Tutorial: Ausführen einer parallelen Workload mit Azure Batch über die Python-API
Mithilfe von Azure Batch können Sie umfangreiche auf Parallelverarbeitung ausgelegte HPC-Batchaufträge (High Performance Computing) effizient in Azure ausführen. In diesem Tutorial wird Schritt für Schritt ein Python-Beispiel für die Ausführung einer parallelen Workload per Batch beschrieben. Sie erfahren, wie Sie einen gängigen Batch-Anwendungsworkflow durchführen und programmgesteuert mit Batch- und Storage-Ressourcen interagieren.
- Authentifizieren mit Batch- und Storage-Konten.
- Hochladen von Eingabedateien in Storage.
- Erstellen eines Pools mit Computeknoten für die Ausführung einer Anwendung.
- Erstellen eines Auftrags und von Aufgaben zum Verarbeiten von Eingabedateien.
- Überwachen der Aufgabenausführung
- Abrufen von Ausgabedateien.
In diesem Tutorial konvertieren Sie MP4-Mediendateien parallel in das MP3-Format, indem Sie das Open-Source-Tool ffmpeg verwenden.
Wenn Sie kein Azure-Abonnement haben, erstellen Sie ein kostenloses Azure-Konto, bevor Sie beginnen.
Voraussetzungen
Ein Azure Batch-Konto und ein verknüpftes Azure Storage-Konto. Informationen zur Erstellung dieser Konten finden Sie in den Batch-Schnellstartanleitungen zum Azure-Portal oder zur Azure CLI.
Anmelden bei Azure
Melden Sie sich beim Azure-Portal an.
Abrufen der Kontoanmeldeinformationen
In diesem Beispiel müssen Sie Anmeldeinformationen für Ihr Batch- und Ihr Storage-Konto angeben. Die erforderlichen Anmeldeinformationen können Sie ganz einfach über das Azure-Portal abrufen. (Sie können aber auch die Azure-APIs oder Befehlszeilentools verwenden, um die Anmeldeinformationen abzurufen.)
Wählen Sie Alle Dienste>Batch-Konten und anschließend den Namen Ihres Batch-Kontos aus.
Wählen Sie zum Anzeigen der Batch-Anmeldeinformationen Schlüssel aus. Kopieren Sie die Werte für Batch-Konto, URL und Primärer Zugriffsschlüssel in einen Texteditor.
Wählen Sie zum Anzeigen des Namens und der Schlüssel für das Storage-Konto auf Speicherkonto aus. Kopieren Sie die Werte für Speicherkontoname und Schlüssel1 in einen Texteditor.
Herunterladen und Ausführen der Beispiel-App
Herunterladen der Beispiel-App
Laden Sie die Beispiel-App von GitHub herunter, oder klonen Sie sie. Verwenden Sie den folgenden Befehl, um das Beispiel-App-Repository mit einem Git-Client zu klonen:
git clone https://github.com/Azure-Samples/batch-python-ffmpeg-tutorial.git
Navigieren Sie zum Verzeichnis mit der Datei batch_python_tutorial_ffmpeg.py.
Installieren Sie in Ihrer Python-Umgebung die erforderlichen Pakete mit pip.
pip install -r requirements.txt
Verwenden Sie einen Code-Editor, um die Datei config.py zu öffnen. Aktualisieren Sie Zeichenfolgen mit den Anmeldeinformationen für das Batch- und Storage-Konto mit den Werten Ihrer Konten. Beispiel:
_BATCH_ACCOUNT_NAME = 'yourbatchaccount'
_BATCH_ACCOUNT_KEY = 'xxxxxxxxxxxxxxxxE+yXrRvJAqT9BlXwwo1CwF+SwAYOxxxxxxxxxxxxxxxx43pXi/gdiATkvbpLRl3x14pcEQ=='
_BATCH_ACCOUNT_URL = 'https://yourbatchaccount.yourbatchregion.batch.azure.com'
_STORAGE_ACCOUNT_NAME = 'mystorageaccount'
_STORAGE_ACCOUNT_KEY = 'xxxxxxxxxxxxxxxxy4/xxxxxxxxxxxxxxxxfwpbIC5aAWA8wDu+AFXZB827Mt9lybZB1nUcQbQiUrkPtilK5BQ=='
Ausführen der App
So führen Sie das Skript aus
python batch_python_tutorial_ffmpeg.py
Beim Ausführen der Beispielanwendung sieht die Konsolenausgabe in etwa wie folgt aus: Bei der Ausführung kommt es bei Monitoring all tasks for 'Completed' state, timeout in 00:30:00... zu einer Pause, während die Computeknoten des Pools gestartet werden.
Sample start: 11/28/2018 3:20:21 PM
Container [input] created.
Container [output] created.
Uploading file LowPriVMs-1.mp4 to container [input]...
Uploading file LowPriVMs-2.mp4 to container [input]...
Uploading file LowPriVMs-3.mp4 to container [input]...
Uploading file LowPriVMs-4.mp4 to container [input]...
Uploading file LowPriVMs-5.mp4 to container [input]...
Creating pool [LinuxFFmpegPool]...
Creating job [LinuxFFmpegJob]...
Adding 5 tasks to job [LinuxFFmpegJob]...
Monitoring all tasks for 'Completed' state, timeout in 00:30:00...
Success! All tasks completed successfully within the specified timeout period.
Deleting container [input]....
Sample end: 11/28/2018 3:29:36 PM
Elapsed time: 00:09:14.3418742
Navigieren Sie im Azure-Portal zu Ihrem Batch-Konto, um den Pool, die Computeknoten, den Auftrag und die Aufgaben zu überwachen. Wählen Sie beispielsweise Pools>LinuxFFmpegPool aus, um ein Wärmebild mit den Computeknoten Ihres Pools anzuzeigen.
Bei der Ausführung von Aufgaben sieht das Wärmebild in etwa wie folgt aus:
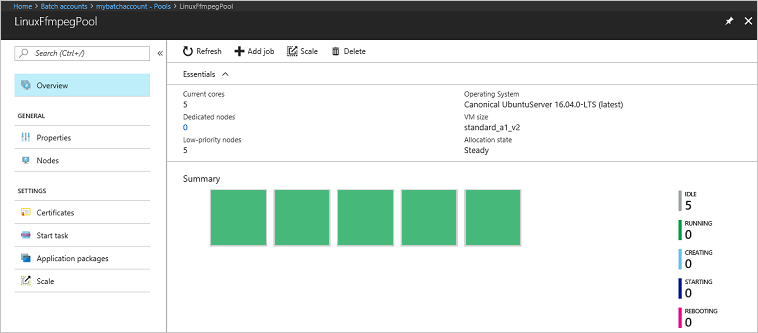
Die normale Ausführungsdauer beträgt ca. fünf Minuten, wenn die Anwendung in der Standardkonfiguration ausgeführt wird. Die meiste Zeit wird für die Poolerstellung benötigt.
Abrufen von Ausgabedateien
Sie können das Azure-Portal verwenden, um die ausgegebenen MP3-Dateien herunterzuladen, die durch die ffmpeg-Aufgaben generiert werden.
- Klicken Sie auf Alle Dienste>Speicherkonten und anschließend auf den Namen Ihres Speicherkontos.
- Klicken Sie auf Blobs>Ausgabe.
- Klicken Sie mit der rechten Maustaste auf eine der ausgegebenen MP3-Dateien, und klicken Sie anschließend auf Herunterladen. Folgen Sie den Anweisungen in Ihrem Browser, um die Datei zu öffnen oder zu speichern.
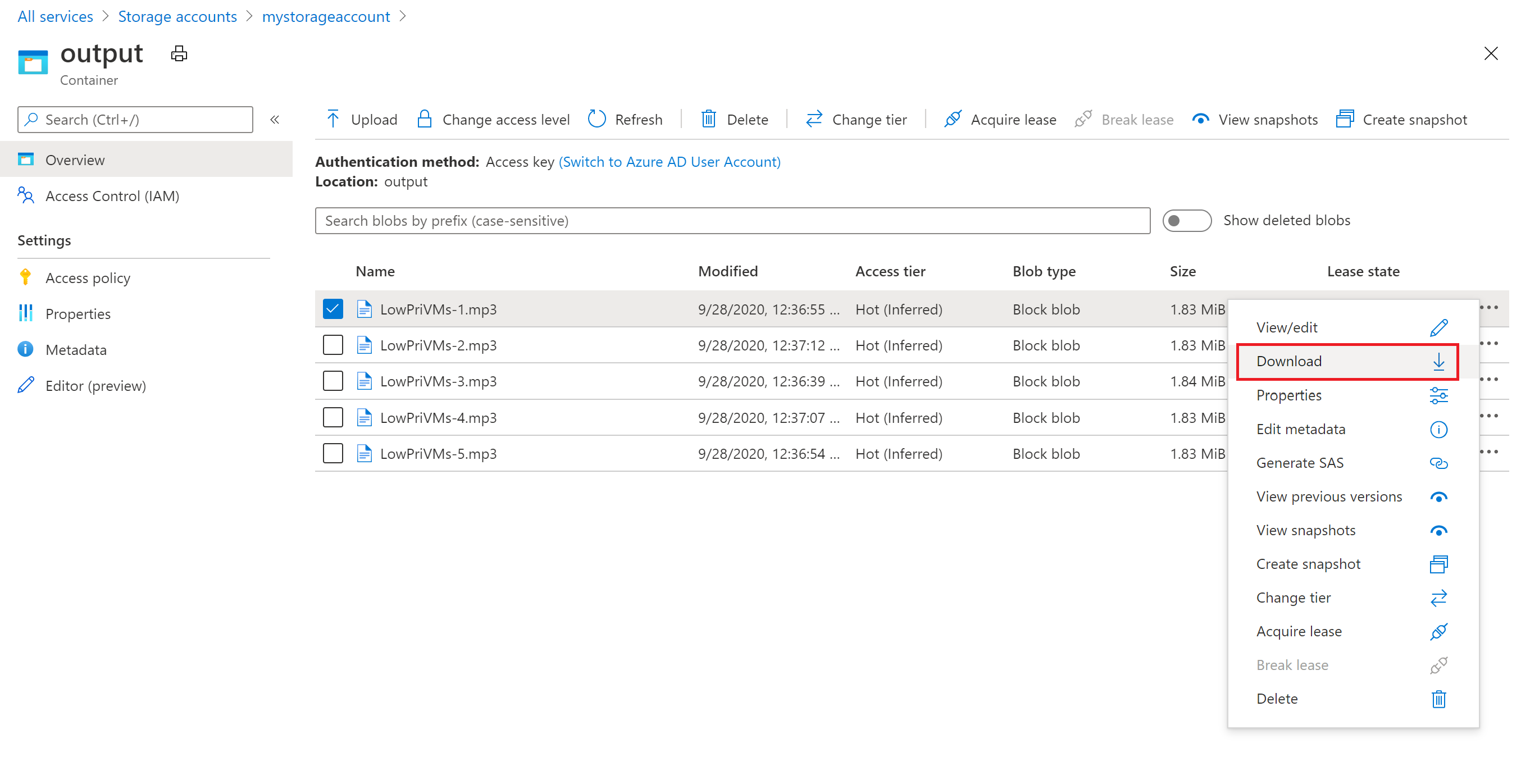
Die Dateien können auch programmgesteuert aus den Computeknoten oder aus dem Speichercontainer heruntergeladen werden. Dies wird in diesem Beispiel allerdings nicht gezeigt.
Überprüfen des Codes
In den folgenden Abschnitten ist die Beispielanwendung in die Schritte unterteilt, die ausgeführt werden, um eine Workload im Batch-Dienst zu verarbeiten. Ziehen Sie beim Lesen des restlichen Teils dieses Artikels den Python-Code zurate, da nicht jede Codezeile im Beispiel beschrieben wird.
Authentifizieren des Blobs und der Batch-Clients
Für die Interaktion mit einem Speicherkonto verwendet die App das Paket azure-storage-blob zum Erstellen eines BlockBlobService-Objekts.
blob_client = azureblob.BlockBlobService(
account_name=_STORAGE_ACCOUNT_NAME,
account_key=_STORAGE_ACCOUNT_KEY)
Die App erstellt ein BatchServiceClient-Objekt zum Erstellen und Verwalten von Pools, Aufträgen und Aufgaben im Batch-Dienst. Für den Batch-Client im Beispiel wird die Authentifizierung mit gemeinsam verwendetem Schlüssel genutzt. Batch unterstützt auch die Authentifizierung per Microsoft Entra ID, um einzelne Benutzer oder eine unbeaufsichtigte Anwendung zu authentifizieren.
credentials = batchauth.SharedKeyCredentials(_BATCH_ACCOUNT_NAME,
_BATCH_ACCOUNT_KEY)
batch_client = batch.BatchServiceClient(
credentials,
base_url=_BATCH_ACCOUNT_URL)
Hochladen von Eingabedateien
Die App verwendet den blob_client-Verweis, um einen Speichercontainer für die MP4-Eingabedateien und einen Container für die Aufgabenausgabe zu erstellen. Anschließend wird die Funktion upload_file_to_container aufgerufen, um MP4-Dateien aus dem lokalen Verzeichnis InputFiles in den Container hochzuladen. Die Dateien im Speicher werden als Batch-ResourceFile-Objekte definiert, die von Batch später auf Computeknoten heruntergeladen werden können.
blob_client.create_container(input_container_name, fail_on_exist=False)
blob_client.create_container(output_container_name, fail_on_exist=False)
input_file_paths = []
for folder, subs, files in os.walk(os.path.join(sys.path[0], './InputFiles/')):
for filename in files:
if filename.endswith(".mp4"):
input_file_paths.append(os.path.abspath(
os.path.join(folder, filename)))
# Upload the input files. This is the collection of files that are to be processed by the tasks.
input_files = [
upload_file_to_container(blob_client, input_container_name, file_path)
for file_path in input_file_paths]
Erstellen eines Pools mit Computeknoten
Als Nächstes erstellt das Beispiel im Batch-Konto durch Aufrufen von create_pool einen Pool mit Computeknoten. Für diese definierte Funktion wird die Batch-Klasse PoolAddParameter verwendet, um die Anzahl von Knoten, die VM-Größe und eine Poolkonfiguration festzulegen. Hier gibt ein VirtualMachineConfiguration-Objekt einen ImageReference-Verweis auf ein Ubuntu Server 20.04 LTS-Image an, das im Azure Marketplace veröffentlicht wurde. Batch unterstützt viele verschiedene VM-Images im Azure Marketplace und auch benutzerdefinierte VM-Images.
Die Anzahl von Knoten und die VM-Größe werden mit definierten Konstanten festgelegt. Batch unterstützt dedizierte Knoten und Spot-Knoten, und Sie können entweder einen oder beide in Ihren Pools verwenden. Dedizierte Knoten sind für Ihren Pool reserviert. Spot-Knoten werden zu einem reduzierten Preis aus überschüssiger VM-Kapazität in Azure angeboten. Spot-Knoten sind nicht mehr verfügbar, wenn Azure nicht über genügend Kapazität verfügt. Das Beispiel erstellt standardmäßig einen Pool mit nur fünf Spot-Knoten der Größe Standard_A1_v2.
Zusätzlich zu den Eigenschaften des physischen Knotens enthält diese Poolkonfiguration ein StartTask-Objekt. Die StartTask wird auf jedem Knoten ausgeführt, wenn dieser dem Pool hinzugefügt wird, sowie bei jedem Neustart eines Knotens. In diesem Beispiel führt die StartTask Bash-Shellbefehle aus, um das ffmpeg-Paket und Abhängigkeiten auf den Knoten zu installieren.
Mit der pool.add-Methode wird der Pool an den Batch-Dienst übermittelt.
new_pool = batch.models.PoolAddParameter(
id=pool_id,
virtual_machine_configuration=batchmodels.VirtualMachineConfiguration(
image_reference=batchmodels.ImageReference(
publisher="Canonical",
offer="UbuntuServer",
sku="20.04-LTS",
version="latest"
),
node_agent_sku_id="batch.node.ubuntu 20.04"),
vm_size=_POOL_VM_SIZE,
target_dedicated_nodes=_DEDICATED_POOL_NODE_COUNT,
target_low_priority_nodes=_LOW_PRIORITY_POOL_NODE_COUNT,
start_task=batchmodels.StartTask(
command_line="/bin/bash -c \"apt-get update && apt-get install -y ffmpeg\"",
wait_for_success=True,
user_identity=batchmodels.UserIdentity(
auto_user=batchmodels.AutoUserSpecification(
scope=batchmodels.AutoUserScope.pool,
elevation_level=batchmodels.ElevationLevel.admin)),
)
)
batch_service_client.pool.add(new_pool)
Erstellen eines Auftrags
Für einen Batch-Auftrag werden ein Pool zum Ausführen von Aufgaben und optionale Einstellungen wie eine Priorität und ein Zeitplan für die Arbeitsschritte angegeben. Im Beispiel wird ein Auftrag mit einem Aufruf von create_job erstellt. Bei dieser definierten Funktion wird die JobAddParameter-Klasse verwendet, um einen Auftrag in Ihrem Pool zu erstellen. Mit der job.add-Methode wird der Pool an den Batch-Dienst übermittelt. Der Auftrag enthält ursprünglich keine Aufgaben.
job = batch.models.JobAddParameter(
id=job_id,
pool_info=batch.models.PoolInformation(pool_id=pool_id))
batch_service_client.job.add(job)
Erstellen von Aufgaben
Die App erstellt Aufgaben im Auftrag per Aufruf von add_tasks. Diese benutzerdefinierte Funktion erstellt eine Liste mit Aufgabenobjekten, indem die TaskAddParameter-Klasse verwendet wird. Für jede Aufgabe wird ffmpeg ausgeführt, um ein resource_files-Eingabeobjekt mit dem Parameter command_line zu verarbeiten. ffmpeg wurde zuvor bei der Erstellung des Pools auf jedem Knoten installiert. Hier wird in der Befehlszeile ffmpeg ausgeführt, um jede MP4-Eingabedatei (Video) in eine MP3-Datei (Audio) zu konvertieren.
Im Beispiel wird nach der Ausführung über die Befehlszeile ein OutputFile-Objekt für die MP3-Datei erstellt. Die Ausgabedateien (in diesem Fall eine Datei) jeder Aufgabe werden in einen Container im verknüpften Speicherkonto hochgeladen, indem die output_files-Eigenschaft der Aufgabe verwendet wird.
Anschließend werden dem Auftrag von der App mit der task.add_collection-Methode Aufgaben hinzugefügt und für die Ausführung auf den Computeknoten in die Warteschlange eingereiht.
tasks = list()
for idx, input_file in enumerate(input_files):
input_file_path = input_file.file_path
output_file_path = "".join((input_file_path).split('.')[:-1]) + '.mp3'
command = "/bin/bash -c \"ffmpeg -i {} {} \"".format(
input_file_path, output_file_path)
tasks.append(batch.models.TaskAddParameter(
id='Task{}'.format(idx),
command_line=command,
resource_files=[input_file],
output_files=[batchmodels.OutputFile(
file_pattern=output_file_path,
destination=batchmodels.OutputFileDestination(
container=batchmodels.OutputFileBlobContainerDestination(
container_url=output_container_sas_url)),
upload_options=batchmodels.OutputFileUploadOptions(
upload_condition=batchmodels.OutputFileUploadCondition.task_success))]
)
)
batch_service_client.task.add_collection(job_id, tasks)
Überwachen von Aufgaben
Wenn Aufgaben einem Auftrag hinzugefügt werden, werden sie von Batch automatisch in die Warteschlange eingereiht und für die Ausführung auf Computeknoten im zugeordneten Pool eingeplant. Basierend auf den Einstellungen, die Sie angeben, führt Batch das Einreihen, Planen und erneute Ausführen sowie andere Schritte der Aufgabenverwaltung aus.
Es gibt viele Ansätze für die Überwachung der Aufgabenausführung. In der Funktion wait_for_tasks_to_complete dieses Beispiels wird das TaskState-Objekt zum Überwachen von Aufgaben für einen bestimmten Status innerhalb eines Zeitlimits verwendet. In diesem Fall ist dies der Status „Abgeschlossen“.
while datetime.datetime.now() < timeout_expiration:
print('.', end='')
sys.stdout.flush()
tasks = batch_service_client.task.list(job_id)
incomplete_tasks = [task for task in tasks if
task.state != batchmodels.TaskState.completed]
if not incomplete_tasks:
print()
return True
else:
time.sleep(1)
...
Bereinigen von Ressourcen
Nach dem Ausführen der Aufgaben löscht die App den erstellten Eingabespeichercontainer automatisch und ermöglicht Ihnen das Löschen des Batch-Pools und -Auftrags. Die Klassen JobOperations und PoolOperations von BatchClient verfügen jeweils über delete-Methoden, die aufgerufen werden, wenn Sie das Löschen bestätigen. Für die Aufträge und Aufgaben fallen zwar keine Kosten an, für Computeknoten dagegen schon. Daher empfehlen wir Ihnen, Pools nur bei Bedarf zuzuordnen. Beim Löschen des Pools werden alle Aufgabenausgaben auf den Knoten gelöscht. Die Eingabe- und Ausgabedateien verbleiben aber im Speicherkonto.
Löschen Sie die Ressourcengruppe, das Batch-Konto und das Speicherkonto, wenn diese Elemente nicht mehr benötigt werden. Wählen Sie hierzu im Azure-Portal die Ressourcengruppe für das Batch-Konto aus, und wählen Sie Ressourcengruppe löschen aus.
Nächste Schritte
In diesem Tutorial haben Sie Folgendes gelernt:
- Authentifizieren mit Batch- und Storage-Konten.
- Hochladen von Eingabedateien in Storage.
- Erstellen eines Pools mit Computeknoten für die Ausführung einer Anwendung.
- Erstellen eines Auftrags und von Aufgaben zum Verarbeiten von Eingabedateien.
- Überwachen der Aufgabenausführung
- Abrufen von Ausgabedateien.
Weitere Beispiele zur Verwendung der Python-API zum Planen und Verarbeiten von Batch-Workloads finden Sie in den Python-Beispiele für Batch auf GitHub.