Grundlegendes zu Cloudyn-Kostenverwaltungsberichten
In diesem Artikel erhalten Sie Informationen zur grundlegenden Struktur und den Funktionen von Cloudyn-Kostenverwaltungsberichten. Die meisten Cloudyn-Berichte sind intuitiv und weisen ein einheitliches Erscheinungsbild auf. Nachdem Sie diesen Artikel gelesen haben, sind Sie zum Verwenden aller Kostenverwaltungsberichte bereit. In den verschiedenen Berichten sind zahlreiche Standardfunktionen zur problemlosen Navigation in den Berichten verfügbar. Berichte können angepasst werden, und Sie haben die Wahl zwischen mehreren Optionen zum Berechnen und Anzeigen von Ergebnissen.
Hinweis
Cloudyn wurde am 30. Juni 2021 veraltet und ist nicht mehr verfügbar.
Kunden können Azure Cost Management verwenden, um ihre Cloudkosten anzuzeigen, zu analysieren und zu optimieren.
Felder und Optionen von Berichten
Hier sehen Sie ein Beispiel für den Bericht für die Kosten im Lauf der Zeit, Die meisten Cloudyn-Berichte sind ähnlich aufgebaut.
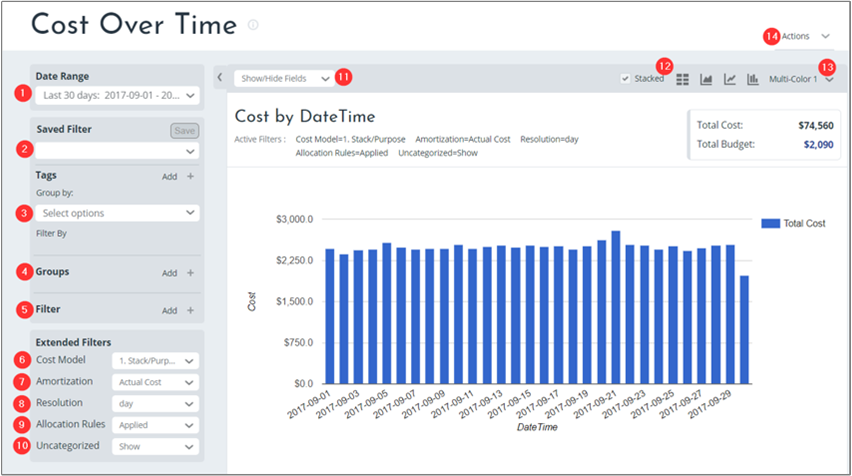
Jeder nummerierte Bereich in der vorherigen Abbildung wird in den folgenden Informationen im Detail beschrieben:
Datumsbereich
Verwenden Sie die Liste „Datumsbereich“, um ein voreingestelltes oder benutzerdefiniertes Berichtzeitintervall zu definieren.
Gespeicherter Filter
Verwenden Sie die Liste „Gespeicherter Filter“, um die Gruppen und Filter zu speichern, die aktuell auf den Bericht angewendet werden. Gespeicherte Filter sind in Kosten- und Leistungsberichten verfügbar, einschließlich:
- Kostenanalyse
- Zuteilung
- Inventarverwaltung
- Optimization (Optimierung)
Geben Sie einen Filternamen ein, und klicken Sie dann auf Speichern.
Tags
Verwenden Sie den Bereich „Tags“, um nach Tag-Kategorien zu gruppieren. Bei den Tags im Menü handelt es sich um Tags für Azure-Abteilungen oder -Kostenstellen oder um die Entitäts- und Abonnement-Tags von Cloudyn. Wählen Sie Tags zum Filtern von Ergebnissen aus. Sie können auch einen Tag-Namen (Schlüsselwort) eingeben, um Ergebnisse zu filtern.
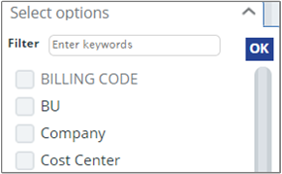
Klicken Sie auf Hinzufügen, um einen neuen Filter hinzuzufügen.
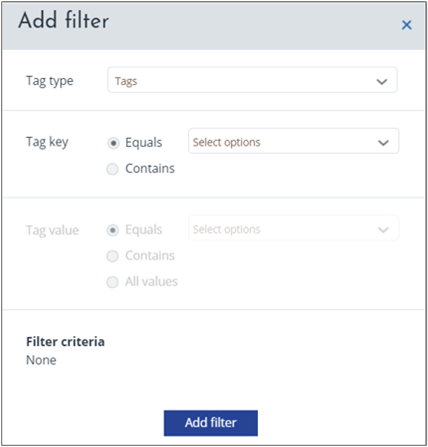
Das Gruppieren oder Filtern bezieht sich nicht auf Azure-Ressourcen oder Ressourcengruppen-Tags.
Tag-Gruppierung und -Filterung für Kostenzuteilung sind in der Menüoption Gruppen verfügbar.
Gruppen in Berichten
Verwenden Sie Gruppen in Kostenanalyseberichten, um Standardkategorien aus Abrechnungsdaten in Ihrem Bericht einzeln aufzuführen. Gruppen in Kostenzuteilungsberichten zeigen jedoch Tag-basierte Kategorien an. Tag-basierte Kategorien werden im Kostenzuteilungsmodell und in aufgeschlüsselten Standardkategorien aus Abrechnungsdaten definiert.
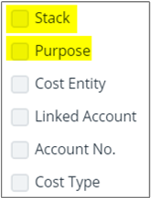
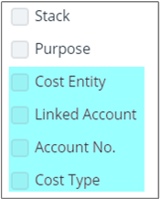
In Kostenzuteilungsberichten können Gruppen in Tag-basierten Gruppenkategorien Folgendes umfassen:
- Tags
- Ressourcengruppen-Tags
- Kostenentitäts-Tags von Cloudyn
- Abonnement-Tag-Kategorien für die Kostenzuteilung
Dazu können beispielsweise folgende Aufgaben gehören:
Kostenstelle
Department
Application
Umgebung
Kostencode
Hier ist eine Liste mit den integrierten Gruppen des Berichts angegeben:
- Kostenart
- Wählen Sie eine, mehrere oder alle Kostenarten aus. Es gibt folgende Kostenarten:
- Einmalige Gebühr
- Support
- Nutzungskosten
- Kunde
- Wählen Sie einen bestimmten, mehrere oder alle Kunden aus.
- Kontoname
- Der Name des Kontos oder des Abonnements. In Azure ist dies der Name des Azure-Abonnements.
- Kontonummer
- Wählen Sie ein, mehrere oder alle Konten aus. In Azure ist es die GUID des Azure-Abonnements.
- Übergeordnetes Konto
- Wählen Sie ein, mehrere oder alle übergeordneten Konten aus.
- Service
- Wählen Sie einen, mehrere oder alle Dienste aus.
- Anbieter
- Der Cloudanbieter, dem Objekte und Ausgaben zugeordnet sind.
- Region
- Die Region, in der die Ressource gehostet wird.
- Verfügbarkeitszone
- Die Standorte mit AWS-Isolation in einer Region.
- Ressourcentyp
- Der Typ der verwendeten Ressource.
- Untertyp
- Wählen Sie den Untertyp aus.
- Vorgang
- Wählen Sie den Vorgang oder die Option Alle anzeigen.
- Preismodell
- Alles im Voraus
- Keine Vorauszahlung
- Teilweise im Voraus
- On Demand
- Reservierung
- Sofortige Zahlung
- Gebührenart
- Wählen Sie negative, positive oder beide Gebührentypen aus.
- Mandant
- Gibt an, ob ein Computer als dedizierter Computer ausgeführt wird.
- Verwendungstyp
- Der Verwendungstyp kann auf einmalige Gebühr oder wiederkehrende Gebühren festgelegt werden.
Filter
Verwenden Sie Einfach- oder Mehrfachauswahlfilter, um Bereiche für ausgewählte Werte festzulegen. Zum Festlegen eines Filters klicken Sie auf Hinzufügen und wählen dann Filterkategorien und -werte aus.
Kostenmodell
Verwenden Sie „Kostenmodell“ zum Auswählen eines Kostenmodells, das Sie zuvor mit „Kostenzuteilung 360“ erstellt haben. Je nach Ihren Kostenzuteilungsanforderungen können Sie über mehrere Cloudyn-Kostenmodelle verfügen. Die Kostenzuteilungsanforderungen Ihrer einzelnen Organisationsteams können unterschiedlich sein. Jedes Team kann ein eigenes dediziertes Kostenmodell nutzen.
Informationen zum Erstellen einer Modelldefinition für Kostenzuteilung finden Sie unter Verwenden von benutzerdefinierten Tags zum Zuteilen von Kosten.
Amortisierung
Verwenden Sie „Amortisierung“ in Kostenzuteilungsberichten zum Anzeigen von nicht nutzungsbasierten Dienstgebühren oder einmalig zu zahlenden Kosten und zur gleichmäßigen Verteilung dieser Kosten während ihrer Lebensdauer. Beispiele für die einmalige Gebühren:
- Jährliche Supportgebühren
- Jährliche Gebühren für Sicherheitskomponenten
- Gebühren für den Kauf von reservierten Instanzen
- Einige Azure Marketplace-Elemente
Wählen Sie unter Amortisierung die Option Amortized cost (Amortisierte Kosten) oder Actual Cost (Istkosten) aus.
Auflösung
Verwenden Sie „Lösung“, um die Zeitauflösung innerhalb des ausgewählten Datumsbereichs auszuwählen. Ihre Zeitauflösung legt fest, wie Einheiten im Bericht angezeigt werden. Folgende Optionen sind verfügbar:
- Täglich
- Wöchentlich
- Monatlich
- Vierteljährlich
- Jährlich
Zuteilungsregeln
Verwenden Sie Zuteilungsregeln, um die Kostenneuberechnung für die Kostenzuteilung anzuwenden oder zu deaktivieren. Sie können die Neuberechnung der Kostenzuteilung für Abrechnungsdaten aktivieren oder deaktivieren. Die Neuberechnung wird für die ausgewählten Kategorien im Bericht durchgeführt. Sie ermöglicht Ihnen das Bewerten der Auswirkung einer Neuberechnung der Kostenzuteilung für Abrechnungsrohdaten.
Nicht kategorisiert
Verwenden Sie „Nicht kategorisiert“, um nicht kategorisierte Kosten in den Bericht einzubeziehen bzw. davon auszuschließen.
Felder anzeigen/ausblenden
Die Option zum Anzeigen/Ausblenden Option hat keine Auswirkung in Berichten.
Anzeigeformate
Verwenden Sie „Anzeigeformate“, um verschiedene Diagramm- oder Tabellenansichten auszuwählen.
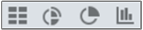
Mehrfarbig
Verwenden Sie „Mehrfarbig“, um in Ihrem Bericht die Farbe von Diagrammen festzulegen.
Aktionen
Verwenden Sie „Aktionen“ zum Speichern, Exportieren oder Planen des Berichts.
Richtlinie
Einige Berichte enthalten eine Richtlinie zur Berechnung der voraussichtlichen geplanten Kosten, die jedoch nicht abgebildet sind. In diesen Berichten zeigt die Richtlinie Konsolidiert Empfehlungen für alle Konten und Abonnements unter der aktuellen Entität wie z. B. Microsoft-Registrierung oder AWS-Zahlender an. Die Richtlinie Eigenständig zeigt Empfehlungen für ein Konto oder ein Abonnement an, als ob keine anderen Abonnements vorhanden wären. Die Richtlinie, die Sie auswählen, hängt von der Optimierungsstrategie Ihrer Organisation ab. Kostenprojektionen basieren auf den letzten 30 Tagen der Nutzung.
Speichern und Planen von Berichten
Nachdem Sie einen Bericht erstellt haben, können Sie ihn zur späteren Verwendung speichern. Gespeicherte Berichte sind in "Meine Tools>Meine Berichte" verfügbar. Wenn Sie Änderungen an einen vorhandenen Bericht vornehmen und speichern, wird der Bericht als neue Version gespeichert. Sie können ihn aber auch als neuen Bericht speichern.
Speichern eines Berichts im Cloudyn-Portal
Klicken Sie in einem geöffneten Bericht auf Aktionen, und wählen Sie dann Save to my reports (Unter „Meine Berichte“ speichern) aus. Geben Sie dem Bericht einen Namen, und fügen Sie dann entweder Ihre eigene URL hinzu, oder verwenden Sie die automatisch erstellte URL. Sie haben die Option, den Bericht öffentlich für andere Personen Ihrer Organisation oder Ihre Entität freizugeben. Wenn Sie den Bericht nicht freigeben, bleibt er ein persönlicher Bericht, den nur Sie anzeigen können. Speichern Sie den Bericht.
Speichern eines Berichts im Speicher eines Cloudanbieters
Zum Speichern eines Berichts bei Ihrem Cloud-Dienstanbieter müssen Sie bereits ein Speicherkonto konfiguriert haben. Klicken Sie in einem geöffneten Bericht auf Aktionen, und wählen Sie dann Schedule report (Bericht planen) aus. Geben Sie dem Bericht einen Namen, und fügen Sie dann entweder Ihre eigene URL hinzu, oder verwenden Sie die automatisch erstellte URL. Wählen Sie Save to storage (In Speicher speichern), und wählen Sie dann das Speicherkonto aus, oder fügen Sie ein neues hinzu. Geben Sie ein Präfix ein, das an den Namen der Berichtdatei angefügt wird. Wählen Sie CSV oder JSON als Dateiformat aus, und speichern Sie dann den Bericht.
Planen eines Berichts
Sie können Sie Berichte in bestimmten Zeitabständen ausführen und diese an eine Empfängerliste oder das Speicherkonto eines Cloud-Dienstanbieters senden. Klicken Sie in einem geöffneten Bericht auf Aktionen, und wählen Sie dann Schedule report (Bericht planen) aus. Sie können den Bericht per E-Mail senden und in einem Speicherkonto speichern. Wählen Sie unter Zeitplan das Intervall (täglich, wöchentlich oder monatlich) aus. Wählen Sie für wöchentliche und monatliche Intervalle den Tag oder die Daten für die Übermittlung sowie die Uhrzeit aus. Speichern Sie den geplanten Bericht. Wenn Sie das Excel-Berichtformat auswählen, wird der Bericht als Anlage gesendet. Wenn Sie E-Mail-Inhalt als Format auswählen, werden im Diagrammformat angezeigte Ergebnisse als Graph übermittelt.
Exportieren eines Berichts als CSV-Datei
Klicken Sie in einem geöffneten Bericht auf Aktionen, und wählen Sie dann Export all report data (Alle Berichtsdaten exportieren) aus. Ein Popupfenster wird angezeigt, und eine CSV-Datei wird heruntergeladen.
Nächste Schritte
- Lesen Sie Verwenden der Cloudyn-Berichte, um mehr über die in Cloudyn enthaltenen Berichte zu erfahren.
- Erfahren Sie, wie Sie Berichte zum Erstellen von Dashboards verwenden.