Vorbereiten von Zertifikaten für das Hochladen auf Ihr Azure Stack Edge Pro GPU-Gerät
GILT FÜR: Azure Stack Edge Pro – GPU
Azure Stack Edge Pro – GPU Azure Stack Edge Pro 2
Azure Stack Edge Pro 2 Azure Stack Edge Pro R
Azure Stack Edge Pro R Azure Stack Edge Mini R
Azure Stack Edge Mini R
In diesem Artikel wird beschrieben, wie Sie die Zertifikate in ein geeignetes Format zum Hochladen auf Ihr Azure Stack Edge-Gerät konvertieren. Dieses Verfahren ist in der Regel erforderlich, wenn Sie Ihre eigenen Zertifikate verwenden (BYOC).
Weitere Informationen zum Erstellen dieser Zertifikate finden Sie unter Erstellen von Zertifikaten mit Azure PowerShell.
Vorbereiten von Zertifikaten
Wenn Sie Ihre eigenen Zertifikate verwenden, befinden sich die Zertifikate, die Sie für Ihr Gerät erstellt haben, standardmäßig im persönlichen Speicher auf Ihrem Client. Diese Zertifikate müssen auf dem Client in entsprechende Formatdateien exportiert werden, die dann auf das Gerät hochgeladen werden können.
Stammzertifikate vorbereiten: Das Stammzertifikat muss im DER-Format mit der
.cer-Erweiterung exportiert werden. Ausführliche Schritte finden Sie unter Exportieren von Zertifikaten im DER-Format.Endpunktzertifikate vorbereiten: Die Endpunktzertifikate müssen als PFX-Dateien mit privaten Schlüsseln exportiert werden. Ausführliche Schritte finden Sie unter Exportieren von Zertifikaten als PFX-Datei mit privaten Schlüsseln.
Exportieren von Zertifikaten im DER-Format
Führen Sie certlm.msc aus, um den lokalen Computerzertifikatspeicher zu starten.
Wählen Sie im Zertifikatspeicher „Persönlich“ das Stammzertifikat aus. Klicken Sie mit der rechten Maustaste, und wählen Sie Alle Aufgaben > Exportieren... aus.
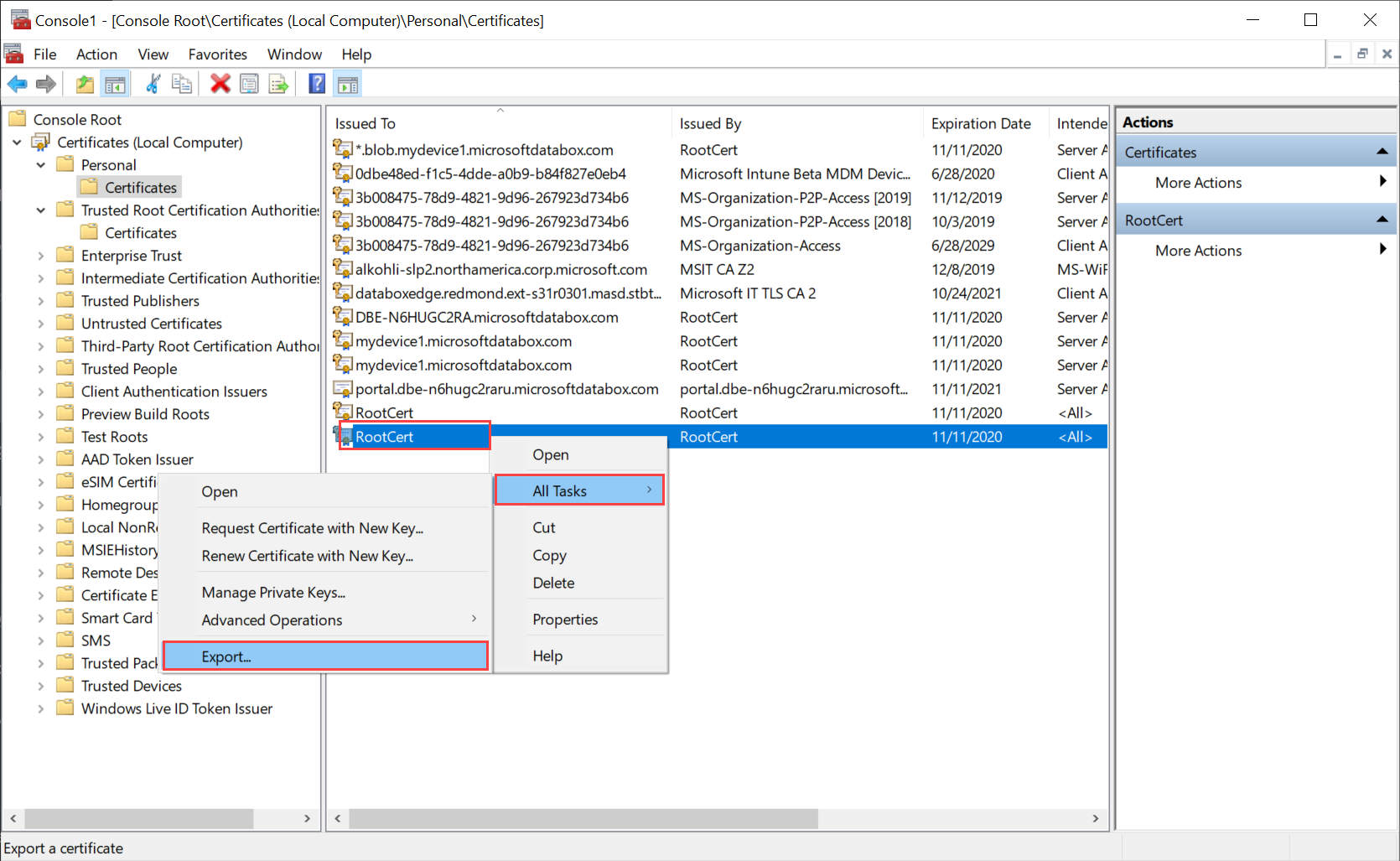
Der Zertifikat-Assistent wird geöffnet. Wählen Sie das Format DER-codiertes binäres X.509 (.cer) aus. Wählen Sie Weiter aus.
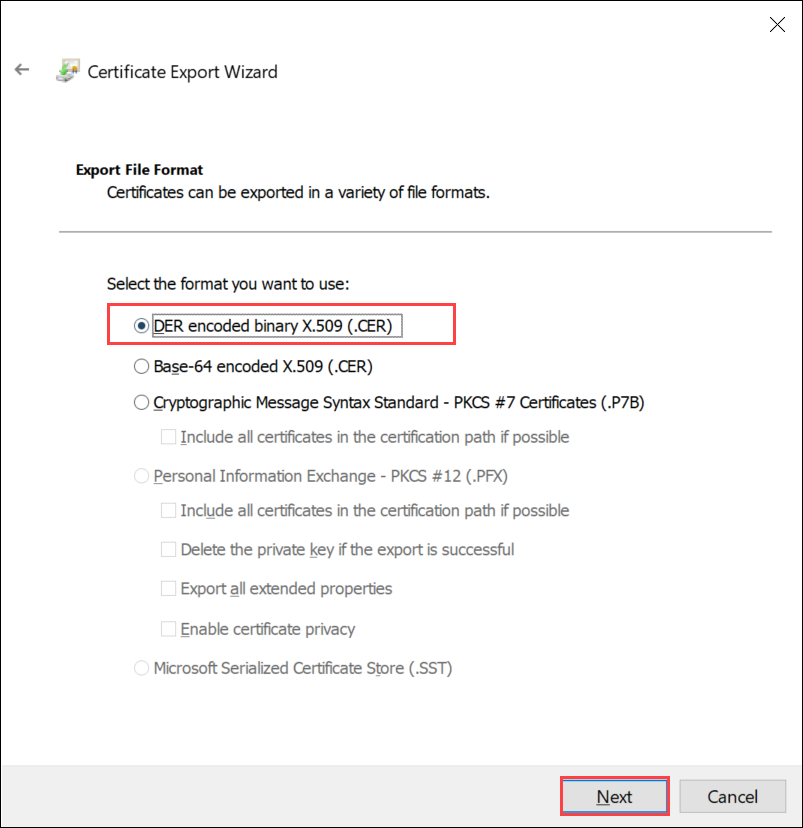
Durchsuchen und wählen Sie den Speicherort, an den Sie die Datei im CER-Format exportieren möchten.
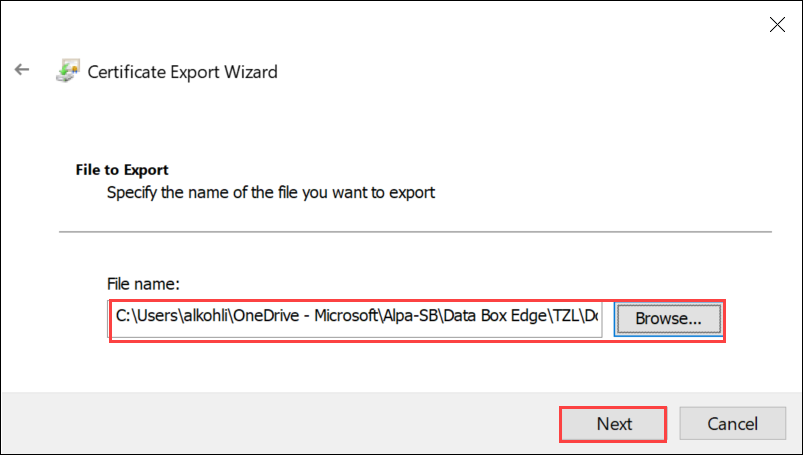
Klicken Sie auf Fertig stellen.
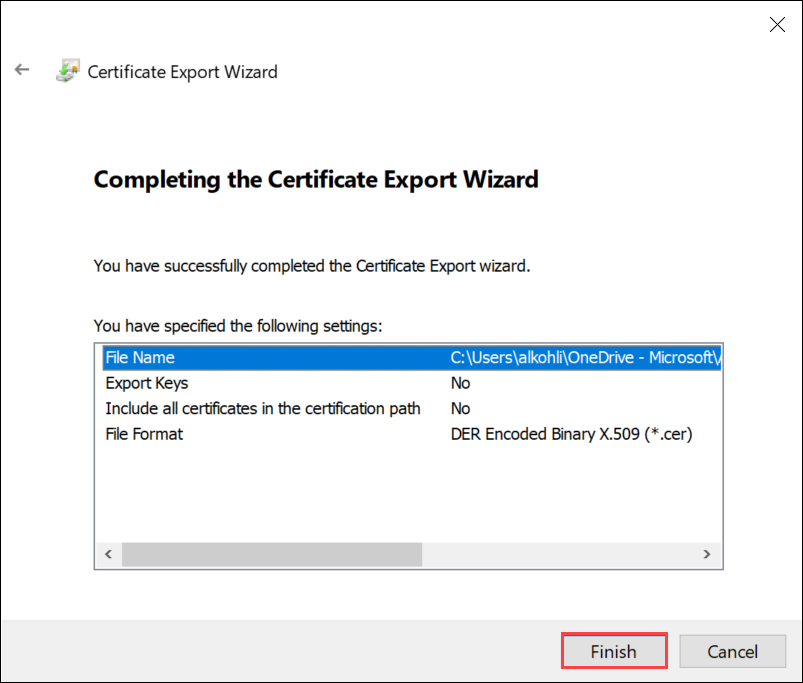
Exportieren von Zertifikaten als PFX-Format mit privatem Schlüssel
Führen Sie die folgenden Schritte aus, um ein SSL-Zertifikat mit privatem Schlüssel auf einem Windows-Computer zu exportieren.
Wichtig
Führen Sie diese Schritte auf demselben Computer aus, auf dem Sie das Zertifikat erstellt haben.
Führen Sie certlm.msc aus, um den lokalen Computerzertifikatspeicher zu starten.
Doppelklicken Sie auf den Ordner Persönlich und dann auf Zertifikate.
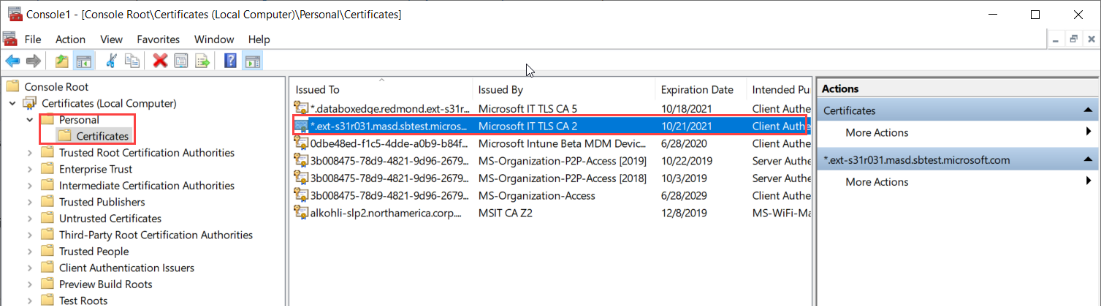
Klicken Sie mit der rechten Maustaste auf das Zertifikat, das Sie sichern möchten, und wählen Sie Alle Aufgaben > Exportieren... aus.
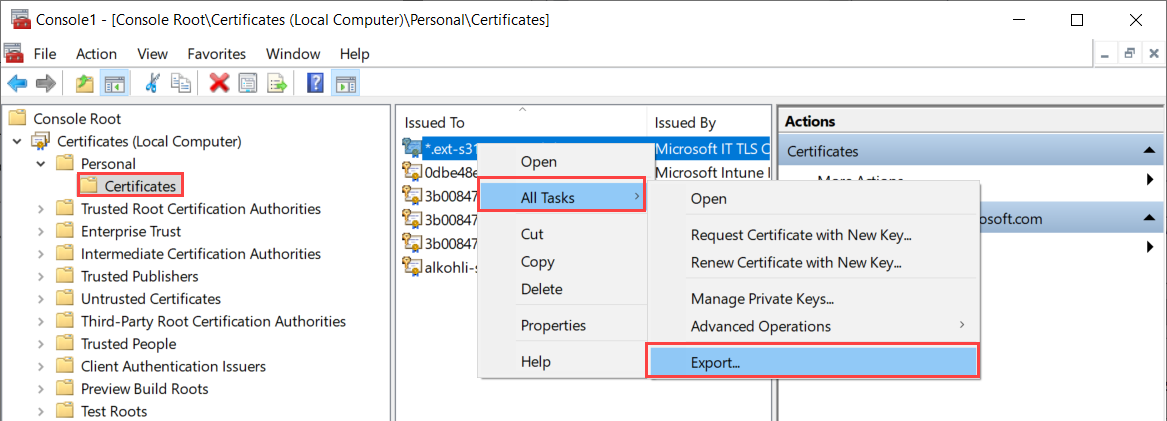
Folgen Sie dem Zertifikatexport-Assistenten, um Ihr Zertifikat in einer PFX-Datei zu sichern.
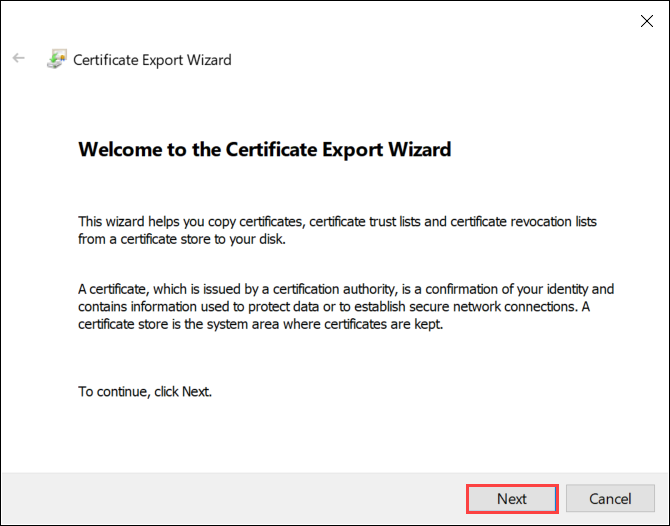
Wählen Sie Ja, privaten Schlüssel exportieren aus.
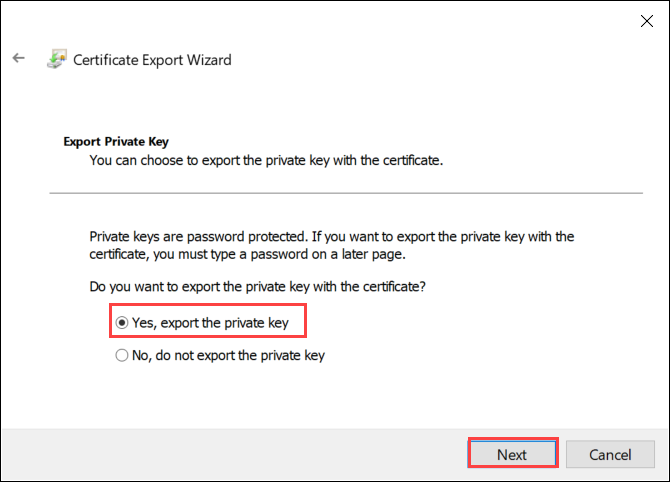
Wählen Sie Wenn möglich, alle Zertifikate in den Zertifikatpfad einbeziehen, Alle erweiterten Eigenschaften exportieren und Zertifikatdatenschutz aktivieren aus.
Wenn Sie alle Zertifikate in den Export einschließen, müssen Sie die Signaturkette nicht separat hinzufügen, bevor Sie dieses Zertifikat hinzufügen, wenn Sie Zertifikate über die lokale Webbenutzeroberfläche konfigurieren. Weitere Informationen finden Sie unter Bereitstellen eigener Zertifikate.
Wichtig
Wählen Sie NICHT die Option Privaten Schlüssel löschen aus, wenn der Export erfolgreich ist.
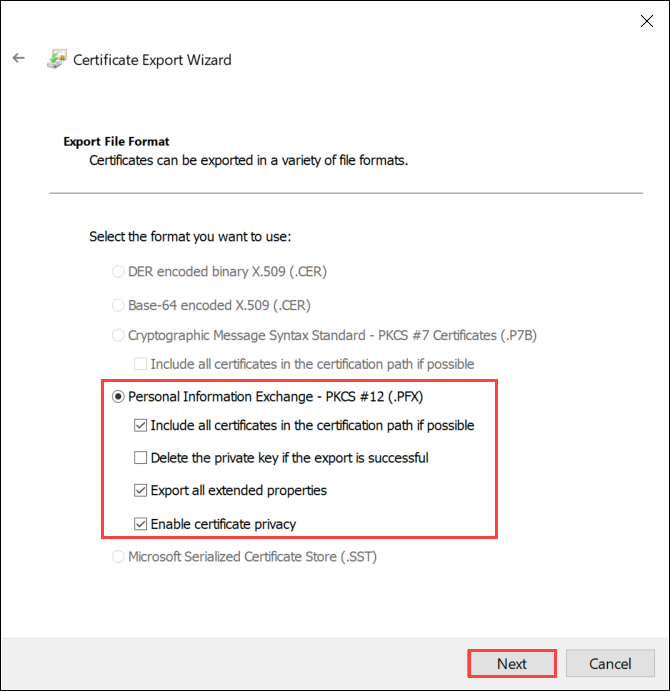
Geben Sie ein Kennwort ein, das Sie sich merken können. Bestätigen Sie das Kennwort. Das Kennwort schützt den privaten Schlüssel.
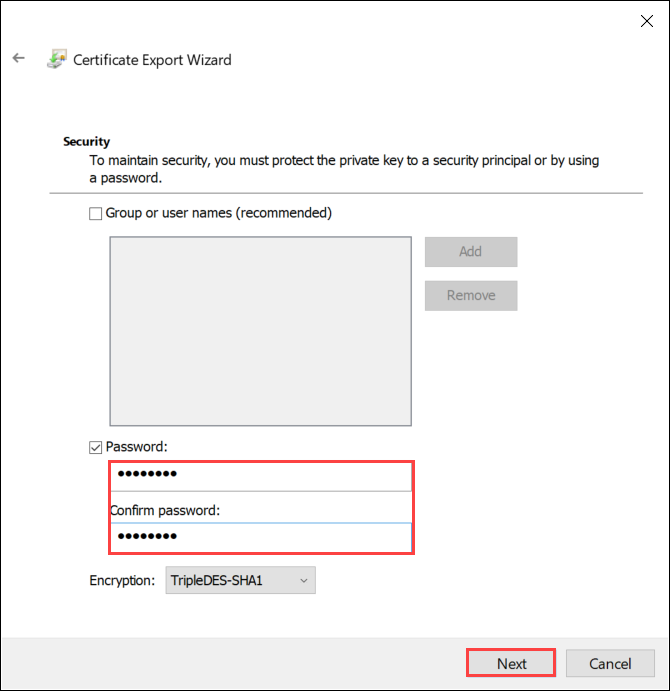
Speichern Sie die Datei an einem festgelegten Speicherort.
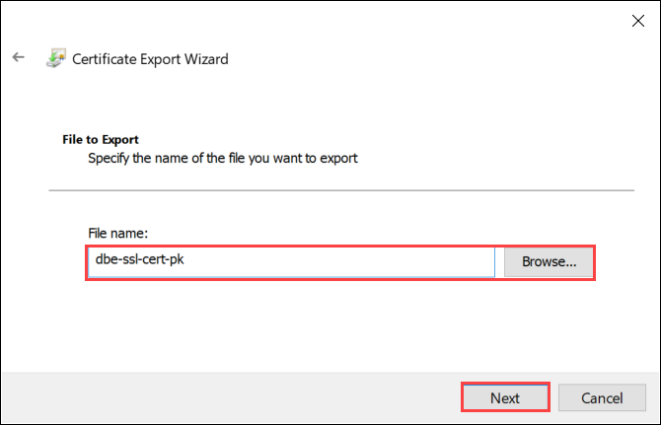
Klicken Sie auf Fertig stellen.
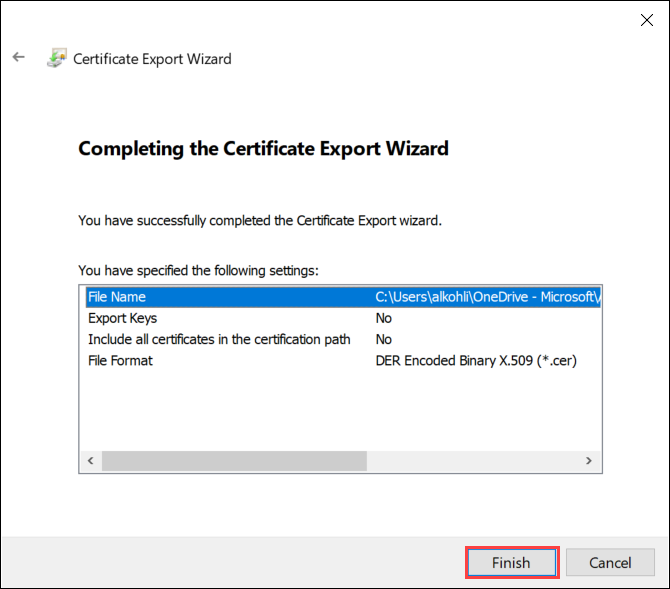
Sie erhalten die Meldung, dass der Export erfolgreich war. Wählen Sie OK aus.
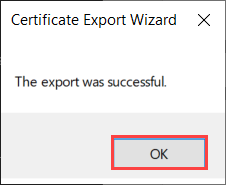
Die Sicherungskopie der PFX-Datei wird jetzt am gewählten Ort gespeichert und kann zu Sicherheitszwecken verschoben oder aufbewahrt werden.
Nächste Schritte
Erfahren Sie, wie Sie Zertifikate auf Ihr Gerät hochladen.