Erkunden und Erstellen von Tabellen in DBFS
Wichtig
Diese Dokumentation wurde eingestellt und wird unter Umständen nicht aktualisiert. Die in diesem Inhalt erwähnten Produkte, Dienste oder Technologien werden nicht mehr unterstützt. Weitere Informationen finden Sie unter Laden von Daten mithilfe der Benutzeroberfläche zum Hinzufügen von Daten, Erstellen oder Ändern einer Tabelle mithilfe des Dateiuploads und Was ist Catalog Explorer?.
Greifen Sie über die Benutzeroberfläche zum Hinzufügen von Daten auf die Benutzeroberfläche für den Legacy-DBFS-Dateiupload und die Tabellenerstellung zu. Klicken Sie auf ![]() Neu > Daten > DBFS.
Neu > Daten > DBFS.
Sie können auch über Notebooks auf die Benutzeroberfläche zugreifen, indem Sie auf Datei > Daten Hinzufügen klicken.
Databricks empfiehlt die Verwendung von Catalog Explorer für eine verbesserte Benutzeroberfläche zum Anzeigen von Datenobjekten sowie zum Verwalten von ACLs und der Seite zum Erstellen oder Bearbeiten von Tabellen aus Dateiuploads, um kleine Dateien einfach in Delta Lake zu erfassen.
Hinweis
Die Verfügbarkeit einiger in diesem Artikel beschriebener Elemente hängt von der Konfiguration des Arbeitsbereichs ab. Wenden Sie sich an Ihre*n Arbeitsbereichsadministrator*in oder Ihr Azure Databricks-Kundenberatungsteam.
Daten importieren
Wenn wir kleine Datendateien auf dem lokalen Computer verwenden, die wir mit Azure Databricks analysieren möchten, können wir sie über die Benutzeroberfläche in das DBFS importieren.
Hinweis
Arbeitsbereichsadministratoren können dieses Feature deaktivieren. Weitere Informationen finden Sie unter Verwalten des Datenuploads.
Dateien, die mithilfe dieser Methoden in DBFS importiert werden, werden im FileStore gespeichert.
Erstellen einer Tabelle
Sie können die DBFS-Benutzeroberfläche zum Erstellen von Tabellen starten, indem Sie entweder auf der Seitenleiste auf ![]() Neu oder auf der Benutzeroberfläche zum Hinzufügen von Daten auf die Schaltfläche DBFS klicken. Sie können eine Tabelle aus Dateien in DBFS füllen oder Dateien hochladen.
Neu oder auf der Benutzeroberfläche zum Hinzufügen von Daten auf die Schaltfläche DBFS klicken. Sie können eine Tabelle aus Dateien in DBFS füllen oder Dateien hochladen.
Über die Benutzeroberfläche können Sie nur externe Tabellen erstellen.
Wählen Sie eine Datenquelle aus, und führen Sie die Schritte im entsprechenden Abschnitt zum Konfigurieren der Tabelle aus.
Wenn ein Azure Databricks-Arbeitsbereichsadministrator die Option „Datei hochladen“ deaktiviert hat, haben Sie nicht die Möglichkeit zum Hochladen von Dateien. Sie können aber Tabellen mithilfe einer der anderen Datenquellen erstellen.
Anweisungen zum Hochladen einer Datei
- Ziehen Sie Dateien in die Dropdownzone Dateien, oder klicken Sie auf die Dropdownzone, um Dateien zu durchsuchen und auszuwählen. Nach dem Upload wird für jede Datei ein Pfad angezeigt. Der Pfad ist ungefähr wie
/FileStore/tables/<filename>-<integer>.<file-type>. Sie können diesen Pfad in einem Notebook zum Lesen von Daten verwenden. - Klicken Sie auf Create Table with UI (Tabelle über Benutzeroberfläche erstellen).
- Wählen Sie in der Dropdownliste „Cluster“ einen Cluster aus.
Anweisungen für DBFS
- Eine Datei auswählen.
- Klicken Sie auf Create Table with UI (Tabelle über Benutzeroberfläche erstellen).
- Wählen Sie in der Dropdownliste „Cluster“ einen Cluster aus.
- Ziehen Sie Dateien in die Dropdownzone Dateien, oder klicken Sie auf die Dropdownzone, um Dateien zu durchsuchen und auszuwählen. Nach dem Upload wird für jede Datei ein Pfad angezeigt. Der Pfad ist ungefähr wie
Klicken Sie auf Preview Table (Vorschau der Tabelle), um die Tabelle anzuzeigen.
Überschreiben Sie optional im Feld Table Name (Tabellenname) den Standardtabellennamen. Ein Tabellenname darf nur alphanumerische Kleinbuchstaben und Unterstriche enthalten und muss mit einem Kleinbuchstaben oder Unterstrich beginnen.
Überschreiben Sie optional im Feld Create in Database (In Datenbank erstellen) die ausgewählte Datenbank
default.Überschreiben Sie optional im Feld Dateityp den abgeleiteten Dateityp.
Wenn der Dateityp „CSV“ ist:
- Wählen Sie im Feld Spaltentrennzeichen aus, ob das abgeleitete Trennzeichen überschrieben werden soll.
- Geben Sie an, ob die erste Zeile als Spaltentitel verwendet werden soll.
- Geben Sie an, ob das Schema abgeleitet werden soll.
Wenn der Dateityp „JSON“ ist, geben Sie an, ob die Datei mehrzeilig ist.
Klicken Sie auf Create Table (Tabelle erstellen).
Anzeigen von Datenbanken und Tabellen
Hinweis
Arbeitsbereiche, in denen Catalog Explorer aktiviert ist, haben keinen Zugriff auf das unten beschriebene Legacy-Verhalten.
Klicken Sie in der Seitenleiste auf ![]() Katalog. Azure Databricks wählt einen zurzeit ausgeführten Cluster aus, auf den Sie Zugriff haben. Im Ordner „Datenbanken“ wird die Liste der Datenbanken mit der ausgewählten Datenbank
Katalog. Azure Databricks wählt einen zurzeit ausgeführten Cluster aus, auf den Sie Zugriff haben. Im Ordner „Datenbanken“ wird die Liste der Datenbanken mit der ausgewählten Datenbank default angezeigt. Im Ordner „Tabellen“ wird die Liste der Tabellen in der Datenbank default angezeigt.
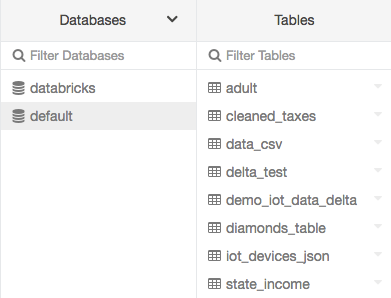
Sie können den Cluster über das Menü „Datenbanken“, die Benutzeroberfläche zum Erstellen von Tabellen oder die Benutzeroberfläche zum Anzeigen von Tabellen ändern. Beispiel: Führen Sie im Menü „Datenbanken“ die folgenden Schritte aus:
Klicken Sie auf den Dropdownpfeil
 oben im Ordner „Datenbanken“.
oben im Ordner „Datenbanken“.Wählen Sie einen Cluster aus.
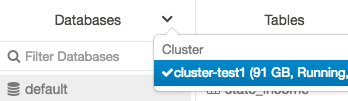
Anzeigen von Tabellendetails
In der Ansicht mit den Tabellendetails werden das Tabellenschema und die Beispieldaten angezeigt.
Klicken Sie in der Seitenleiste auf
 Katalog.
Katalog.Klicken Sie im Ordner "Datenbanken" auf eine Datenbank.
Klicken Sie im Ordner „Tabellen“ auf den Tabellennamen.
Wählen Sie in der Dropdownliste „Cluster“ optional einen anderen Cluster aus, um die Tabellenvorschau zu rendern.
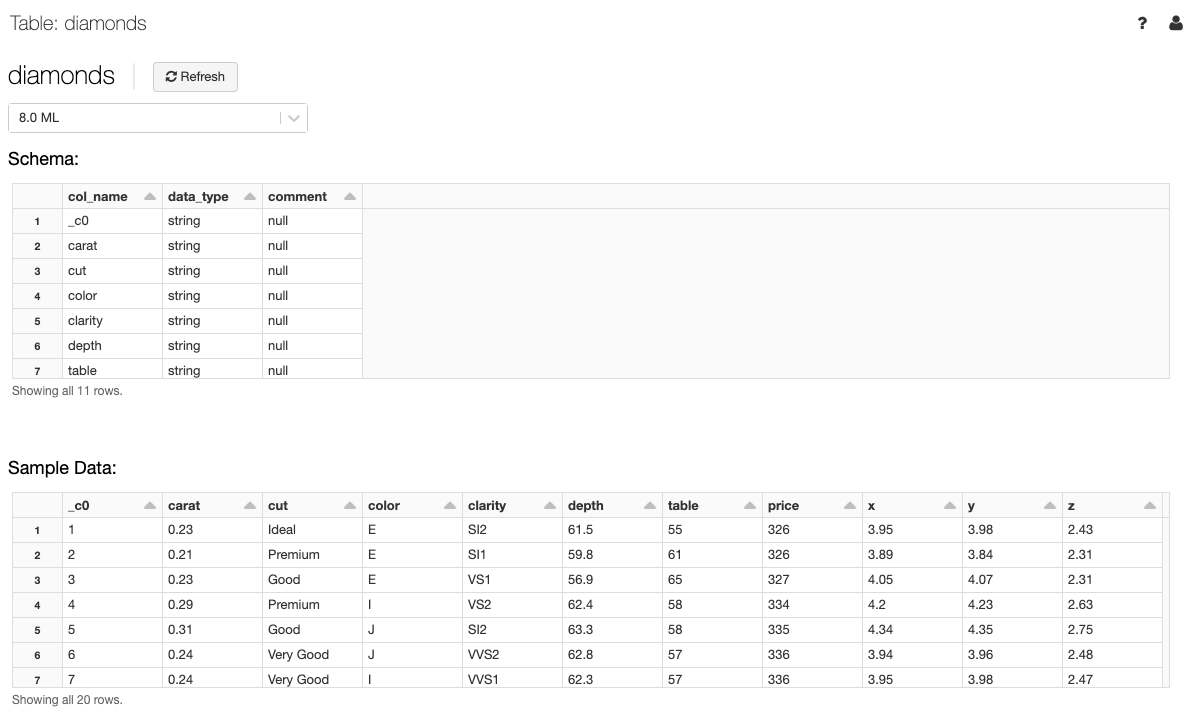
Hinweis
Zum Anzeigen der Tabellenvorschau wird auf dem Cluster, der in der Dropdownliste Cluster ausgewählt wurde, eine Spark SQL-Abfrage ausgeführt. Wenn auf dem Cluster bereits eine Workload ausgeführt wird, dauert das Laden der Tabellenvorschau möglicherweise länger.
Löschen einer Tabelle über die Benutzeroberfläche
- Klicken Sie in der Seitenleiste auf
 Katalog.
Katalog. - Klicken Sie auf den Dropdownpfeil
 neben dem Tabellennamen, und wählen Sie Löschen aus.
neben dem Tabellennamen, und wählen Sie Löschen aus.