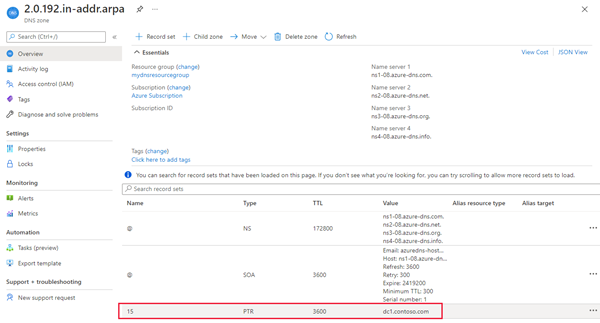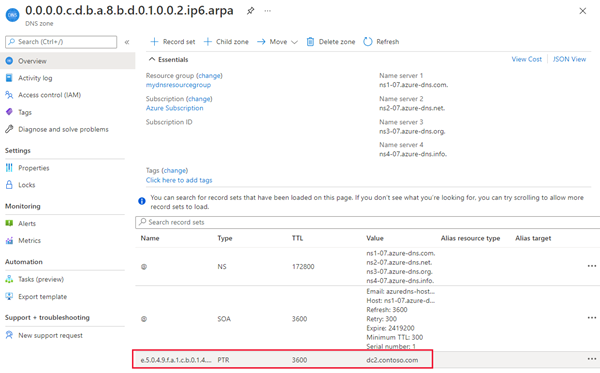Hosten von Reverse-DNS-Lookupzonen in Azure DNS
Hinweis
Es wird empfohlen, das Azure Az PowerShell-Modul für die Interaktion mit Azure zu verwenden. Informationen zu den ersten Schritten finden Sie unter Installieren des Azure Az PowerShell-Moduls. Informationen zum Migrieren zum Az PowerShell-Modul finden Sie unter Migrieren von Azure PowerShell von AzureRM zum Az-Modul.
In diesem Artikel wird erläutert, wie Sie Reverse-DNS-Lookupzonen für Ihre zugewiesenen IP-Adressbereiche mit Azure DNS hosten können. Die durch Reverse-Lookupzonen dargestellten IP-Adressbereiche müssen Ihrer Organisation zugewiesen werden – in der Regel durch Ihren Internetdienstanbieter.
Informationen zum Konfigurieren von Reverse-DNS für eine Azure-eigene IP-Adresse, die Ihrem Azure-Dienst zugewiesen wurde, finden Sie unter Konfigurieren von Reverse-DNS für in Azure gehostete Dienste.
Bevor Sie diesen Artikel lesen, sollten Sie sich mit der Übersicht über Reverse-DNS vertraut machen, die in Azure unterstützt wird.
In diesem Artikel erfahren Sie, wie Sie Ihre erste Reverse-Lookup-DNS-Zone und den zugehörigen Eintrag über das Microsoft Azure-Portal, mithilfe von Azure PowerShell, über die klassische Befehlszeilenschnittstelle und die Azure-Befehlszeilenschnittstelle erstellen können.
Erstellen einer Reverse-DNS-Lookupzone
Melden Sie sich beim Azure-Portal an.
Wählen Sie links oben auf dem Bildschirm Ressource erstellen aus, und suchen Sie nach DNS-Zone. Klicken Sie anschließend auf Erstellen.
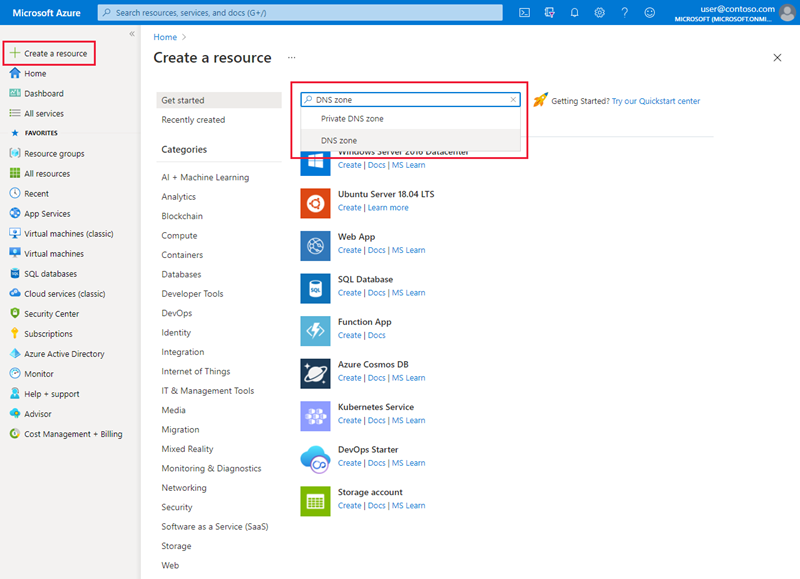
Wählen Sie auf der Seite DNS-Zone erstellen die folgenden Einstellungen aus, oder geben Sie sie ein:
Einstellung Details Abonnement Wählen Sie ein Abonnement aus, in dem die DNS-Zone erstellt werden soll. Ressourcengruppe Wählen Sie eine Ressourcengruppe aus, oder erstellen Sie eine neue. Weitere Informationen zu Ressourcengruppen finden Sie in der Übersicht über Resource Manager. Name Geben Sie einen Namen für die DNS-Zone ein. Der Name der Zone wird für IPv4- und IPv6-Präfixe unterschiedlich definiert. Gehen Sie zum Benennen der Zone gemäß den Anweisungen für IPv4 oder IPv6 vor. Location Wählen Sie den Speicherort für die Ressourcengruppe aus. Wenn Sie eine zuvor erstellte Ressourcengruppe verwenden, ist der Speicherort bereits ausgewählt. Wählen Sie Überprüfen und erstellen und nach Abschluss der Überprüfung Erstellen aus.
IPv4
Der Name einer IPv4-Reverse-Lookupzone basiert auf dem IP-Adressbereich, den sie darstellt. Er sollte das folgende Format aufweisen: <IPv4 network prefix in reverse order>.in-addr.arpa. Beispiele finden Sie unter Übersicht über Reverse-DNS für IPv4.
Hinweis
Wenn Sie klassenlose Reverse-DNS-Lookupzonen in Azure DNS erstellen, müssen Sie im Zonennamen einen Bindestrich (-) – statt eines Schrägstrichs (/) – verwenden.
Beispiel: Für den IP-Adressbereich „192.0.2.128/26“ verwenden Sie 128-26.2.0.192.in-addr.arpa als Zonennamen und nicht 128/26.2.0.192.in-addr.arpa.
Der DNS-Standard unterstützt zwar beide Methoden, Azure DNS unterstützt jedoch keine DNS-Zonennamen mit Schrägstrich (/).
Das folgende Beispiel zeigt, wie Sie über das Azure-Portal eine Reverse-DNS-Zone der Klasse C mit dem Namen 2.0.192.in-addr.arpa in Azure DNS erstellen:

Die folgenden Beispiele zeigen, wie diese Aufgabe mithilfe von Azure PowerShell und über die Azure-Befehlszeilenschnittstelle ausgeführt wird.
PowerShell
New-AzDnsZone -Name 2.0.192.in-addr.arpa -ResourceGroupName mydnsresourcegroup
Klassische Azure-Befehlszeilenschnittstelle
azure network dns zone create mydnsresourcegroup 2.0.192.in-addr.arpa
Azure-Befehlszeilenschnittstelle
az network dns zone create -g mydnsresourcegroup -n 2.0.192.in-addr.arpa
IPv6
Der Name einer IPv6-Reverse-Lookupzone sollte folgendes Format aufweisen: <IPv6 network prefix in reverse order>.ip6.arpa. Beispiele finden Sie unter Übersicht über Reverse-DNS für IPv6.
Das folgende Beispiel zeigt, wie Sie eine IPv6-Reverse-DNS-Lookupzone mit dem Namen 0.0.0.0.d.c.b.a.8.b.d.0.1.0.0.2.ip6.arpa in Azure DNS über das Azure-Portal erstellen:

Die folgenden Beispiele zeigen, wie diese Aufgabe mithilfe von Azure PowerShell und über die Azure-Befehlszeilenschnittstelle ausgeführt wird.
PowerShell
New-AzDnsZone -Name 0.0.0.0.d.c.b.a.8.b.d.0.1.0.0.2.ip6.arpa -ResourceGroupName mydnsresourcegroup
Klassische Azure-Befehlszeilenschnittstelle
azure network dns zone create mydnsresourcegroup 0.0.0.0.d.c.b.a.8.b.d.0.1.0.0.2.ip6.arpa
Azure-Befehlszeilenschnittstelle
az network dns zone create -g mydnsresourcegroup -n 0.0.0.0.d.c.b.a.8.b.d.0.1.0.0.2.ip6.arpa
Delegieren einer Reverse-DNS-Lookupzone
Sobald die Reverse-DNS-Lookupzone erstellt wurde, müssen Sie sicherstellen, dass die Zone von der übergeordneten Zone delegiert wird. Die DNS-Delegierung ermöglicht es dem DNS-Namensauflösungsprozess, nach den Namenservern zu suchen, die Ihre Reverse-DNS-Lookupzone hosten. Diese Namenserver können dann auf DNS-Reverse-Abfragen für die IP-Adressen in Ihrem Adressbereich reagieren.
Für Forward-Lookupzonen wird der Vorgang der Delegierung einer DNS-Zone unter Delegieren einer Domäne an Azure DNS beschrieben. Die Delegierung für Reverse-Lookupzonen funktioniert auf dieselbe Weise. Der einzige Unterschied besteht darin, dass Sie die Namenserver beim ISP (Internet Service Provider, Internetdienstanbieter) konfigurieren müssen. Weil der ISP Ihren IP-Adressbereich verwaltet, muss er die Namenserver statt der Domänennamen-Registrierungsstelle aktualisieren.
Erstellen eines DNS-PTR-Eintrags
IPv4
Im folgenden Beispiel wird der Prozess zur Erstellung eines PTR-Eintrags für eine Reverse-DNS-Zone in Azure DNS erläutert. Weitere Informationen zu Eintragstypen oder zum Ändern vorhandener Einträge finden Sie unter Verwalten von DNS-Einträgen und -Eintragssätzen.
Wählen Sie oben auf der Übersichtsseite DNS-Zone die Option + Eintragssatz aus, um den Bereich Eintragssatz hinzufügen zu öffnen.
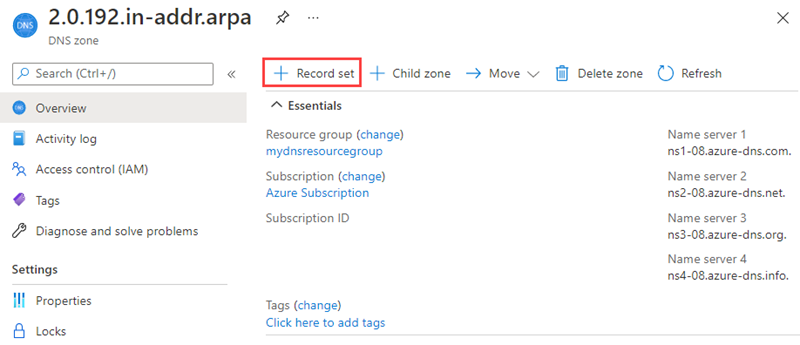
Der Name des Recordset für einen PTR-Eintrag besteht aus dem restlichen Teil der IPv4-Adresse in umgekehrter Reihenfolge.
In diesem Beispiel wurden die ersten drei Oktette bereits als Teil des Zonennamens
.2.0.192aufgefüllt. Deshalb ist nur das letzte Oktett im Feld Name erforderlich. So geben Sie beispielsweise Ihrem Recordset für eine Ressource mit der IP-Adresse192.0.2.15den Namen 15.
Wählen Sie unter Typ die Option PTR aus.
Geben Sie für DOMÄNENNAME den vollqualifizierten Domänennamen (Fully Qualified Domain Name, FQDN) der Ressource an, die die IP-Adresse verwendet.
Wählen Sie OK aus, um den DNS-Eintrag zu erstellen.
Die folgenden Beispiele zeigen, wie diese Aufgabe mit Azure PowerShell und der Azure-Befehlszeilenschnittstelle durchgeführt wird:
PowerShell
New-AzDnsRecordSet -Name 15 -RecordType PTR -ZoneName 2.0.192.in-addr.arpa -ResourceGroupName mydnsresourcegroup -Ttl 3600 -DnsRecords (New-AzDnsRecordConfig -Ptrdname "dc1.contoso.com")
Klassische Azure-Befehlszeilenschnittstelle
azure network dns record-set add-record mydnsresourcegroup 2.0.192.in-addr.arpa 15 PTR --ptrdname dc1.contoso.com
Azure-Befehlszeilenschnittstelle
az network dns record-set ptr add-record -g mydnsresourcegroup -z 2.0.192.in-addr.arpa -n 15 --ptrdname dc1.contoso.com
IPv6
Im folgenden Beispiel wird der Prozess zur Erstellung eines neuen PTR-Eintrags für IPv6 erläutert. Weitere Informationen zu Eintragstypen oder zum Ändern vorhandener Einträge finden Sie unter Verwalten von DNS-Einträgen und -Eintragssätzen.
Klicken Sie oben im Bereich DNS-Zone auf + Datensatzgruppe, um den Bereich Datensatzgruppe hinzufügen zu öffnen.

Der Name des Recordset für einen PTR-Eintrag besteht aus dem restlichen Teil der IPv6-Adresse in umgekehrter Reihenfolge. Er darf keine Nullkomprimierung enthalten.
In diesem Beispiel werden die ersten 64 Bit der IPv6-Adresse als Teil des Zonennamens („0.0.0.0.c.d.b.a.8.b.d.0.1.0.0.2.ip6.arpa“) aufgefüllt. Deshalb werden im Feld Name nur die letzten 64 Bit angegeben. Die letzten 64 Bit der IP-Adresse werden in umgekehrter Reihenfolge eingegeben, und die einzelnen hexadezimalen Zahlen werden jeweils durch einen Punkt getrennt. Wenn Sie eine Ressource haben, deren IP-Adresse „2001:0db8:abdc:0000:f524:10bc:1af9:405e“ lautet, geben Sie Ihren Recordset den Namen e.5.0.4.9.f.a.1.c.b.0.1.4.2.5.f.
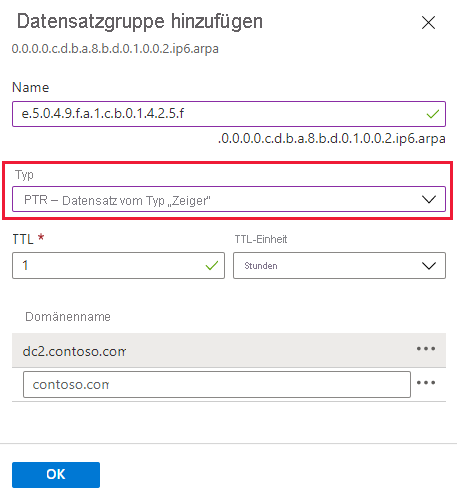
Wählen Sie unter Typ die Option PTR aus.
Geben Sie für DOMÄNENNAME den FQDN der Ressource an, die die IP-Adresse verwendet.
Wählen Sie OK aus, um den DNS-Eintrag zu erstellen.
Die folgenden Beispiele zeigen, wie diese Aufgabe mit PowerShell oder mit der Azure-Befehlszeilenschnittstelle durchgeführt wird:
PowerShell
New-AzDnsRecordSet -Name "e.5.0.4.9.f.a.1.c.b.0.1.4.2.5.f" -RecordType PTR -ZoneName 0.0.0.0.c.d.b.a.8.b.d.0.1.0.0.2.ip6.arpa -ResourceGroupName mydnsresourcegroup -Ttl 3600 -DnsRecords (New-AzDnsRecordConfig -Ptrdname "dc2.contoso.com")
Klassische Azure-Befehlszeilenschnittstelle
azure network dns record-set add-record mydnsresourcegroup 0.0.0.0.c.d.b.a.8.b.d.0.1.0.0.2.ip6.arpa e.5.0.4.9.f.a.1.c.b.0.1.4.2.5.f PTR --ptrdname dc2.contoso.com
Azure-Befehlszeilenschnittstelle
az network dns record-set ptr add-record -g mydnsresourcegroup -z 0.0.0.0.c.d.b.a.8.b.d.0.1.0.0.2.ip6.arpa -n e.5.0.4.9.f.a.1.c.b.0.1.4.2.5.f --ptrdname dc2.contoso.com
Anzeigen von Datensätzen
Navigieren Sie zum Anzeigen der erstellten Einträge im Azure-Portal zu Ihrer DNS-Zone. Die Einträge für die DNS-Zone werden im unteren Teil des Bereichs DNS-Zone angezeigt. Dort sollten Sie die standardmäßigen NS- und SOA-Einträge sowie alle neuen Einträge sehen, die Sie erstellt haben. Die NS- und SOA-Einträge werden in jeder Zone erstellt.
IPv4
Auf der Seite DNS-Zone wird der IPv4-PTR-Eintrag angezeigt:
Die folgenden Beispiele zeigen, wie die PTR-Einträge mithilfe von Azure PowerShell und über die Azure-Befehlszeilenschnittstelle angezeigt werden:
PowerShell
Get-AzDnsRecordSet -ZoneName 2.0.192.in-addr.arpa -ResourceGroupName mydnsresourcegroup
Klassische Azure-Befehlszeilenschnittstelle
azure network dns record-set list mydnsresourcegroup 2.0.192.in-addr.arpa
Azure-Befehlszeilenschnittstelle
az network dns record-set list -g mydnsresourcegroup -z 2.0.192.in-addr.arpa
IPv6
Auf der Seite DNS-Zone wird der IPv6-PTR-Eintrag angezeigt:
Die folgenden Beispiele zeigen, wie die Einträge mithilfe von PowerShell oder über die Azure-Befehlszeilenschnittstelle angezeigt werden:
PowerShell
Get-AzDnsRecordSet -ZoneName 0.0.0.0.c.d.b.a.8.b.d.0.1.0.0.2.ip6.arpa -ResourceGroupName mydnsresourcegroup
Klassische Azure-Befehlszeilenschnittstelle
azure network dns record-set list mydnsresourcegroup 0.0.0.0.c.d.b.a.8.b.d.0.1.0.0.2.ip6.arpa
Azure-Befehlszeilenschnittstelle
az network dns record-set list -g mydnsresourcegroup -z 0.0.0.0.c.d.b.a.8.b.d.0.1.0.0.2.ip6.arpa
Häufig gestellte Fragen
Kann ich Reverse-DNS-Lookupzonen für meine vom ISP zugewiesenen IP-Adressblöcke in Azure DNS hosten?
Ja. Das Hosten der Reverse-Lookupzonen (ARPA) für eigene IP-Adressbereiche in Azure DNS wird vollständig unterstützt.
Erstellen Sie die Reverse-Lookupzone in Azure DNS, wie in diesem Artikel erläutert wird. Arbeiten Sie dann mit Ihrem ISP zusammen, um die Zone zu delegieren. Sie können dann die PTR-Einträge für jedes Reverse-Lookup auf dieselbe Weise wie andere Eintragstypen verwalten.
Wie viel kostet das Hosten meiner Reverse-DNS-Lookupzone?
Das Hosten der Reverse-DNS-Lookupzone für Ihren vom ISP zugewiesenen IP-Adressblock in Azure DNS wird mit den Standardsätzen für Azure DNS berechnet.
Kann ich Reverse-DNS-Lookupzonen für sowohl IPv4- als auch IPv6-Adressen in Azure DNS hosten?
Ja. In diesem Artikel wird erläutert, wie Reverse-DNS-Lookupzonen für sowohl IPv4 als auch IPv6 in Azure DNS erstellt werden.
Kann ich eine vorhandene Reverse-DNS-Lookupzone importieren?
Ja. Vorhandene DNS-Zonen können über die Azure-Befehlszeilenschnittstelle in Azure DNS importiert werden. Diese Methode kann sowohl für Forward-Lookupzonen als auch für Reverse-Lookupzonen verwendet werden.
Weitere Informationen finden Sie unter Importieren und Exportieren einer DNS-Zonendatei über die Azure-Befehlszeilenschnittstelle.
Nächste Schritte
Weitere Informationen zu Reverse-DNS finden Sie unter Reverse DNS in der Wikipedia.
Erfahren Sie, wie Sie Reverse-DNS-Einträge für Ihre Azure-Dienste verwalten.