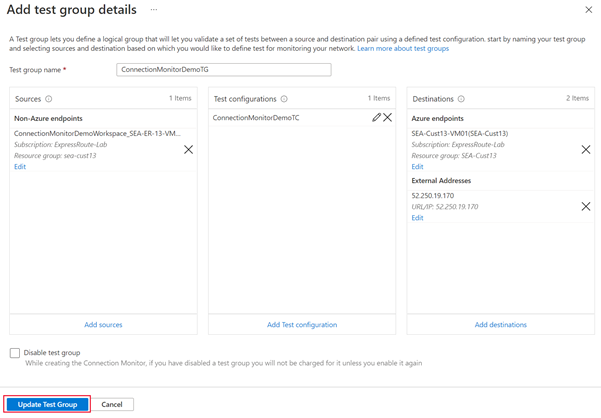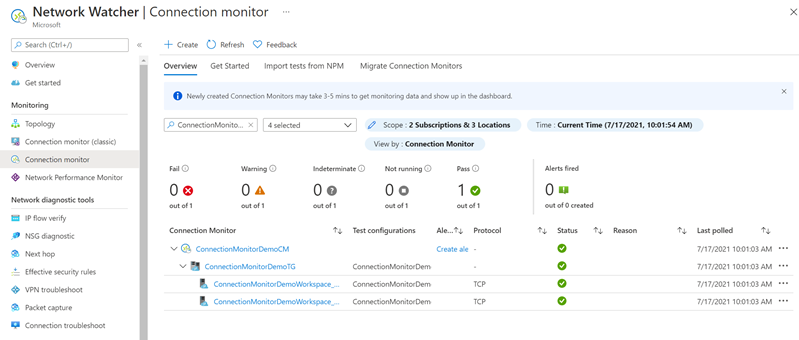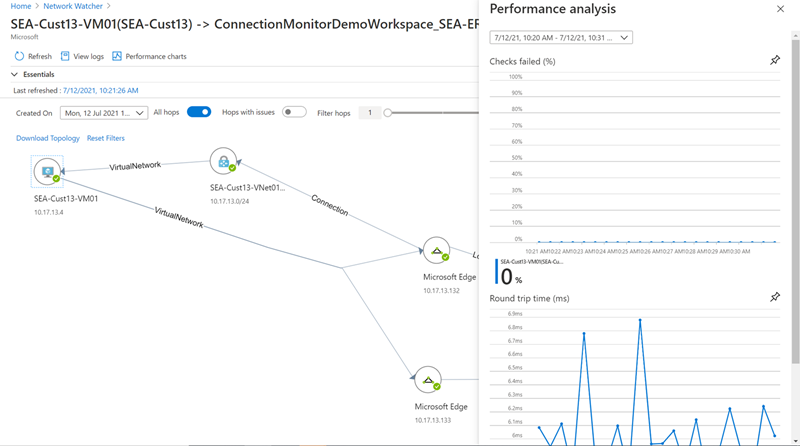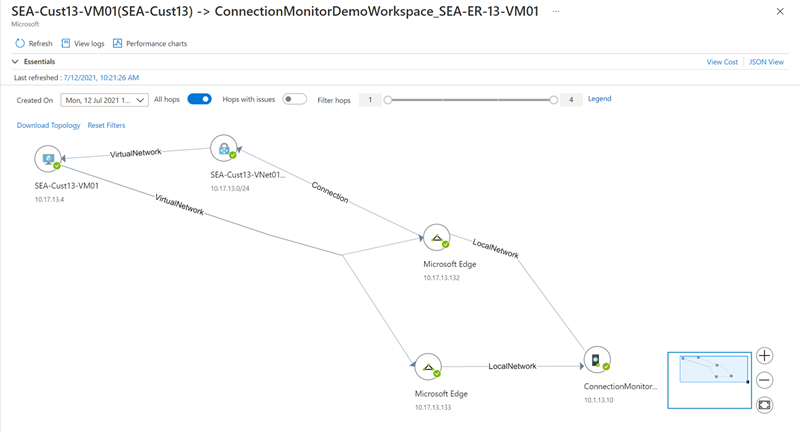Konfigurieren des Verbindungsmonitors für ExpressRoute
In diesem Artikel konfigurieren Sie eine Verbindungsmonitor-Erweiterung zum Überwachen von ExpressRoute. Der Verbindungsmonitor ist eine cloudbasierte Lösung für die Netzwerküberwachung, die die Konnektivität zwischen Azure-Cloudbereitstellungen und lokalen Standorten (Zweigstellen usw.) überwacht. Der Verbindungsmonitor ist Teil der Azure Monitor-Protokolle. Mit der Erweiterung können Sie auch die Netzwerkkonnektivität für Ihre privaten und Microsoft-Peeringverbindungen überwachen. Wenn Sie den Verbindungsmonitor für ExpressRoute konfigurieren, können Sie Netzwerkprobleme erkennen, die identifiziert und entfernt werden sollen.
Hinweis
Dieser Artikel wurde kürzlich aktualisiert, um den Begriff Azure Monitor-Protokolle anstelle von Log Analytics aufzunehmen. Protokolldaten werden immer noch in einem Log Analytics-Arbeitsbereich gespeichert und weiterhin mit dem gleichen Log Analytics-Dienst erfasst und analysiert. Die Terminologie hat sich geändert, um der Rolle von Protokollen in Azure Monitor besser Rechnung zu tragen. Weitere Informationen finden Sie unter Terminologieänderungen bei Azure Monitor.
Mit dem Verbindungsmonitor für ExpressRoute haben Sie folgende Möglichkeiten:
Überwachen der Verluste und der Wartezeit über verschiedene VNets sowie das Einrichten von Warnungen
Überwachen aller Pfade (einschließlich redundanter Pfade) des Netzwerks.
Behandeln von vorübergehenden Netzwerkproblemen und Point-in-Time-Netzwerkproblemen, die schwer reproduzierbar sind
Ermitteln eines bestimmten Segments des Netzwerks, das für die beeinträchtigte Leistung verantwortlich ist
Workflow
Überwachungs-Agents werden auf mehreren Servern (lokal und in Azure) installiert. Die Agents kommunizieren miteinander, indem sie TCP-Handshakepakete senden. Die Kommunikation zwischen den Agents ermöglicht es Azure, die Netzwerktopologie und den Pfad zuzuordnen, die der Datenverkehr nutzen kann.
Erstellen Sie einen Log Analytics-Arbeitsbereich.
Installieren und konfigurieren Sie Software-Agents. (Sie müssen keine Software-Agents installieren und konfigurieren, wenn die Überwachung nur über Microsoft-Peering erfolgen soll.)
- Installieren Sie Überwachungs-Agents auf den lokalen Servern und den virtuellen Azure-Computern (für das private Peering).
- Konfigurieren Sie die Einstellungen der Server der Überwachungs-Agents, um diesen die Kommunikation zu ermöglichen. (Öffnen Sie die Firewallports usw.)
Konfigurieren Sie Regeln für die Netzwerksicherheitsgruppen, um den auf virtuellen Azure-Computern installierten Überwachungs-Agents die Kommunikation mit den lokalen Überwachungs-Agents zu ermöglichen.
Aktivieren Sie Network Watcher für Ihr Abonnement.
Einrichten der Überwachung: Erstellen Sie Verbindungsmonitore mit Testgruppen, um Quell- und Zielendpunkte in Ihrem Netzwerk zu überwachen.
Wenn Sie bereits den Netzwerkleistungsmonitor (veraltet) oder Verbindungsmonitor verwenden, um andere Objekte oder Dienste zu überwachen, und Sie bereits über einen Log Analytics-Arbeitsbereich in einer der unterstützten Regionen verfügen. Sie können Schritt 1 und Schritt 2 überspringen und mit der Konfiguration in Schritt 3 beginnen.
Erstellen eines Arbeitsbereichs
Erstellen Sie einen Arbeitsbereich im Abonnement mit den VNETs, die mit den ExpressRoute-Leitungen verknüpft sind.
Melden Sie sich beim Azure-Portal an. Wählen Sie in dem Abonnement, das die virtuellen Netzwerke enthält, die mit Ihrer ExpressRoute-Leitung verbunden sind, die Option + Ressource erstellen aus. Suchen Sie nach Log Analytics-Arbeitsbereich, und wählen Sie dann Erstellen aus.
Hinweis
Sie können einen neuen Arbeitsbereich erstellen oder einen vorhandenen Arbeitsbereich verwenden. Wenn Sie einen vorhandenen Arbeitsbereich verwenden möchten, müssen Sie sicherstellen, dass der Arbeitsbereich zur neuen Abfragesprache migriert wurde. Weitere Informationen
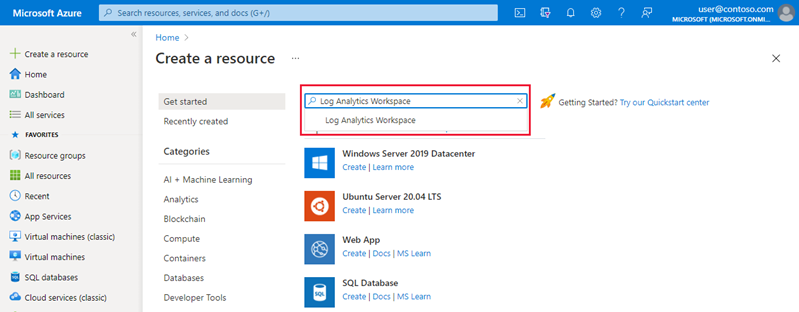
Erstellen Sie einen Arbeitsbereich, indem Sie die folgenden Informationen eingeben oder auswählen.
Einstellungen Wert Subscription Wählen Sie das Abonnement mit der ExpressRoute-Leitung aus. Ressourcengruppe Erstellen Sie eine neue Ressourcengruppe, oder wählen Sie eine bestehende Ressourcengruppe aus. Name Geben Sie einen Namen ein, um diesen Arbeitsbereich zu identifizieren. Region Wählen Sie eine Region aus, in der dieser Arbeitsbereich erstellt wird. 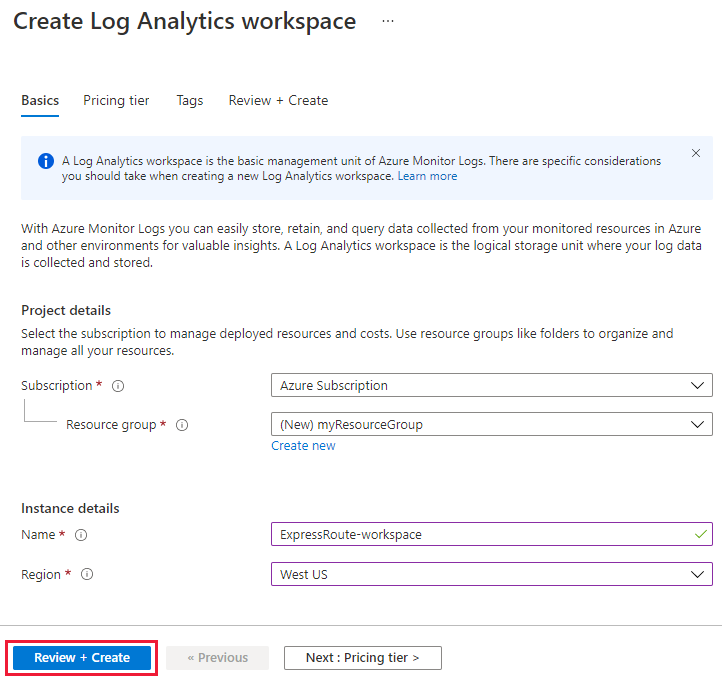
Hinweis
Die ExpressRoute-Verbindung kann sich in einer beliebigen Region in der Welt befinden. Sie muss sich nicht in der gleichen Region befinden wie der Arbeitsbereich.
Wählen Sie zum Überprüfen entsprechend die Option Überprüfen + erstellen und anschließend Erstellen aus, um den Arbeitsbereich bereitzustellen. Nachdem der Arbeitsbereich bereitgestellt wurde, fahren Sie mit dem nächsten Abschnitt fort, um die Überwachungslösung zu konfigurieren.
Konfigurieren der Überwachungslösung
Vervollständigen Sie das Azure PowerShell-Skript, indem Sie die Werte für $SubscriptionId, $location, $resourceGroup und $workspaceName ersetzen. Führen Sie dann das Skript aus, um die Überwachungslösung zu konfigurieren.
$subscriptionId = "Subscription ID should come here"
Select-AzSubscription -SubscriptionId $subscriptionId
$location = "Workspace location should come here"
$resourceGroup = "Resource group name should come here"
$workspaceName = "Workspace name should come here"
$solution = @{
Location = $location
Properties = @{
workspaceResourceId = "/subscriptions/$($subscriptionId)/resourcegroups/$($resourceGroup)/providers/Microsoft.OperationalInsights/workspaces/$($workspaceName)"
}
Plan = @{
Name = "NetworkMonitoring($($workspaceName))"
Publisher = "Microsoft"
Product = "OMSGallery/NetworkMonitoring"
PromotionCode = ""
}
ResourceName = "NetworkMonitoring($($workspaceName))"
ResourceType = "Microsoft.OperationsManagement/solutions"
ResourceGroupName = $resourceGroup
}
New-AzResource @solution -Force
Nachdem Sie die Überwachungslösung konfiguriert haben: Fahren Sie mit dem nächsten Schritt der Installation und Konfiguration der Überwachungs-Agents auf Ihren Servern fort.
Lokales Installieren und Konfigurieren von Agents
Laden Sie die Setup-Datei für den Agent herunter.
Navigieren Sie zum Log Analytics-Arbeitsbereich, und wählen Sie unter Einstellungen die Option Agent-Verwaltung aus. Laden Sie den Agent herunter, der dem Betriebssystem Ihres Computers entspricht.

Kopieren Sie dann die Arbeitsbereich-ID und den Primärschlüssel, und fügen Sie diese in Editor ein.

Für Windows-Computer laden Sie das PowerShell-Skript EnableRules.ps1 herunter und führen es in einem PowerShell-Fenster mit Administratorrechten aus. Das PowerShell-Skript öffnet den relevanten Firewallport für die TCP-Transaktionen.
Bei Linux-Computern muss die Portnummer mithilfe der folgenden Schritte manuell geändert werden:
- Navigieren Sie zum Pfad „/var/opt/microsoft/omsagent/npm_state“.
- Öffnen Sie die Datei „npmdregistry“.
- Ändern Sie den Wert für die Portnummer
PortNumber:<port of your choice>.
Installieren des Log Analytics-Agents auf jedem Überwachungsserver
Aus Redundanzgründen wird empfohlen, den Log Analytics-Agent auf mindestens zwei Servern auf beiden Seiten der ExpressRoute-Leitung zu installieren. Beispiel: Ihr lokales und virtuelles Azure-Netzwerk. Führen Sie die folgenden Schritte aus, um die Agents zu installieren:
Wählen Sie das entsprechende Betriebssystem aus, um die Schritte zum Installieren des Log Analytics-Agents auf Ihren Servern durchzuführen.
Nach Abschluss wird der Microsoft Monitoring Agent in der Systemsteuerung angezeigt. Sie können Ihre Konfiguration überprüfen und die Konnektivität des Agents mit den Azure Monitor-Protokollen verifizieren.
Wiederholen Sie die Schritte 1 und 2 für die anderen lokalen Computer, die Sie für die Überwachung verwenden möchten.
Installieren des Network Watcher-Agents auf jedem Überwachungsserver
Neuer virtueller Azure-Computer
Wenn Sie einen neuen virtuellen Azure-Computer für die Überwachung der Konnektivität Ihres VNets erstellen, können Sie den Network Watcher-Agent beim Erstellen der VM installieren.
Vorhandener virtueller Azure-Computer
Wenn Sie eine vorhandene VM zur Überwachung der Konnektivität verwenden, können Sie den Netzwerk-Agent separat für Linux und Windows installieren.
Öffnen der Firewallports auf den Servern des Überwachungs-Agents
Firewallregeln können die Kommunikation zwischen Quell- und Zielserver blockieren. Der Verbindungsmonitor erkennt dieses Problem und zeigt es als Diagnosemeldung in der Topologie an. Damit eine Verbindungsüberwachung möglich ist, müssen Sie zunächst sicherstellen, dass die Firewallregeln eine Paketübertragung über TCP oder ICMP zwischen der Quelle und dem Ziel zulassen.
Windows
Bei Windows-Computern können Sie ein PowerShell-Skript ausführen, um die Registrierungsschlüssel zu erstellen, die für den Verbindungsmonitor erforderlich sind. Das Skript erstellt außerdem Regeln für die Windows-Firewall, damit Agents TCP-Verbindungen miteinander herstellen können. Die vom Skript erstellten Registrierungsschlüssel geben an, ob die Debugprotokolle und der Pfad zur Protokolldatei protokolliert werden sollen. Ferner definieren sie den für die Kommunikation verwendeten Agent-TCP-Port. Die Werte für diese Schlüssel werden vom Skript automatisch festgelegt. Ändern Sie diese Schlüssel nicht manuell.
Port 8084 wird standardmäßig geöffnet. Sie können einen benutzerdefinierten Port verwenden, indem Sie im Skript den Parameter „portNumber“ angeben. In diesem Fall müssen Sie jedoch den gleichen Port für alle Server angeben, auf denen Sie das Skript ausführen.
Hinweis
Das PowerShell-Skript „EnableRules“ konfiguriert Windows-Firewallregeln nur auf dem Server, auf dem das Skript ausgeführt wird. Bei Verwendung einer Netzwerkfirewall sollten Sie sicherstellen, dass diese den Datenverkehr zum TCP-Port erlaubt, der vom Verbindungsmonitor verwendet wird.
Öffnen Sie auf den Agent-Servern ein PowerShell-Fenster mit Administratorrechten. Führen Sie das PowerShell-Skript EnableRules (das Sie zuvor heruntergeladen haben) aus. Verwenden Sie keine Parameter.
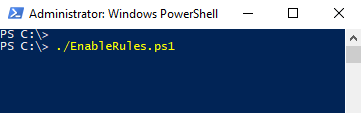
Linux
Auf Linux-Computern müssen die zu verwendenden Portnummern manuell geändert werden:
- Navigieren Sie zum Pfad „/var/opt/microsoft/omsagent/npm_state“.
- Öffnen Sie die Datei „npmdregistry“.
- Ändern Sie den Wert für die Portnummer
PortNumber:\<port of your choice\>. Die verwendeten Portnummern sollten für alle in einem Arbeitsbereich verwendeten Agents identisch sein.
Konfigurieren von Regeln für Netzwerksicherheitsgruppen
Um Server in Azure zu überwachen, müssen Sie Regeln für Netzwerksicherheitsgruppen (NSG) konfigurieren, um TCP- oder ICMP-Datenverkehr vom Verbindungsmonitor zuzulassen. Der Standardport ist **8084, über den der auf der Azure-VM installierte Überwachungs-Agent mit einem lokalen Überwachungs-Agent kommunizieren kann.
Weitere Informationen über NSG finden Sie im Tutorial zum Filtern des Netzwerkdatenverkehrs.
Hinweis
Stellen Sie sicher, dass Sie die Agents (sowohl den lokalen Server-Agent als auch den Azure-Server-Agent) installiert und das PowerShell-Skript ausgeführt haben, bevor Sie mit diesem Schritt fortfahren.
Aktivieren von Network Watcher
Für alle Abonnements, die über ein virtuelles Netzwerk verfügen, wird Network Watcher aktiviert. Stellen Sie sicher, dass Network Watcher für Ihr Abonnement nicht explizit deaktiviert ist. Weitere Informationen finden Sie unter Aktivieren von Network Watcher.
Erstellen eines Verbindungsmonitors
Eine Übersicht darüber, wie Sie einen Verbindungsmonitor, Tests und Testgruppen für Quell- und Zielendpunkte in Ihrem Netzwerk erstellen, finden Sie unter Erstellen eines Verbindungsmonitors. Verwenden Sie die folgenden Schritte, um die Verbindungsüberwachung für privates Peering und Microsoft-Peering zu konfigurieren.
Navigieren Sie im Azure-Portal zu Ihrer Network Watcher-Ressource, und wählen Sie Verbindungsmonitor unter Überwachung aus. Wählen Sie dann Erstellen aus, um einen neuen Verbindungsmonitor zu erstellen.
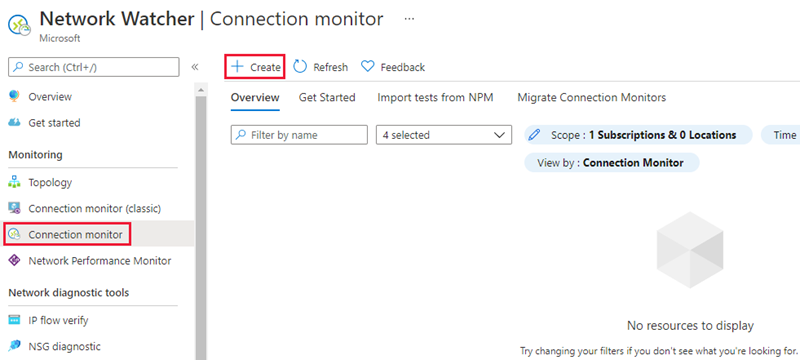
Wählen Sie auf der Registerkarte der Grundeinstellungen des Workflows für die Erstellung für das Feld Region die gleiche Region aus, in der Sie Ihren Log Analytics-Arbeitsbereich bereitgestellt haben. Wählen Sie für die Arbeitsbereichskonfiguration den vorhandenen Log Analytics-Arbeitsbereich aus, den Sie zuvor erstellt haben. Wählen Sie dann Weiter: Testgruppen >> aus.
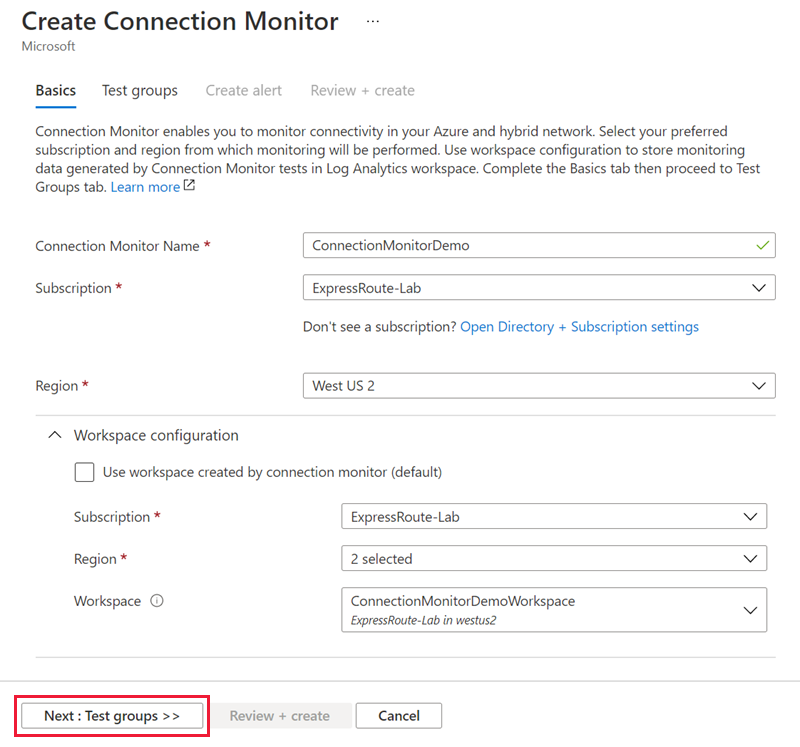
Auf der Seite Testgruppendetails hinzufügen fügen Sie die Quell- und Zielendpunkte für Ihre Testgruppe hinzu. Außerdem richten Sie die Testkonfigurationen zwischen ihnen ein. Geben Sie einen Namen für diese Testgruppe ein.
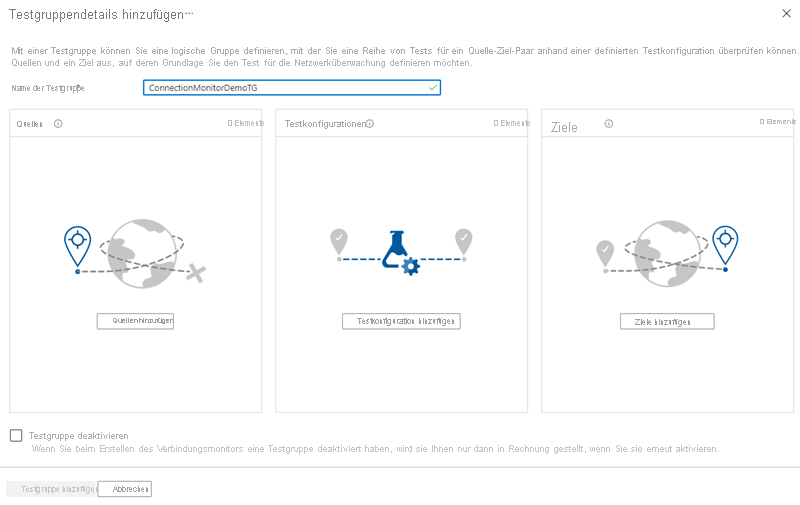
Wählen Sie Quelle hinzufügen aus, und navigieren Sie zur Registerkarte Nicht-Azure-Endpunkte. Wählen Sie die lokalen Ressourcen aus, auf denen der Log Analytics-Agent installiert ist, dessen Konnektivität Sie überwachen möchten, und wählen Sie dann Endpunkte hinzufügen aus.
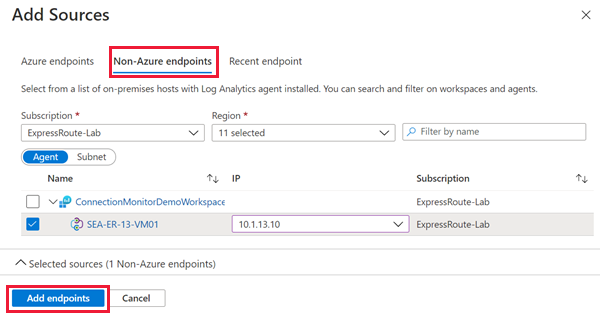
Wählen Sie als nächstes Ziele hinzufügen aus.
Um die Konnektivität über privates Peering von ExpressRoute zu überwachen, navigieren Sie zur Registerkarte Azure Endpunkte. Wählen Sie die Azure-Ressourcen aus, auf denen der Network Watcher-Agent installiert ist, den Sie für die Überwachung der Konnektivität zu Ihren virtuellen Netzwerken in Azure benötigen. Stellen Sie sicher, dass Sie die private IP-Adresse jeder dieser Ressourcen in der Spalte IP auswählen. Wählen Sie Endpunkte hinzufügen aus, um diese Endpunkte zu Ihrer Liste der Ziele für die Testgruppe hinzuzufügen.
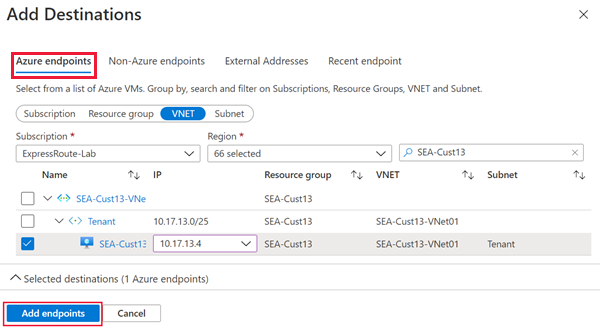
Um die Konnektivität über Microsoft Peering von ExpressRoute zu überwachen, navigieren Sie zur Registerkarte Externe Adressen. Wählen Sie die Microsoft-Dienstendpunkte aus, zu denen Sie die Konnektivität über Microsoft Peering überwachen möchten. Wählen Sie Endpunkte hinzufügen aus, um diese Endpunkte zu Ihrer Liste der Ziele für die Testgruppe hinzuzufügen.
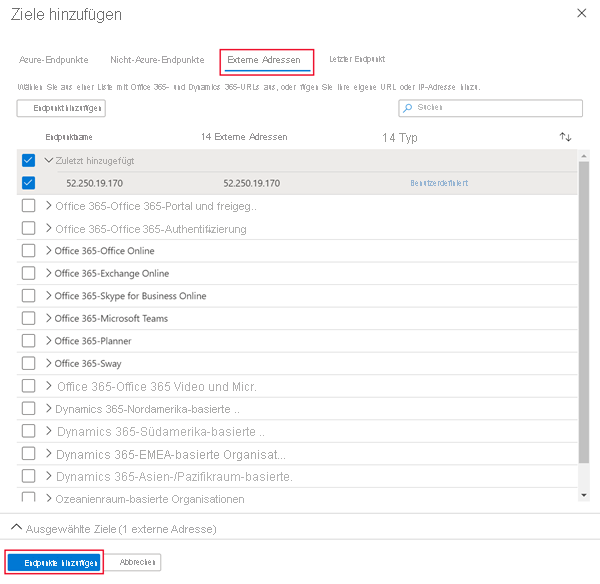
Wählen Sie jetzt Testkonfiguration hinzufügen aus. Wählen Sie als Protokoll TCP aus, und geben Sie den Zielport ein, den Sie auf Ihren Servern geöffnet haben. Konfigurieren Sie dann Ihre Testhäufigkeit und die Schwellenwerte für fehlerhafte Prüfungen und die Roundtripzeit (RTT) . Wählen Sie dann Testkonfiguration hinzufügen aus.

Wählen Sie Testgruppe hinzufügen aus, sobald Sie Ihre Quellen, Ziele und die Testkonfiguration hinzugefügt haben.
Wählen Sie Weiter: Warnung erstellen >> aus, wenn Sie Warnungen erstellen möchten. Nachdem Sie fertig sind, wählen Sie Überprüfen + erstellen und danach Erstellen aus.
Anzeigen der Ergebnisse
Navigieren Sie zu Ihrer Network Watcher-Ressource, und wählen Sie Verbindungsmonitor unter Überwachung aus. Der neue Verbindungsmonitor sollte nach fünf Minuten angezeigt werden. Um die Netzwerktopologie und die Leistungsdiagramme des Verbindungsmonitors anzuzeigen, wählen Sie den Test in der Dropdownliste der Testgruppen aus.
Im Bereich Leistungsanalyse können Sie den Prozentsatz der fehlerhaften Prüfungen und die Ergebnisse der einzelnen Tests in Bezug auf die Roundtripzeit anzeigen. Sie können den Zeitrahmen für die angezeigten Daten anpassen, indem Sie die Dropdownliste am oberen Rand des Panels auswählen.
Wenn Sie das Panel Leistungsanalyse schließen, wird die vom Verbindungsmonitor ermittelte Netzwerktopologie zwischen den von Ihnen ausgewählten Quell- und Zielendpunkten angezeigt. In dieser Ansicht werden die bidirektionalen Pfade des Datenverkehrs zwischen Ihren Quell- und Zielendpunkten angezeigt. Sie können auch die Hop-by-Hop-Latenz von Paketen anzeigen, bevor sie das Edgenetzwerk von Microsoft erreichen.
Wenn Sie einen Hop in der Topologieansicht auswählen, werden zusätzliche Informationen über den Hop angezeigt. Alle Probleme, die der Verbindungsmonitor in Bezug auf den Hop erkannt hat, werden hier ebenfalls angezeigt.
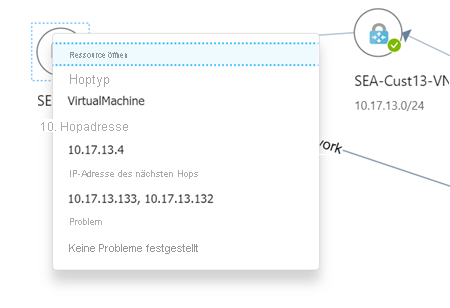
Nächste Schritte
Weitere Informationen zum Überwachen von Azure ExpressRoute