Exportieren von Flows aus Power Automate und Bereitstellen in Azure Logic Apps
Gilt für: Azure Logic Apps (Verbrauch)
Um die Funktionen Ihres Flows zu erweitern und auszudehnen, können Sie diesen Flow von Power Automate zu einem Verbrauchs-Logik-App-Workflow migrieren, der im mehrinstanzenfähigen Azure Logic Apps ausgeführt wird. Sie können den Flow als Azure Resource Manager-Vorlage für eine Logik-App exportieren, diese Logik-App-Vorlage in einer Azure-Ressourcengruppe bereitstellen und dann die Logik-App im Workflow-Designer öffnen.
Wichtig
Der Export nach Azure Logic Apps ist für Power Automate-Flows, die nach August 2020 erstellt wurden, nicht verfügbar. Seit Oktober 2020 erfolgt die Erstellung neuer Flows in Power Automate nach dem OpenAPI 2.0-Protokoll. Neue Flows, die auf diesem Protokoll basieren, sind nicht mit Azure Logic Apps-Workflows kompatibel. Deshalb wurde das Exportieren dieser Flows nach Azure Logic Apps deaktiviert. Stattdessen müssen Sie für diese Flows manuell einen Logik-App-Verbrauchsworkflow erstellen.
Nicht alle Power Automate-Connectors sind in Azure Logic Apps verfügbar. Sie können nur Power Automate-Flows migrieren, die in Azure Logic Apps über äquivalente Connectors verfügen. Beispielsweise sind der Trigger „Schaltfläche“, der Connector „Genehmigung“ und der Connector „Benachrichtigung“ spezifisch für Power Automate.
Informationen dazu, welche Power Automate-Connectors keine Azure Logic Apps-Entsprechungen besitzen, finden Sie unter Power Automate-Connectors.
Informationen dazu, welche Azure Logic Apps-Connectors keine Power Automate-Entsprechungen besitzen, finden Sie in der Liste aller Logic Apps-Connectors.
Voraussetzungen
Ein Azure-Konto und ein Azure-Abonnement. Wenn Sie nicht über ein Azure-Abonnement verfügen, können Sie sich für ein kostenloses Azure-Konto registrieren.
Der Flow, den Sie aus Power Automate exportieren möchten.
Exportieren Ihres Flows
Melden Sie sich bei Power Automate an, und wählen Sie My Flows aus. Suchen Sie den Flow und wählen Sie ihn aus. Klicken Sie in der Symbolleiste auf die Auslassungspunkte (...) und dann auf Exportieren>Logic Apps-Vorlage (JSON).
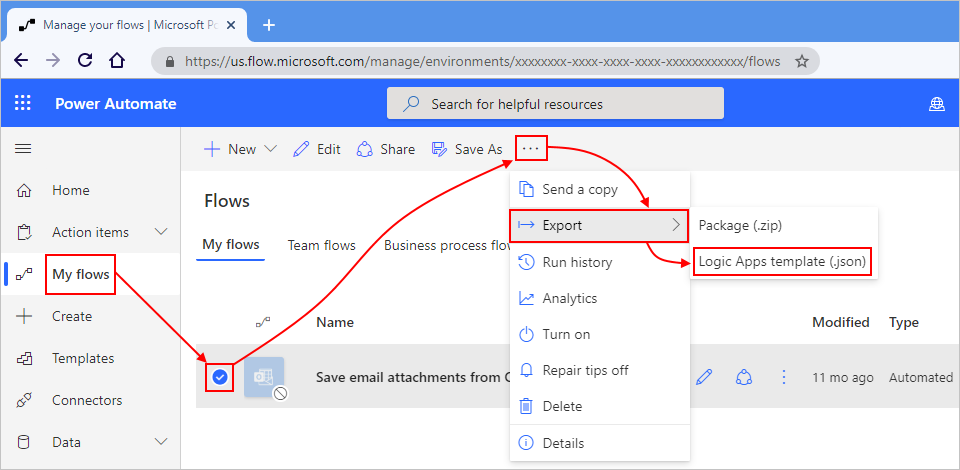
Speichern Sie die JSON-Datei Ihrer Vorlage am gewünschten Speicherort.
Weitere Informationen finden Sie unter Verwenden von Azure Logic Apps.
Bereitstellen einer Vorlage mithilfe des Azure-Portals
Melden Sie sich mit Ihrem Azure-Konto beim Azure-Portal an.
Geben Sie auf der Azure-Startseite in das Suchfeld
custom templateein. Klicken Sie in den Ergebnissen auf Benutzerdefinierte Vorlage bereitstellen>Erstellen.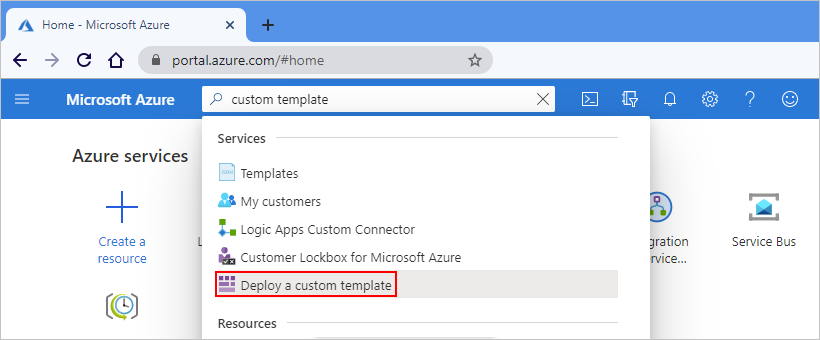
Wählen Sie unter Benutzerdefinierte Bereitstellung die Option Build your own template in the editor (Eigene Vorlage im Editor erstellen) aus.
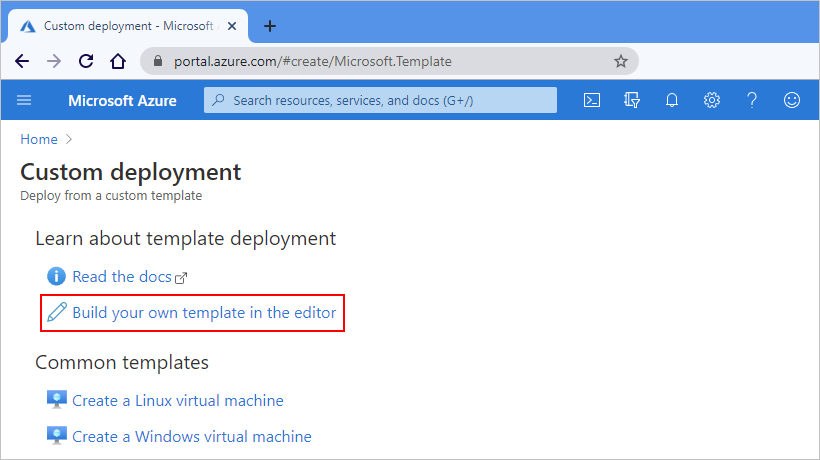
Klicken Sie auf der Symbolleiste Vorlage bearbeiten auf Datei laden.
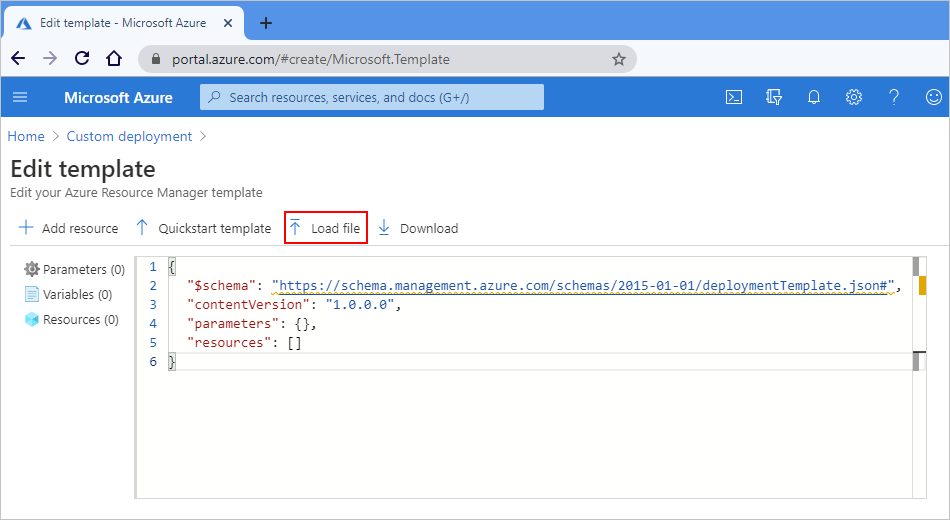
Navigieren Sie zum Speicherort der JSON-Vorlagendatei, die Sie aus Power Automate exportiert haben. Wählen Sie die Vorlagendatei aus, und klicken Sie auf Öffnen.
Nachdem der Editor die JSON-Datei, Parameter und Ressourcen in der Vorlage angezeigt hat, klicken Sie auf Speichern.

Geben Sie jetzt weitere Informationen zu Ihrer Logik-App an.
Wählen Sie die Eingabeparameterwerte für Ihre Vorlage aus, oder geben Sie diese an.
Eigenschaft Beschreibung Abonnement Das für die Abrechnung verwendete Azure-Abonnement Ressourcengruppe Die Ressourcengruppe für Ihre Logik-App. Sie können eine bestehende Ressourcengruppe verwenden oder eine neue erstellen. Location Die Azure-Region, die verwendet werden soll, wenn Sie eine neue Ressourcengruppe erstellen. Logik-App-Name Der Name Ihrer Logik-App-Ressource Standort der Logik-App Die Azure-Region, in der eine Logik-App-Ressource erstellt werden soll, wenn sie sich von der Azure-Ressourcengruppe unterscheidet <connection-name> Mindestens ein Name für alle zuvor erstellten Verbindungen, die von der Logik-App wiederverwendet werden können Hinweis: Wenn diese Logik-App Ihre erste ist, werden alle Verbindungen neu erstellt, sodass Sie die Standardnamen übernehmen können. Andernfalls können Sie die Namen für zuvor erstellte Verbindungen angeben, die Sie in mehreren Logik-Apps verwenden können.
Beispiel:
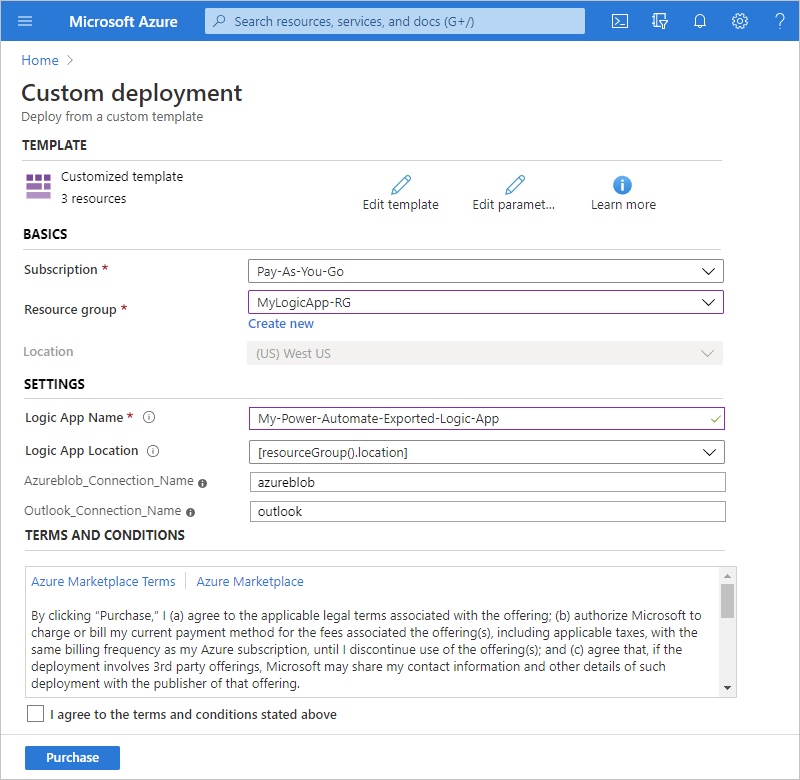
Wenn Sie fertig sind, lesen Sie die Nutzungsbedingungen zum Erstellen der erforderlichen Azure-Ressourcen und zur entsprechenden Abrechnung Ihres Azure-Abonnements.
Wenn Sie einverstanden sind, klicken Sie auf Ich stimme den oben genannten Geschäftsbedingungen zu>Kaufen.
Azure stellt die Vorlage als Logik-App für die angegebene Ressourcengruppe bereit.
Alle von Power Automate migrierten Logik-Apps werden in deaktiviertem Zustand bereitgestellt. Autorisieren Sie vor dem Aktivieren der Logik-App alle neuen Verbindungen, indem Sie die folgenden Schritte ausführen:
Öffnen Sie im Azure-Portal die erstellte Logik-App. Klicken Sie im Menü der Logik-App auf Logic app designer (Logik-App-Designer).
Für jede Verbindung, die eine Autorisierung erfordert, wird ein Warnsymbol angezeigt:
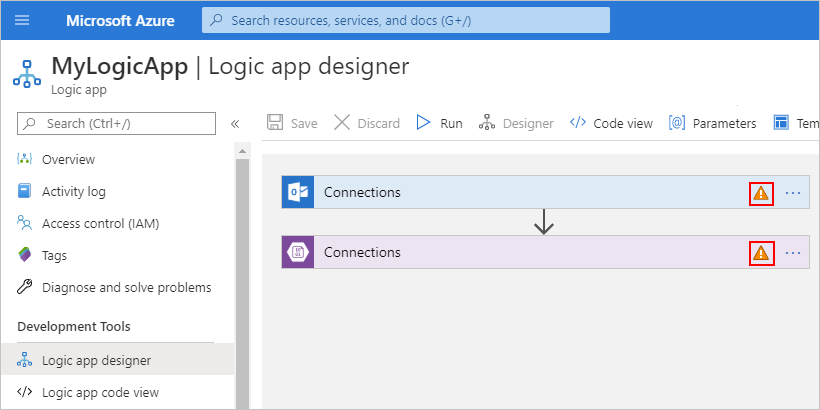
Erweitern Sie jeden Schritt, für den eine autorisierte Verbindung erforderlich ist, und klicken Sie auf Neue hinzufügen.
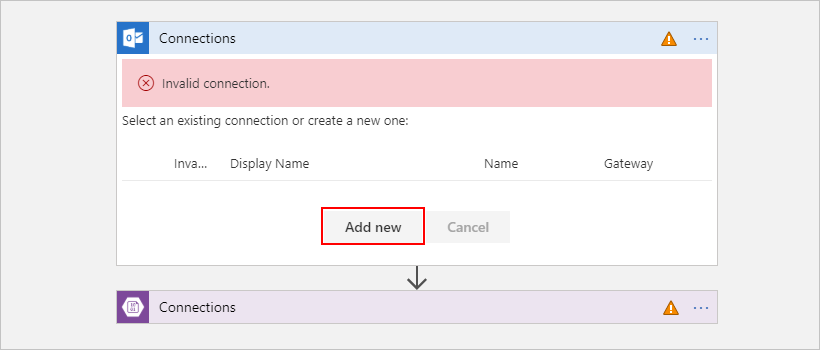
Melden Sie sich bei jedem Dienst an, oder geben Sie die erforderlichen Anmeldeinformationen zum Autorisieren der Verbindung an.
Nachdem Sie Ihre Verbindungen aktualisiert haben, klicken Sie in der Symbolleiste des Designers auf Speichern.
Klicken Sie zum Aktivieren der Logik-App im Menü der Logik-App zunächst auf Übersicht und dann auf Aktivieren.
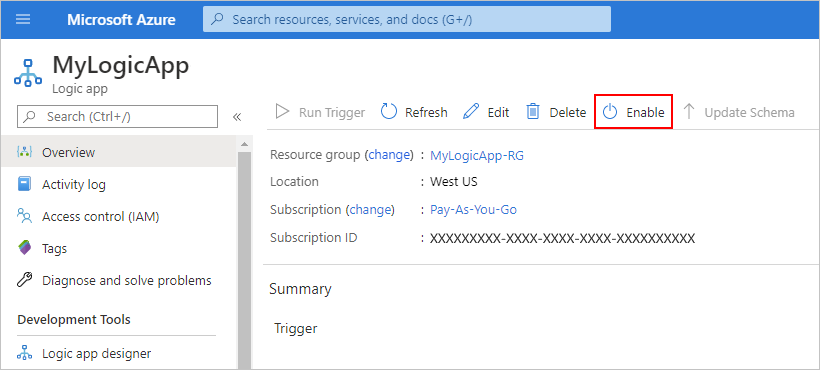
Stellen Sie sicher, dass Sie den ursprünglichen Flow deaktiviert oder gelöscht haben, um die Ausführung doppelter Workflows zu vermeiden.
Bereitstellen einer Vorlage mithilfe von Visual Studio
Wenn Sie in Visual Studio alle für das Erstellen von Logik-Apps erforderlichen Komponenten eingerichtet haben, können Sie die exportierte Vorlage mithilfe von Visual Studio in Azure Logic Apps bereitstellen.
Navigieren Sie in Visual Studio zu der JSON-Datei der Logik-App-Vorlage, die Sie aus Power Automate exportiert haben, und öffnen Sie sie.
Erstellen Sie in Visual Studio ein Azure-Ressourcengruppenprojekt, das die Logik-App-Vorlage verwendet, indem Sie die Anleitung in Schnellstart: Erstellen von automatisierten Aufgaben, Prozessen und Workflows mit Azure Logic Apps – Visual Studio befolgen.
In diesem Beispiel wird eine Visual Studio-Projektmappe namens „ImportedLogicApp“ erstellt.
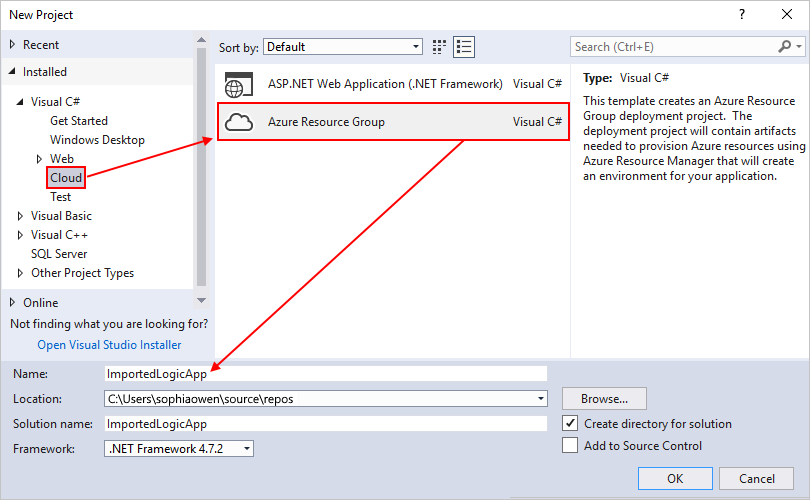
Öffnen Sie nach dem Erstellen der Projektmappe im Projektmappen-Explorer die Datei LogicApp.json, sofern sie noch nicht geöffnet ist.
Kopieren Sie den Inhalt aus der exportierten Vorlage, und überschreiben Sie den Inhalt in der Datei LogicApp.json.
Autorisieren Sie vor dem Bereitstellen der Logik-App alle neuen Verbindungen, indem Sie die folgenden Schritte ausführen:
Öffnen Sie das Kontextmenü der LogicApp.json-Datei, und klicken Sie dann auf Open With Logic App Designer (Mit Logik-App-Designer öffnen).

Wählen Sie das Azure-Abonnement und die Ressourcengruppe aus, die Sie für die Bereitstellung Ihrer Logik-App verwenden möchten, wenn Sie dazu aufgefordert werden.

Nachdem die Logik-App im Designer angezeigt wird, werden für alle Verbindungen, die eine Autorisierung erfordern, Warnsymbole angezeigt:

Erweitern Sie jeden Schritt, für den eine autorisierte Verbindung erforderlich ist, und klicken Sie auf Neue hinzufügen.
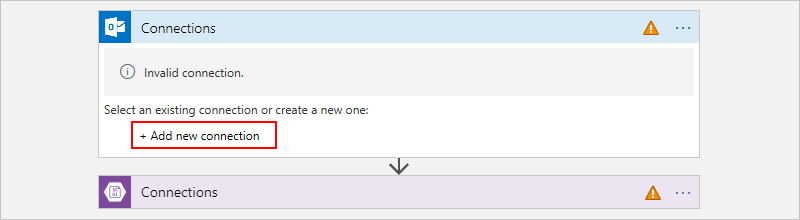
Melden Sie sich bei jedem Dienst an, oder geben Sie die erforderlichen Anmeldeinformationen zum Autorisieren der Verbindung an.
Speichern Sie die Projektmappe, bevor Sie die Logik-App bereitstellen.
Öffnen Sie im Projektmappen-Explorer das Kontextmenü für das Projekt, und klicken Sie dann auf Bereitstellen>Neu. Melden Sie sich nach Aufforderung mit Ihrem Azure-Konto an.
Bestätigen Sie, falls Sie dazu aufgefordert werden, das Azure-Abonnement, die Azure-Ressourcengruppe und die anderen Einstellungen, die Sie für die Bereitstellung verwenden möchten (beispielsweise eine Parameterdatei zum Übergeben von Vorlagenparameterwerten), und klicken Sie dann auf Bereitstellen.

Wenn das Feld Parameter bearbeiten angezeigt wird, geben Sie den Namen für Ihre Logik-App-Ressource an, und klicken Sie dann auf Speichern.
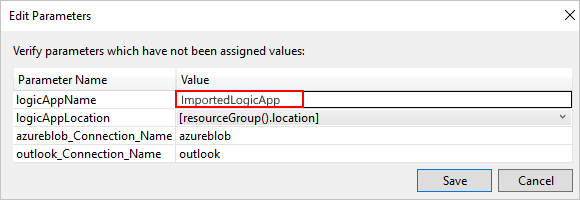
Wenn die Bereitstellung gestartet wird, wird der Bereitstellungsstatus Ihrer App im Fenster Ausgabe von Visual Studio angezeigt. Falls der Status nicht angezeigt wird, können Sie die Liste Ausgabe anzeigen von öffnen und Ihre Azure-Ressourcengruppe auswählen. Beispiel:
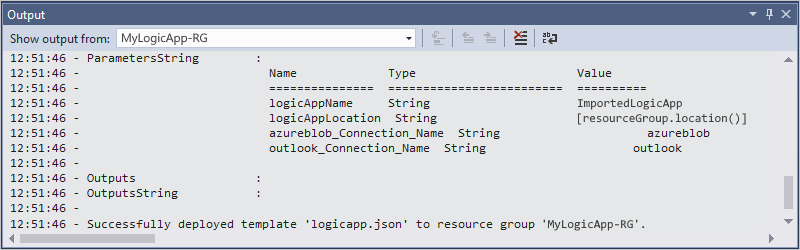
Wenn Verbindungen in der Logik-App eine Eingabe von Ihnen benötigen, wird im Hintergrund ein PowerShell-Fenster geöffnet, das zur Eingabe von erforderlichen Kennwörtern oder geheimen Schlüsseln auffordert. Nachdem Sie diese Informationen eingegeben haben, wird die Bereitstellung fortgesetzt.

Nach Abschluss der Bereitstellung wird die Logik-App zwar veröffentlicht, ist allerdings noch nicht im Azure-Portal aktiviert.
Wenn Sie die Logik-App im Azure-Portal aktivieren möchten, suchen Sie sie im Workflow-Designer, und öffnen Sie sie. Klicken Sie im Menü der Logik-App zunächst auf Übersicht und dann auf Aktivieren.
Stellen Sie sicher, dass Sie den ursprünglichen Flow deaktiviert oder gelöscht haben, um die Ausführung doppelter Workflows zu vermeiden.
Weitere Informationen zu diesen Bereitstellungsschritten finden Sie unter Schnellstart: Erstellen von automatisierten Aufgaben, Prozessen und Workflows mit Azure Logic Apps – Visual Studio.