Tutorial: Entwerfen einer Azure Database for MySQL-Datenbank mithilfe des Azure-Portals
GILT FÜR: Azure Database for MySQL – Single Server
Azure Database for MySQL – Single Server
Wichtig
Azure Database for MySQL single server is on the retirement path. Es wird dringend empfohlen, ein Upgrade auf azure Database for MySQL flexiblen Server durchzuführen. Weitere Informationen zum Migrieren zu Azure Database for MySQL flexible Server finden Sie unter Was geschieht mit Azure Database for MySQL Single Server?
Azure-Datenbank für MySQL ist ein verwalteter Dienst, mit dem Sie hochverfügbare MySQL-Datenbanken in der Cloud ausführen, verwalten und skalieren können. Mit dem Azure-Portal können Sie mühelos Ihren Server verwalten und eine Datenbank entwerfen.
In diesem Tutorial verwenden Sie das Azure-Portal, um Folgendes zu lernen:
- Erstellen einer Azure-Datenbank für MySQL
- Konfigurieren der Serverfirewall
- Verwenden des mysql-Befehlszeilentools zum Erstellen einer Datenbank
- Laden von Beispieldaten
- Daten abfragen
- Aktualisieren von Daten
- Wiederherstellen von Daten
Voraussetzungen
Wenn Sie über kein Azure-Abonnement verfügen, können Sie ein kostenloses Azure-Konto erstellen, bevor Sie beginnen.
Melden Sie sich auf dem Azure-Portal an.
Öffnen Sie Ihren bevorzugten Webbrowser, und melden Sie sich am Azure-Portal an. Geben Sie Ihre Anmeldeinformationen ein, um sich beim Portal anzumelden. Die Standardansicht ist Ihr Dienstdashboard.
Erstellen eines Servers für Azure-Datenbank für MySQL
Ein Azure-Datenbank für MySQL-Server wird mit einer definierten Gruppe von Compute- und Speicherressourcen erstellt. Der Server wird in einer Azure-Ressourcengruppe erstellt.
Klicken Sie in der linken oberen Ecke des Portals auf die Schaltfläche Ressource erstellen (+).
Wählen Sie Datenbanken>Azure-Datenbank für MySQL aus. Wenn Sie MySQL-Server in der Kategorie Datenbanken nicht finden, können Sie auf Alle anzeigen klicken, um alle verfügbaren Datenbankdienste anzuzeigen. Sie können auch Azure Datenbank für MySQL in das Suchfeld eingeben, um den Dienst schnell zu finden.

Klicken Sie auf die Kachel Azure Database for MySQL. Füllen Sie das Azure Database for MySQL-Formular aus.
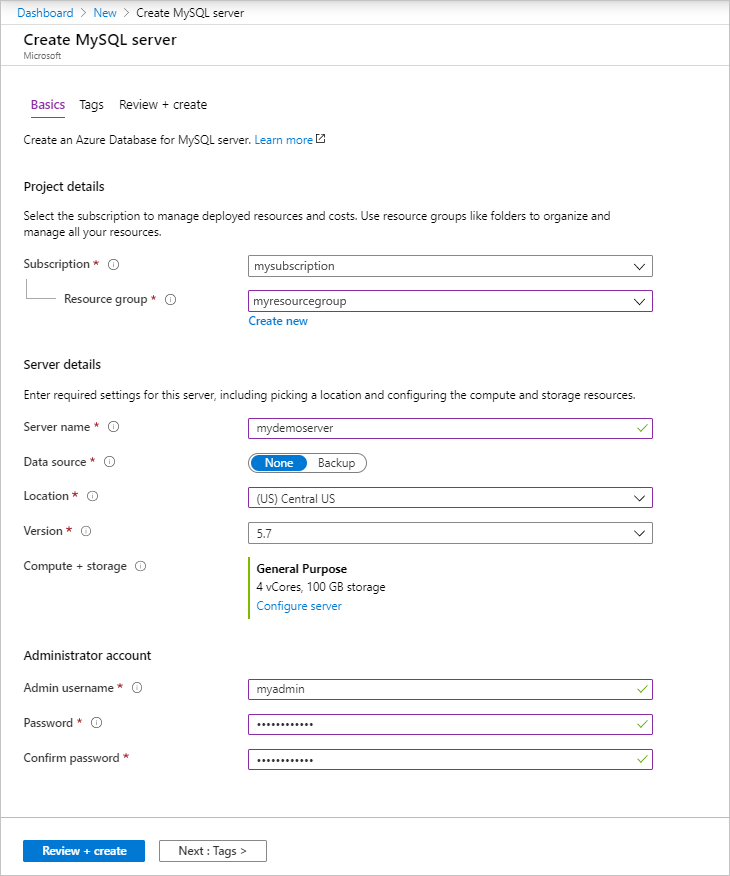
Einstellung Empfohlener Wert Feldbeschreibung Servername Eindeutiger Servername Wählen Sie einen eindeutigen Namen, der Ihren Server für Azure-Datenbank für MySQL identifiziert. Beispiel: mydemoserver. Der Domänenname .mysql.database.azure.com wird an den angegebenen Servernamen angefügt. Der Servername darf nur Kleinbuchstaben, Zahlen und den Bindestrich (-) enthalten. Es muss zwischen drei und 63 Zeichen lang sein. Subscription Ihr Abonnement Wählen Sie das Azure-Abonnement aus, das Sie für Ihren Server verwenden möchten. Falls Sie über mehrere Abonnements verfügen, wählen Sie das Abonnement aus, über das die Ressource abgerechnet wird. Resource group myresourcegroup Geben Sie einen neuen oder vorhandenen Ressourcengruppennamen an. Quelle auswählen Leer Wählen Sie Leer aus, um einen neuen Server ohne Vorlage zu erstellen. (Wählen Sie Sicherung aus, wenn Sie einen Server auf der Grundlage einer Geosicherung eines vorhandenen Azure Database for MySQL-Servers erstellen.) Serveradministratoranmeldung myadmin Ein Anmeldekonto für die Verbindungsherstellung mit dem Server. Der Administratoranmeldename darf nicht azure_superuser, admin, administrator, root, guest oder public lauten. Kennwort Beliebig Geben Sie ein neues Kennwort für das Serveradministratorkonto an. Es muss zwischen acht und 128 Zeichen lang sein. Das Kennwort muss Zeichen aus drei der folgenden Kategorien enthalten: Englische Großbuchstaben, englische Kleinbuchstaben, Zahlen (0-9) und nicht alphanumerische Zeichen (!, $, #, % usw.). Kennwort bestätigen Beliebig Bestätigen Sie das Kennwort des Administratorkontos. Position Die Region, die Ihren Benutzern am nächsten liegt Wählen Sie den Standort aus, der Ihren Benutzern oder anderen Azure-Anwendungen am nächsten liegt. Version Die neueste Version Die neueste Version (es sei denn, Sie haben besondere Anforderungen, die eine andere Version erfordern). Tarif Universell, Gen 5, 2 virtuelle Kerne, 5 GB, 7 Tage, Georedundant Die Compute-, Speicher- und Sicherungskonfigurationen für Ihren neuen Server. Wählen Sie Tarifaus. Klicken Sie als Nächstes auf die Registerkarte Universell. Gen 5, 2 virtuelle Kerne, 5 GB und 7 Tage sind die Standardwerte für Computegeneration, Virtuelle Kerne, Speicher und Aufbewahrungszeit für Sicherung. Sie können diese Schieberegler unverändert lassen. Wählen Sie zum Aktivieren der Serversicherungen in georedundantem Speicher unter Optionen für Sicherungsredundanz die Option Georedundant aus. Klicken Sie auf OK, um die Tarifauswahl zu speichern. Der nächste Screenshot zeigt die gewählten Optionen. 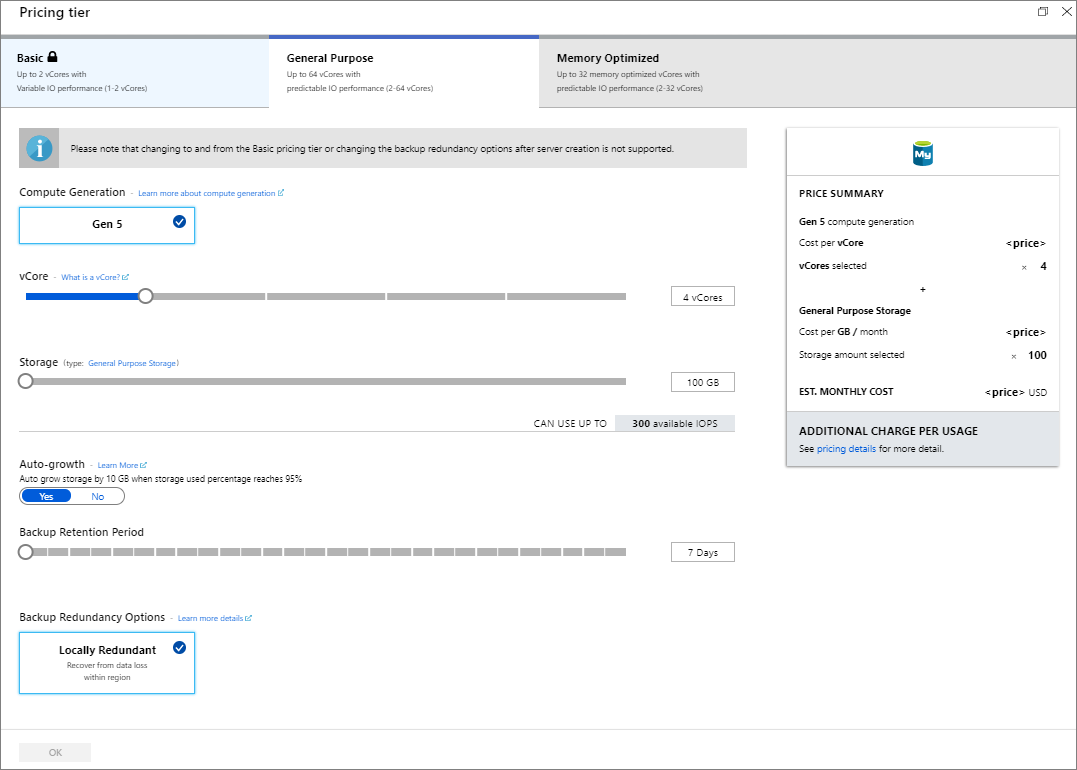
Tipp
Ist Automatische Vergrößerung aktiviert, erhöht Ihr Server den Speicher, wenn Sie sich dem zugeordneten Grenzwert nähern. Ihre Workload wird dadurch nicht beeinträchtigt.
Klicken Sie auf Überprüfen + erstellen. Sie können in der Symbolleiste auf die Schaltfläche Benachrichtigungen klicken, um den Bereitstellungsprozess zu überwachen. Die Bereitstellung kann bis zu 20 Minuten dauern.
Konfigurieren der Firewall
Azure SQL-Datenbanken für MySQL werden durch eine Firewall geschützt. Standardmäßig werden alle Verbindungen mit dem Server und den Datenbanken im Server abgelehnt. Vor dem erstmaligen Herstellen einer Verbindung mit Azure-Datenbank für MySQL müssen Sie die Firewall konfigurieren, um die öffentliche Netzwerk-IP-Adresse (oder den IP-Adressbereich) des Clientcomputers hinzuzufügen.
Klicken Sie auf den neu erstellten Server und dann auf Verbindungssicherheit.
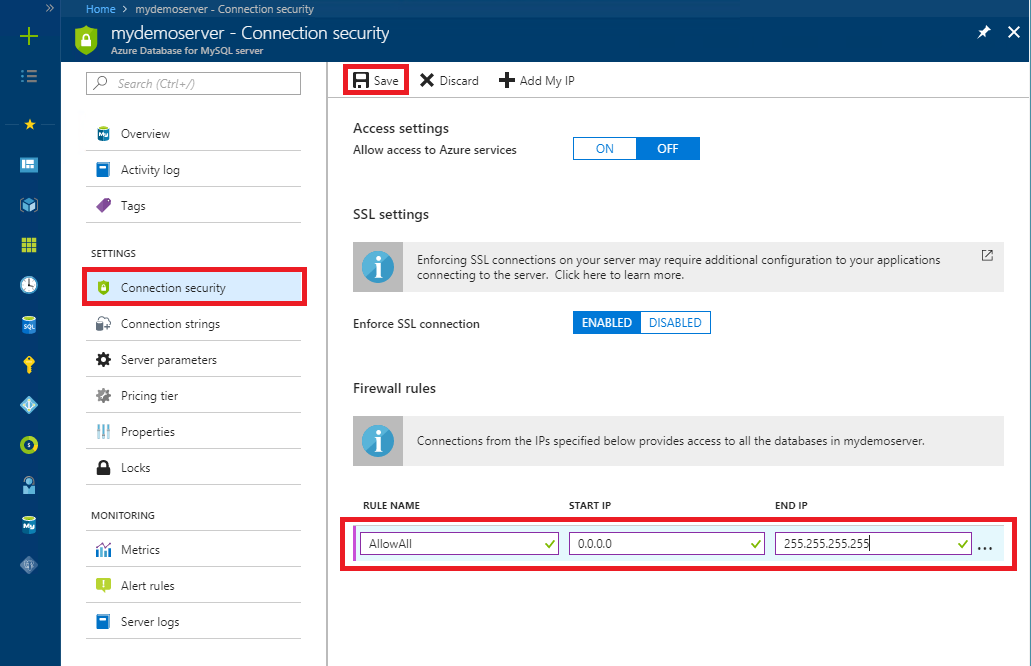
Wählen Sie Meine IP-Adresse hinzufügen, oder konfigurieren Sie hier Firewallregeln. Denken Sie nach dem Erstellen der Regeln daran, auf Speichern zu klicken. Sie können jetzt mit dem mysql-Befehlszeilentool oder dem Benutzeroberflächentool MySQL Workbench eine Verbindung mit dem Server herstellen.
Tipp
Azure-Datenbank für MySQL-Server kommuniziert über Port 3306. Wenn Sie versuchen, eine Verbindung aus einem Unternehmensnetzwerk heraus herzustellen, wird der ausgehende Datenverkehr über Port 3306 von der Firewall Ihres Netzwerks unter Umständen nicht zugelassen. In diesem Fall können Sie nur dann eine Verbindung mit dem Azure MySQL-Server herstellen, wenn Ihre IT-Abteilung Port 3306 öffnet.
Abrufen von Verbindungsinformationen
Rufen Sie den vollqualifizierten Servernamen und Anmeldenamen des Serveradministrators für Ihre Azure-Datenbank für MySQL-Server aus dem Azure-Portal ab. Sie verwenden den vollqualifizierten Servernamen, um mit dem mysql-Befehlszeilentool eine Verbindung mit Ihrem Server herzustellen.
Klicken Sie im Azure-Portal im linken Menü auf Alle Ressourcen, geben Sie den Namen ein, und suchen Sie nach Ihrer Azure Database for MySQL-Serverinstanz. Wählen Sie den Servernamen aus, um die Details anzuzeigen.
Notieren Sie sich die Werte für Servername und Anmeldename des Serveradministrators auf der Seite Übersicht. Sie können neben jedem Feld auf die Schaltfläche „Kopieren“ klicken, um die Informationen in die Zwischenablage zu kopieren.
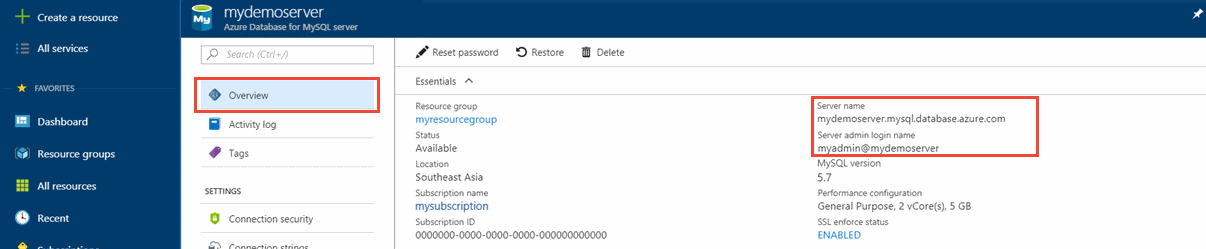
In diesem Beispiel lautet der Servername mydemoserver.mysql.database.azure.com und die Serveradministratoranmeldung myadmin@mydemoserver.
Herstellen einer Verbindung mit dem Server unter Verwendung von mysql
Verwenden Sie das Befehlszeilentool mysql zum Herstellen einer Verbindung mit Ihrer Azure-Datenbank für MySQL-Server. Sie können das mysql-Befehlszeilentool mit der Azure Cloud Shell im Browser oder von Ihrem Computer über die lokal installierten MySQL-Tools ausführen. Um die Azure Cloud Shell zu starten, klicken Sie in einem Codeblock in diesem Artikel auf die Schaltfläche Try It, oder besuchen Sie das Azure-Portal, und klicken Sie auf das Symbol >_ rechts oben auf der Symbolleiste.
Geben Sie den Befehl für das Herstellen einer Verbindung ein:
mysql -h mydemoserver.mysql.database.azure.com -u myadmin@mydemoserver -p
Leere Datenbank erstellen
Nachdem Sie eine Verbindung mit dem Server hergestellt haben, erstellen Sie eine leere Datenbank.
CREATE DATABASE mysampledb;
Führen Sie an der Eingabeaufforderung den folgenden Befehl zum Wechseln der Verbindung zu dieser neu erstellten Datenbank aus:
USE mysampledb;
Erstellen von Tabellen in der Datenbank
Da Sie nun wissen, wie Sie eine Verbindung mit einer Azure Database for MySQL-Datenbank herstellen, können Sie einige grundlegende Aufgaben ausführen:
Zunächst erstellen Sie eine Tabelle und füllen sie mit einigen Daten auf. Wir erstellen eine Tabelle, die Bestandsinformationen speichert.
CREATE TABLE inventory (
id serial PRIMARY KEY,
name VARCHAR(50),
quantity INTEGER
);
Laden von Daten in die Tabellen
Jetzt können Sie Daten in die Tabelle einfügen. Führen Sie im geöffneten Eingabeaufforderungsfenster die folgende Abfrage zum Einfügen einiger Datenzeilen aus.
INSERT INTO inventory (id, name, quantity) VALUES (1, 'banana', 150);
INSERT INTO inventory (id, name, quantity) VALUES (2, 'orange', 154);
Die Tabelle, die Sie zuvor erstellt haben, enthält nun zwei Zeilen mit Beispieldaten.
Abfragen und Aktualisieren der Daten in den Tabellen
Führen Sie die folgende Abfrage aus, um Informationen aus der Datenbanktabelle abzurufen.
SELECT * FROM inventory;
Sie können auch die Daten in den Tabellen aktualisieren.
UPDATE inventory SET quantity = 200 WHERE name = 'banana';
Die Zeile wird entsprechend aktualisiert, wenn Sie Daten abrufen.
SELECT * FROM inventory;
Wiederherstellen eines früheren Zustands einer Datenbank
Angenommen, Sie haben versehentlich eine wichtige Datenbanktabelle gelöscht und können diese Daten nicht einfach wiederherstellen. Mit Azure-Datenbank für MySQL können Sie den Zustand des Servers zu einem bestimmten Zeitpunkt wiederherstellen. Dadurch wird eine Kopie der Datenbanken auf einem neuen Server erstellt. Sie können diesen neuen Server zur Wiederherstellung gelöschter Daten verwenden. Mithilfe der folgenden Schritte wird der Status des Beispielservers zu einem Zeitpunkt wiederhergestellt, der vor dem Hinzufügen der Tabelle liegt.
Suchen Sie im Azure-Portal Ihre Azure-Datenbank für MySQL. Klicken Sie auf der Seite Übersicht auf der Symbolleiste auf Wiederherstellen. Die Seite „Wiederherstellen“ wird geöffnet.
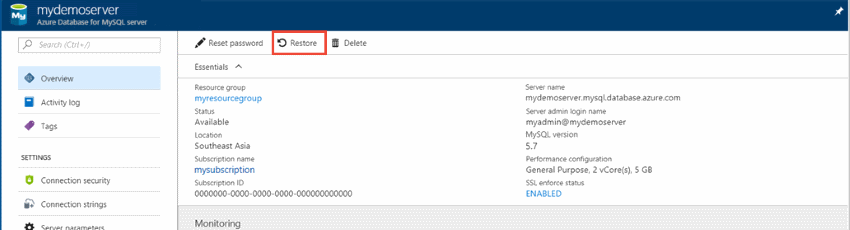
Geben Sie im Formular Wiederherstellen die erforderlichen Informationen ein.
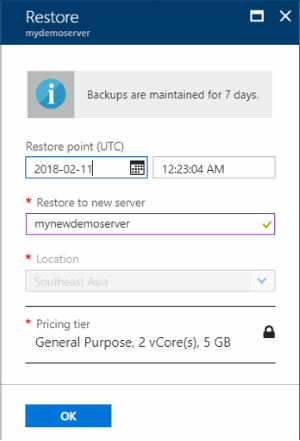
- Wiederherstellungspunkt: Wählen Sie im angezeigten Zeitraum einen Zeitpunkt aus, den Sie wiederherstellen möchten. Stellen Sie sicher, dass Sie die lokale Zeitzone in UTC konvertieren.
- Auf neuem Server wiederherstellen: Geben Sie einen neuen Servernamen für die Wiederherstellung ein.
- Standort: Die Region ist identisch mit dem Quellserver und kann nicht geändert werden.
- Tarif: Der Tarif ist identisch mit dem Quellserver und kann nicht geändert werden.
Klicken Sie auf OK, um den Status des Servers auf einen Zeitpunkt wiederherzustellen, der vor dem Löschen der Tabelle liegt. Das Wiederherstellen des Zustands eines Servers erstellt eine neue Kopie des Servers zum angegebenen Zeitpunkt.
Bereinigen von Ressourcen
Wenn Sie diese Ressourcen in Zukunft nicht mehr benötigen, können Sie sie löschen, indem Sie die Ressourcengruppe oder einfach den MySQL-Server löschen. Um die Ressourcengruppe zu löschen, gehen Sie wie folgt vor:
- Suchen Sie im Azure-Portal nach Ressourcengruppen, und wählen Sie die entsprechende Option aus.
- Wählen Sie in der Liste der Ressourcengruppen den Namen Ihrer Ressourcengruppe aus.
- Wählen Sie auf der Seite „Übersicht“ der Ressourcengruppe die Option Ressourcengruppe löschen aus.
- Geben Sie im Bestätigungsdialogfeld den Namen Ihrer Ressourcengruppe ein, und wählen Sie Löschen aus.
Nächste Schritte
In diesem Tutorial verwenden Sie das Azure-Portal, um Folgendes zu lernen:
- Erstellen einer Azure-Datenbank für MySQL
- Konfigurieren der Serverfirewall
- Verwenden des mysql-Befehlszeilentools zum Erstellen einer Datenbank
- Laden von Beispieldaten
- Daten abfragen
- Aktualisieren von Daten
- Wiederherstellen von Daten