Schnellstart: Erstellen eines Object Anchors-Modells aus einem 3D-Modell
Azure Object Anchors ist ein verwalteter Clouddienst, der 3D-Modelle in KI-Modelle konvertiert, die objektbezogene Mixed Reality-Erlebnisse für HoloLens ermöglichen. In dieser Schnellstartanleitung erfahren Sie, wie Sie mithilfe des Azure Object Anchors Conversion SDK für .NET ein Object Anchors-Modell aus einem 3D-Modell erstellen.
Sie lernen Folgendes:
- Erstellen eines Object Anchors-Kontos
- Konvertieren eines 3D-Modells zum Erstellen eines Object Anchors-Modells mithilfe des Azure Object Anchors Conversion SDK für .NET (NuGet)
Voraussetzungen
Stellen Sie für diese Schnellstartanleitung sicher, dass Sie über Folgendes verfügen:
- Einen Windows-Computer, auf dem Visual Studio 2022 installiert ist
- Git für Windows.
- Das .NET 6.0 SDK.
Sollten Sie über kein Azure-Abonnement verfügen, können Sie zunächst ein kostenloses Azure-Konto erstellen.
Erstellen eines Object Anchors-Kontos
Zunächst müssen Sie ein Konto mit dem Object Anchors-Dienst erstellen.
Wechseln Sie zum Azure-Portal, und wählen Sie Ressource erstellen aus.
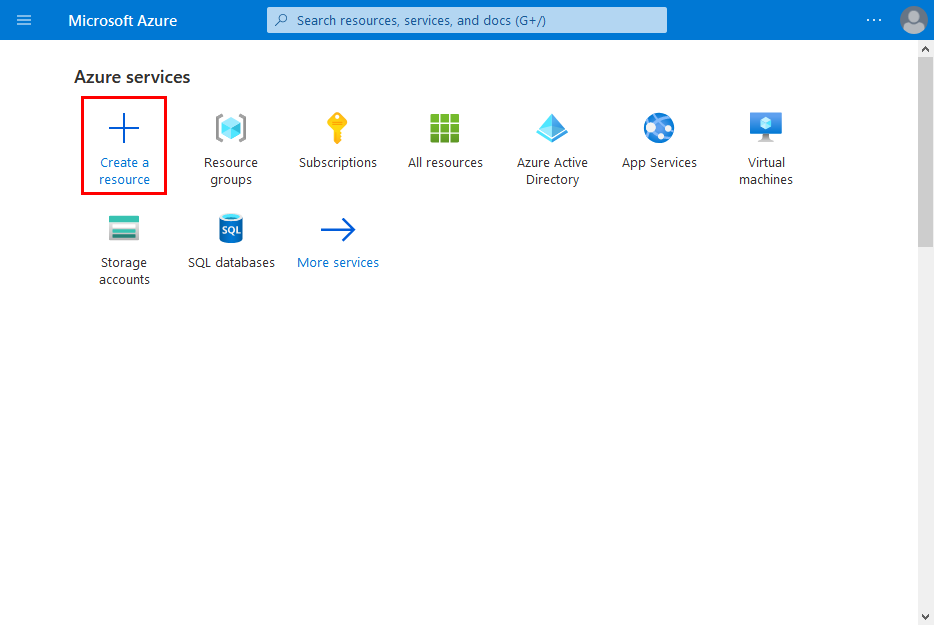
Suchen Sie nach der Object Anchors-Ressource.
Suchen Sie nach „Object Anchors“.

Wählen Sie in der Object Anchors-Ressource in den Suchergebnissen Erstellen > Object Anchors aus.

Führen Sie folgende Aktionen im Dialogfeld Object Anchors-Konto aus:
- Geben Sie einen eindeutigen Ressourcennamen ein.
- Wählen Sie das Abonnement aus, an das die Ressource angefügt werden soll.
- Erstellen Sie eine Ressourcengruppe, oder verwenden Sie eine vorhandene.
- Wählen Sie die Region aus, in der Sie die Ressource platzieren möchten.
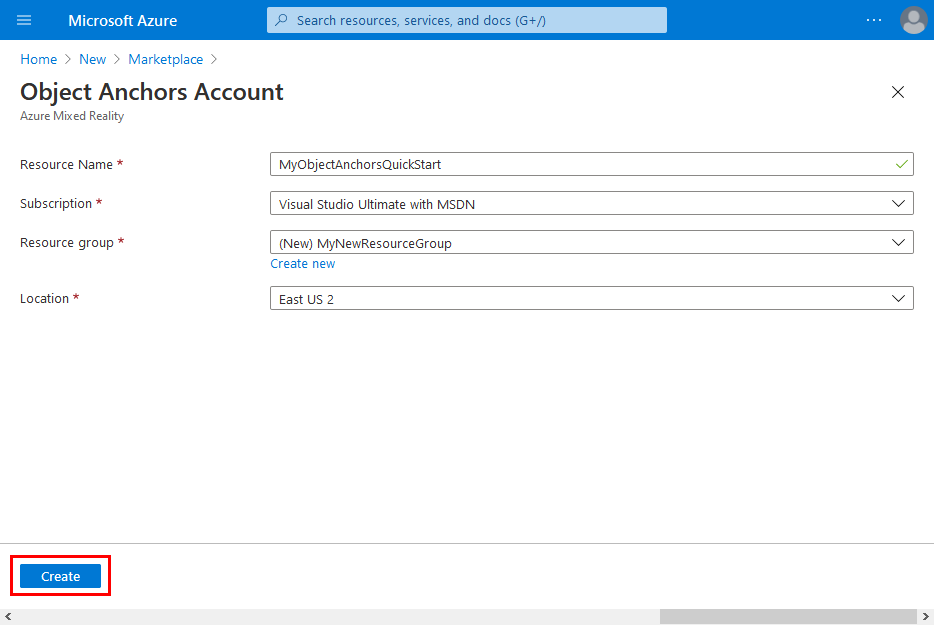
Wählen Sie Erstellen aus, um mit der Ressourcenerstellung zu beginnen.
Nachdem die Ressource erstellt wurde, wählen Sie zu Ressourcen wechseln aus.
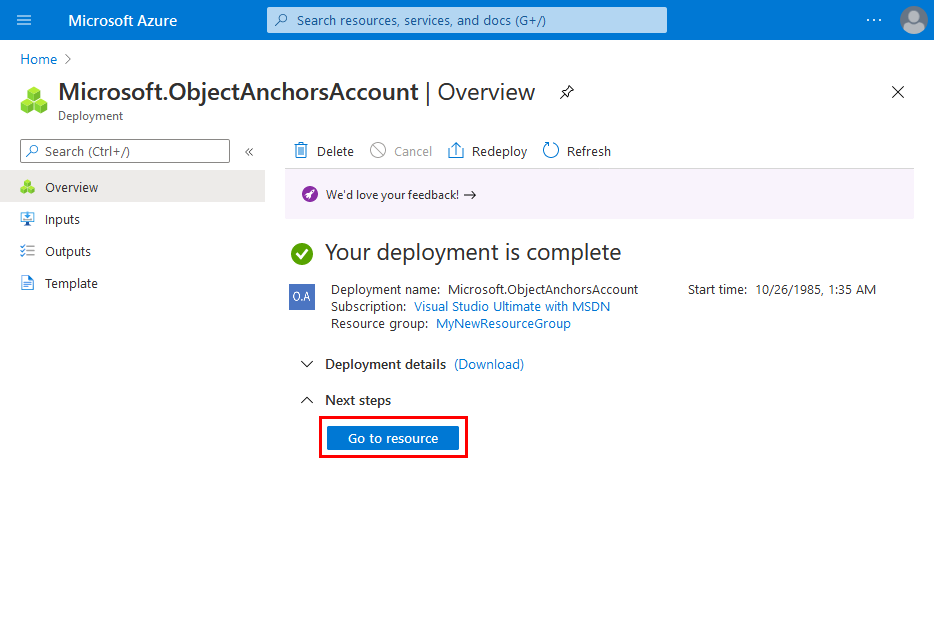
Wechseln Sie zur Übersichtsseite:
Notieren Sie sich die Kontodomäne. Sie benötigen die Information später.
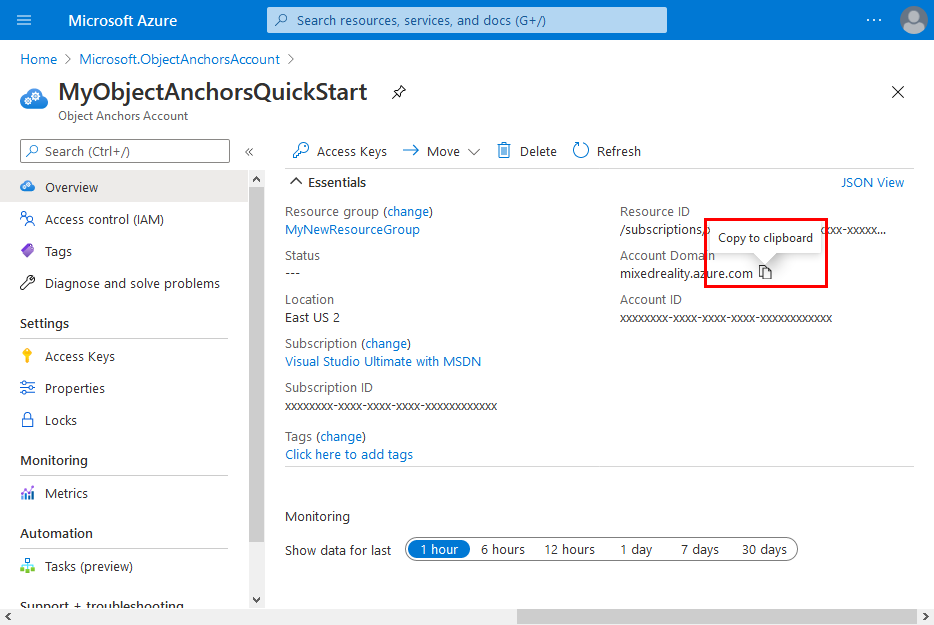
Notieren Sie sich die Konto-ID. Sie benötigen die Information später.

Wechseln Sie zur Seite Zugriffsschlüssel, und notieren Sie sich den Primärschlüssel. Sie benötigen die Information später.
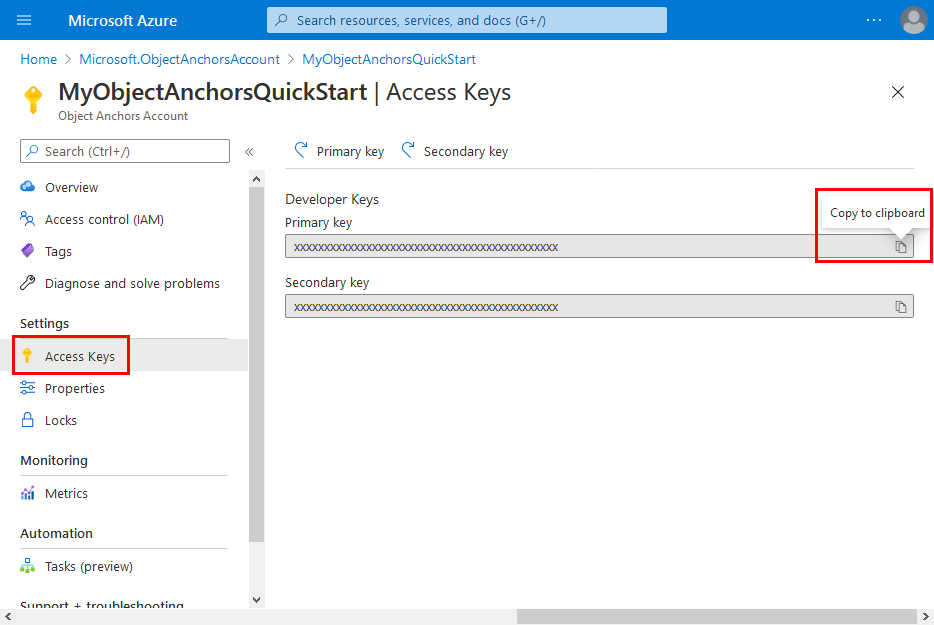
Herunterladen des Beispielprojekts
Klonen Sie das Beispielrepository, indem Sie die folgenden Befehle ausführen:
git clone https://github.com/Azure/azure-object-anchors.git
cd ./azure-object-anchors
Konvertieren eines 3D-Modells
Nun können Sie Ihr 3D-Modell konvertieren.
Öffnen Sie
quickstarts/conversion/Conversion.slnin Visual Studio. Diese Lösung enthält ein C#-Konsolenprojekt.Öffnen Sie die im Stammverzeichnis des Projekts aufgeführte
Configuration.cs-Datei, und ersetzen Sie dieset-me-Werte in den folgenden Feldern:Feld BESCHREIBUNG AccountDomain Die Kontodomäne des oben erstellten Object Anchors-Kontos AccountId Die Konto-ID des oben erstellten Object Anchors-Kontos AccountKey Der Primärschlüssel des oben erstellten Object Anchors-Kontos Es gibt vier zusätzliche Felder, die überprüft werden müssen:
Feld BESCHREIBUNG InputAssetPath Der absolute Pfad zu einem 3D-Modell auf dem lokalen Computer. Die unterstützten Dateiformate sind fbx,ply,objundglb.AssetDimensionUnit Dies ist die Maßeinheit für das 3D-Modell. Auf alle unterstützten Maßeinheiten kann mithilfe der Azure.MixedReality.ObjectAnchors.Conversion.AssetLengthUnit-Enumeration zugegriffen werden.Gravity Dies ist die Richtung des Schwerpunktvektors des 3D-Modells. Dieser 3D-Vektor gibt die Abwärtsrichtung im Koordinatensystem Ihres Modells an. Wenn beispielsweise das negative ydie Abwärtsrichtung im dreidimensionalen Raum des Modells angibt, dann lautet der WertVector3(0.0f, -1.0f, 0.0f).DisableDetectScaleUnits Ab Azure.MixedReality.ObjectAnchors.Conversion Version 0.3.0-beta.6werden eingebettete Skalierungseinheiten standardmäßig verwendet, wenn sie fürfbx-Dateien verfügbar sind. Dieses Verhalten kann durch Festlegen des Werts auftruedeaktiviert werden. Diese Option wird für andere Dateiformate alsfbxignoriert.Erstellen Sie das Projekt, und führen Sie es aus, um Ihr 3D-Modell hochzuladen und einen neuen Konvertierungsauftrag bei dem Dienst zu registrieren, und warten Sie, bis dieser abgeschlossen ist. Sobald der Auftrag abgeschlossen ist, wird das Object Anchors-Modell neben der im
InputAssetPathangegebenen Datei herunterladen. Etwa folgende Konsolenausgabe sollte angezeigt werden:Asset : *********** Gravity : *********** Unit : *********** Attempting to upload asset... Attempting to create asset conversion job... Successfully created asset conversion job. Job ID: *********** Waiting for job completion... Asset conversion job completed successfully. Attempting to download result as '***********'... Success!Notieren Sie sich die Auftrags-ID, um sie später zu verwenden. Diese kann beim Debuggen oder bei der Problembehandlung hilfreich sein.
Sobald der Auftrag erfolgreich abgeschlossen ist, sollte eine Datei im Format
<Model-Filename-Without-Extension>_<JobID>.ouam angegebenen Ausgabespeicherort angezeigt werden. Wenn der Dateiname Ihres 3D-Modells beispielsweisechair.plyund Ihre Auftrags-ID00000000-0000-0000-0000-000000000000ist, dann lautet der Dateiname, der vom Dienst ausgegeben wird,chair_00000000-0000-0000-0000-000000000000.ou.
Fehlercodes
Ausführliche Informationen zu den verschiedenen Fehlercodes, die bei einem fehlerhaften Objektkonvertierungsauftrag angezeigt werden können, und deren Handhabung finden Sie auf der Seite mit den Konvertierungsfehlercodes.
Bereinigen von Ressourcen
In den vorherigen Schritten haben Sie Azure-Ressourcen in einer Ressourcengruppe erstellt. Wenn Sie diese Ressourcen in Zukunft nicht mehr benötigen, können Sie sie löschen, indem Sie die Ressourcengruppe löschen.
Wählen Sie im Azure-Portalmenü oder auf der Startseite die Option Ressourcengruppen aus. Wählen Sie auf der Seite Ressourcengruppen die Option myResourceGroup aus.
Stellen Sie auf der Seite myResourceGroup sicher, dass die Ressourcen aufgelistet sind, die Sie löschen möchten.
Wählen Sie die Option Löschen aus, geben Sie zur Bestätigung im Textfeld myResourceGroup ein, und wählen Sie anschließend Löschen aus.
Nächste Schritte
In dieser Schnellstartanleitung haben Sie ein Object Anchors-Konto erstellt und ein 3D-Modell konvertiert, um ein Object Anchors-Modell zu erstellen. Wenn Sie erfahren möchten, wie Sie dieses Modell mit dem Object Anchors-SDK in Ihrer Mixed Reality-App integrieren, fahren Sie mit den folgenden Artikeln fort: