Hosten einer Node.js.-Anwendung in Azure Service Fabric
Dieser Schnellstart dient Ihnen als Hilfe beim Bereitstellen einer vorhandenen Anwendung (hier: Node.js) für einen Service Fabric-Cluster, der in Azure ausgeführt wird.
Voraussetzungen
Stellen Sie zunächst sicher, dass Sie Ihre Entwicklungsumgebung eingerichtet haben. Dies umfasst auch das Installieren des Service Fabric SDK und die Installation von Visual Studio 2019 oder 2015.
Sie müssen auch über eine vorhandene Node.js-Anwendung für die Bereitstellung verfügen. In diesem Schnellstart wird eine einfache Node.js-Website verwendet, die Sie hier herunterladen können. Extrahieren Sie diese Datei in den Ordner <path-to-project>\ApplicationPackageRoot\<package-name>\Code\, nachdem Sie das Projekt im nächsten Schritt erstellt haben.
Wenn Sie kein Azure-Abonnement besitzen, können Sie ein kostenloses Konto erstellen.
Erstellen des Diensts
Starten Sie Visual Studio als Administrator.
Erstellen Sie mit CTRL+SHIFT+N ein Projekt.
Wählen Sie im Dialogfeld Neues Projekt die Option Cloud > Service Fabric-Anwendung.
Geben Sie der Anwendung den Namen MyGuestApp, und klicken Sie auf Erstellen.
Wichtig
Bei Node.js kann es leicht passieren, dass für Pfade die maximale Zeichenzahl von 260 überschritten wird, die für Windows gilt. Verwenden Sie für das eigentliche Projekt einen kurzen Pfad, z.B. c:\code\svc1. Optional können Sie diese Anweisungen befolgen, um lange Dateipfade unter Windows 10 zuzulassen.
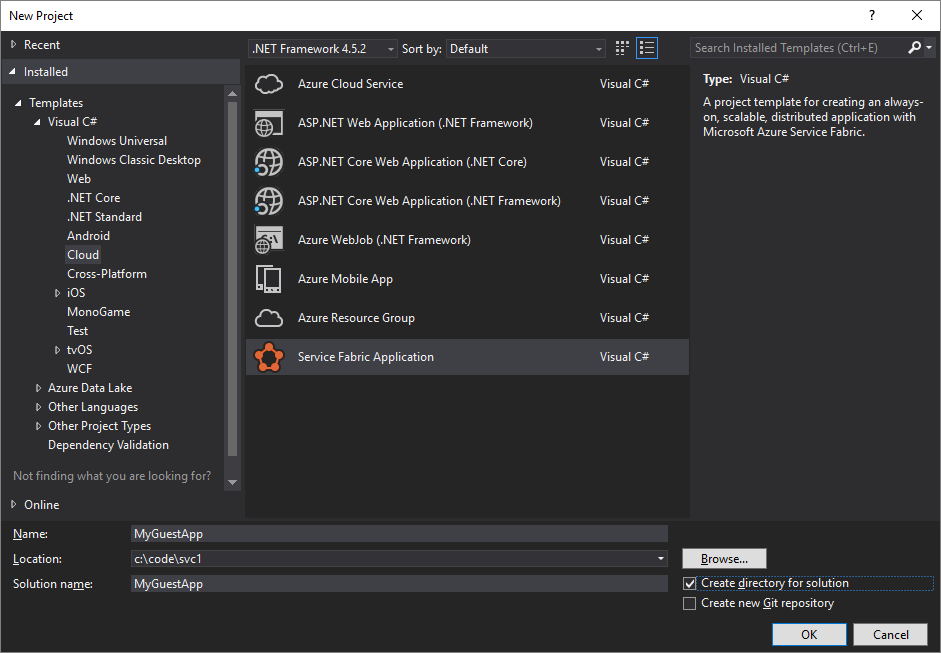
Mit dem nächsten Dialogfeld können Sie eine beliebige Art von Service Fabric-Dienst erstellen. Wählen Sie für diesen Schnellstart die Option Ausführbare Gastdatei.
Geben Sie dem Dienst den Namen MyGuestService, und legen Sie für die Optionen auf der rechten Seite die folgenden Werte fest:
| Einstellung | value |
|---|---|
| Codepaketordner | <Ordner mit Ihrer Node.js-App> |
| Codepaketverhalten | Ordnerinhalte in Projekt kopieren |
| Programm | node.exe |
| Argumente | server.js |
| Arbeitsordner | CodePackage |
Klicken Sie auf OK.
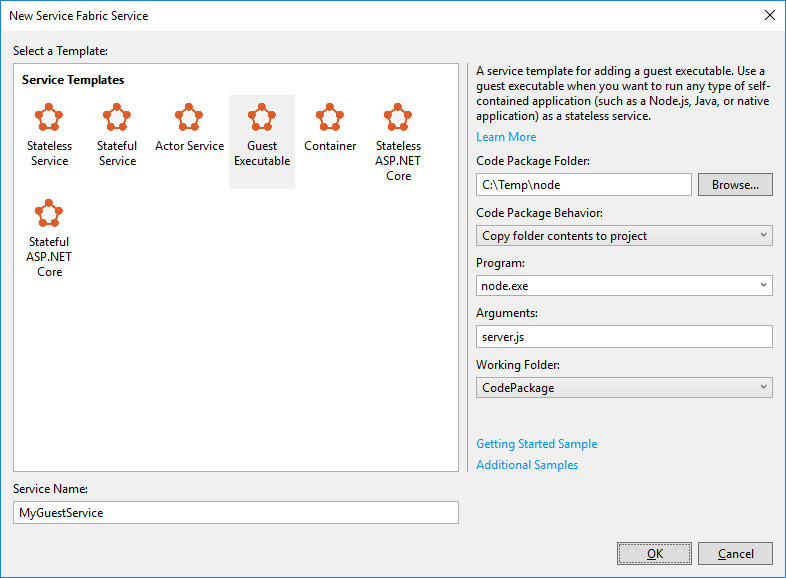
Visual Studio erstellt das Anwendungsprojekt und das Actordienst-Projekt und zeigt sie im Projektmappen-Explorer an.
Das Anwendungsprojekt (MyGuestApp) enthält Code nicht direkt. Das Projekt verweist auf eine Reihe von Dienstprojekten. Darüber hinaus enthält es drei weitere Arten von Inhalten:
Veröffentlichungsprofile
Tooleinstellungen für verschiedene Umgebungen.Skripts
Ein PowerShell-Skript für die Bereitstellung bzw. Aktualisierung der Anwendung.Anwendungsdefinition
Enthält das Anwendungsmanifest unter ApplicationPackageRoot. Die zugehörigen Anwendungsparameterdateien befinden sich unter ApplicationParameters. Sie definieren die Anwendung und ermöglichen es Ihnen, diese speziell für eine bestimmte Umgebung zu konfigurieren.
Eine Übersicht über den Inhalt des Dienstprojekts finden Sie unter Erste Schritte mit Reliable Services.
Einrichten von Netzwerken
In der von uns bereitgestellten Node.js-Beispiel-App wird Port 80 verwendet, und wir müssen Service Fabric mitteilen, dass dieser Port verfügbar gemacht werden muss.
Öffnen Sie die Datei ServiceManifest.xml im Projekt. Unten im Manifests befindet sich ein <Resources> \ <Endpoints>-Element, für das bereits ein Eintrag definiert ist. Ändern Sie diesen Eintrag, um Port, Protocol und Type hinzuzufügen.
<Resources>
<Endpoints>
<!-- This endpoint is used by the communication listener to obtain the port on which to
listen. Please note that if your service is partitioned, this port is shared with
replicas of different partitions that are placed in your code. -->
<Endpoint Name="MyGuestAppServiceTypeEndpoint" Port="80" Protocol="http" Type="Input" />
</Endpoints>
</Resources>
Bereitstellen in Azure
Wenn Sie F5 drücken und das Projekt ausführen, wird es im lokalen Cluster bereitgestellt. Wir führen stattdessen aber die Bereitstellung in Azure durch.
Klicken Sie mit der rechten Maustaste auf das Projekt, und wählen Sie Veröffentlichen... , um ein Dialogfeld für die Veröffentlichung in Azure zu öffnen.
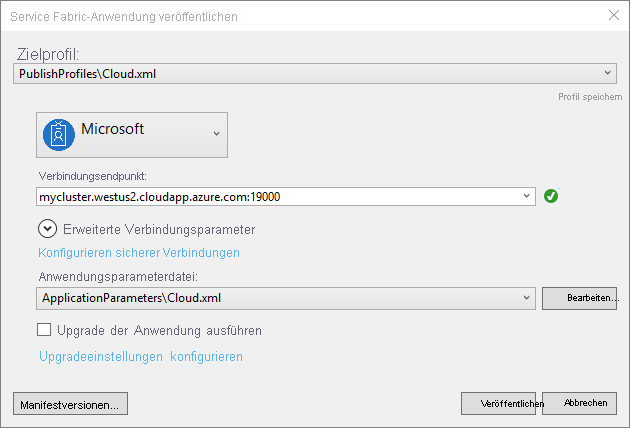
Wählen Sie das Zielprofil PublishProfiles\Cloud.xml.
Wählen Sie ein Azure-Konto für die Bereitstellung aus, falls Sie dies nicht bereits getan haben. Wenn Sie noch kein Azure-Konto besitzen, können Sie sich dafür registrieren.
Wählen Sie unter Verbindungsendpunkt den Service Fabric-Cluster für die Bereitstellung aus. Falls kein Cluster vorhanden ist, wählen Sie die Option <Neuen Cluster erstellen...> aus, um ein Webbrowserfenster mit dem Azure-Portal zu öffnen. Weitere Informationen finden Sie unter Erstellen eines Service Fabric-Clusters in Azure über das Azure-Portal.
Stellen Sie beim Erstellen des Service Fabric-Clusters sicher, dass Sie die Einstellung Benutzerdefinierte Endpunkte auf 80 festlegen.
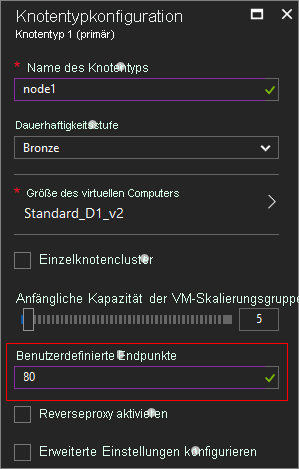
Die Erstellung eines neuen Service Fabric-Clusters nimmt einige Zeit in Anspruch. Navigieren Sie nach der Erstellung zurück zum Dialogfeld für die Veröffentlichung, und wählen Sie die Option <Aktualisieren> . Der neue Cluster ist im Dropdownfeld aufgeführt. Wählen Sie ihn aus.
Klicken Sie auf Veröffentlichen, und warten Sie, bis die Bereitstellung abgeschlossen ist.
Dies kann einige Minuten dauern. Nach Abschluss des Vorgangs kann es einige weitere Minuten dauern, bis die Anwendung vollständig verfügbar ist.
Testen der Website
Testen Sie Ihren Dienst in einem Webbrowser, nachdem er veröffentlicht wurde.
Öffnen Sie zuerst das Azure-Portal, und suchen Sie nach Ihrem Service Fabric-Dienst.
Überprüfen Sie das Blatt „Übersicht“ der Dienstadresse. Verwenden Sie den Domänennamen aus der Eigenschaft Endpunkt für Clientverbindungen. Beispiel: http://mysvcfab1.westus2.cloudapp.azure.com.
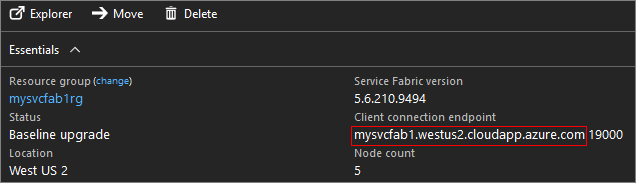
Navigieren Sie zu dieser Adresse – dort wird die Antwort HELLO WORLD angezeigt.
Löschen des Clusters
Denken Sie daran, alle Ressourcen zu löschen, die Sie für diese Schnellstartanleitung erstellt haben, da für diese Ressourcen Gebühren berechnet werden.
Nächste Schritte
Informieren Sie sich eingehender über ausführbare Gastanwendungsdateien.