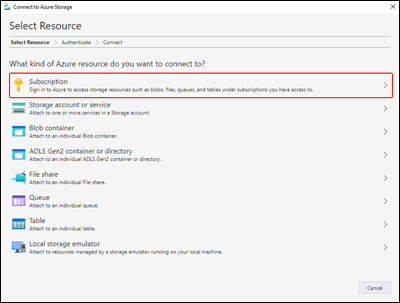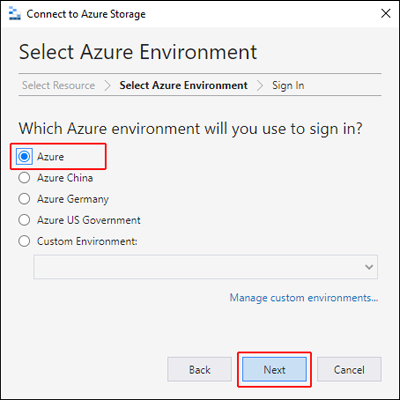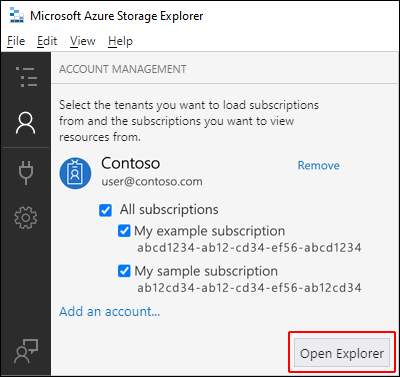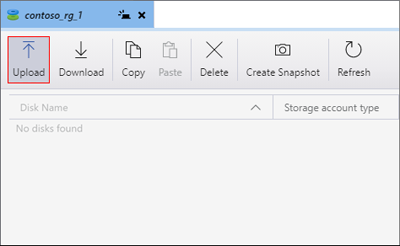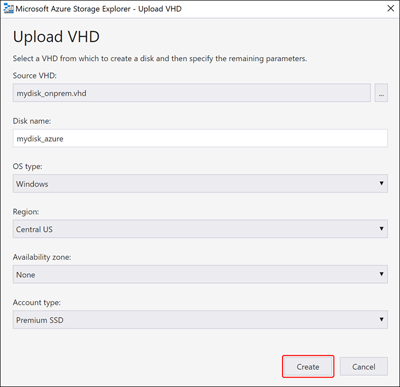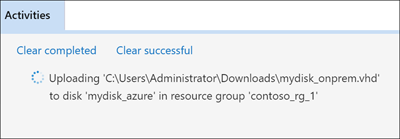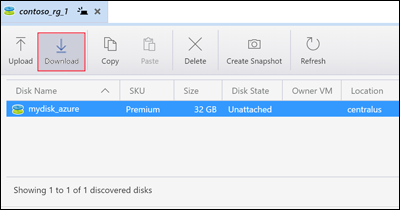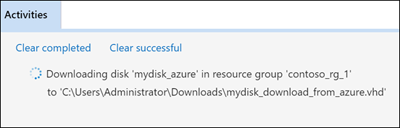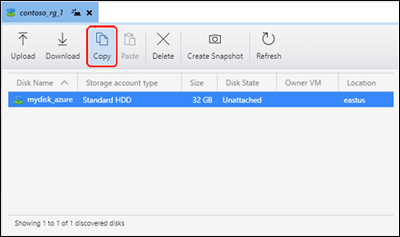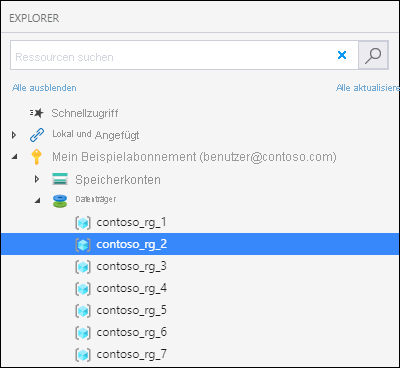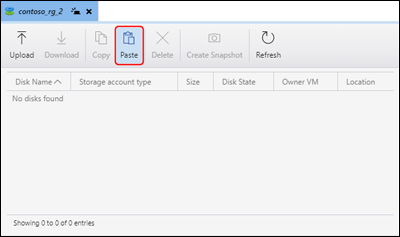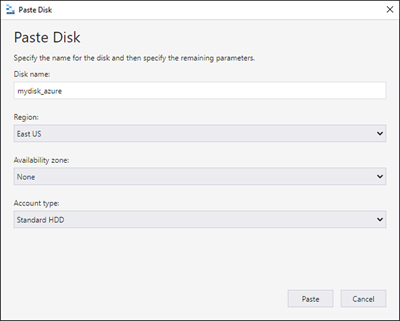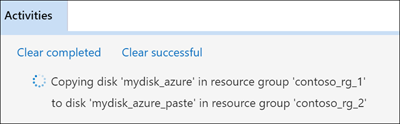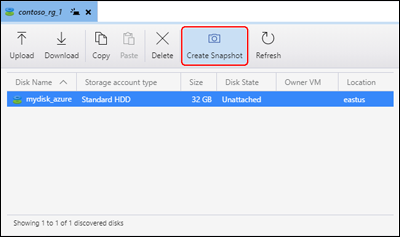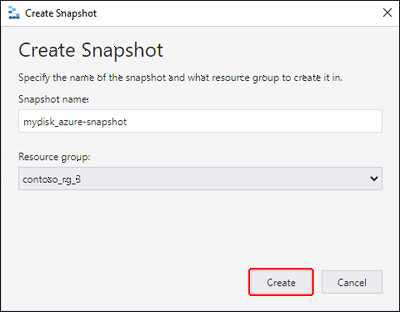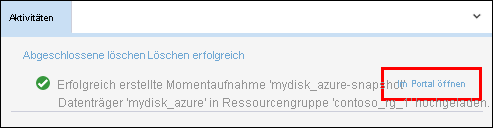Verwenden von Azure Storage-Explorer zum Verwalten von verwalteten Azure-Datenträgern
Gilt für: ✔️ Linux-VMs ✔️ Windows-VMs ✔️ Flexible Skalierungsgruppen ✔️ Einheitliche Skalierungsgruppen
Der Azure Storage-Explorer bietet umfangreiche Funktionen, mit denen Sie folgende Aufgaben ausführen können:
- Hochladen, Herunterladen und Kopieren von verwalteten Datenträgern.
- Erstellen von Momentaufnahmen der virtuellen Festplatte des Betriebssystems oder Datenträgers.
- Migrieren von Daten aus der lokalen Implementierung in Azure.
- Migrieren von Daten innerhalb von Azure-Regionen.
Voraussetzungen
Damit Sie die Schritte in diesem Artikel ausführen können, benötigen Sie Folgendes:
- Ein Azure-Abonnement.
- Mindestens einen verwalteten Azure-Datenträger.
- Die neueste Version des Azure Storage-Explorers.
Wenn Sie kein Azure-Abonnement besitzen, können Sie ein kostenloses Konto erstellen, bevor Sie beginnen.
Herstellen einer Verbindung mit einem Azure-Abonnement
Wenn Ihr Storage-Explorer nicht mit Azure verbunden ist, können Sie ihn nicht zum Verwalten von Ressourcen verwenden. Führen Sie die Schritte in diesem Abschnitt aus, um den Storage-Explorer mit Ihrem Azure-Konto zu verbinden. Anschließend können Sie den Storage-Explorer zum Verwalten Ihrer Datenträger verwenden.
Öffnen Sie den Azure Storage-Explorer, und wählen Sie in der Symbolleiste das Symbol Verbinden aus.
Wählen Sie im Dialogfeld Mit Azure Storage verbinden die Option Abonnement aus.
Wählen Sie die gewünschte Umgebung und dann Weiter aus. Sie können auch Benutzerdefinierte Umgebungen verwalten auswählen, um eine benutzerdefinierte Umgebung zu konfigurieren und hinzuzufügen.
Geben Sie im Dialogfeld Anmeldung Ihre Azure-Anmeldeinformationen ein.
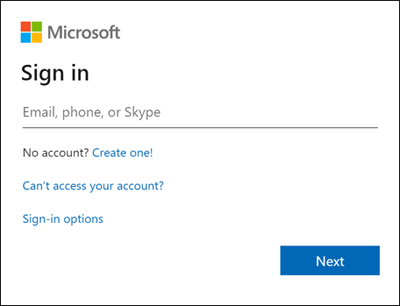
Wählen Sie in der Liste Ihr Abonnement und dann Explorer öffnen aus.
Hochladen einer lokalen VHD
Sie können eine lokale VHD-Datei (virtuelle Festplatte) in Azure hochladen und damit ein Image erstellen. Führen Sie die Schritte in diesem Abschnitt aus, um Ihre Quelldatei hochzuladen.
Erweitern Sie im Bereich Explorer den Eintrag Datenträger, und wählen Sie die Ressourcengruppe aus, in die Ihr Datenträger hochgeladen werden soll.
Wählen Sie im Detailbereich der Ressourcengruppe den Eintrag Hochladen aus.
Geben Sie im Dialogfeld VHD hochladen Ihre VHD-Quelldatei, den Namen des Datenträgers, den Betriebssystemtyp, die Region zum Hochladen des Datenträgers und den Kontotyp an. Wenn die Region Verfügbarkeitszonen unterstützt, können Sie eine Zone Ihrer Wahl auswählen. Wählen Sie Erstellen aus. Daraufhin wird der Datenträger hochgeladen.
Der Uploadstatus wird nun in Aktivitäten angezeigt.
Wenn der Uploadvorgang abgeschlossen wurde und der Datenträger nicht im Bereich Aktivitäten angezeigt wird, wählen Sie Aktualisieren aus.
Herunterladen eines verwalteten Datenträgers
Führen Sie die Schritte in diesem Abschnitt aus, um einen verwalteten Datenträger auf eine lokale VHD herunterzuladen. Der Status eines Datenträgers muss Nicht angefügt lauten, damit der Datenträger heruntergeladen werden kann.
Erweitern Sie im Bereich Explorer den Eintrag Datenträger, und wählen Sie die Ressourcengruppe aus, aus der Ihr Datenträger heruntergeladen werden soll.
Wählen Sie im Detailbereich der Ressourcengruppe den Datenträger aus, den Sie herunterladen möchten.
Wählen Sie Herunterladen und dann den Speicherort aus, an dem Sie den Datenträger speichern möchten.
Wählen Sie Speichern aus, um den Download zu starten. Der Downloadstatus wird im Bereich Aktivitäten angezeigt.
Kopieren eines verwalteten Datenträgers
Mit Storage-Explorer können Sie einen verwalteten Datenträger innerhalb einer Region oder regionsübergreifend kopieren. So kopieren Sie einen Datenträger:
Erweitern Sie im Bereich Explorer die Dropdownliste Datenträger, und wählen Sie die Ressourcengruppe mit dem Datenträger aus, der kopiert werden soll.
Wählen Sie im Bereich mit den Details der Ressourcengruppe den Datenträger aus, den Sie kopieren möchten, und wählen Sie Kopieren aus.
Erweitern Sie im Bereich Explorer den Eintrag Datenträger, und wählen Sie die Ressourcengruppe aus, in die der Datenträger eingefügt werden soll.
Wählen Sie im Detailbereich der Ressourcengruppe den Eintrag Einfügen aus.
Geben Sie im Dialogfeld Datenträger einfügen die entsprechenden Werte ein. In unterstützten Regionen können Sie auch eine Verfügbarkeitszone angeben.
Wählen Sie Einfügen aus, um den Kopiervorgang zu starten. Der Status wird unter Aktivitäten angezeigt.
Erstellen einer Momentaufnahme
Erweitern Sie im Bereich Explorer den Eintrag Datenträger, und wählen Sie die Ressourcengruppe mit dem Datenträger aus, für den eine Momentaufnahme erstellt werden soll.
Wählen Sie im Bereich mit den Details der Ressourcengruppe den Datenträger aus, für den Sie eine Momentaufnahme erstellen möchten, und wählen Sie Momentaufnahme erstellen aus.
Geben Sie in Momentaufnahme erstellen den Namen der Momentaufnahme sowie die Ressourcengruppe an, in der die Momentaufnahme erstellt werden soll. Wählen Sie Erstellen aus.
Nachdem die Momentaufnahme erstellt wurde, können Sie in Aktivitäten die Option Im Portal öffnen auswählen, um die Momentaufnahme im Azure-Portal anzuzeigen.