Verwenden von PerfInsights in Azure
PerfInsights ist ein Diagnosetool zur Selbsthilfe, das Diagnosedaten sammelt und analysiert. Außerdem erstellt das Tool einen Bericht, der beim Beheben von Leistungsproblemen mit virtuellen Windows-Computern in Azure helfen kann. PerfInsights kann auf virtuellen Computern als eigenständiges Tool oder direkt über das Portal ausgeführt werden. Verwenden Sie die Leistungsdiagnose für Azure-VMs, oder installieren Sie die Azure-VM-Erweiterung für die Leistungsdiagnose.
Wenn bei virtuellen Computern Leistungsprobleme auftreten, führen Sie dieses Tool aus, bevor Sie sich an den Support wenden.
Unterstützte Problembehandlungsszenarien
PerfInsights kann verschiedene Arten von Informationen erfassen und analysieren. Allgemeine Szenarien werden in den folgenden Abschnitten beschrieben.
Hinweis
Informationen zur Verwendung von PerfInsights in einer Azure-VM-Skalierungsgruppe finden Sie unter PerfInsights und Skalierungsgruppen-VM-Instanzen.
Schnelle Leistungsanalyse
Dieses Szenario erfasst die Datenträgerkonfiguration und andere wichtige Informationen, u.a.:
Ereignisprotokolle
Netzwerkstatus für alle ein- und ausgehenden Verbindungen
Netzwerk- und Firewallkonfigurationseinstellungen
Aufgabenliste für alle derzeit auf dem System ausgeführten Anwendungen
Microsoft SQL Server-Datenbank-Konfigurationseinstellungen (wenn der virtuelle Computer als Server identifiziert wird, auf dem SQL Server ausgeführt wird)
Speicherzuverlässigkeitszähler
Wichtige Windows-Hotfixes
Installierte Filtertreiber
Dies ist eine passive Sammlung von Informationen, die das System nicht beeinträchtigen sollte.
Hinweis
Dieses Szenario ist automatisch in jedem der folgenden Szenarien enthalten:
Benchmarktests
Dieses Szenario führt den DiskSpd-Vergleichstest (IOPS und MBit/s) für alle Laufwerke aus, die an den virtuellen Computer angefügt sind.
Hinweis
Dieses Szenario kann sich auf das System auswirken und sollte nicht auf einem Liveproduktionssystem ausgeführt werden. Falls erforderlich, führen Sie dieses Szenario in einem dedizierten Wartungsfenster aus, um Probleme zu vermeiden. Eine erhöhte Workload, die durch eine Ablaufverfolgung oder einen Vergleichstest verursacht wird, kann die Leistung Ihres virtuellen Computers beeinträchtigen.
Leistungsanalyse
Dieses Szenario führt eine Leistungsindikator-Ablaufverfolgung mithilfe der Indikatoren aus, die in der Datei „RuleEngineConfig.json“ angegeben werden. Wenn der virtuelle Computer als Server identifiziert wird, auf dem SQL Server ausgeführt wird, wird eine Leistungsindikator-Ablaufverfolgung durchgeführt. Hierfür werden die Leistungsindikatoren verwendet, die in der Datei „RuleEngineConfig.json“ enthalten sind. Dieses Szenario enthält auch Leistungsdiagnosedaten.
Azure Files-Analyse
Dieses Szenario führt eine besondere Leistungsindikatorerfassung zusammen mit einer Ablaufverfolgung im Netzwerk durch. Die Erfassung enthält alle Indikatoren vom Typ „SMB-Client-Freigaben“ (Server Message Block). Es folgen einige der wichtigsten SMB-Client-Freigaben-Leistungsindikatoren, die Teil der Erfassung sind:
| Typ | SMB-Client-Freigaben-Indikator |
|---|---|
| IOPS | Datenanforderungen/s |
| Leseanforderungen/s | |
| Schreibanforderungen/s | |
| Latency | Durchschn. Sek./Datenanforderung |
| Durchschn. Sek./Lesevorgang | |
| Durchschn. Sek./Schreibvorgang | |
| E/A-Größe | Durchschn. Bytes/Datenanforderung |
| Durchschn. Bytes/Lesen | |
| Durchschn. Bytes/Schreibvorgang | |
| Durchsatz | Datenbytes/s |
| Lesebytes/s | |
| Schreibbytes/s | |
| Warteschlangenlänge | Durchschn. Lesewarteschlangen-Länge |
| Durchschn. Schreibwarteschlangen-Länge | |
| Durchschn. Datenwarteschlangen-Länge |
Erweiterte Leistungsanalyse
Bei der Ausführung einer erweiterten Leistungsanalyse wählen Sie Ablaufverfolgungen aus, die parallel ausgeführt werden sollen. Sie können bei Bedarf alle Ablaufverfolgungen (Leistungsindikator, Xperf, Netzwerk und StorPort) ausführen.
Hinweis
Dieses Szenario kann sich auf das System auswirken und sollte nicht auf einem Liveproduktionssystem ausgeführt werden. Falls erforderlich, führen Sie dieses Szenario in einem dedizierten Wartungsfenster aus, um Probleme zu vermeiden. Eine erhöhte Workload, die durch eine Ablaufverfolgung oder einen Vergleichstest verursacht wird, kann die Leistung Ihres virtuellen Computers beeinträchtigen.
Welche Informationen werden von PerfInsights gesammelt?
Informationen zu virtuellen Windows-Computern, Datenträger- oder Speicherpoolkonfiguration, Leistungsindikatoren, Protokollen und verschiedenen Ablaufverfolgungen werden erfasst. Dies hängt vom verwendeten Leistungsszenario ab. Details finden Sie in der folgenden Tabelle:
| Gesammelte Daten | Schnelle Leistungsanalyse | Benchmarktests | Leistungsanalyse | Azure Files-Analyse | Erweiterte Leistungsanalyse |
|---|---|---|---|---|---|
| Informationen aus Ereignisprotokollen | Ja | Ja | Ja | Ja | Ja |
| Systeminformationen | Ja | Ja | Ja | Ja | Ja |
| Volumezuordnung | Ja | Ja | Ja | Ja | Ja |
| Datenträgerzuordnung | Ja | Ja | Ja | Ja | Ja |
| Ausgeführte Aufgaben | Ja | Ja | Ja | Ja | Ja |
| Speicherzuverlässigkeitszähler | Ja | Ja | Ja | Ja | Ja |
| Speicherinformationen | Ja | Ja | Ja | Ja | Ja |
| FSUTIL-Ausgabe | Ja | Ja | Ja | Ja | Ja |
| Filtertreiberinformationen | Ja | Ja | Ja | Ja | Ja |
| Netstat-Ausgabe | Ja | Ja | Ja | Ja | Ja |
| Netzwerkkonfiguration | Ja | Ja | Ja | Ja | Ja |
| Firewallkonfiguration | Ja | Ja | Ja | Ja | Ja |
| SQL Server-Konfiguration | Ja | Ja | Ja | Ja | Ja |
| Leistungsdiagnose-Ablaufverfolgungen * | Ja | Ja | Ja | Ja | Ja |
| Leistungsindikator-Ablaufverfolgung ** | Ja | Ja | |||
| SMB-Indikatorablaufverfolgung ** | Ja | ||||
| SQL Server-Indikatorablaufverfolgung ** | Ja | Ja | |||
| XPerf-Ablaufverfolgung | Ja | ||||
| StorPort-Ablaufverfolgung | Ja | ||||
| Netzwerkablaufverfolgung | Ja | Ja | |||
| Diskspd-Benchmark-Ablaufverfolgung *** | Ja | ||||
Leistungsdiagnose-Ablaufverfolgung (*)
Führt im Hintergrund eine regelbasiertes Engine aus, um Daten zu sammeln und akute Leistungsprobleme zu diagnostizieren. Regeln werden im Bericht unter der Registerkarte Kategorie -> Finden angezeigt.
Jede Regel umfasst die folgenden Elemente:
- Finding: Beschreibung des Befundes.
- Empfehlung: Empfehlung, welche Maßnahmen für den Befund ergriffen werden könnten. Es gibt auch Verweislinks zu Dokumentationen, die weitere Informationen zu dem Befund und/oder der Empfehlung enthalten.
- Auswirkungsebene: Stellt das Potenzial für eine Auswirkung auf die Leistung dar.
Die folgenden Regelkategorien werden derzeit unterstützt:
- Hohe Auslastung der Ressourcen:
- Hohe CPU-Auslastung: Erkennt Zeiträume mit hoher CPU-Auslastung und zeigt die stärksten Verbraucher von CPU-Ressourcen während dieser Zeiträume an.
- Hohe Arbeitsspeicherauslastung: Erkennt Perioden mit hoher Arbeitsspeicherauslastung und zeigt die stärksten Verbraucher von Arbeitsspeicher-Ressourcen während dieser Periode an.
- Hohe Datenträgerauslastung: Erkennt Zeiträume mit hoher Datenträgerauslastung auf physischen Datenträgern und zeigt die stärksten Verbraucher von Datenträger-Ressourcen während dieser Zeiträume an.
- Datenträgerverwendung mit hoher Auflösung: Zeigt Metriken für IOPS, Durchsatz und E/A-Latenz pro 50 Millisekunden für jeden physischen Datenträger an. Mit der Lösung lassen sich schnell Datenträgerdrosselungs-Perioden identifizieren.
- Knowledge Base: Erkennt, ob bestimmte Artikel der Knowledge Base (KB) nicht installiert sind.
- Festplatte: Erkennt bestimmte Festplattenkonfigurationseinstellungen.
- SQL: Erkennt bestimmte SQL-Einstellungen.
- Netzwerk: Erkennt bestimmte Netzwerkeinstellungen.
- Servercluster: Erkennt bestimmte Konfigurationseinstellungen für Servercluster.
- System: Erkennt bestimmte Systemkonfigurationseinstellungen.
- CLR: Erkennt lange Pausen bei der Speicherbereinigung von verwalteten Prozessen.
Hinweis
Derzeit werden Windows-Versionen unterstützt, die .NET Framework 4.5 oder höher beinhalten.
Leistungsindikator - Ablaufverfolgung (\*\*)
Die Methode erfasst die folgenden Leistungsindikatoren:
- \System, \Process, \Processor, \Memory, \Thread, \PhysicalDisk und \LogicalDisk
- \Cache\Dirty Pages, \Cache\Lazy Write Flushes/sec, \Server\Pool Nonpaged, Failures und \Server\Pool Paged Failures
- Ausgewählte Indikatoren unter \Network Interface, \IPv4\Datagrams, \IPv6\Datagrams, \TCPv4\Segments, \TCPv6\Segments, \Network Adapter, \WFPv4\Packets, \WFPv6\Packets, \UDPv4\Datagrams, \UDPv6\Datagrams, \TCPv4\Connection, \TCPv6\Connection, \Network QoS Policy\Packets, \Per Processor Network Interface Card Activity und \Microsoft Winsock BSP
Für SQL Server-Instanzen
- \SQL Server:Buffer Manager, \SQLServer:Resource Pool Stats und \SQLServer:SQL Statistics\
- \SQLServer:Locks, \SQLServer:General, Statistics
- \SQLServer:Access Methods
Für Azure Files
\SMB Client Shares
Diskspd-Benchmark-Ablaufverfolgung (***)
DiskSpd-E/A-Workloadtests (Betriebssystemdatenträger [Schreibzugriff] und Poollaufwerke [Lese-/Schreibzugriff])
Ausführen des Tools PerfInsights auf Ihrem virtuellen Computer
Was muss ich vor dem Ausführen des Tools wissen?
Toolanforderungen
Dieses Tool muss auf dem virtuellen Computer ausgeführt werden, auf dem das Leistungsproblem besteht.
Die folgenden Betriebssysteme werden unterstützt:
- Windows Server 2022
- Windows Server 2019
- Windows Server 2016
- Windows Server 2012 R2
- Windows Server 2012
- Windows 11
- Windows 10
Zugreifen auf SQL-Server
Wenn auf dem virtuellen Computer SQL-Server-Instanzen installiert sind, verwendet PerfInsights das Konto NT AUTHORITY\SYSTEM, um auf diese SQL-Server-Instanzen zuzugreifen und Konfigurationsinformationen zu sammeln und Regeln auszuführen. Dem Konto NT AUTHORITY\SYSTEM muss für jede Instanz die Berechtigung „Serverstatus anzeigen“ und „SQL verbinden“ erteilt werden. Andernfalls kann PerfInsights keine Verbindung zum SQL-Server herstellen, und im PerfInsights-Bericht werden keine SQL-Server-bezogenen Informationen angezeigt.
Mögliche Probleme bei Ausführung des Tools auf Produktions-VMs
Im Benchmarktestszenario oder im Szenario „Erweiterte Leistungsanalyse“, das für die Verwendung von XPerf oder DiskSpd konfiguriert ist, kann das Tool die Leistung des virtuellen Computers beeinträchtigen. Diese Szenarien sollten nicht in einer Liveproduktionsumgebung ausgeführt werden.
Vergewissern Sie sich bei Verwendung des Benchmarktestszenarios oder des Szenarios „Erweiterte Leistungsanalyse“, das für die Verwendung von DiskSpd konfiguriert ist, dass die E/A-Workload nicht durch eine andere Hintergrundaktivität beeinträchtigt wird.
Standardmäßig verwendet das Tool das temporäre Speicherlaufwerk zum Sammeln von Daten. Wenn die Ablaufverfolgung für einen längeren Zeitraum aktiviert bleibt, könnte die Menge der gesammelten Daten relevant sein. Dies kann den verfügbaren Speicher auf dem temporären Datenträger reduzieren und sich damit auf jede Anwendung auswirken, die von diesem Laufwerk abhängig ist.
Wie führe ich PerfInsights aus?
Sie können PerfInsights auf einem virtuellen Computer ausführen, indem Sie die Azure-VM-Erweiterung für die Leistungsdiagnose installieren. Sie können PerfInsights auch als eigenständiges Tool ausführen.
Installieren und Ausführen von PerfInsights über das Azure-Portal
Weitere Informationen zu dieser Option finden Sie unter Azure-VM-Erweiterung für die Leistungsdiagnose unter Windows.
Ausführen von PerfInsights im eigenständigen Modus
Gehen Sie wie folgt vor, um das Tool PerfInsights auszuführen:
Laden Sie PerfInsights.zip herunter.
Entsperren Sie die Datei „PerfInsights.zip“. Klicken Sie zu diesem Zweck mit der rechten Maustaste auf die Datei „PerfInsights.zip“, und wählen Sie Eigenschaften. Wählen Sie auf der Registerkarte Allgemein die Option Entsperren, und klicken Sie auf OK. Dadurch stellen Sie sicher, dass das Tool ohne zusätzliche Sicherheitsabfragen ausgeführt wird.
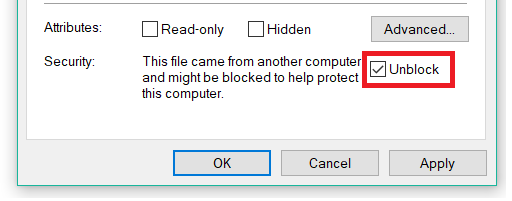
Extrahieren Sie die komprimierte Datei „PerfInsights.zip“ auf das temporäre Laufwerk (standardmäßig in der Regel Laufwerk „D“).
Öffnen Sie eine Windows-Eingabeaufforderung als Administrator, und führen Sie dann „PerfInsights.exe“ aus, um die verfügbaren Befehlszeilenparameter anzuzeigen.
cd <the path of PerfInsights folder> PerfInsights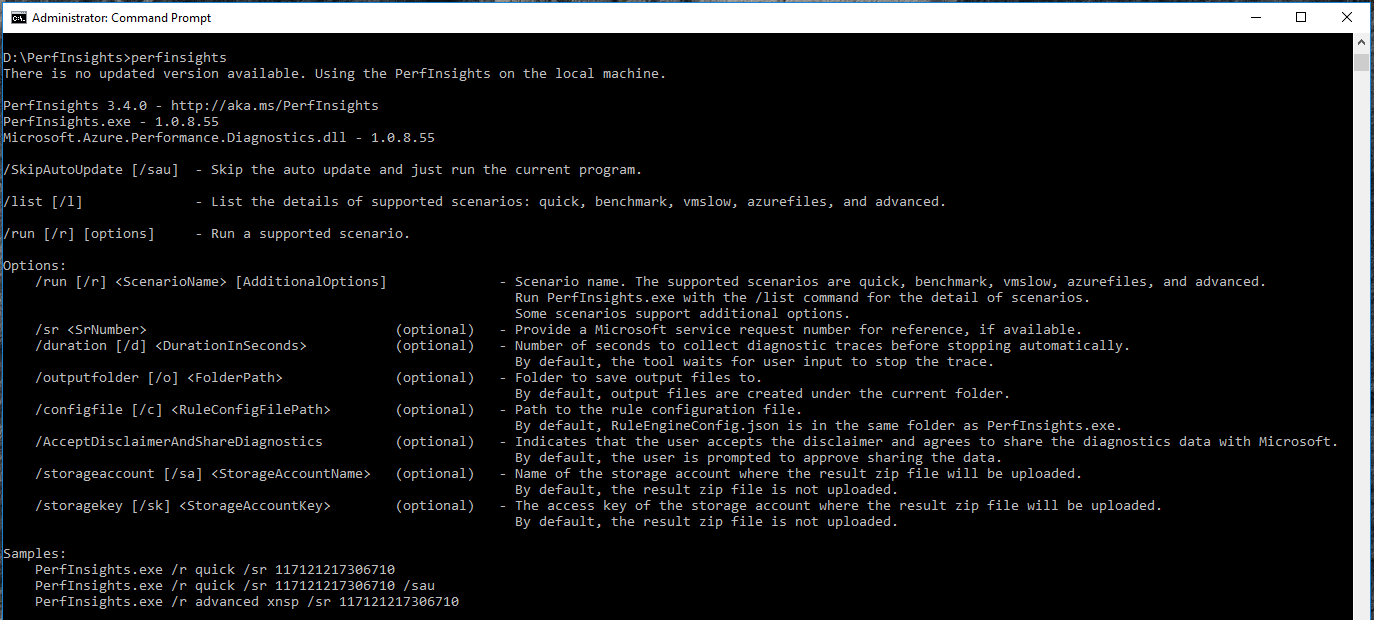
Die grundlegende Syntax für die Ausführung von PerfInsights-Szenarien lautet:
PerfInsights /run <ScenarioName> [AdditionalOptions]Sie können das unten angegebene Beispiel verwenden, um das Leistungsanalyseszenario fünf Minuten lang auszuführen:
PerfInsights /run vmslow /d 300 /AcceptDisclaimerAndShareDiagnosticsSie können das folgende Beispiel verwenden, um das erweiterte Szenario mit Xperf und Leistungsindikator-Ablaufverfolgungen fünf Minuten lang auszuführen:
PerfInsights /run advanced xp /d 300 /AcceptDisclaimerAndShareDiagnosticsSie können das unten angegebene Beispiel verwenden, um das Leistungsanalyseszenario fünf Minuten lang auszuführen:
PerfInsights /run benchmark /d 300 /AcceptDisclaimerAndShareDiagnosticsMit dem folgenden Beispiel können Sie das Leistungsanalyseszenario fünf Minuten lang ausführen und die resultierende ZIP-Datei in das Speicherkonto hochladen:
PerfInsights /run vmslow /d 300 /AcceptDisclaimerAndShareDiagnostics /sa <StorageAccountName> /sk <StorageAccountKey>Sie können alle verfügbaren Szenarien und Optionen mit dem Befehl /list nachschlagen:
PerfInsights /listHinweis
Vor dem Ausführen eines Szenarios wird der Benutzer von PerfInsights aufgefordert, dem Freigeben von Diagnoseinformationen und den Lizenzbedingungen zuzustimmen. Verwenden Sie die Option /AcceptDisclaimerAndShareDiagnostics, um diese Aufforderungen zu überspringen.
Wenn Sie über ein aktives Supportticket bei Microsoft verfügen und PerfInsights gemäß der Aufforderung durch den Supporttechniker ausführen, mit dem Sie zusammenarbeiten, sollten Sie die Nummer des Supporttickets mit der Option /sr angeben.
Standardmäßig versucht PerfInsights, selbst ein Update auf die neueste verfügbare Version durchzuführen. Verwenden Sie den Parameter /SkipAutoUpdate oder /sau, um die automatische Aktualisierung zu überspringen.
Wenn der Switch /d (Dauer) nicht angegeben ist, werden Sie von PerfInsights zum Reproduzieren des Problems aufgefordert, während die Szenarien vmslow, azurefiles und das erweiterte Szenario ausgeführt werden.
Wenn die Ablaufverfolgungen oder Vorgänge abgeschlossen sind, wird eine neue Datei im selben Ordner wie PerfInsights angezeigt. Der Name der Datei ist PerformanceDiagnostics_yyyy-MM-dd_hh-mm-ss-fff.zip. Sie können diese Datei zur Analyse an den Support-Agent senden oder den Bericht in der ZIP-Datei öffnen, um Ergebnisse und Empfehlungen anzuzeigen.
Überprüfen des Diagnoseberichts
In der Datei PerformanceDiagnosticsjjjj-MM-tthh-mm-ss-fff.zip finden Sie einen HTML-Bericht, der die Ergebnisse von PerfInsights detailliert beschreibt. Um den Bericht anzuzeigen, erweitern Sie die Datei PerformanceDiagnosticsjjjj-MM-tthh-mm-ss-fff.zip, und öffnen Sie dann die Datei PerfInsights Report.html.
Wählen Sie die Registerkarte Ergebnisse.


Hinweis
Bei Ergebnissen, die als „Hoch“ eingestuft werden, handelt es sich um bekannte Probleme, die zu Leistungsproblemen führen können. Ergebnisse vom Typ „Mittel“ sind suboptimale Konfigurationen, die nicht unbedingt Leistungsprobleme verursachen. Ergebnisse, die als „Niedrig“ eingestuft werden, dienen lediglich zur Information.
Sehen Sie sich die Empfehlungen und Links zu allen hohen und mittleren Ergebnissen an. Dort erhalten Sie Informationen zu ihren möglichen Auswirkungen auf die Leistung sowie zu bewährten Vorgehensweisen für leistungsoptimierte Konfigurationen.
Registerkarte „Speicher“
Im Abschnitt Ergebnisse werden verschiedene Ergebnisse und Empfehlungen zum Speicher angezeigt.
Die Abschnitte Datenträgerzuordnung und Volumezuordnung beschreiben, wie logische Volumes und physische Datenträger miteinander verknüpft werden.
In der Perspektive für physische Datenträger (Datenträgerzuordnung) zeigt die Tabelle alle logischen Volumes, die auf dem Datenträger ausgeführt werden. Im folgenden Beispiel führt PhysicalDrive2 zwei logische Volumes aus, die auf mehreren Partitionen („J“ und „H“) erstellt werden:

In der Volume-Perspektive (Volumezuordnung) zeigen die Tabellen alle physischen Datenträger unter den einzelnen logischen Volumes an. Beachten Sie, dass Sie für RAID-Datenträger und dynamische Datenträger ein logisches Volume auf mehreren physischen Datenträgern ausführen können. Im folgenden Beispiel ist C:\mount ein Bereitstellungspunkt, der als SpannedDisk auf den physischen Datenträgern 2 und 3 konfiguriert ist:

Registerkarte „SQL“
Wenn der virtuelle Zielcomputer SQL Server-Instanzen hostet, sehen Sie im Bericht eine zusätzliche Registerkarte mit dem Namen SQL:

Dieser Abschnitt enthält die Registerkarte Ergebnisse und zusätzliche Registerkarten für jede SQL Server-Instanz, die auf dem virtuellen Computer gehostet wird.
Die Registerkarte Ergebnisse enthält eine Liste mit allen SQL-bezogenen Leistungsproblemen, die gefunden wurden, und die dazugehörigen Empfehlungen.
Im folgenden Beispiel wird PhysicalDrive0 (auf Laufwerk „C“ ausgeführt) angezeigt. Das liegt daran, dass sich sowohl die Datei modeldev als auch die Datei modellog auf Laufwerk „C“ befindet und sie unterschiedlichen Typs sind (z.B. Datendatei und Transaktionsprotokoll).

Die Registerkarten für bestimmte SQL Server-Instanzen enthalten einen allgemeinen Abschnitt, in dem grundlegende Informationen zur ausgewählten Instanz angezeigt werden. Die Registerkarten enthalten außerdem zusätzliche Abschnitte für erweiterte Informationen, einschließlich Einstellungen, Konfigurationen und Benutzeroptionen.
Registerkarte „Diagnose“
Die Registerkarte Diagnose enthält Informationen zu den entsprechenden Consumern von CPU, Datenträger und Arbeitsspeicher auf dem Computer mit den höchsten Werten für die Dauer der PerfInsights-Ausführung. Hier finden Sie auch weitere Informationen zu kritischen Patches, die im System ggf. fehlen, Aufgabenlisten und wichtigen Systemereignissen.
Verweise auf die verwendeten externen Tools
DiskSpd
DiskSpd ist ein Speicherladegenerator- und Leistungstesttool von Microsoft. Weitere Informationen finden Sie unter DiskSpd.
XPerf
XPerf ist ein Befehlszeilentool zum Erfassen von Ablaufverfolgungen aus dem Windows Performance Toolkit. Weitere Informationen finden Sie unter Windows Performance Toolkit – Xperf.
Nächste Schritte
Sie können Diagnoseprotokolle und Berichte an den Microsoft-Support zur weiteren Prüfung hochladen. Sie werden vom Support unter Umständen aufgefordert, zur Unterstützung bei der Problembehandlung die Ausgabe zu senden, die von PerfInsights generiert wird.
Der folgende Screenshot zeigt eine Nachricht, die der an Sie gesendeten Nachricht ähnelt:
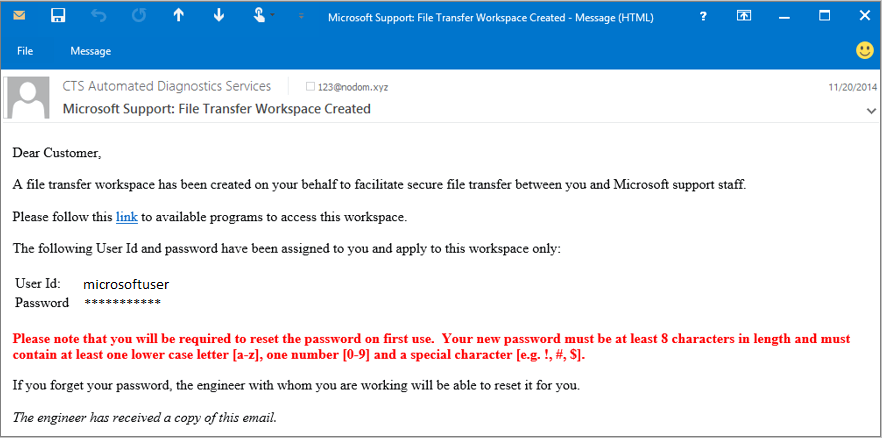
Befolgen Sie die Anweisungen in der Nachricht, um auf den Arbeitsbereich für die Dateiübertragung zuzugreifen. Zur Erhöhung der Sicherheit müssen Sie das Kennwort bei der ersten Verwendung ändern.
Nach der Anmeldung sehen Sie ein Dialogfeld zum Hochladen der von PerfInsights erfassten Datei PerformanceDiagnosticsjjjj-MM-tthh-mm-ss-fff.zip.
Kontaktieren Sie uns für Hilfe
Wenn Sie Fragen haben oder Hilfe mit Ihren Azure-Gutschriften benötigen, dann erstellen Sie beim Azure-Support eine Support-Anforderung oder fragen Sie den Azure Community-Support. Sie können auch Produktfeedback an die Azure Feedback Community senden.
Feedback
Bald verfügbar: Im Laufe des Jahres 2024 werden wir GitHub-Issues stufenweise als Feedbackmechanismus für Inhalte abbauen und durch ein neues Feedbacksystem ersetzen. Weitere Informationen finden Sie unter https://aka.ms/ContentUserFeedback.
Feedback senden und anzeigen für