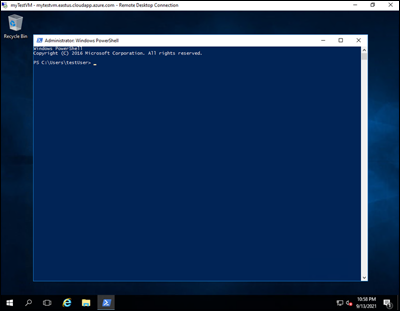Tutorial: Verwalten von Datenträgern mit Azure PowerShell
Virtuelle Azure-Computer verwenden Datenträger zum Speichern von Betriebssystemen, Anwendungen und Daten. Beim Erstellen eines virtuellen Computers muss darauf geachtet werden, eine für die erwartete Workload geeignete Datenträgergröße und -konfiguration auszuwählen.
In diesem Tutorial werden die Bereitstellung und Verwaltung der Datenträger von virtuellen Computern behandelt. In diesem Tutorial lernen Sie Folgendes:
- Erstellen, Anfügen und Initialisieren eines Datenträgers
- Überprüfen des Status eines Datenträgers
- Initialisieren eines Datenträgers
- Erweitern und Aktualisieren eines Datenträgers
- Trennen und Löschen eines Datenträgers
Voraussetzungen
Sie benötigen ein Azure-Konto mit einem aktiven Abonnement. Wenn Sie kein Azure-Abonnement besitzen, können Sie ein kostenloses Konto erstellen, bevor Sie beginnen.
Azure Cloud Shell
Azure hostet Azure Cloud Shell, eine interaktive Shell-Umgebung, die Sie über Ihren Browser nutzen können. Sie können entweder Bash oder PowerShell mit Cloud Shell verwenden, um mit Azure-Diensten zu arbeiten. Sie können die vorinstallierten Befehle von Cloud Shell verwenden, um den Code in diesem Artikel auszuführen, ohne etwas in Ihrer lokalen Umgebung installieren zu müssen.
Starten von Azure Cloud Shell:
| Option | Beispiel/Link |
|---|---|
| Wählen Sie rechts oben in einem Code- oder Befehlsblock die Option Ausprobieren aus. Durch die Auswahl von Ausprobieren wird der Code oder Befehl nicht automatisch in Cloud Shell kopiert. |  |
| Rufen Sie https://shell.azure.com auf, oder klicken Sie auf die Schaltfläche Cloud Shell starten, um Cloud Shell im Browser zu öffnen. |  |
| Wählen Sie im Azure-Portal rechts oben im Menü die Schaltfläche Cloud Shell aus. |  |
So verwenden Sie Azure Cloud Shell:
Starten Sie Cloud Shell.
Wählen Sie die Schaltfläche Kopieren für einen Codeblock (oder Befehlsblock) aus, um den Code oder Befehl zu kopieren.
Fügen Sie den Code oder Befehl mit STRG+UMSCHALT+V unter Windows und Linux oder CMD+UMSCHALT+V unter macOS in die Cloud Shell-Sitzung ein.
Drücken Sie die EINGABETASTE, um den Code oder Befehl auszuführen.
Erstellen einer VM
Für die Übungen in diesem Tutorial ist ein virtueller Computer erforderlich. Führen Sie zum Erstellen eines virtuellen Computers die Schritte in diesem Abschnitt aus.
Bevor Sie beginnen, suchen Sie die Variable $azRegion in der ersten Zeile des Beispielcodes, und aktualisieren Sie den Wert entsprechend der gewünschten Region. Verwenden Sie beispielsweise $azRegion = "Central US", um die Region USA, Mitte anzugeben. Verwenden Sie als Nächstes den Code, um einen virtuellen Computer in einer neuen Ressourcengruppe bereitzustellen. Sie werden zur Eingabe von Werten für Benutzername und Kennwort für das lokale Administratorkonto des virtuellen Computers aufgefordert.
$azRegion = "[Your Region]"
$azResourceGroup = "myDemoResourceGroup"
$azVMName = "myDemoVM"
$azDataDiskName = "myDemoDataDisk"
New-AzVm `
-Location $azRegion `
-ResourceGroupName $azResourceGroup `
-Name $azVMName `
-Size "Standard_D2s_v3" `
-VirtualNetworkName "myDemoVnet" `
-SubnetName "myDemoSubnet" `
-SecurityGroupName "myDemoNetworkSecurityGroup" `
-PublicIpAddressName "myDemoPublicIpAddress"
In der Ausgabe wird die erfolgreiche Erstellung des virtuellen Computers bestätigt:
ResourceGroupName : myDemoResourceGroup
Id : /subscriptions/{GUID}/resourceGroups/myDemoResourceGroup/providers/Microsoft.Compute/virtualMachines/myDemoTestVM
VmId : [{GUID}]
Name : myDemoVM
Type : Microsoft.Compute/virtualMachines
Location : centralus
Tags : {}
HardwareProfile : {VmSize}
NetworkProfile : {NetworkInterfaces}
OSProfile : {ComputerName, AdminUsername, WindowsConfiguration, AllowExtensionOperations, RequireGuestProvisionSignal}
ProvisioningState : Succeeded
StorageProfile : {ImageReference, OsDisk, DataDisks}
FullyQualifiedDomainName : mydemovm-abc123.Central US.cloudapp.azure.com
Der virtuelle Computer wird bereitgestellt, und zwei Datenträger werden automatisch erstellt und angefügt:
- Ein Betriebssystemdatenträger, auf dem das Betriebssystem des virtuellen Computers gehostet wird
- Ein temporärer Datenträger, der hauptsächlich für Vorgänge wie die temporäre Datenverarbeitung verwendet wird
Hinzufügen eines Datenträgers
Es wird empfohlen, nach Möglichkeit Anwendungs- und Benutzerdaten von Betriebssystemdaten zu trennen. Wenn Sie Benutzer- oder Anwendungsdaten auf Ihrem virtuellen Computer speichern müssen, erstellen Sie in der Regel zusätzliche Datenträger und fügen sie an.
Führen Sie die Schritte in diesem Abschnitt aus, um einen Datenträger auf dem virtuellen Computer zu erstellen, anzufügen und zu initialisieren.
Erstellen des Datenträgers
In diesem Abschnitt erhalten Sie Informationen zur Erstellung eines Datenträgers.
Bevor ein Datenträger erstellt werden kann, müssen Sie zunächst ein Datenträgerobjekt erstellen. Im folgenden Codebeispiel wird das Cmdlet New-AzDiskConfig zum Konfigurieren eines Datenträgerobjekts verwendet:
$diskConfig = New-AzDiskConfig ` -Location $azRegion ` -CreateOption Empty ` -DiskSizeGB 128 ` -SkuName "Standard_LRS"Verwenden Sie nach der Erstellung des Datenträgerobjekts das Cmdlet New-AzDisk, um einen Datenträger bereitzustellen:
$dataDisk = New-AzDisk ` -ResourceGroupName $azResourceGroup ` -DiskName $azDataDiskName ` -Disk $diskConfigSie können mit dem Cmdlet Get-AzDisk überprüfen, ob der Datenträger erstellt wurde:
Get-AzDisk ` -ResourceGroupName $azResourceGroup ` -DiskName $azDataDiskNameIn diesem Beispiel bestätigt die Ausgabe, dass der Datenträger erstellt wurde. Die Eigenschaftswerte
DiskStateundManagedBygeben an, dass der Datenträger noch nicht angefügt wurde.ResourceGroupName : myDemoResourceGroup ManagedBy : ManagedByExtended : {} OsType : DiskSizeGB : 128 DiskSizeBytes : 137438953472 ProvisioningState : Succeeded DiskIOPSReadWrite : 500 DiskMBpsReadWrite : 60 DiskState : Unattached Name : myDemoDataDisk
Anfügen des Datenträgers
Ein Datenträger muss an einen virtuellen Computer angefügt werden, damit der virtuelle Computer darauf zugreifen kann. Führen Sie die Schritte in diesem Abschnitt aus, um einen Verweis für den virtuellen Computer zu erstellen, den Datenträger zu verbinden und die Konfiguration des virtuellen Computers zu aktualisieren.
Rufen Sie den virtuellen Computer ab, an den Sie den Datenträger anfügen. Im folgenden Beispielcode wird mithilfe des Cmdlets Get-AzVM ein Verweis auf den virtuellen Computer erstellt:
$vm = Get-AzVM ` -ResourceGroupName $azResourceGroup ` -Name $azVMNameFügen Sie als Nächstes den Datenträger mit dem Cmdlet Add-AzVMDataDisk zur Konfiguration des virtuellen Computers hinzu:
$vm = Add-AzVMDataDisk ` -VM $vm ` -Name $azDataDiskName ` -CreateOption Attach ` -ManagedDiskId $dataDisk.Id ` -Lun 1Aktualisieren Sie abschließend die Konfiguration des virtuellen Computers mithilfe des Cmdlets Update-AzVM:
Update-AzVM ` -ResourceGroupName $azResourceGroup ` -VM $vmNach einer kurzen Pause wird in der Ausgabe der erfolgreiche Anfügevorgang bestätigt:
RequestId IsSuccessStatusCode StatusCode ReasonPhrase --------- ------------------- ---------- ------------ True OK OK
Initialisieren des Datenträgers
Nachdem ein Datenträger an den virtuellen Computer angefügt wurde, muss das Betriebssystem für die Verwendung des Datenträgers konfiguriert werden. Der folgende Abschnitt enthält eine Anleitung zum Herstellen einer Verbindung mit dem virtuellen Remotecomputer und zum Konfigurieren des ersten hinzugefügten Datenträgers.
Melden Sie sich beim Azure-Portal an.
Suchen Sie den virtuellen Computer, an den Sie den Datenträger angefügt haben. Erstellen Sie eine RDP-Verbindung (Remotedesktopprotokoll), und melden Sie sich als lokaler Administrator an.
Nach dem Herstellen einer RDP-Verbindung mit dem virtuellen Remotecomputer wählen Sie das Windows-Startmenü aus. Geben Sie PowerShell in das Suchfeld ein, und wählen Sie Windows PowerShell aus, um ein PowerShell-Fenster zu öffnen.
Führen Sie im geöffneten PowerShell-Fenster das folgende Skript aus:
Get-Disk | Where PartitionStyle -eq 'raw' | Initialize-Disk -PartitionStyle MBR -PassThru | New-Partition -AssignDriveLetter -UseMaximumSize | Format-Volume -FileSystem NTFS -NewFileSystemLabel "myDemoDataDisk" -Confirm:$falseIn der Ausgabe wird eine erfolgreiche Initialisierung bestätigt:
DriveLetter FileSystemLabel FileSystem DriveType HealthStatus OperationalStatus SizeRemaining Size ----------- --------------- ---------- --------- ------------ ----------------- ------------- ---- F myDemoDataDisk NTFS Fixed Healthy OK 127.89 GB 128 GB
Erweitern eines Datenträgers
Sie können Azure-Datenträger erweitern, um zusätzliche Speicherkapazität bereitzustellen, wenn ihr virtueller Computer nicht über genügend Speicherplatz verfügt.
In einigen Szenarien müssen Daten auf dem Betriebssystemdatenträger gespeichert werden. Möglicherweise müssen Legacyanwendungen unterstützt werden, die Komponenten auf dem Betriebssystemlaufwerk installieren. Ggf. müssen Sie auch einen lokalen physischen PC oder einen virtuellen Computer mit einem größeren Betriebssystemlaufwerk migrieren. In solchen Fällen kann es erforderlich werden, den Betriebssystemdatenträger eines virtuellen Computers zu erweitern.
Das Verkleinern eines vorhandenen Datenträgers wird nicht unterstützt und kann möglicherweise zu Datenverlusten führen.
Aktualisieren der Datenträgergröße
Führen Sie die folgenden Schritte aus, um die Größe des Betriebssystemdatenträgers oder eines Datenträgers für Daten zu ändern.
Wählen Sie mit dem Cmdlet
Get-AzVMden virtuellen Computer mit dem Datenträger aus, dessen Größe Sie ändern möchten:$vm = Get-AzVM ` -ResourceGroupName $azResourceGroup ` -Name $azVMNameDamit Sie die Größe des Datenträgers eines virtuellen Computers ändern können, müssen Sie den virtuellen Computer beenden. Verwenden Sie das Cmdlet
Stop-AzVMzum Beenden des virtuellen Computers. Sie werden zur Bestätigung aufgefordert.Wichtig
Vergewissern Sie sich vor dem Herunterfahren eines virtuellen Computers immer, dass darauf keine wichtigen Ressourcen oder Daten vorhanden sind, die verloren gehen könnten.
Stop-AzVM ` -ResourceGroupName $azResourceGroup ` -Name $azVMNameNach einer kurzen Pause wird in der Ausgabe bestätigt, dass der Computer erfolgreich beendet wurde:
OperationId : abcd1234-ab12-cd34-123456abcdef Status : Succeeded StartTime : 9/13/2021 7:10:23 PM EndTime : 9/13/2021 7:11:12 PM Error :Nach dem Beenden des virtuellen Computers rufen Sie mit dem Cmdlet
Get-AzDiskeinen Verweis auf den Betriebssystemdatenträger oder den Datenträger für Daten ab, der an den virtuellen Computer angefügt ist.Im folgenden Beispiel wird der Betriebssystemdatenträger des virtuellen Computers ausgewählt:
$disk= Get-AzDisk ` -ResourceGroupName $azResourceGroup ` -DiskName $vm.StorageProfile.OsDisk.NameIm folgenden Beispiel wird der erste Datenträger des virtuellen Computers ausgewählt:
$disk= Get-AzDisk ` -ResourceGroupName $azResourceGroup ` -DiskName $vm.StorageProfile.DataDisks[0].NameNachdem Sie nun über einen Verweis auf den Datenträger verfügen, legen Sie die Größe des Datenträgers auf 250 GiB fest.
Wichtig
Die neue Größe sollte die Größe des vorhandenen Datenträgers überschreiten. Der zulässige Höchstwert für Betriebssystemdatenträger liegt bei 4.095 GiB.
$disk.DiskSizeGB = 250Aktualisieren Sie als Nächstes mit dem Cmdlet
Update-AzDiskdas Datenträgerimage:Update-AzDisk ` -ResourceGroupName $azResourceGroup ` -Disk $disk -DiskName $disk.NameDas Datenträgerimage wird aktualisiert, und in der Ausgabe wird die neue Größe des Datenträgers bestätigt:
ResourceGroupName : myDemoResourceGroup ManagedBy : /subscriptions/{GUID}/resourceGroups/myDemoResourceGroup/providers/Microsoft.Compute/virtualMachines/myDemoVM Sku : Microsoft.Azure.Management.Compute.Models.DiskSku TimeCreated : 9/135/2021 6:41:10 PM CreationData : Microsoft.Azure.Management.Compute.Models.CreationData DiskSizeGB : 250 DiskSizeBytes : 268435456000 UniqueId : {GUID} ProvisioningState : Succeeded DiskIOPSReadWrite : 500 DiskMBpsReadWrite : 60 DiskState : Reserved Encryption : Microsoft.Azure.Management.Compute.Models.Encryption Id : /subscriptions/{GUID}/resourceGroups/myDemoResourceGroup/providers/Microsoft.Compute/disks/myDemoDataDisk Name : myDemoDataDisk Type : Microsoft.Compute/disks Location : centralusStarten Sie den virtuellen Computer schließlich mit dem Cmdlet
Start-AzVMneu:Start-AzVM ` -ResourceGroupName $azResourceGroup ` -Name $azVMNameNach einer kurzen Pause wird in der Ausgabe bestätigt, dass der Computer erfolgreich gestartet wurde:
OperationId : abcd1234-ab12-cd34-123456abcdef Status : Succeeded StartTime : 9/13/2021 7:44:54 PM EndTime : 9/13/2021 7:45:15 PM Error :
Erweitern des Datenträgervolumes im Betriebssystem
Bevor Sie die neue Datenträgergröße nutzen können, müssen Sie das Volume innerhalb des Betriebssystems erweitern. Führen Sie die folgenden Schritte aus, um das Datenträgervolume zu erweitern und die neue Datenträgergröße zu nutzen.
Melden Sie sich beim Azure-Portal an.
Navigieren Sie zu dem virtuellen Computer, an den Sie den Datenträger angefügt haben. Erstellen Sie eine RDP-Verbindung (Remotedesktopprotokoll), und melden Sie sich an. Wenn Sie keinen Zugriff mehr auf ein Administratorkonto haben, erstellen Sie mit dem Cmdlet Get-Credential ein Anmeldeinformationsobjekt für einen angegebenen Benutzernamen und ein angegebenes Kennwort.
Nach dem Herstellen einer RDP-Verbindung mit dem virtuellen Remotecomputer wählen Sie das Windows-Startmenü aus. Geben Sie PowerShell in das Suchfeld ein, und wählen Sie Windows PowerShell aus, um ein PowerShell-Fenster zu öffnen:
Öffnen Sie PowerShell, und führen Sie das folgende Skript aus. Ändern Sie den Wert der Variablen
-DriveLetternach Bedarf. Verwenden Sie beispielsweise$driveLetter = "F", um die Größe der Partition auf dem Laufwerk F: zu ändern.$driveLetter = "[Drive Letter]" $size = (Get-PartitionSupportedSize -DriveLetter $driveLetter) Resize-Partition ` -DriveLetter $driveLetter ` -Size $size.SizeMaxMinimieren Sie das RDP-Fenster, und wechseln Sie zurück zu Azure Cloud Shell. Überprüfen Sie mithilfe des Cmdlets
Get-AzDisk, ob die Größe des Datenträgers erfolgreich geändert wurde:Get-AzDisk ` -ResourceGroupName $azResourceGroup | Out-Host -Paging
Aktualisieren eines Datenträgers
Es gibt mehrere Möglichkeiten, auf Änderungen bei den Workloads Ihrer Organisation zu reagieren. Sie können beispielsweise eine HDD Standard-Instanz auf SSD Premium aktualisieren, um den erhöhten Bedarf zu bewältigen.
Führen Sie die Schritte in diesem Abschnitt aus, um das Upgrade eines verwalteten Datenträgers von Standard auf Premium durchzuführen.
Wählen Sie mit dem Cmdlet
Get-AzVMden virtuellen Computer mit dem Datenträger aus, dessen Größe Sie ändern möchten.$vm = Get-AzVM ` -ResourceGroupName $azResourceGroup ` -Name $azVMNameDamit Sie den Datenträger eines virtuellen Computers aktualisieren können, müssen Sie den virtuellen Computer beenden. Verwenden Sie das Cmdlet
Stop-AzVMzum Beenden des virtuellen Computers. Sie werden zur Bestätigung aufgefordert.Wichtig
Vergewissern Sie sich vor dem Herunterfahren eines virtuellen Computers immer, dass darauf keine wichtigen Ressourcen oder Daten vorhanden sind, die verloren gehen könnten.
Stop-AzVM ` -ResourceGroupName $azResourceGroup ` -Name $azVMNameNach einer kurzen Pause wird in der Ausgabe bestätigt, dass der Computer erfolgreich beendet wurde:
OperationId : abcd1234-ab12-cd34-123456abcdef Status : Succeeded StartTime : 9/13/2021 7:10:23 PM EndTime : 9/13/2021 7:11:12 PM Error :Nach dem Beenden des virtuellen Computers rufen Sie mit dem Cmdlet
Get-AzDiskeinen Verweis auf den Betriebssystemdatenträger oder den Datenträger für Daten ab, der an den virtuellen Computer angefügt ist.Im folgenden Beispiel wird der Betriebssystemdatenträger des virtuellen Computers ausgewählt:
$disk= Get-AzDisk ` -ResourceGroupName $azResourceGroup ` -DiskName $vm.StorageProfile.OsDisk.NameIm folgenden Beispiel wird der erste Datenträger des virtuellen Computers ausgewählt:
$disk= Get-AzDisk ` -ResourceGroupName $azResourceGroup ` -DiskName $vm.StorageProfile.DataDisks[0].NameNachdem Sie nun über einen Verweis auf den Datenträger verfügen, legen Sie die SKU des Datenträgers auf Premium_LRS fest.
$disk.Sku = [Microsoft.Azure.Management.Compute.Models.DiskSku]::new('Premium_LRS')Aktualisieren Sie als Nächstes mit dem Cmdlet
Update-AzDiskdas Datenträgerimage:Update-AzDisk ` -ResourceGroupName $azResourceGroup ` -Disk $disk -DiskName $disk.NameDas Datenträgerimage wird aktualisiert. Verwenden Sie den folgenden Beispielcode, um zu überprüfen, ob die SKU des Datenträgers aktualisiert wurde:
$disk.Sku.NameIn der Ausgabe wird die neue SKU des Datenträgers bestätigt:
Premium_LRSStarten Sie den virtuellen Computer schließlich mit dem Cmdlet
Start-AzVMneu:Start-AzVM ` -ResourceGroupName $azResourceGroup ` -Name $azVMNameNach einer kurzen Pause wird in der Ausgabe bestätigt, dass der Computer erfolgreich gestartet wurde:
OperationId : abcd1234-ab12-cd34-123456abcdef Status : Succeeded StartTime : 9/13/2021 7:44:54 PM EndTime : 9/13/2021 7:45:15 PM Error :
Trennen eines Datenträgers
Sie können einen Datenträger von einem virtuellen Computer trennen, wenn Sie ihn an einen anderen virtuellen Computer anfügen möchten oder wenn er nicht mehr benötigt wird. Standardmäßig werden getrennte Datenträger nicht gelöscht, um unbeabsichtigte Datenverluste zu verhindern. Für einen getrennten Datenträger fallen weiterhin Speichergebühren an, bis er gelöscht wird.
Wählen Sie zunächst mit dem Cmdlet
Get-AzVMden virtuellen Computer aus, an den der Datenträger angefügt ist:$vm = Get-AzVM ` -ResourceGroupName $azResourceGroup ` -Name $azVMNameTrennen Sie als Nächstes den Datenträger mit dem Cmdlet
Remove-AzVMDataDiskvom virtuellen Computer:Remove-AzVMDataDisk ` -VM $vm ` -Name $azDataDiskNameAktualisieren Sie den Status des virtuellen Computers mit dem Cmdlet
Update-AzVM, um den Datenträger zu entfernen:Update-AzVM ` -ResourceGroupName $azResourceGroup ` -VM $vmNach einer kurzen Pause wird in der Ausgabe bestätigt, dass der Computer erfolgreich aktualisiert wurde:
RequestId IsSuccessStatusCode StatusCode ReasonPhrase --------- ------------------- ---------- ------------ True OK OK
Löschen eines Datenträgers
Wenn Sie einen virtuellen Computer löschen, bleiben die an den virtuellen Computer angefügten Datenträger bereitgestellt und verursachen weiterhin Gebühren, bis sie gelöscht werden. Dieses Standardverhalten trägt dazu bei, Datenverluste zu verhindern, die durch unbeabsichtigtes Löschen verursacht werden.
Sie können das folgende PowerShell-Beispielskript verwenden, um nicht angefügte Datenträger zu löschen. Der Abruf von Datenträgern ist auf myDemoResourceGroup beschränkt, da der Switch -ResourceGroupName mit dem Cmdlet Get-AzDisk verwendet wird.
# Get all disks in resource group $azResourceGroup
$allDisks = Get-AzDisk -ResourceGroupName $azResourceGroup
# Determine the number of disks in the collection
if($allDisks.Count -ne 0) {
Write-Host "Found $($allDisks.Count) disks."
# Iterate through the collection
foreach ($disk in $allDisks) {
# Use the disk's "ManagedBy" property to determine if it is unattached
if($disk.ManagedBy -eq $null) {
# Confirm that the disk can be deleted
Write-Host "Deleting unattached disk $($disk.Name)."
$confirm = Read-Host "Continue? (Y/N)"
if ($confirm.ToUpper() -ne 'Y') { break }
else {
# Delete the disk
$disk | Remove-AzDisk -Force
Write-Host "Unattached disk $($disk.Name) deleted."
}
}
}
}
Der nicht angefügte Datenträger wird wie in der Ausgabe gezeigt gelöscht:
Name : abcd1234-ab12-cd34-ef56-abcdef123456
StartTime : 9/13/2021 10:14:05 AM
EndTime : 9/13/2021 10:14:35 AM
Status : Succeeded
Error :
Bereinigen von Ressourcen
Löschen Sie die Ressourcengruppe, den virtuellen Computer und alle dazugehörigen Ressourcen, wenn Sie sie nicht mehr benötigen. Sie können das folgende PowerShell-Beispielskript verwenden, um die zuvor in diesem Tutorial erstellte Ressourcengruppe zu löschen.
Achtung
Seien Sie vorsichtig, wenn Sie eine Ressourcengruppe löschen. Um den Verlust wichtiger Daten zu vermeiden, vergewissern Sie sich immer, dass in der Ressourcengruppe keine wichtigen Ressourcen oder Daten enthalten sind, bevor Sie sie löschen.
Remove-AzResourceGroup -Name $azResourceGroup
Sie werden aufgefordert, diesen Schritt zu bestätigen. Nach einer kurzen Pause wird mit der Antwort True bestätigt, dass myDemoResourceGroup erfolgreich gelöscht wurde:
Confirm
Are you sure you want to remove resource group 'myDemoResourceGroup'
[Y] Yes [N] No [S] Suspend [?] Help (default is "Y"): Y
True
Nächste Schritte
In diesem Tutorial haben Sie Folgendes gelernt:
- Erstellen, Anfügen und Initialisieren eines Datenträgers
- Überprüfen des Status eines Datenträgers
- Initialisieren eines Datenträgers
- Erweitern und Aktualisieren eines Datenträgers
- Trennen und Löschen eines Datenträgers
Im nächsten Tutorial erfahren Sie, wie die VM-Konfiguration automatisiert werden kann: