Erstellen einer VM mit einer statischen privaten IP-Adresse über das Azure-Portal
Wenn Sie eine VM (virtueller Computer) erstellen, wird ihr automatisch eine private IP-Adresse aus einem Bereich zugewiesen, den Sie angeben. Diese IP-Adresse basiert auf dem Subnetz, in dem die VM bereitgestellt wird, und die VM behält diese Adresse bei, bis die VM gelöscht wird. Azure weist dynamisch die nächste verfügbare private IP-Adresse aus dem Subnetz zu, in dem Sie einen virtuellen Computer erstellen. Wenn Sie eine bestimmte IP-Adresse in diesem Subnetz für Ihre VM zuweisen möchten, verwenden Sie eine statische IP-Adresse.
Voraussetzungen
- Ein Azure-Konto mit einem aktiven Abonnement. Sie können ein Konto kostenlos erstellen.
Erstellen einer VM
Gehen Sie folgendermaßen vor, um eine VM, ihr virtuelles Netzwerk und ein Subnetz zu erstellen:
Melden Sie sich beim Azure-Portal an.
Suchen Sie im Portal nach Virtuelle Computer, und klicken Sie darauf.
Wählen Sie Erstellen>Virtueller Azure-Computer aus.
Geben Sie auf der Registerkarte Grundlagen der Anzeige Virtuellen Computer erstellen die folgenden Werte ein, oder wählen Sie sie aus:
- Abonnement: Behalten Sie die Standardeinstellung bei, oder wählen Sie ein anderes Abonnement aus.
- Ressourcengruppe: Wählen Sie Neu erstellen aus, und geben Sie der Gruppe den Namen myResourceGroup.
- Name des virtuellen Computers: Geben Sie myVM ein.
- Region: Wählen Sie (USA) USA, Osten aus.
- Verfügbarkeitsoptionen: Wählen Sie Keine Infrastrukturredundanz erforderlich aus.
- Image: Wählen Sie Windows Server 2019 Datacenter – x64 Gen2 aus.
- Größe: Übernehmen Sie die Standardgröße aus, oder wählen Sie eine Größe aus der Dropdownliste aus.
- Benutzername, Kennwort und Kennwort bestätigen: Geben Sie einen Administratorbenutzernamen und ein Kennwort für den virtuellen Computer ein.
- Öffentliche Eingangsports: Wählen Sie Ausgewählte Ports zulassen aus.
- Eingangsports auswählen: Wählen Sie RDP (3389) aus.
Warnung
In diesem Beispiel öffnen Sie Port 3389, um den Remotezugriff auf die Windows Server-VM über das Internet zu ermöglichen. Beim Verwalten von Produktionsworkloads wird jedoch vom Öffnen von Port 3389 für das Internet abgeraten. Informationen zum sicheren Zugriff auf Azure-VMs finden Sie unter Was ist Azure Bastion?.
Wählen Sie oben auf der Seite die Registerkarte Netzwerk aus.
Geben Sie auf der Seite Netzwerk die folgenden Werte ein, oder wählen Sie sie aus:
- Virtuelles Netzwerk: Übernehmen Sie den Standardnetzwerknamen.
- Subnetz: Wählen Sie Standard aus, falls noch nicht ausgewählt.
- Öffentliche IP: Übernehmen Sie die Standardkonfiguration für öffentliche IP-Adressen.
- Öffentliche Eingangsports: Wählen Sie Ausgewählte Ports zulassen aus.
- Eingangsports auswählen: Wählen Sie RDP (3389) aus.
Klicken Sie auf Überprüfen + erstellen. Überprüfen Sie die Einstellungen, und wählen Sie dann die Option Erstellen.
Hinweis
Azure stellt eine ausgehende Standardzugriffs-IP für VMs bereit, denen keine öffentliche IP-Adresse zugewiesen ist oder die sich im Backendpool eines internen grundlegenden Azure-Lastenausgleichs befinden. Der Mechanismus für Standard-IP-Adressen für den ausgehenden Zugriff stellt eine ausgehende IP-Adresse bereit, die nicht konfigurierbar ist.
Die Standard-IP-Adresse für ausgehenden Zugriff ist deaktiviert, wenn eines der folgenden Ereignisse auftritt:
- Dem virtuellen Computer wird eine öffentliche IP-Adresse zugewiesen.
- Die VM wird im Backendpool eines Standardlastenausgleichs platziert (mit oder ohne Ausgangsregeln).
- Dem Subnetz der VM wird eine Azure NAT Gateway-Ressource zugewiesen.
VMs, die Sie mithilfe von VM-Skalierungsgruppen im Orchestrierungsmodus „Flexibel“ erstellen, haben keinen ausgehenden Standardzugriff.
Weitere Informationen zu ausgehenden Verbindungen in Azure finden Sie unter Standardzugriff in ausgehender Richtung und Verwenden von SNAT (Source Network Address Translation) für ausgehende Verbindungen.
Ändern der privaten IP-Adresse in statisch
In diesem Verfahren ändern Sie die private IP-Adresse für die zuvor erstellte VM von dynamisch in statisch:
Suchen Sie im Portal nach Virtuelle Computer, und klicken Sie darauf.
Wählen Sie unter Virtuelle Computer die Option myVM aus der Liste aus.
Wählen Sie auf der Seite myVM unter Einstellungen die Option Netzwerk aus.
Wählen Sie unter Netzwerk den Namen der Netzwerkschnittstelle neben Netzwerkschnittstelle aus. In diesem Beispiel lautet der Name der Netzwerkschnittstelle myvm472.
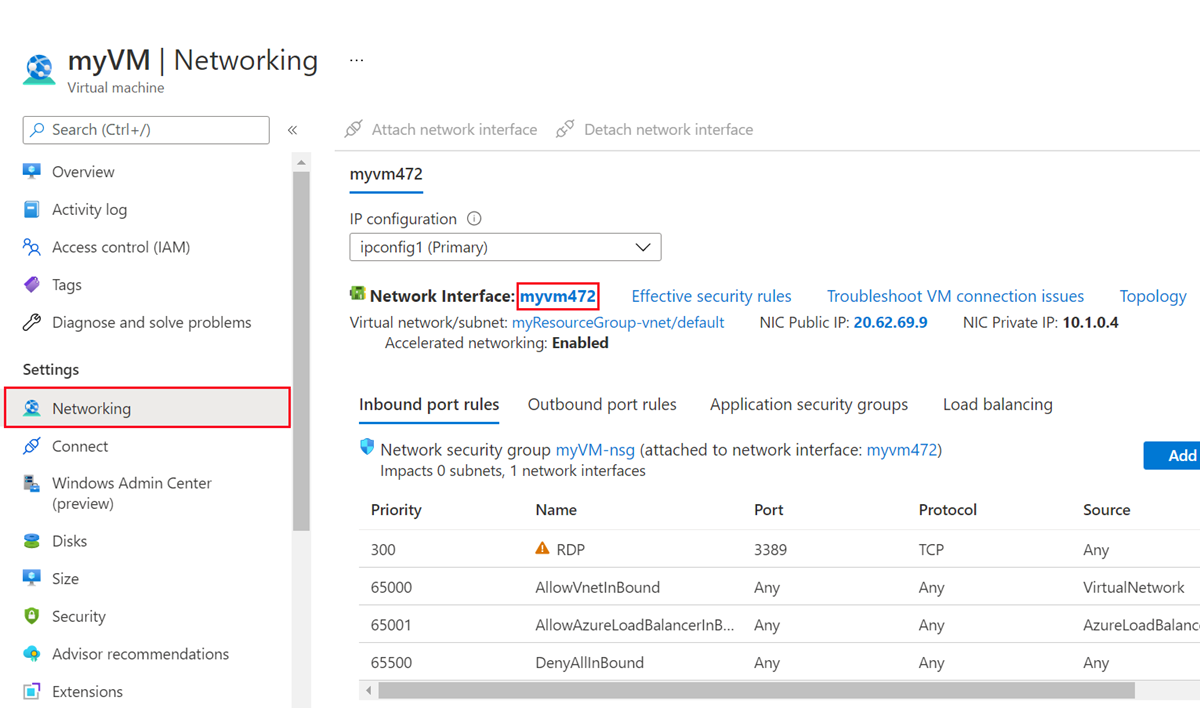
Wählen Sie auf der Seite Netzwerkschnittstelle unter Einstellungen die Option IP-Konfigurationen aus.
Wählen Sie unter IP-Konfigurationen die Option ipconfig1 in der Liste aus.

Wählen Sie unter Zuweisung die Option Statisch aus. Ändern Sie die private IP-Adresse, wenn Sie eine andere IP-Adresse verwenden möchten, und wählen Sie dann Speichern aus.
Warnung
Wenn Sie die private IP-Adresse ändern, wird die der Netzwerkschnittstelle zugeordnete VM neu gestartet, um die neue IP-Adresse zu verwenden.
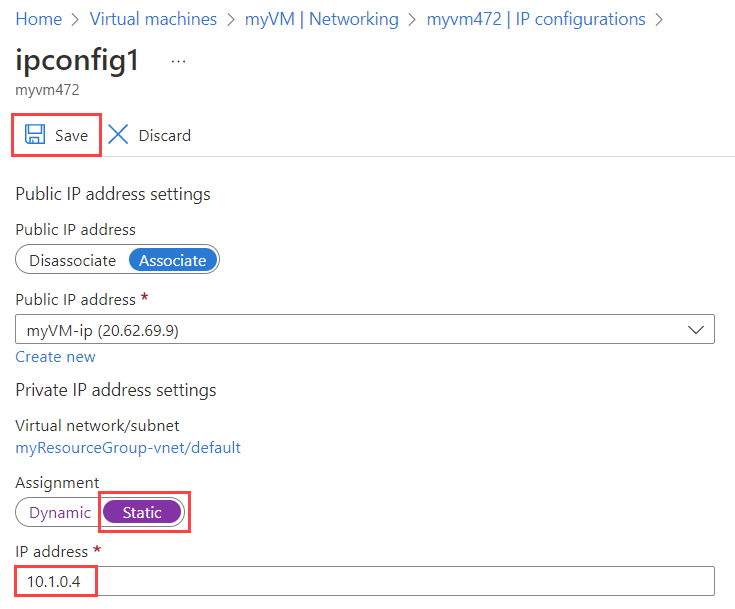
Warnung
Vermeiden Sie es, im Betriebssystem einer VM eine statische private IP-Adresse einer Azure-VM zuzuordnen. Weisen Sie eine statische private IP-Adresse nur dann zu, wenn es notwendig ist, wie z. B. beim Zuweisen vieler IP-Adressen zu VMs.
Wenn Sie die private IP-Adresse innerhalb des Betriebssystems manuell festlegen, stellen Sie sicher, dass sie mit der privaten IP-Adresse übereinstimmt, die der Azure-Netzwerkschnittstelle zugewiesen ist. Andernfalls kann Konnektivität mit der VM verloren gehen. Weitere Informationen finden Sie unter Einstellungen für private IP-Adressen.
Bereinigen von Ressourcen
Wenn Sie fertig sind, löschen Sie die Ressourcengruppe und alle darin enthaltenen Ressourcen:
Suchen Sie im Portal nach der Ressourcengruppe myResourceGroup, und wählen Sie sie aus.
Wählen Sie auf dem Bildschirm myResourceGroup die Option Ressourcengruppe löschen aus.
Geben Sie unter Ressourcengruppennamen eingeben, um Löschvorgang zu bestätigen den Namen myResourceGroup ein, und wählen Sie dann Löschen aus.
Nächste Schritte
Erfahren Sie mehr über statische öffentliche IP-Adressen in Azure.
Lesen Sie mehr über öffentliche IP-Adressen in Azure.
Erfahren Sie mehr über Einstellungen für öffentliche IP-Adressen in Azure.
Erfahren Sie mehr über private IP-Adressen und das Zuweisen einer statischen privaten IP-Adresse zu einer Azure-VM.
