Einrichten von CNTK unter Windows
Wenn Sie manuell CNTK aus Quellcode unter Windows mithilfe von Visual Studio 2017 erstellen möchten, ist diese Seite für Sie vorgesehen.
Wenn Sie nach einer anderen Unterstützung suchen, um eine CNTK-Buildumgebung einzurichten oder CNTK auf Ihrem System zu installieren, sollten Sie stattdessen hier gehen.
Hinweis
Diese Seite geht davon aus, dass Sie versuchen, die Master-Verzweigung von CNTK zu erstellen.
64-Bit-Betriebssystem
CNTK erfordert eine 64-Bit-Windows-Installation. Wir haben den Buildprozess auf Windows 8.1, Windows 10 und Windows Server 2012 R2 und höher getestet. Andere Umgebungen werden nicht offiziell unterstützt. Bei Kompatibilitätsproblemen überprüfen Sie die CNTK-Produktionsbuild- und Testkonfiguration.
Umgebungsvariablen und -komponenten
Das Erstellen von CNTK auf Ihrem System erfordert die Definition und Konfiguration verschiedener Umgebungsvariablen. Eine Übersicht über Umgebungsvariablen, die vom Windows-Build von CNTK verwendet werden, finden Sie auf dieser Seite. Darüber hinaus bietet diese Seite einen Überblick über erforderliche und optionale Komponenten für das Erstellen von CNTK sowie den Standardinstallationsort.
Visual Studio 2017
Installieren Sie Microsoft Visual Studio 2017 für Windows. Hier finden Sie einen Link zum Download.
Die Communityversion von Visual Studio 2017 reicht aus, um CNTK zu erstellen.
Wählen Sie während des Installationsvorgangs "Universelle Windows-Plattform Entwicklung", ".NET-Desktopentwicklung", "Desktopentwicklung mit C++" und "Python-Entwicklungsarbeitslasten" aus:
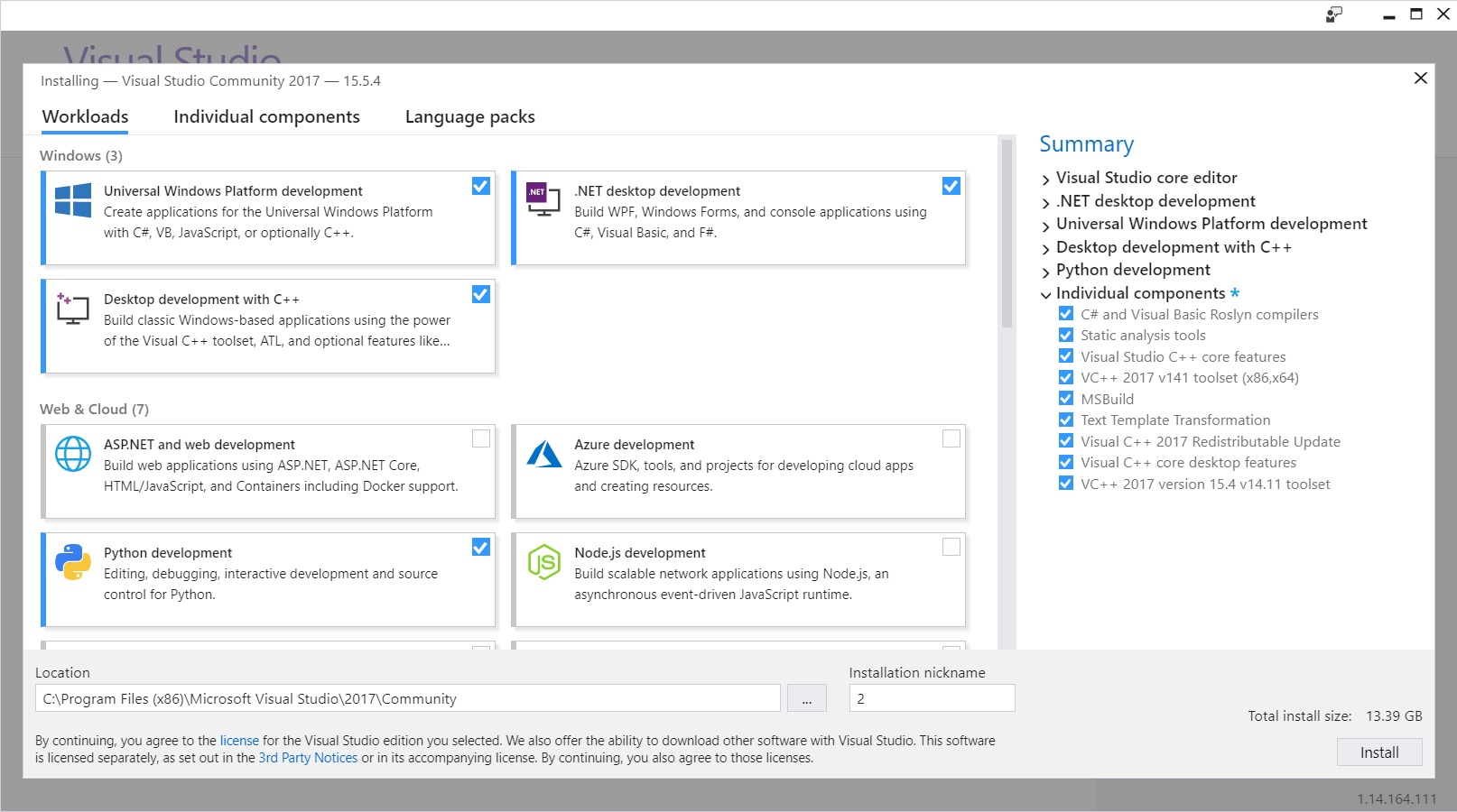
Stellen Sie außerdem auf dem Bildschirm der einzelnen Komponenten sicher, dass Sie "VC++ 2017 Version 15.4 v14.11 toolset" und "Visual C++-Laufzeit für UWP" zu Ihrer Installation hinzufügen:
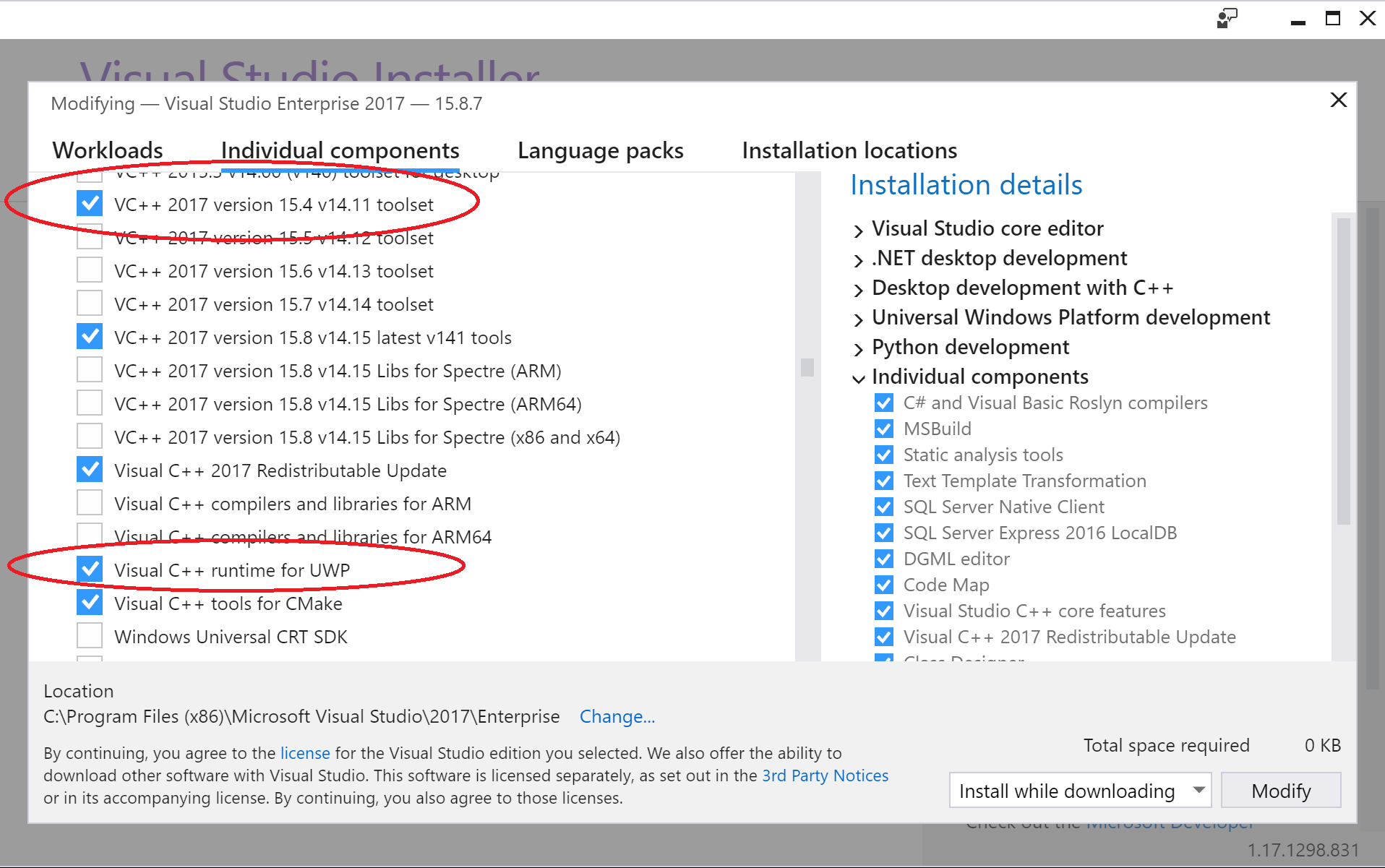
Fügen Sie schließlich "Windows 10 SDK (10.0.16299.0) für Desktop C++ [x86 und x64]" hinzu:
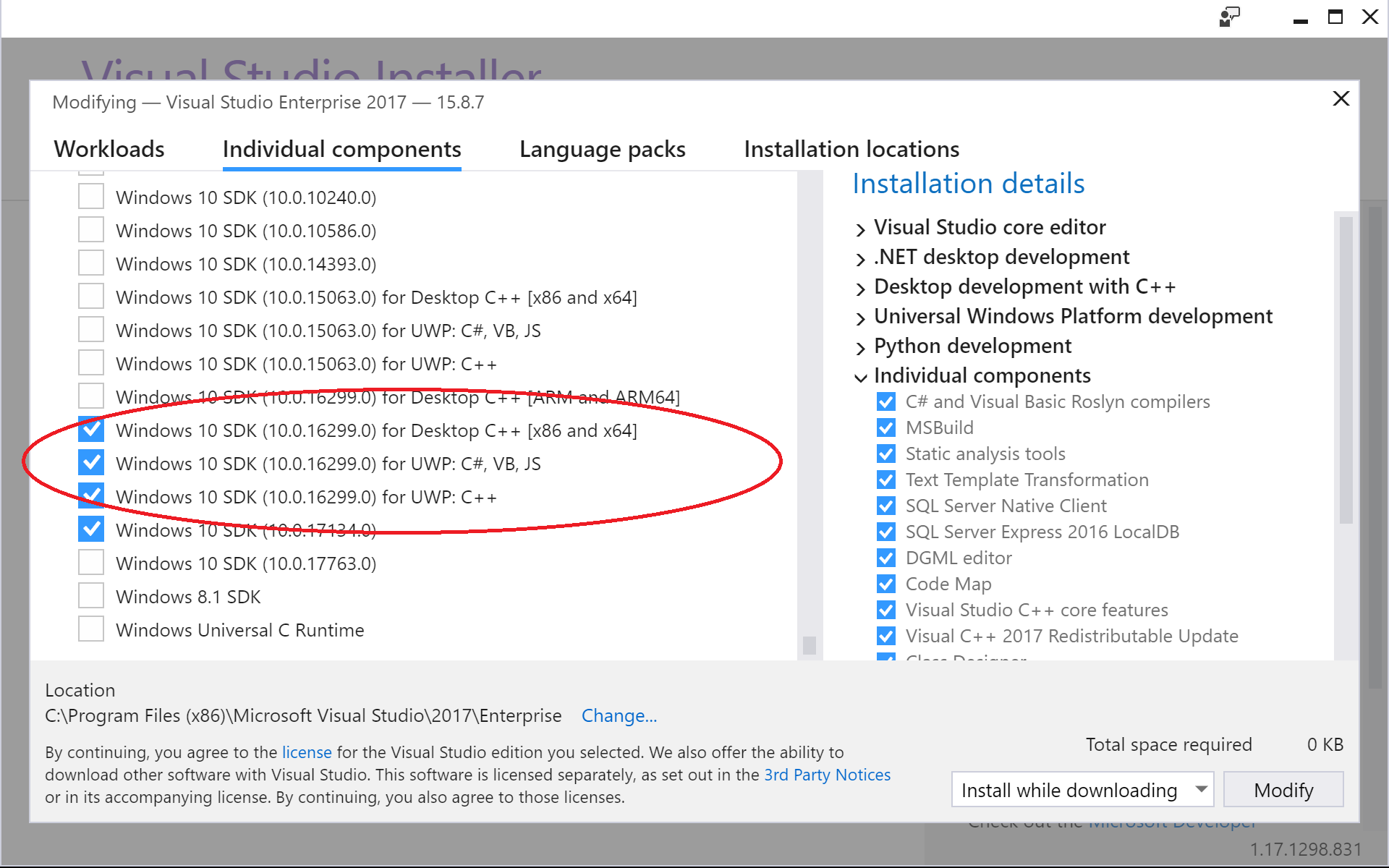
Vorabinstallation von Visual Studio 2017
Sie müssen über das Toolset "VC++ 2017 Version 15.4 v14.11", "Visual C++-Runtime für UWP" und "Windows 10 SDK (10.0.16299.0) für Desktop C++ [x86 und x64]" verfügen. Um zu überprüfen, öffnen Sie windows "Systemsteuerung -> Programme -> Programme und Features", und wählen Sie "Visual Studio Community 2017" aus der Liste der installierten Programme aus. Dadurch wird das Visual Studio-Setup erneut gestartet, und Sie können sicherstellen, dass die oben genannten Komponenten auf Ihrem System installiert sind (siehe Abbildung oben).
Hinweis
Wenn VS2017INSTALLDIR die Umgebungsvariable vom Visual Studio-Installationsprogramm nicht festgelegt wurde, legen Sie sie manuell fest. Das genaue Installationsverzeichnis hängt sowohl von der Version (2017 in diesem Fall) als auch vom Angebot (Community, Enterprise usw.) von Visual Studio ab, je nach folgendem Muster: C:\Program Files (x86)\Microsoft Visual Studio\<version>\<offering>
Führen Sie für Visual Studio 2017 Enterprise Edition Folgendes aus:
setx VS2017INSTALLDIR "C:\Program Files (x86)\Microsoft Visual Studio\2017\Enterprise"
Führen Sie für visual Studio 2017 Community Edition Folgendes aus:
setx VS2017INSTALLDIR "C:\Program Files (x86)\Microsoft Visual Studio\2017\Community"
Git
Git ist erforderlich, um mit der CNTK-Codebasis zu arbeiten. Sie können die folgenden Tools verwenden:
Git für Windows. Dies ist der Standard-Befehlszeilenclient für Git, den wir auf dieser Seite verwenden, um die Liste im CNTK-Repository zu beschreiben.
Ein Git-Client ist als Teil der Visual Studio 2017-Installation verfügbar. Lesen Sie den Blogbeitrag Microsoft Application Lifecycle Management über die Verwendung des integrierten Git-Clients.
Enlisting im CNTK GitHub-Repository
Hier wird davon ausgegangen, dass Sie Git für Windows installiert haben. Es wird davon ausgegangen, dass Sie Git mithilfe der Standardoptionen im Git-Installationsprogramm installiert haben (Insbesondere "Git aus der Windows-Eingabeaufforderung verwenden" und mit der Option "Windows-Stil auschecken, UNIX-Formatzeilenende beenden" bei aktivierter Eingabeaufforderung "Konfigurieren von Zeilenende" aktiviert.
Erstellen Sie einen Klon des CNTK-Quellcodes im c:\repos\cntk Verzeichnis. Wenn Sie eine andere Position bevorzugen, müssen Sie die Befehle entsprechend anpassen.
Öffnen sie eine Standard-Windows-Befehlsshell, und führen Sie diesen Befehl aus.
c: && md \repos && cd \repos
git clone --recursive https://github.com/Microsoft/cntk
cd cntk
Dadurch werden alle erforderlichen Quellcodes für einen Standardbuild auf Ihr System platziert. Wenn Sie beabsichtigen, Änderungen am CNTK-Code vorzunehmen, sollten Sie die Informationen zum Entwickeln und Testen lesen.
Das Untermodul Multiverso wird verwendet, um DataParallelASGD für Schulungen zu aktivieren. Wenn Sie keine DataParallelASGD-Unterstützung benötigen, fügen Sie die Umgebungsvariable CNTK_ENABLE_ASGD hinzu, und legen Sie den Wert auf "false" fest. Führen Sie dies z. B. in einer CMD-Eingabeaufforderung aus, und öffnen Sie die CMD-Shell(n) und Visual Studio erneut, um die Änderung zu erhalten:
setx CNTK_ENABLE_ASGD false
MKL
Die Standardmäßige CNTK-Mathematikbibliothek ist die Intel Math Kernel Library (Intel MKL). Folgen Sie dieser Seite , um sie zu installieren.
MKL-DNN
Laden Sie die MKL-DNN-Quelle herunter, und erstellen Sie es mit MKL_PATH als Zielpfad. Überprüfen von Buildanweisungen in Setup MKL-DNN unter Windows
Legen Sie die Umgebungsvariable
MKL_PATHauf das Verzeichnis fest, z. B.:
setx MKL_PATH c:\local\mklml-mkldnn-0.14
MS-MPI
Installieren Sie Version 7 (7.0.12437.6) von Microsoft MPI (MS-MPI) auf dieser Downloadseite, die einfach als "Version 7" im Seitentitel gekennzeichnet ist. Klicken Sie auf die Schaltfläche "Herunterladen", und wählen Sie dann sowohl als MSMpiSetup.exeauch msmpisdk.msi aus.
Verstärken
Führen Sie die folgenden Schritte aus, um die Boost-Bibliothek auf Ihrem System zu installieren:
- Laden Sie boost Version 1.60 herunter und installieren Sie sie (Sie benötigen die
msvc-14.0Binärdateien) aus diesem Downloadspeicherort auf Sourceforge. - Legen Sie die Umgebungsvariable
BOOST_INCLUDE_PATHauf Ihre Boost-Installation fest, z. B.:
setx BOOST_INCLUDE_PATH c:\local\boost_1_60_0-msvc-14.0
- Legen Sie die Umgebungsvariable
BOOST_LIB_PATHauf die Boost-Bibliotheken fest, z. B.:
setx BOOST_LIB_PATH c:\local\boost_1_60_0-msvc-14.0\lib64-msvc-14.0
- Um das Boost-Testframework in Visual Studio zu integrieren, können Sie einen Läufer für Boost-Tests in Visual Studio aus dem Visual Studio-Katalog installieren.
Protobuf
Sie benötigen eine Version von Protobuf 3.1.0 kompiliert für CNTK. Sie können diese Version selbst kompilieren oder eine bereits vorbereitete Version von Protobuf 3.1.0 (auf dieser Seite beschrieben) verwenden. Wenn Sie die Protobuf-Bibliothek für CNTK auf Ihrem System erstellen möchten, finden Sie hier die Details .
Laden Sie die ZIP-Datei mit der vorab kompilierten Version von Protobuf für CNTK aus diesem Speicherort herunter.
Extrahieren Sie das Archiv in einen Ordner auf Ihrem lokalen Datenträger, z. B. auf C:\local\protobuf-3.1.0-vs15 die Umgebungsvariable PROTOBUF_PATH , die auf diesen Speicherort verweist, z. B.:
setx PROTOBUF_PATH c:\local\protobuf-3.1.0-vs15
GPU-spezifische Pakete
In diesem Abschnitt werden die Pakete beschrieben, die Sie einrichten müssen, damit CNTK NVIDIA GPUs nutzen kann.
Wenn Sie KEINE GPUs mit CNTK verwenden möchten und nur auf die CPU angewiesen sind, können Sie direkt zum nächsten allgemeinen Abschnitt springen. Fahren Sie andernfalls mit dieser Seite fort.
Legen Sie die Umgebungsvariable CUDNN_PATH fest, die auf diese Position verweist, z. B.:
setx CUDNN_PATH C:\local\cudnn-9.0-v7.0\cuda
Legen Sie die Umgebungsvariable CUB_PATH fest, die auf diese Position verweist, z. B.:
setx CUB_PATH c:\local\cub-1.7.4\
OPTIONAL. SWIG.
Wenn Sie CNTK von Python nutzen möchten, müssen Sie SWIG installieren. SWIG ist auch eine Anforderung zum Erstellen der CNTK-Evaluierungsbibliotheken (für C#/.NET oder Java).
Laden Sie die Version SWIG 3.0.10 von dieser Website herunter.
Extrahieren Sie das Archiv in einen Ordner auf Ihrem lokalen Datenträger, z. B. auf C:\local\swigwin-3.0.10 die Umgebungsvariable SWIG_PATH , die auf diesen Speicherort verweist, z. B.:
setx SWIG_PATH C:\local\swigwin-3.0.10
Schnellinstallationsprüfung: Wenn Sie die oben beschriebene Anweisung befolgt und dieselben Pfade verwendet haben, wird der Befehl dir C:\local\swigwin-3.0.10\swig.exe erfolgreich sein und eine Datei anzeigen.
OPTIONAL. OpenCV
CNTK 2.2 erfordert, dass Open Source maschinelles Sehen (OpenCV) installiert werden muss, aber es ist optional für CNTK 2.3. Führen Sie diese Seite aus, um weitere Schritte auszuführen.
Legen Sie die Umgebungsvariable OPENCV_PATH_V31 fest, die auf den OpenCV-Buildordner zeigt, z. B.
setx OPENCV_PATH_V31 c:\local\Opencv3.1.0\build
Schnellinstallationsprüfung: Wenn Sie die oben beschriebene Anweisung befolgt und dieselben Pfade verwendet haben, wird der Befehl dir C:\local\Opencv3.1.0\build erfolgreich ausgeführt.
OPTIONAL. zlib und libzip
Wenn Sie die CNTK Image Reader erstellen möchten, benötigen Sie Zlib - und libzip-Bibliotheken .
zlib und libzip
Die ZLib und LibZip werden im Quellcode verteilt, Sie müssen diese Pakete neu kompilieren, Sie können auch eine vorab kompilierte Version verwenden, die wir für Ihre Bequemlichkeit erstellt haben (in diesem Abschnitt beschrieben). Um die Bibliotheken selbst zu erstellen, finden Sie hier detaillierte Anweisungen
Laden Sie die ZIP-Datei herunter, die die vorab kompilierte Version der libzip/zlib-Komprimierungsbibliothek für CNTK an diesem Speicherort enthält.
Extrahieren Sie das Archiv in einen Ordner auf Ihrem lokalen Datenträger, z. B. auf C:\local\zlib-vs15 die Umgebungsvariable ZLIB_PATH , die auf diesen Speicherort verweist, z. B.:
setx ZLIB_PATH c:\local\zlib-vs15
Schnellinstallationsprüfung: Wenn Sie der obigen Anweisung gefolgt sind und dieselben Pfade verwendet haben, ist der Befehl dir C:\local\zlib-vs15\bin erfolgreich und zeigt einige DLLs an.
OPTIONAL. Anaconda Python-Installation
Wenn Sie beabsichtigen, CNTK mit Python-Unterstützung zu erstellen, installieren Sie SWIG , wenn Sie dies noch nicht getan haben. Außerdem benötigen Sie eine Python-Umgebung. Wir verwenden Anaconda Python für unsere Standard-Python-Installation.
Wenn Sie keine Anaconda-Installation haben: Installieren Sie Anaconda Python für Windows.
Sie können der im Installationsprogramm angegebenen Standardkonfiguration folgen (InstallationType=JustMe; AddToPath=No; RegisterPython=No). Im Folgenden wird davon ausgegangen, dass Sie Python Anaconda3 4.1.1 in C:\local\Anaconda3-4.1.1-Windows-x86_64.
OPTIONAL. CNTK UWP-Build
Hinweis
Neu in CNTK, Version 2.1.
Wenn Sie die CNTK-Evaluierungsbibliothek für UWP erstellen möchten, müssen Sie die hier beschriebenen zusätzlichen Installationsschritte ausführen.
CNTK Python-Umgebungen
CNTK unterstützt Python 2.7, Python 3.5 und Python 3.6. Es wird empfohlen, eine dedizierte Umgebung in Ihrer Python-Installation zu erstellen, um mit CNTK zu arbeiten. Auf diese Weise wirkt sich CNTK und die installierten unterstützenden Pakete nicht auf ein anderes Python-Projekt aus. Wir stellen mehrere Dateien (yml-Dateien) bereit, die die Beschreibung der erforderlichen Python-Pakete enthalten. Die Pakete befinden sich im scripts\install\windows Verzeichnis in Ihrem CNTK-Klon. Wählen Sie die Datei aus, die Ihrer zielbezogenen Python-Version entsprechen.
| Python-Version | Dateiname |
|---|---|
| Python 2,7 | conda-windows-cntk-py27-environment.yml |
| Python 3.5 | conda-windows-cntk-py35-environment.yml |
| Python 3.6 | conda-windows-cntk-py36-environment.yml |
Als Beispiel erstellen wir eine Python 3.5-Umgebung in einer Umgebung mit dem Namen cntk-py35". Wenn Sie einen anderen Umgebungsnamen wünschen, passen Sie die folgenden Schritte entsprechend an. Wenn Sie eine Python 2.7- oder Python 3.6-Umgebung erstellen möchten, passen Sie den Namen des YML an die Python-Version an, die Sie verwenden möchten.
Im Folgenden wird davon ausgegangen, dass Sie den CNTK-Quellcode von GitHub in das Verzeichnis c:\repos\cntkgeklont haben.
- Um eine neue Conda-Umgebung (z. B.
cntk-py35) zu erstellen und zu aktivieren, führen Sie die folgenden Befehle aus der Windows-Befehlsshell aus:
cd C:\local\Anaconda3-4.1.1-Windows-x86_64\scripts
conda env create --file c:\repos\cntk\scripts\install\windows\conda-windows-cntk-py35-environment.yml --name cntk-py35
activate C:\local\Anaconda3-4.1.1-Windows-x86_64\envs\cntk-py35
Wenn Sie über eine Umgebung (z. B. cntk-py35) verfügen, können Sie sie mit den neuesten erforderlichen Paketen mit den folgenden Befehlen aktualisieren:
cd C:\local\Anaconda3-4.1.1-Windows-x86_64\scripts
conda env update --file c:\repos\cntk\scripts\install\windows\conda-windows-cntk-py35-environment.yml --name cntk-py35
activate C:\local\Anaconda3-4.1.1-Windows-x86_64\envs\cntk-py35
CNTK-Umgebungsvariablen für Python
Bevor Sie mit dem Build von CNTK beginnen und die Python-Bibliotheken für CNTK erstellen, müssen Sie Umgebungsvariablen CNTK_PY.._PATH festlegen/definieren und PYTHONPATH
CNTK_PY.. _PATH
Einrichten von Buildumgebungsvariablen für Ihre Python-Umgebung (wählen Sie mindestens eine, die gilt):
setx CNTK_PY36_PATH [paths for your Python 3.6 environment]
setx CNTK_PY35_PATH [paths for your Python 3.5 environment]
setx CNTK_PY27_PATH [paths for your Python 2.7 environment]
Wenn Sie die Installation bisher befolgt haben, würde dies bedeuten
setx CNTK_PY35_PATH C:\local\Anaconda3-4.1.1-Windows-x86_64\envs\cntk-py35
Der Wert für die CNTK_PY36_PATHVariablen ,, CNTK_PY35_PATHoder CNTK_PY27_PATH Umgebungsvariablen kann durch Ausführen in conda ..activate cmd.exe [name-or-path-of-your-environment]
PYTHONPATH
PYTHONPATH legt die Pfade an die Orte fest, an denen Python nach Modulen sucht, die importiert werden sollen. Wenn Sie CNTK erstellen, müssen Sie den Ausgabepfad des Buildprozesses zu dieser Umgebungsvariable hinzufügen. Wenn Sie CNTK in c:\repos\cntk diese Maske geklont haben, lautet dies
setx PYTHONPATH c:\repos\cntk\bindings\python;%PYTHONPATH%
OPTIONAL. Java
Um die Java-Bindungen für die CNTK-Evaluierungsbibliothek zu erstellen, installieren Sie das SWIG-Tool , wenn Sie dies noch nicht getan haben. Außerdem ist ein Java Development Kit (JDK) erforderlich. Derzeit verwenden wir 64 Bit JDK 8 (JDK Version 1.8.0_131).
Legen Sie die Umgebungsvariable JAVA_HOME fest, um auf das Verzeichnis der Java-Installation zu verweisen. Die folgende Einstellung geht davon aus, dass Sie JDK 1.8.0_131 auf C:\local\jdk1.8.0_131 installiert haben:
setx JAVA_HOME "c:\local\jdk1.8.0_131"
Deinstallieren vorheriger CNTK-Versionen
Wenn Sie zuvor eine Version des CNTK Python-Pakets auf Ihrem Computer installiert haben, deinstallieren Sie es, indem Sie zuerst alle CNTK-verwandten Pfade in der PYTHONPATH-Umgebungsvariable entfernen. Do: echo %PYTHONPATH% to see its current value, and then use the setx command to set PYTHONPATH such that the CNTK related paths are gone. Wenn pythonpath leer macht, also sei es.
Führen Sie die Deinstallation aus: pip uninstall cntk
Dadurch wird der Installationsteil beendet. Beginnen wir mit dem Erstellen von CNTK
Erstellen von CNTK
Derzeit gibt es ein Kompatibilitätsproblem zwischen CUDA 9 und standard VCTools in Visual Studio 2017. CNTK erfordert VCTools 14.11 zum Erstellen mit CUDA 9. Gehen Sie dafür folgendermaßen vor:
- Öffnen der Eingabeaufforderung.
- Aufrufen von "%VS2017INSTALLDIR%\VC\Auxiliary\Build\vcvarsall.bat" amd64 -vcvars_ver=14.11
Dadurch wird VCTools auf die kompatible CUDA 9-Version festgelegt. Starten Sie in der Eingabeaufforderung CNTK.sln im Stammverzeichnis des geklonten CNTK-Projekts von GitHub. Wenn CNTK.sln mit der standardmäßigen CUDA9-inkompatiblen Version von VCTools ausgeführt wird, gibt es Buildfehler wie "1>c:\Programme\nvidia gpu computing toolkit\cuda\v9.0\include\crt/host_config.h(133): schwerwiegender Fehler C1189: #error: -- nicht unterstützte Microsoft Visual Studio-Version! Nur die Versionen 2012, 2013, 2015 und 2017 werden unterstützt!"
Wenn Sie gerade geändert und Umgebungsvariablen geändert haben, sollten Sie alle bereits geöffneten Visual Studio-Instanzen schließen, andernfalls werden die Inhalte geänderter Umgebungsvariablen nicht in Visual Studio wiedergegeben.
- Klicken Sie mit der rechten Maustaste auf die CNTK-Lösung in Projektmappen-Explorer, und wählen Sie
Properties - Wählen Sie im geöffneten Fenster aus, und drücken Sie
Configuration PropertiesdieConfiguration Manager...Schaltfläche - Wählen Sie in Configuration Manager die gewünschte Konfiguration aus:
- Debuggen oder Freigeben
- GPU oder CPU-only. CPU-only-Konfigurationen werden explizit benannt. Alle anderen Konfigurationen bedeuten die GPU-Nutzung (d. h.
Release"Release". GPU-aktivierter Modus) - Sie sollten immer CPU-only-Konfigurationen auswählen, wenn Sie nicht die komponenten installiert haben, die für GPU-Konfigurationen erforderlich sind
Erstellen Sie die CNTK-Lösung. Die vom Buildprozess erstellten Komponenten sind von den erforderlichen Komponenten abhängig, die Sie installiert haben, um ausführliche Informationen zur Seite zu erhalten, die Windows-Umgebungsvariablen enthält.
Wenn Sie Python-Module erstellen, beachten Sie Folgendes:
- Python-Module werden nur in der
ReleaseKonfiguration erstellt. - Dadurch wird das CNTK Python-Modul innerhalb
bindings\python\cntkerstellt und auch ein Paket (.whl) in einem UnterordnerPythonIhres Buildausgabeordners (z. B.x64\Release\Python) erstellt. - Stellen Sie sicher,
x64\Releasedass Ihr Pfad den Buildausgabeordner (z. B. ) enthält und dasbindings\pythonPYTHONPATHVerzeichnis enthält. Dies entspricht dem Setup für die Pip-Paketinstallation, hier laden wir das CNTK-Modul aus dem CNTK-Repository-Klon, nicht als installiertes Paket in Ihrer Python-Umgebung, daher auch den Unterschied bei der EinrichtungPYTHONPATH.
Testen der CNTK-Buildfunktionalität
Um sicherzustellen, dass CNTK ordnungsgemäß in Ihrem System funktioniert, können Sie schnell ein Beispiel aus dem Hallo Welt - Logistics Regression-Lernprogramm ausführen. In diesem Beispiel wird ein einfaches Netzwerk trainiert und kann entweder cpu oder GPU verwendet werden, wodurch schnell sichergestellt wird, dass CNTK ordnungsgemäß funktioniert.
Nachfolgend wird davon ausgegangen, dass das CNTK-Repository geklont c:\repos\cntkbuild\x64\release und als Unterverzeichnis für den Build (Release) verwendet wurde.
- Öffnen der Eingabeaufforderung.
- Geben Sie den Pfad zu den CNTK-Binärdateien (über Umgebungsvariable oder für Eingabeaufforderungssitzung mit dem ersten Befehl unten) an, und wechseln Sie in das
Tutorials\HelloWorld-LogisticRegressionVerzeichnis:
set PATH=C:\repos\cntk\x64\release;%PATH%
cd C:\repos\cntk\Tutorials\HelloWorld-LogisticRegression
Testen Sie zuerst das Beispiel:
cntk configFile=lr_bs.cntk makeMode=false
Wenn das Beispiel ausgeführt wird, d. h. wenn keine Fehlermeldungen vorhanden sind, erhalten Sie zuerst eine Ausgabe im Zusammenhang mit dem Lesen der Konfiguration, gefolgt von der Ausgabe der tatsächlichen Netzwerkschulung.
Testen von CNTK mit GPU
Wenn Sie CNTK für die GPU-Verwendung erstellt haben, versuchen Sie, GPU zu verwenden, indem Sie den folgenden Befehl ausführen:
cntk configFile=lr_bs.cntk makeMode=false deviceId=auto
Am Anfang der Ausgabe sollte eine Zeile angezeigt werden, die bestätigt, dass eine GPU verwendet wurde:
Model has 9 nodes. Using GPU 0.
Beachten Sie, dass die GPU-ID möglicherweise anders sein kann. Der deviceId Parameter definiert, welcher Prozessor für die Berechnung verwendet werden soll.
deviceId=-1bedeutet, CPU zu verwenden. StandardwertdeviceId=Xwobei X eine ganze Zahl >=0 ist, bedeutet GPU X, d. h.deviceId=0GPU 0 usw.deviceId=autobedeutet, GPU zu verwenden, GPU automatisch auswählen
Testen der CNTK-Python-API
Wir gehen davon aus, dass Sie eine CNTK Python-Umgebung erstellt haben (entweder über das Installationsskript oder manuell. Öffnen Sie eine Eingabeaufforderung, und aktivieren Sie Ihre CNTK-Python-Umgebung, z. B. durch Ausführen
activate cntk-py35
Als Schnelltest wechseln Sie in den Tutorials\NumpyInterop Ordner und führen Sie aus python FeedForwardNet.py. Nach der Schulung sollte eine Ausgabe ähnlich wie folgt angezeigt werden:
Finished Epoch [1]: loss = 0.297748 * 25600 2.383s (10742.8 samples per second)
error rate on an unseen minibatch 0.040000
Debuggen von CNTK-Quellcode in Visual Studio
- Wenn Sie Python-Tools, CNTK und Visual Studio verwenden möchten, lesen Sie hier
- Führen Sie die folgenden Schritte aus, um BrainScript in CNTK mit Visual Studio zu debuggen.
Beitrag zum CNTK-Code
Wenn Sie Änderungen an dem Code planen, sollten Sie die Informationen zum Entwickeln und Testen lesen.