Erkenntniskarten bearbeiten
Durch das Bearbeiten der Karten können Sie die folgenden Aufgaben auf Grundlage der Karte ausführen:
- Schalten Sie Karten ein oder aus
- Rollen einer Karte zuweisen oder davon entfernen
- Legen Sie die Priorität einer Karte fest
- Bearbeiten des Flusses einer Karte
- Kartennutzungsmetriken anzeigen
Lizenz- und Rollenanforderungen
| Anforderungstyp | Sie benötigen |
|---|---|
| Lizenz | Dynamics 365 Sales Premium Weitere Informationen: Dynamics 365 Sales-Preise. |
| Sicherheitsrollen | Systemadministrator Weitere Informationen: Vordefinierte Sicherheitsrollen für Vertrieb |
Schalten Sie Karten ein oder aus
Verschiedene Benutzer haben unterschiedliche Anforderungen für die Verwendung der Karten, und Sie möchten die Karte einigen Benutzern zu diesem Zeitpunkt nicht anzeigen. Entsprechend möchten Sie bestimmten Karten nicht in Ihrer Organisation anzeigen, oder sie müssen zu diesem Zeitpunkt nicht angezeigt werden. Sie können Ihre Karten je nach Anforderung aktivieren oder deaktivieren, um sie für bestimmte Benutzerrollen im Abschnitt Persönliche Einstellungen des Sales Insights-Einstellungen-Einrichtungscenters anzuzeigen.
Wenn Sie eine Karte deaktivieren, deaktiviert die Assistentenfunktion die Karte für die Sicherheitsrollen, denen Sie die Karte zugewiesen haben. Jedoch deaktiviert die Assistentenfunktion keine anderen Eigenschaften, die der Karte zugeordnet sind. Für die Karte, die Sie mit Microsoft Power Automate erstellt haben, können Sie die Karte deaktivieren, aber Sie können den Flow nicht löschen. Selbst nachdem Sie die Karte deaktivieren, bleibt der Fluss aktiv, da er vielleicht von andere benutzerdefinierten Erkenntniskarten verwendet wird.
Gehen Sie zur Seite Assistenten-Studio (Start-Registerkarte) unter Assistent und öffnen Sie eine Karte aus der Liste, die Sie aktivieren oder deaktivieren möchten. Wählen Sie den Schalter Ein/Aus nach Bedarf aus. In diesem Beispiel haben wir die Projektbeteiligter – Empfehlung-Karte aktiviert.
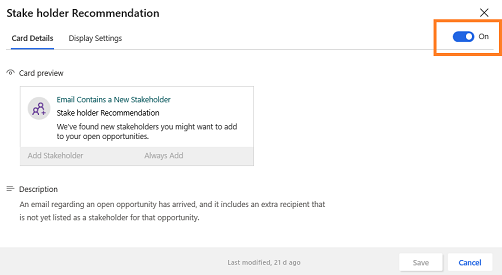
Schalten Sie mehrere Karten ein oder aus
Um mehrere Karten zu aktivieren oder zu deaktivieren, wechseln Sie zur Seite Erkenntniskarten verwalten (Erkenntniskarten-Registerkarte) unter Assistent und wählen die Karten aus, die Sie aktivieren oder deaktivieren möchten. Wählen Sie Karten aktivieren oder Karten deaktivieren je nach Ihren Anforderungen aus.
In diesem Beispiel möchten wir die Karten SuggestedContacts, SuggestedActivities und Kundenfragen deaktivieren. Nachdem die Karten ausgewählt wurden, wählen Sie die Option Karten deaktivieren aus, und die drei Karten werden deaktiviert.
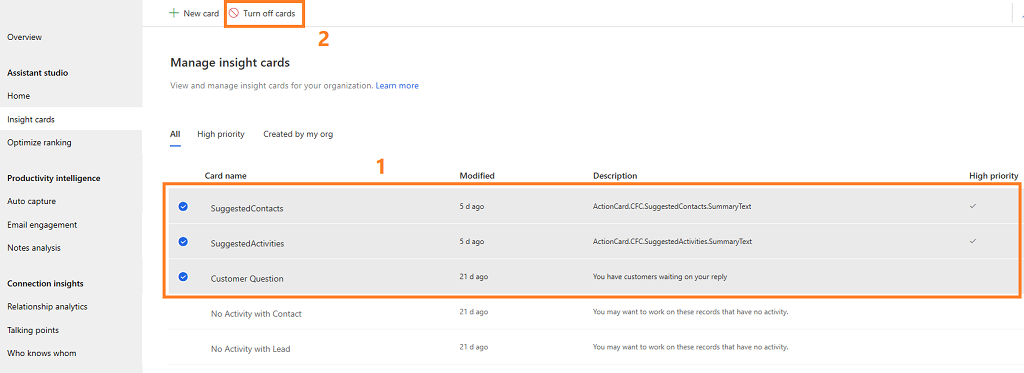
Karten für eine Sicherheitsrolle ein- oder ausschalten
Wenn Sie Karten für eine spezifische Sicherheitsrolle deaktivieren möchten, navigieren Sie zur Seite Erkenntniskarten verwalten (Erkenntniskarten-Registerkarte) unter Assistent und filtern Sie die Karten nach der Rolle. Wählen Sie die Karten, die Sie für die ausgewählte Rolle deaktivieren möchten, und wählen Sie Entfernen für Rollenname. Die Karten werden für die Rolle, die Sie ausgewählt haben, nicht angezeigt.
In diesem Beispiel haben wir die Karten mit der Sicherheitsrolle Umfragebesitzer gefiltert und die Karten SuggestedContacts, SuggestedActivities und Kundenfrage ausgewählt. Wählen Sie Für Umfragebesitzer entfernen aus und die Karten werden nur für die Rolle Umfragebesitzer deaktiviert.
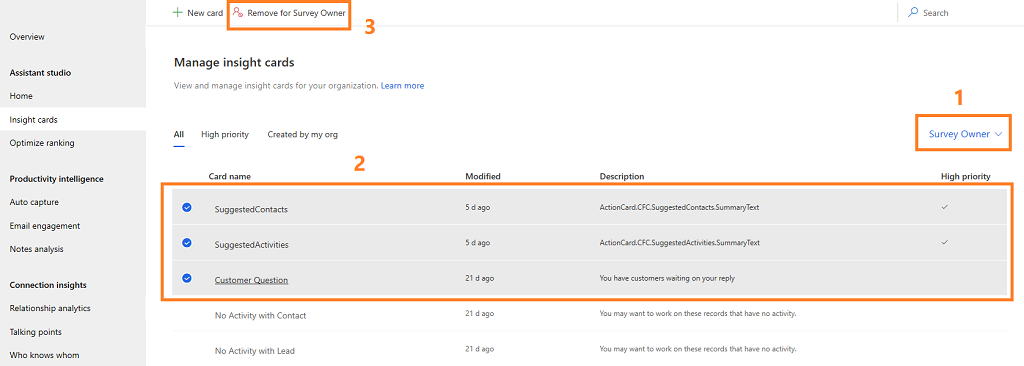
Rollen einer Karte zuweisen oder davon entfernen
Wenn Sie eine Karte anlegen, können Sie die Sicherheitsrollen angeben, denen die Karte angezeigt werden soll. Standardmäßig sind die Karten allen Sicherheitsrollen in Ihrer Organisation zugeordnet. Sie können die Karte bearbeiten, sodass die Sicherheitsrollen der Karte zuweisen oder davon entfernt werden.
Notiz
Die Sicherheitsrollen, die Sie in den Karten sehen, werden im Microsoft Power Platform-Admin Center definiert. Um mehr über Sicherheitsrollen zu erfahren, gehen Sie zu Sicherheitsrollen und Rechte.
Wechseln Sie zur Seite Erkenntniskarten verwalten (Erkenntniskarten-Registerkarte) unter Assistent, und wählen die Karte aus, für die Sie Sicherheitsrollen hinzufügen möchten. In diesem Beispiel haben wir Abschlussdatum steht bevor Karte gewählt.
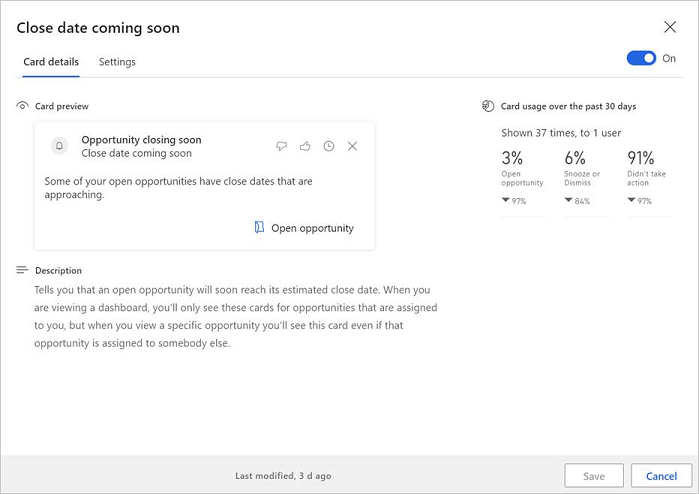
Gehen Sie zur Registerkarte Anzeigeeinstellungen. Sie können sehen, dass die Karte standardmäßig allen Sicherheitsrollen zugeordnet ist.
Wählen Sie unter dem Abschnitt Nach Sicherheitsrolle anzeigen (Vorschau) das Suchfeld Eine Sicherheitsrolle hinzufügen aus. Eine Liste von Sicherheitsrollen, die in Ihrer Organisation verfügbar sind, wird angezeigt.
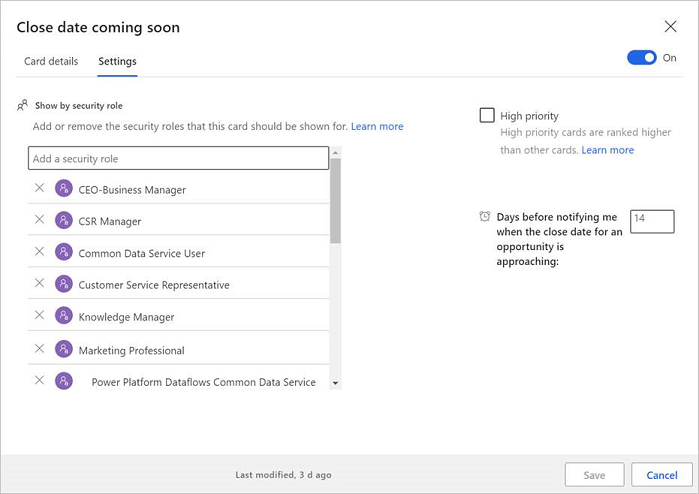
In diesem Beispiel haben wir der Karte Abschlussdatum demnächst die Sicherheitsrolle Marketingmanager hinzugefügt.
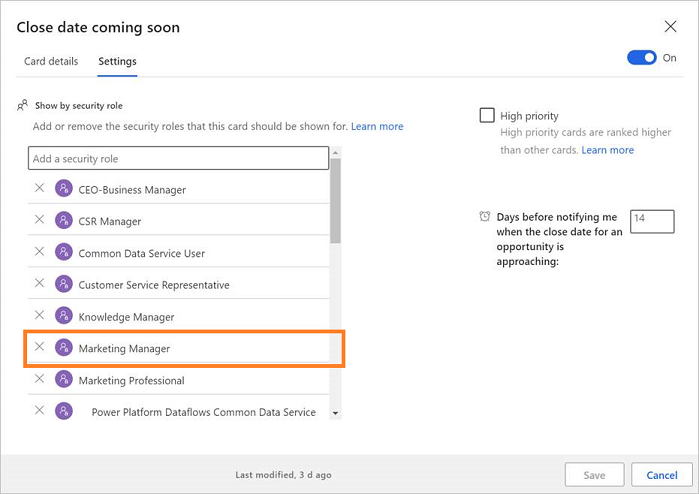
Speichern Sie die Karte.
Um Sicherheitsrollen zu entfernen, wählen Sie die zu entfernende Rolle aus. In diesem Beispiel entfernen wir die Sicherheitsrolle Marketingmanager aus der Karte Schlussdatum demnächst.
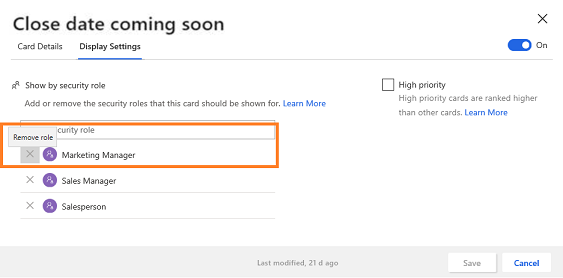
Legen Sie die Priorität für eine Karte fest
Sie können die Karten priorisieren, die in Ihrer Organisation angezeigt werden. Wenn Sie eine Karte als eine Priorität festlegen, wird die Karte dem obersten Benutzer angezeigt.
Wenn Sie die Seite Erkenntniskarten verwalten (Erkenntniskarten-Registerkarte) öffnen, wird die Liste der Karten, die für die Organisation definiert sind, angezeigt. Ein Häkchen an der Karte in der Spalte Hohe Priorität zeigt an, dass die Karte als Priorität festgelegt ist.
Notiz
Sie können auch die Registerkarte Hohe Priorität auswählen, um die Karten mit hoher Priorität anzuzeigen.
In diesem Beispiel sind die Karten SuggestedContacts und SuggestedActivities als hohe Priorität festgelegt. Diese Karten werden hochgestuft und über den anderen Karten angezeigt.
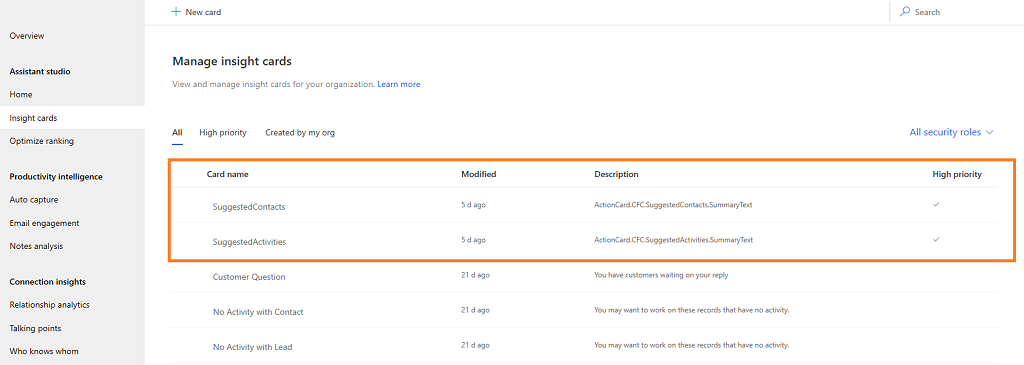
Wechseln Sie zur Seite Erkenntniskarten verwalten (Erkenntniskarten-Registerkarte) unter Assistent, und öffnen Sie die Karte, die Sie als Priorität festlegen möchten.
Gehen Sie zur Registerkarte Anzeigeeinstellungen, und wählen Sie Hohe Priorität aus. In diesem Beispiel wählen und priorisieren wir die Karte Kundenfrage.
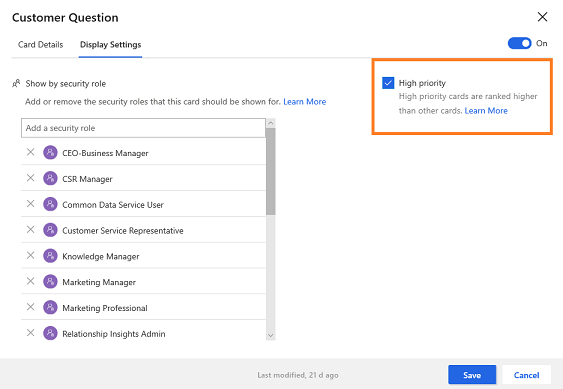
Speichern Sie die Karte.
Die Karte Kundenfrage wird als Priorität festgelegt, und Sie können überprüfen, dass die Spalte Hohe Priorität, die der Karte entspricht, mit einem Häkchen aktualisiert wird.
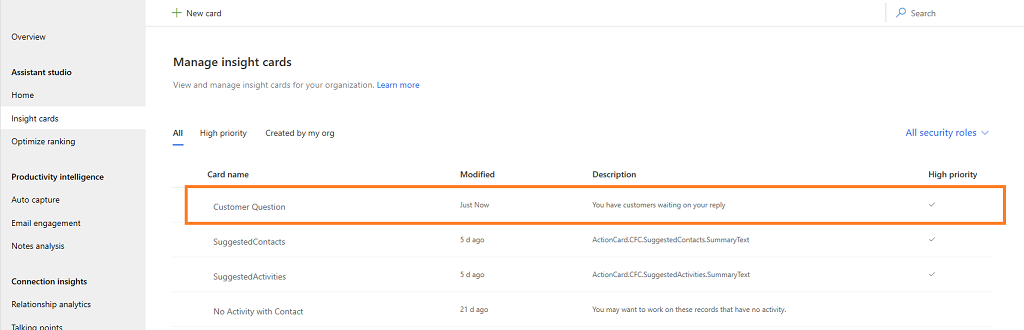
Wie Sie die Rangfolge der Karten optimieren können, erfahren Sie unter Rangfolge der Insights-Karten optimieren.
Bearbeiten des Flusses einer Karte
Sie können den Fluss der Karte immer bearbeiten, wenn eine Geschäftsanforderung dazu besteht. Sie können Bedingungen und Schritte hinzufügen oder aktualisieren und die Eigenschaften einer Bedingung aktualisieren.
Notiz
Die Option Kartenlogik in Microsoft Power Automate bearbeiten erscheint nur für die Karten, die in Microsoft Power Automate erstellt wurden. Sie können ein Flow-Symbol gemäß dem Namen der Karten anzeigen, die mithilfe von Power Automate erstellt sind.
Wechseln Sie zur Seite Erkenntniskarten verwalten (Erkenntniskarten-Registerkarte) unter Assistent, und wählen die Karte aus, für die Sie den Flow ändern möchten. In diesem Beispiel haben wir die Karte Verkaufschance wurde nicht aktualisiert ausgewählt.
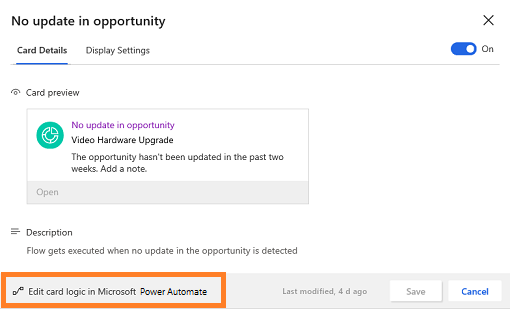
Wählen Sie Kartenlogik in Microsoft Power Automate bearbeiten aus, und der Flow wird zum Bearbeiten in einer Registerkarte geöffnet.
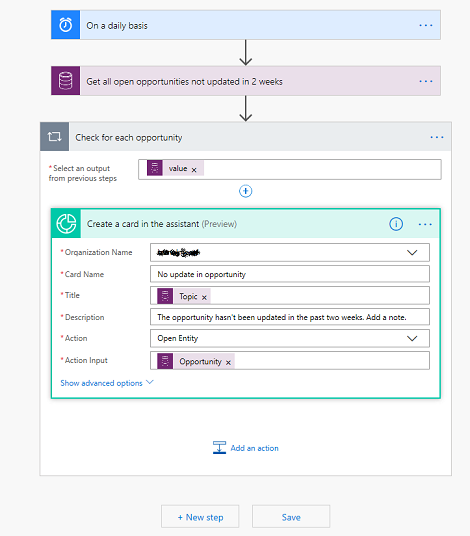
Bearbeiten Sie den Flow nach Bedarf und wählen Sie Speichern aus. Der Flow der Karte wird aktualisiert.
Weitere Informationen zum Bearbeiten vom Flow finden Sie unter Eine Aktion hinzufügen und Eine Bedingung hinzufügen.
Kartennutzungsmetriken anzeigen
Jede im Assistenten verfügbare Erkenntniskarte zeigt Nutzungsmetriken basierend auf den Ansichten und Aktionen an, die Benutzer ausführen. Diese Metriken helfen dabei, Echtzeitdaten darüber abzurufen, wie die Karte verwendet wird. Außerdem können Sie analysieren, welche Aktualisierungen für die Karte erforderlich sind, wenn sie nicht ausreichend genutzt wird.
Die Metrikwerte beziehen sich auf die letzten 30 Tage und werden wie folgt berechnet:
Percentage value = (Number of actions performed * 100) / Number of views
Wenn beispielsweise eine Karte für 10 Benutzer angezeigt wird und nur vier Benutzer eine Aktion ausgeführt haben, beträgt der angezeigte Wert 40%.
Außerdem wird am Ende jeder Metrik ein Trendwert für die letzten 30 Tage ab dem aktuellen Datum angezeigt. Beispielsweise betrug der Metrikwert in den letzten 30 Tagen 30% und am aktuellen Datum 40%, sodass der Trendwert einen Anstieg der Nutzung um 10% anzeigt.
Notiz
Die Metrikwerte werden alle 24 Stunden aktualisiert.
Die folgenden Metriken sind zur Karte verfügbar.
| Nummer | -Metriken | Beschreibung |
|---|---|---|
| 1 | Kopfzeile | Gibt an, wie oft die Karte der Anzahl der Benutzer angezeigt wurde. Wenn beispielsweise eine Karte für 362 Benutzer 621 Mal angezeigt wird, wird in der Kopfzeile angezeigt 621 Mal gezeigt für 362 Benutzer. |
| 2 | Aktion | Zeigt in Prozent an, wie oft die Benutzer Aktionen mit der Karte ausgeführt haben. |
| 3 | Erneut erinnern oder schließen | Zeigt in Prozent an, dass Benutzer mit der Karte Aktionen zum erneuten Erinnern und Schließen ausgeführt haben. |
| 4 | Keine Aktion | Zeigt in Prozent an, dass Benutzer mit der Karte keine Aktionen zum erneuten Erinnern und Schließen ausgeführt haben. |
| 5 | Feedback | Zeigt in Prozent an, wie oft die Benutzer die Karte mit „Gefällt mir” oder „Gefällt mir nicht” markiert haben. Außerdem wird in einer Kopfzeile die Gesamtzahl der Benutzer angezeigt, die das Feedback gegeben haben. |

Sie finden die Optionen nicht in Ihrer App?
Das kann drei Gründe haben:
- Sie haben nicht die erforderliche Lizenz oder Rolle.
- Ihr Administrator hat die Funktion nicht aktiviert.
- In Ihrem Unternehmen wird eine benutzerdefinierte App verwendet. Erkundigen Sie sich beim Administrator, wie Sie am besten vorgehen. Die in diesem Artikel beschriebenen Schritte gelten insbesondere für die sofort einsatzbereite Vertriebshub-App und Sales Professional-App.
Siehe auch
Konfigurieren und Verwalten von Erkenntniskarten für den Premium-Assistenten