Verwenden Sie Dynamics 365 für Smartphones- und Tablets, um Dynamics 365 Customer Engagement (on-premises) Apps auszuführen
Verwenden Sie die Dynamics 365 für Smartphones und Dynamics 365 für Tablets mobile Apps, um Dynamics 365 Customer Engagement (on-premises) auszuführen, wenn Sie unterwegs sind. Mit nur einem Download von Ihrem App-Store haben Zugriff auf alle Apps, die für Ihre Rolle erforderlich sind.
Notiz
Es gibt separate mobile Apps für:
- Dynamics 365 für Smartphones und Tablets App zum Ausführen Ihrer Kundenbindungs-Apps in Dynamics 365 (z. B. Dynamics 365 Sales, Dynamics 365 Customer Service und Dynamics 365 Marketing): Dynamics 365 für Smartphones und Tablets
- Power Apps Mobile: Modellgesteuerte und Canvas-Apps in Power Apps Mobile ausführen
- Dynamics 365 Field Service: Field Service Mobile-App
- Finance and Operations Anwendungen: Finance and Operations mobile App
Installieren der App aus dem App-Store Ihres Geräts
Weitere Informationen: Installieren von Dynamics 365 für Smartphones und Tablets
Anmelden
Melden Sie sich mit Ihrer Internetadresse für die Dynamics 365-App sowie Benutzername und Kennwort an. Wenn Sie Hilfe bei Ihren Anmeldeinformationen benötigen, wenden Sie sich an Ihren Dynamics 365-Administrator.
Klicken Sie im Anmeldungsbildschirm und wählen Sie Stattdessen mit einer Internetadresse anmelden” aus.
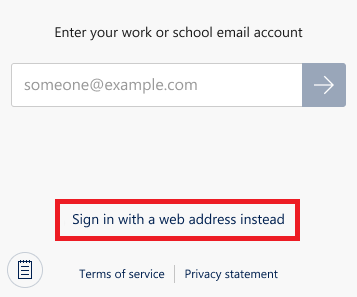 .
.Geben Sie die URL für Ihre Internetadresse für die Dynamics 365-App ein, die Sie verwenden, und wählen Sie dann
 aus.
aus.Geben Sie Ihren Benutzernamen und Ihr Passwort ein.
Wählen Sie in der Liste der Apps, auf die Sie Zugriff haben, die App aus, die Sie verwenden möchten.
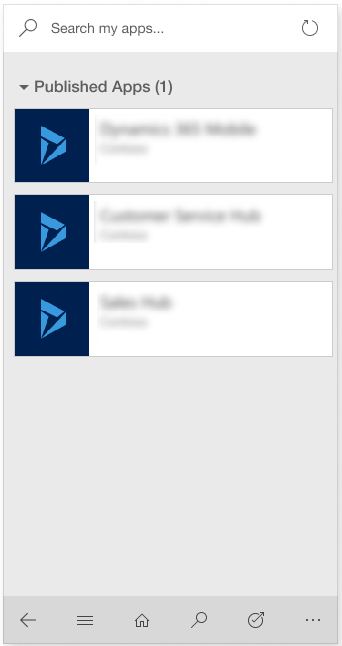 .
.
Abmelden
Wählen Sie in der Navigationsleiste
 >Benutzerinformation>Abmelden aus.
>Benutzerinformation>Abmelden aus.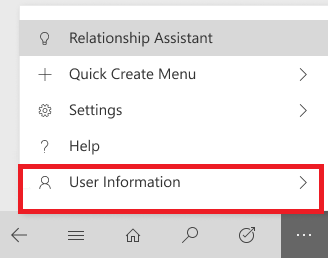
Cache vom Gerät löschen
Wenn Sie die mobile App auf einem Smartphone oder einem Tablet vorübergehend verwendet haben und alle Daten aus dem Zwischenspeicher entfernen möchten, bevor Sie das Gerät an eine andere Person übergeben, müssen Sie die App neu konfigurieren.
Wählen Sie in der Navigationsleiste
 >Benutzerinformation>Neu konfigurieren aus.
>Benutzerinformation>Neu konfigurieren aus.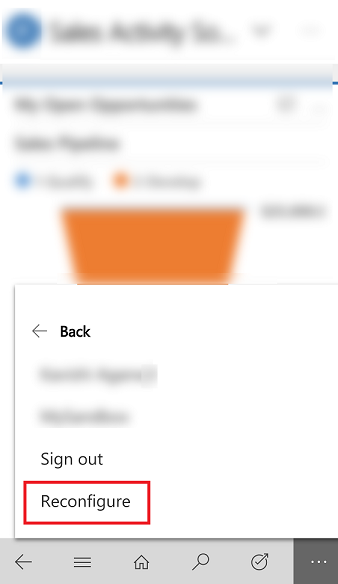
Die Neukonfigurierung löscht alle Daten und Metadaten für die aktuelle Organisation aus dem Cache, allerdings sollten Sie sich als Sicherheitsmaßnahme nicht darauf verlassen.
Stellen Sie sicher, dass Sie die Option zum Neu konfigurieren nutzen, bevor Sie sich anmelden können. Wenn Sie sich bei einer anderen Organisation anmelden, aber Sie Daten für die vorherigen Organisation löschen möchten, bei der Sie angemeldet sind, müssen Sie sich wieder in dieser Organisation anmelden und die Option Neu konfigurieren verwenden, um alle Daten und Metadaten für diese Organisation aus dem Cache zu löschen.
Navigation
Für Smartphones wird standardmäßig das Hochformat verwendet. Für Tablets wird Querformat als Standarddashboard festgelegt. Bildschirmausrichtung für Smartphone- und Tablet-Apps kann nicht geändert werden.
Mithilfe der Navigationsleiste können Sie zu Ihrem zu Ihrem Arbeitsbereich gelangen, einen neuen Datensatz erstellen, suchen, oder weitere Aufgaben ausführen.
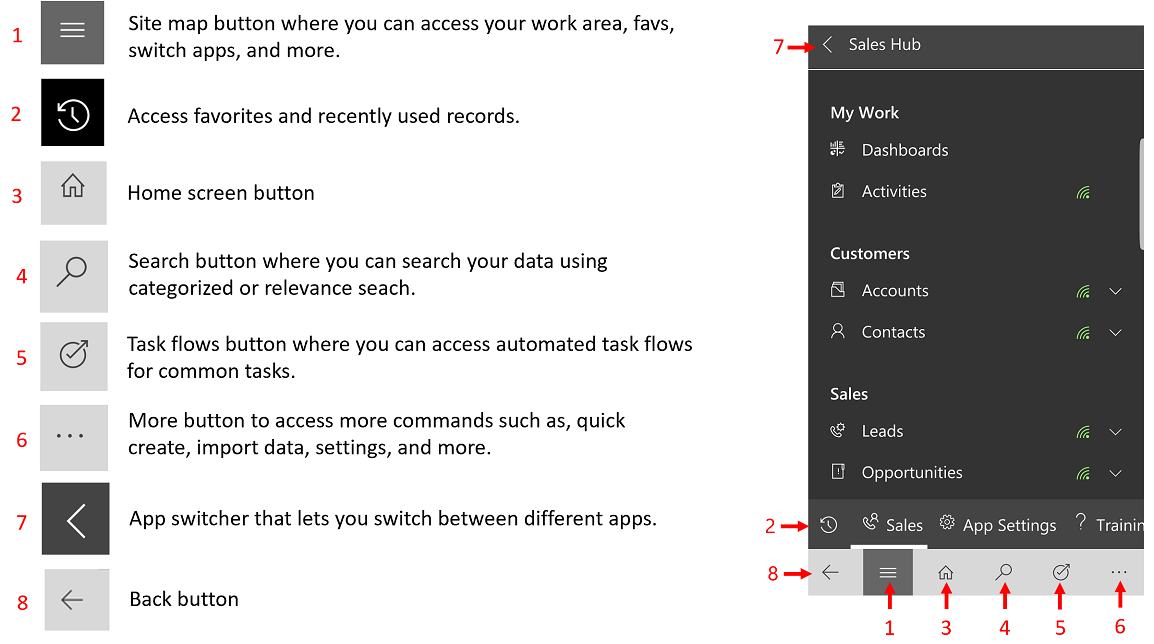
Favoriten und zuletzt verwendete Datensätze
Unter Favoriten und Zuletzt verwendet erhalten Sie einen schnellen Zugriff auf Ihre Datensätze, Ansichten oder Dashboards, die Sie zuletzt verwendet oder Ihren Favoriten hinzugefügt haben.
Um Favoriten und Kürzlich benutzt aufzurufen, wählen Sie die Sieübersicht-Schaltfläche
 >
> aus.
aus.Um einen Datensatz in den Favoriten anzuheften, wählen Sie in der Liste der Datensätze Zuletzt verwendet die Schaltfläche „Anheften” neben dem Datensatz aus, den Sie den Favoriten hinzufügen möchten. Dadurch wird der Datensatz aus Zuletzt verwendet in Favoriten verschoben.
Um einen Datensatz aus den Favoriten zu lösen, wählen Sie in der Liste der Favoriten die Schaltfläche „Anheften” neben dem Datensatz aus, den Sie lösen möchten.
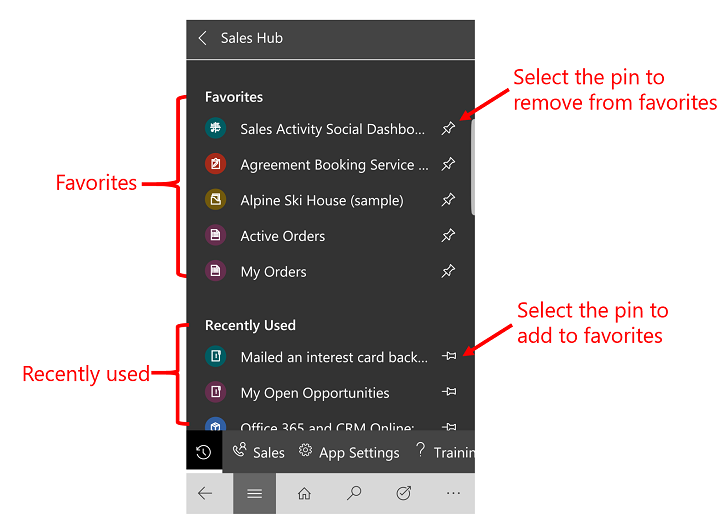
Dashboards und Diagramme
Dashboards bieten einen Überblick über wertvolle Informationen. Wählen Sie auf der Startschaltfläche ![]() aus, um Dashboards anzuzeigen.
aus, um Dashboards anzuzeigen.
Um ein anderes Dashboard anzuzeigen, wählen Sie den Pfeil nach unten neben dem Namen des Dashboards und dann das gewünschte anzuzeigende Layout,.
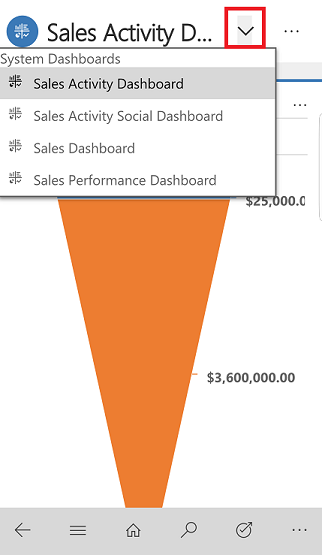
Um ein Diagramm im Dashboard im Vollbildmodus anzuzeigen, wählen Sie die „Erweitern“-Schaltfläche
 aus.
aus.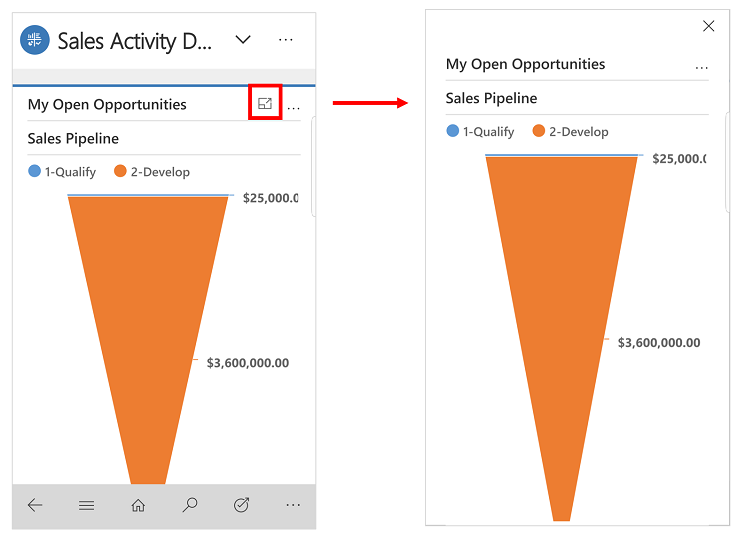
Wenn Sie Datensätze im Diagramm anzeigen oder das Diagramm aktualsieren möchten, wählen Sie
 und dann entweder Aktualisieren oder Datensätze anzeigen aus.
und dann entweder Aktualisieren oder Datensätze anzeigen aus.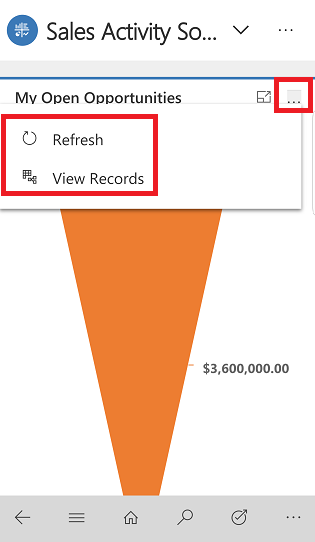
Diagramme bieten Ihnen eine Schnellansicht zur Nachverfolgung Ihrer Ziele. Sie sind interaktiv, sodass Sie einen Bereich eines Diagramms auswählen können, um weitere Informationen zu erhalten.
Tippen Sie einmal auf das Diagramm, um eine QuickInfo anzuzeigen, die Informationen für diesen Bereich des Diagramms bereitstellt.
Tippen Sie erneut auf denselben Abschnitt, um eine Tabellenansicht mit mehr Details zu den Daten im Diagramm anzuzeigen.

Um die Diagrammansicht so zu ändern, dass sie eine andere Aufschlüsselung Ihrer Daten anzeigt, wählen Sie den Abwärtspfeil neben dem Namen des Diagramms und dann das Diagramm aus, das Sie anzeigen möchten.
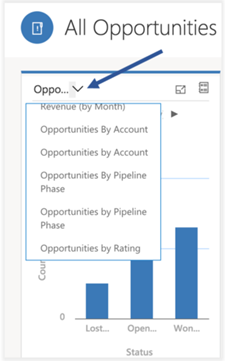
Datensätze verwenden
Mit dem Schnellerfassungsmenü ist es ganz einfach, schnell Daten im System hinzuzufügen.
Wenn Sie einen neuen Datensatz erstellen möchten, wählen Sie auf der Navigationsleiste die Schaltfläche „Mehr“
 aus.
aus.Wählen Sie das Schnellerfassungsmenü aus.
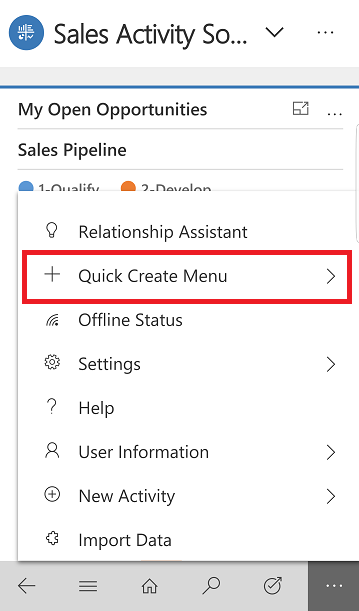
Wählen den Typ der Aktivität oder des Datensatzes aus, die bzw. den Sie erstellen möchten.
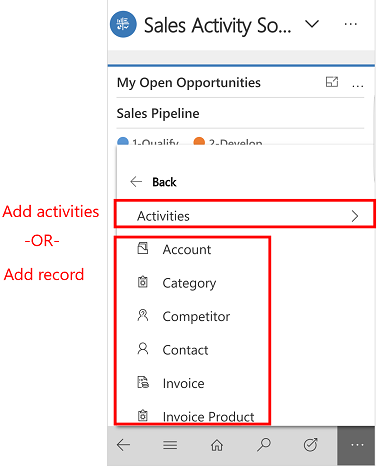
Geben Sie erforderlichen die Informationen zum Datensatz ein und wählen Sie dann Speichern und schließen aus.
Ergreifen von Maßnahmen zu Datensätzen
Führen Sie eine Aktion an einem Datensatz aus, ohne diesen zu öffnen.
Wählen Sie die Schaltfläche „Siteübersicht“
 und dann den zu aktalisierenden Datensatztyp, z. B. Firmen aus.
und dann den zu aktalisierenden Datensatztyp, z. B. Firmen aus.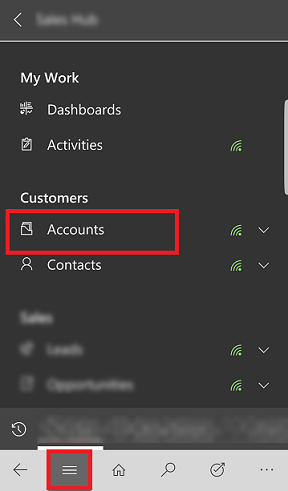 .
.Wählen Sie aus der Datensatzliste
 bei dem Datensatz aus, den Sie aktualisieren möchten. Wählen Sie dann in der Befehlsleiste eine Aktion wie Zuweisen, Deaktivieren oder Löschen aus.
bei dem Datensatz aus, den Sie aktualisieren möchten. Wählen Sie dann in der Befehlsleiste eine Aktion wie Zuweisen, Deaktivieren oder Löschen aus.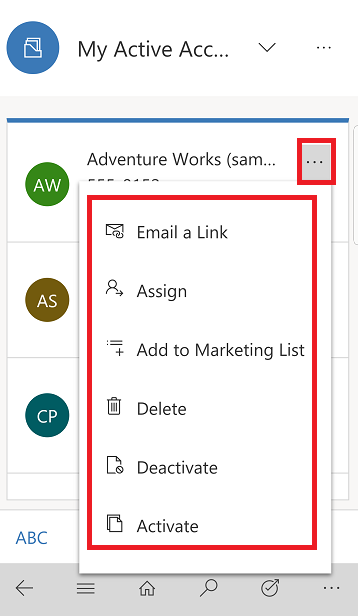 .
.
Hinzufügen von Aktivitäten in der Zeitskala
Aktivitäten sind Details, die Sie einem Datensatz hinzufügen. Dazu gehören Notizen, Posts, Aufgaben, das Senden von E-Mails, Hinzufügen von Details zu einem Telefonanruf oder das Einrichten von Terminen. Diese Aktivitäten werden in der Zeitskalapinnwand eines Datensatzes hinzugefügt. Dort können Sie die gesamte Kommunikation für den Datensatz im Zeitskala-Abschnitt nachverfolgen. Das System versieht jede Aktivität automatisch mit einem Zeitstempel und zeigt, wer sie erstellt hat.
Notiz
Laufende Terminaktivität wird in der Dynamics 365 für Smartphones-App, oder wenn Sie den modellgesteuerten App-Webclient in Ihrem Mobiltelefon-Webbrowser verwenden, nicht unterstützt.
Eine Aktivität hinzufügen
Wählen Sie die Schaltfläche „Siteübersicht“
 und dann den zu aktalisierenden Datensatztyp, z. B. Firmen aus. Wählen Sie dann einen Datensatz aus, um ihn zu öffnen.
und dann den zu aktalisierenden Datensatztyp, z. B. Firmen aus. Wählen Sie dann einen Datensatz aus, um ihn zu öffnen.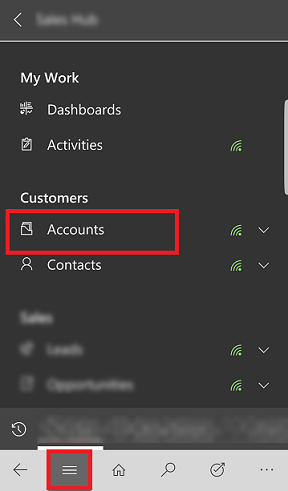 .
.Wählen Sie im offenen Datensatz neben Zusammenfassung
 >Zeitskala aus.
>Zeitskala aus.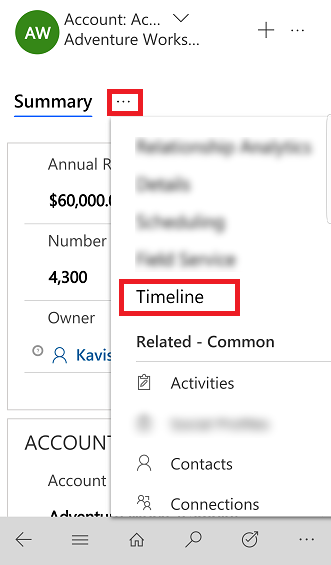 .
.Wählen Sie im Bereich Zeitskala die Schaltfläche „Hinzufügen“
 > und dann den Typ der Aktivität aus, die Sie hinzufügen möchten.
> und dann den Typ der Aktivität aus, die Sie hinzufügen möchten.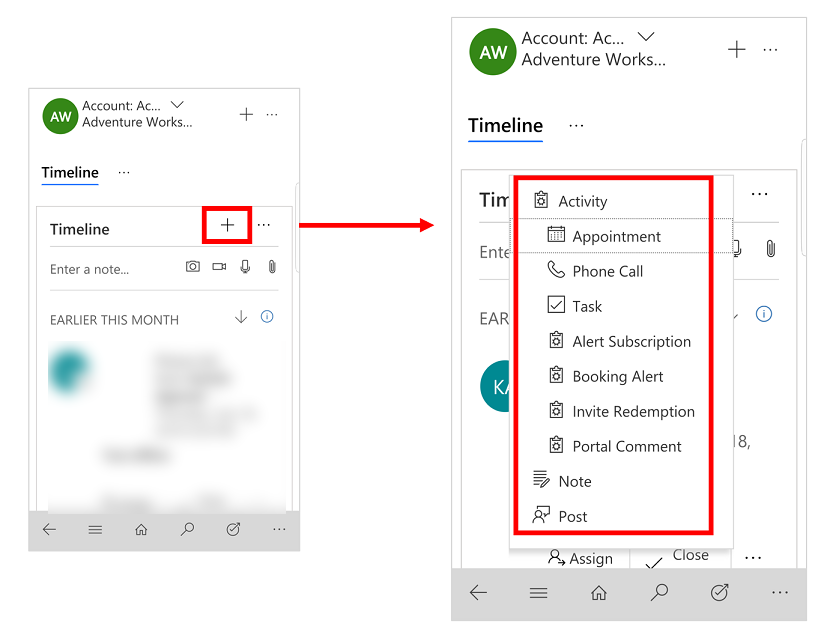
Anmerkung
Sie können auch Notizen hinzufügen, Fotos, Videos und Anlagen hinzufügen.
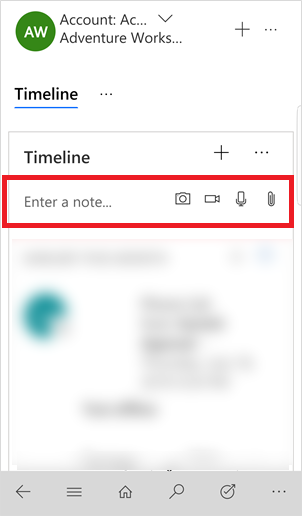
Sortieren und Filtern der Zeitskala-Ansicht
Wählen Sie
 und dann Filterbereich öffnen, um die Datensätze in der Zeitskala nach Datensatztyp zu filtern oder die Zeitskala zu aktualisieren.
und dann Filterbereich öffnen, um die Datensätze in der Zeitskala nach Datensatztyp zu filtern oder die Zeitskala zu aktualisieren.Wählen Sie
 , um die Reihenfolge für die Datensätze wahlweise aufsteigend oder absteigend zu sortieren.
, um die Reihenfolge für die Datensätze wahlweise aufsteigend oder absteigend zu sortieren.
Senden einer E-Mail oder einen Anruf tätigen
Rufen Sie Ihre Kunden ganz einfach über die mobile App an oder senden Sie eine E-Mail. Öffnen Sie einen Kundendatensatz und wählen Sie eine Telefonnummer im Datensatz aus, um einen Anruf zu starten, oder wählen Sie die E-Mail-Schaltfläche aus, um eine E-Mail zu senden.
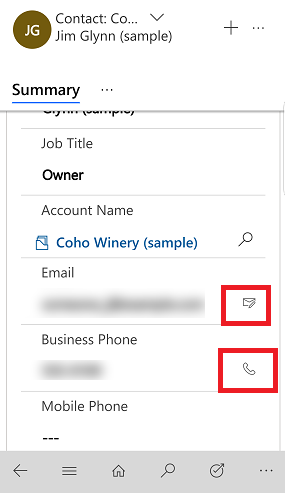
Bild für Datensatz aktualisieren
Um ein neues Bild hinzuzufügen, öffnen Sie den Datensatz, und wählen Sie das aktuelle Bild für den Datensatz. Wählen Sie Kamera verwenden, um ein neues Bild aufzunehmen oder Bild hochladen, um ein vorhandenes Bild auf Ihrem Gerät auszuwählen. Befolgen Sie dann die Anweisungen auf dem Gerät, um das neue Bild hinzuzufügen.
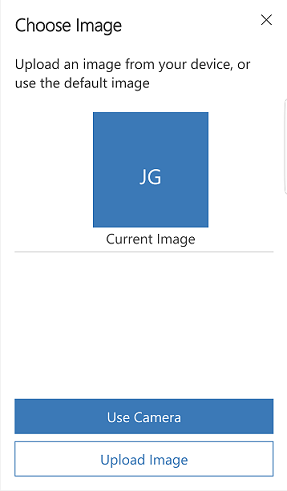
Geschäftsprozessflow
Geschäftsprozessflüsse helfen Ihnen dabei, bei einem Datensatz Daten einheitlich einzugeben und jedes Mal den gleichen Schritten zu folgen. Wenn Sie an einem neuen Datensatz arbeiten, hilft der Geschäftsprozessfluss Ihnen, jeden Schritt zu sehen, der erforderlich ist, um den neuen Datensatz zu erstellen und die erforderlichen Informationen gemäß dem Geschäftsprozessfluss Ihrer Organisation einzugeben.
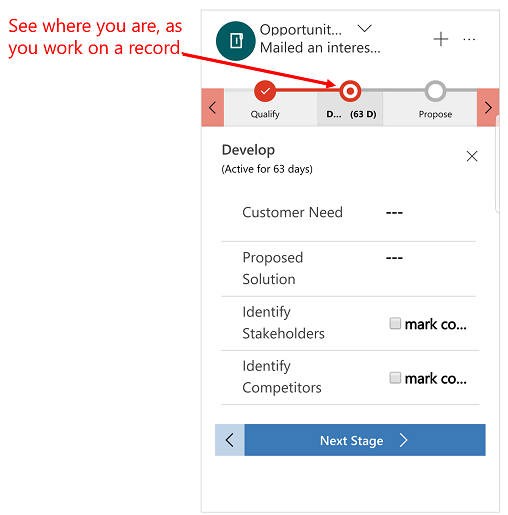
Aufgabenflows
Verwenden von Aufgabenflüssen, um allgemein Serien von Aufgaben auszuführen. Wenn Sie beispielsweise regelmäßig eine Reihe von Anschlussschritten ausführen müssen, wählen Sie in der Navigationsleiste die Schaltfläche „Aufgabenfluss“  . Dadurch werden Sie durch die gesamte Aufgabe geleitet, vom Start bis zum Ende, sodass Sie wichtige Schritt nicht vergessen.
. Dadurch werden Sie durch die gesamte Aufgabe geleitet, vom Start bis zum Ende, sodass Sie wichtige Schritt nicht vergessen.
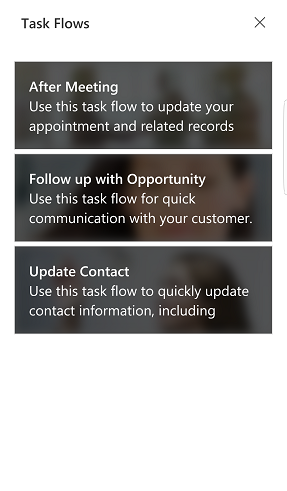
Anmerkung
Aufgabenbasierte Aufgabenflüsse müssen von Ihrem Administrator gestartet werden. Weitere Informationen: Einen mobilen Aufgabenfluss erstellen
Nach Datensätzen suchen
Sie können nach Datensätzen in mehreren Entitäten mit der Relevanzsuche oder Kategoriesuche suchen. Die Relevanzsuche bietet schnelle und umfassende Ergebnisse für mehrere Entitäten, in einer einzelnen Liste, sortiert nach Relevanz. Die Kategoriesuche gibt Suchergebnisse nach Entitätstypen gruppiert zurück, beispielsweise nach Firmen, Kontakten oder Leads.
Normalerweise ist die Kategoriesuche die Standardsuchoption. Wenn die Relevanzsuche jedoch von Ihrer Organisation aktiviert wurde, wird sie zur standardmäßigen Sucherfahrung.
Normale Schnellsuche (Kategoriesuche)
Beginnt mit: Ergebnisse enthalten Datensätze, die mit einem bestimmten Wort beginnen. Wenn Sie z. B. nach „Skihütte auf der Alm” suchen möchten, geben Sie im Suchfeld Ski ein. Wenn Sie Alm eingeben, wird der Datensatz nicht angezeigt.
Platzhalter: Zum Beispiel *ski oder *ski*
Relevanzsuche
- Suche innerhalb: Ergebnisse umfassen Datensätze, die ein Feld mit allen Wörtern im Suchbegriff enthalten. Die einzelnen Wörtern können an einer beliebige Stelle in der Zeichenfolge und in beliebiger Reihenfolge auftreten. Würden Sie z. B. nach „Skihütte auf der Alm” suchen, würden Sie auch Ergebnisse für "Heute ging es raus aus der Hütte, zum Skifahren auf den Almwiesen" finden, da alle Suchbegriffe irgendwo in der Zeichenfolge zu finden sind.
Zwischen Relevanz und Kategoriesuche wechseln
Wenn Ihre Organisation beide Suchoptionen (Relevanz- und Kategoriesuche) aktiviert hat, können Sie zwischen den beiden wechseln.
Um zwischen den beiden Suchen zu wechseln, wählen Sie in der Navigationsleiste die Suchschaltfläche
 aus.
aus.Wählen Sie oben die Dropdown-Liste aus, um zwischen Relevanzsuche oder Kategoriesuche zu wechseln.
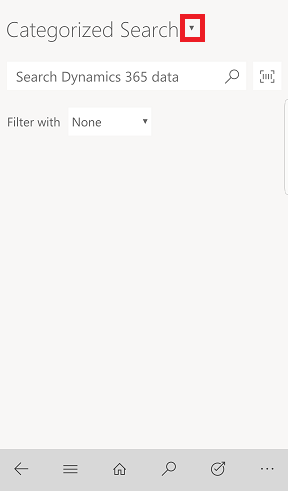
Eine Suche starten
Wählen Sie in der Navigationsleiste die Suchschaltfläche
 aus.
aus.Geben Sie im Suchfeld die Suchbegriffe ein und wählen Sie dann die Suchschaltfläche aus.
Suchen mithilfe des Barcodescanners
Anstatt eine Barcodezahl manuell in ein Feld einzugeben, können Sie Barcodes scannen, indem Sie die Kamera Ihres Geräts verwenden. Dadurch ist es einfach, Informationen zu Bestand und anderen Dingen zu sammeln, wenn Sie unterwegs sind.
- Wenn Sie den Barcodescanner im Suchmodus verwenden möchten, wählen Sie die Schaltfläche für den Barcodescanner
 aus und folgen Sie dann den Anweisungen auf Ihrem Gerät.
aus und folgen Sie dann den Anweisungen auf Ihrem Gerät.
Kundenbeziehungsassistent
Der Beziehungsassistent wurde entworfen, um die wichtigsten und die relevantesten Informationen in Bezug auf das, was Sie gegenwärtig tun, zur Verfügung zu stellen. Der Assistent analysiert alle verfügbaren Daten und generiert eine Sammlung von Aktionskarten mit je einer Zusammenfassung des Karteninhalts sowie einer Reihe von Aktionslinks. Der Assistent sortiert die Karten nach Priorität und filtert sie nach Ihrem aktuellen Kontext.
Das Assistent erinnert Sie an bevorstehende Aktivitäten. Er evaluiert ihre Kommunikation, erinnert, wenn es möglicherweise Zeit ist, einen schon länger inaktiven Kontakt zu kontaktieren, identifiziert E-Mail-Nachrichten, die Sie möglicherweise beantworten Antwort müssen, alarmiert Sie, wenn sich eine wichtige Verkaufsschance dem Datum nähert und vieles mehr.
Der Assistent lenkt Ihre Aufmerksamkeit auf die wichtigen Punkte und Aufgaben, die aus allen Bereichen der App stammen.
Wenn Sie einen neuen Datensatz erstellen möchten, wählen Sie auf der Navigationsleiste die Schaltfläche „Mehr“
 >Beziehungsassistent.
>Beziehungsassistent.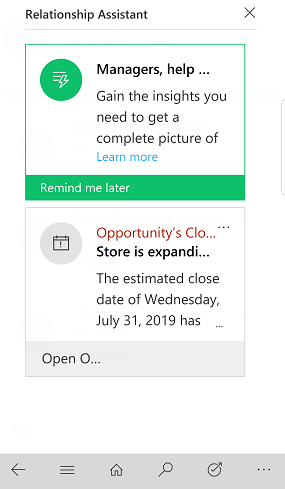
Datenschutzhinweise
Dynamics 365 for Customer Engagement für Tablets und Mobiltelefone sowie Project Finder für Project Finder für Dynamics 365 (die App), ermöglicht dem Benutzer den Zugriff auf seine Microsoft Dynamics CRM oder Dynamics 365 for Customer Engagement-Instanz, von seinem Tablet oder Smartphone aus. Zum Bereitstellen dieses Diensts verarbeitet und speichert die App Informationen wie Ihre Anmeldeinformationen und die Daten, die Sie in Microsoft Dynamics CRM oder Dynamics 365 for Customer Engagement verarbeiten. Die App wird zur Verwendung durch Endbenutzer von Microsoft-Kunden bereitgestellt, die autorisierte Benutzer von Microsoft Dynamics CRM oder Dynamics 365 for Customer Engagement sind. Die App verarbeitet Ihre Informationen im Auftrag des jeweiligen Microsoft-Kunden. Wir sind berechtigt, von der App verarbeitete Informationen auf Aufforderung der Organisation, die Ihnen den Zugriff auf Microsoft Dynamics CRM oder Dynamics 365 for Customer Engagement bereitstellt, offenzulegen. Microsoft verwendet keine Informationen, die Benutzer mithilfe der App verarbeiten, für andere Zwecke.
Wenn Benutzer die App verwenden, um sich mit Microsoft Dynamics CRM (online) oder Dynamics 365 for Customer Engagement zu verbinden, so stimmt der Benutzer, durch Installation der App, der Übertragung der durch die Organisation zugewiesenen ID, der zugewiesenen Endbenutzer-ID und der Geräte-ID an Microsoft zum Zwecke der Verbindung verschiedener Geräte oder der Verbesserung der App oder Microsoft Dynamics CRM (online), Dynamics 365 for Customer Engagement oder der App zu.
Standortdaten Wenn Benutzer standortbasierte Dienste oder Funktionen in der App aktivieren oder anfordern, kann die App genaue Daten über den Standort sammeln. Präzise Standortdaten können Daten des globalen Positionsbestimmungssystems (GPS) sowie die Daten aus identifizierten Mobilfunktürmen und Wi-Fi-Hotspots in der Nähe sein. Die App kann Standortdaten an Microsoft Dynamics CRM oder Dynamics 365 for Customer Engagement senden. Die App sendet möglicherweise Standortdaten an Bing Maps und andere Kartendienste, wie beispielsweise Google Maps und Apple-Maps, oder an einen Benutzer, der im Smartphone des Benutzers zur Verarbeitung der Standortdaten in der App angegeben ist. Benutzer können standortbasierte Dienste oder Funktionen deaktivieren oder den Zugriff der App auf den Standort des Benutzers einschränken, indem Sie den Standortservice deaktivieren oder den Zugriff der App auf den Standortortservice deaktivieren. Die Benutzung von Bing Maps wird durch die Bing Maps Nutzungsbedingungen für Endbenutzer geregelt, welche Sie unter https://go.microsoft.com/?linkid=9710837 finden, sowie durch die Bing Maps Datenschutzerklärung, die hier https://go.microsoft.com/fwlink/?LinkID=248686 zu finden ist . Die Verwendung von Zuordnungsdiensten Dritter durch den Benutzer und sämtliche vom Benutzer an selbige bereitgestellte Informationen unterliegen deren dienstspezifischen Endnutzerbedingungen und Datenschutzbestimmungen. Benutzer sollten die anderen Nutzungsbestimmungen und Datenschutzbestimmungen sorgfältig überprüfen.
Die App enthält unter Umständen Links zu anderen Diensten von Microsoft oder Drittanbietern, deren Datenschutz- und Sicherheitsmaßnahmen sich möglicherweise von Microsoft Dynamics CRM oder Dynamics 365 for Customer Engagement unterscheiden. WENN BENUTZER DATEN AN ANDERE DIENSTE VON MICROSOFT ODER VON DRITTANBIETERN ÜBERMITTELT, UNTERLIEGEN DIESE DEN JEWEILIGEN DATENSCHUTZBESTIMMUNGEN. Um Zweifel zu vermeiden sind Daten, die außerhalb von Microsoft Dynamics CRM oder Dynamics 365 for Customer Engagement geteilt werden, von der Microsoft Dynamics CRM oder Dynamics 365 for Customer Engagement-Vereinbarungen oder den geltendem Microsoft Dynamics Trust Center abgedeckt. Microsoft empfiehlt den Benutzern daher, die Datenschutzbestimmungen dieser Dienste lesen.
Lizenzierte Benutzer von Dynamics 365 (online) mit bestimmten Sicherheitsrollen (Vorstandsvorsitzender, Vertriebsmanager, Vertriebsmitarbeiter, Systemadministrator, Systemanpasser und Vertriebsleiter) werden automatisch autorisiert, um auf den Dienst zuzugreifen, indem Dynamics 365 für Tablets und andere Clients verwendet werden.
Administratoren haben die volle Kontrolle (auf Ebene von Benutzersicherheitsrolle oder Entität) über den Zugriff und die Ebene autorisierter Zugriffe im Zusammenhang mit dem Tablet-Client. Benutzer können dann auf Dynamics 365 (online) zugreifen, indem sie Dynamics 365 für Tablets nutzen, und Kundendaten werden auf dem Gerät zwischengespeichert, auf dem der spezifische Client ausgeführt wird.
Je nach den Einstellungen auf der Ebene von Benutzersicherheit und Entität enthalten die Arten von Kundendaten, die aus Dynamics 365 (online) exportiert und auf dem Gerät eines Endbenutzers zwischengespeichert werden können, Datensatzdaten, Datensatzmetadaten, Entitätsdaten, Entitätsmetadaten und Geschäftslogik.
Wenn Sie die Einstellung Benutzerinhalt und ‑standort aktivieren, erlauben Sie Ihrem Dynamics 365 Customer Engagement (on-premises)‑ oder Microsoft Dynamics CRM-Administrator sowie Systemanpassern den Zugriff auf genaue Standortdaten und Dateien auf Ihrem mobilen Gerät. Der Administrator oder Systemanpasser kann die Informationen nach eigenem Ermessen an Dynamics 365 for Customer Engagement, Dynamics CRM und/oder andere Dienste übermitteln. Sie können diese Funktion wieder deaktivieren, indem Sie die Einstellung Benutzerinhalt und ‑standort deaktivieren. Beachten Sie, dass sich diese Einstellung nicht auf die Datenschutzeinstellungen auswirkt, die im Betriebssystem des mobilen Geräts festgelegt wurden.