Antragswarteschlange hinzufügen
Um eine Antrags-Warteschlange hinzuzufügen, müssen Sie die folgenden Schritte ausführen:
Erstellen Sie eine Ansicht für den Artikel der Warteschlange
Definieren Sie die Attribute der Antragsteller-Warteschlange, die angezeigt werden sollen
Eine Ansicht für das Warteschlangenelement hinzufügen
Melden Sie sich bei Power Apps an.
Wählen Sie Lösungen aus, greifen Sie auf Ihre Lösung zu und gehen Sie zum Warteschlangenelement.
Geben Sie im Dialogfeld Erstellen einer Ansicht einen Namen und optional eine Beschreibung ein und wählen Sie dann OK aus.
Wählen Sie Filter bearbeiten aus und filtern Sie nach dem relevanten Geschäftsszenario.
Anmerkung
Für jedes Geschäftsszenario müssen Sie eine eigene Ansicht anlegen. Die Beispielanwendung hat beispielsweise eine Account-Anwendungssicht für das Geschäftsszenario Account. Wenn Sie mehrere Szenarien konfigurieren, muss die Ansicht nur das relevante Geschäftsszenario filtern. Weitere Informationen finden Sie unter Mehrere Geschäftsszenarien einrichten.
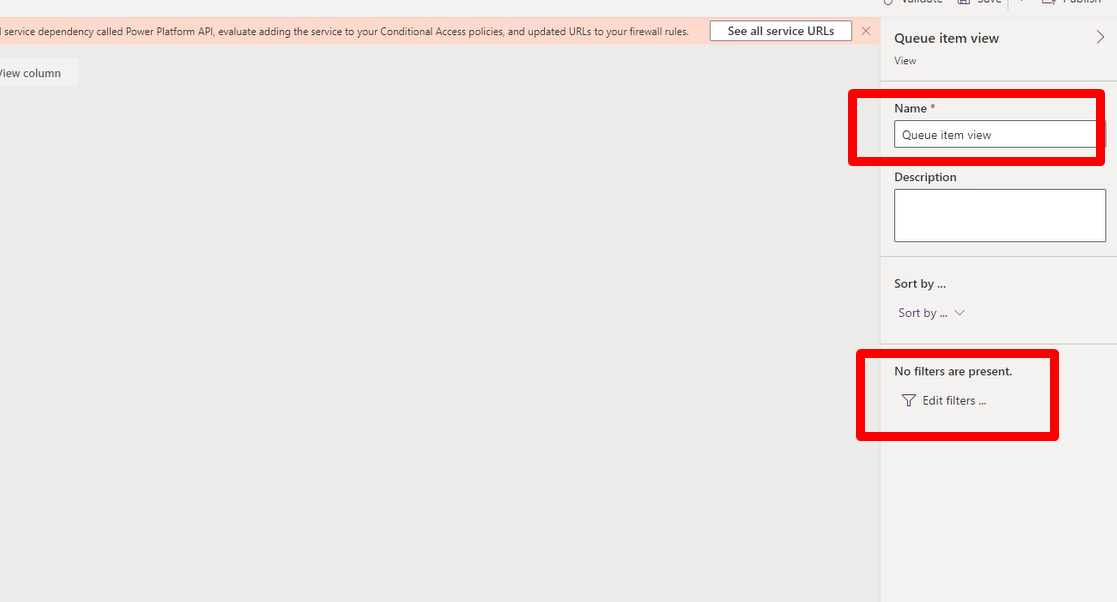
Hinzufügen von benutzerdefinierten Steuerelementeigenschaften
Melden Sie sich bei Power Apps an.
Wählen Sie Lösungen und dann Ihre Lösung aus.
Wählen Sie In klassischen Modus wechseln aus.
Wählen Sie Benutzerdefinierte Steuerelemente und konfigurieren Sie die angegebenen Steuerelemente.
- BPF_ENTITY_NAME: Fügen Sie Ihren Geschäftsprozessfluss hinzu. In der Beispielanwendung heißt der Flow msfsi_accountapplicationbpf.
Aktualisieren Sie die folgenden Steuerelemente:
ENTITÄTSNAME: Fügen Sie die Entität hinzu, an der das Warteschlangenelement angehängt ist. In der Beispielanwendung ist der Entitätsname derselbe wie die Anwendungsentität mit dem Standardwert „Anwendung“.
FORM_ID: Das entsprechende Formular erscheint rechts neben der Warteschlange und enthält Informationen zu einem Warteschlangenelement. Stellen Sie sicher, dass die Formularentität mit der in ENTITY_NAME definierten übereinstimmt. Das Formular enthält alle Entitätskomponenten. In der Beispielanwendung ist das Formular das Hauptformular der Anwendung.
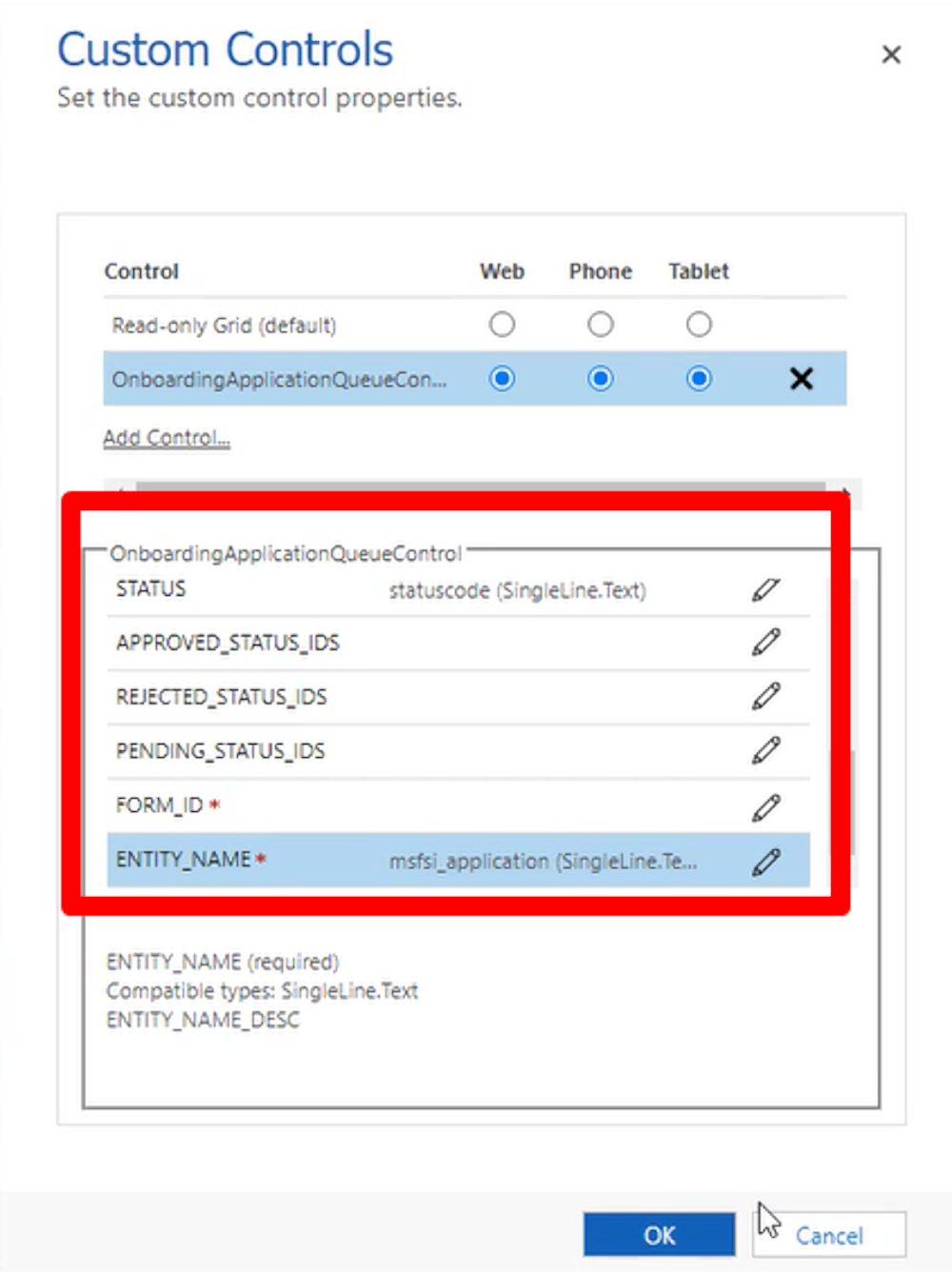
Die anzuzeigenden Attribute der Anwendungswarteschlange festlegen
Verwenden Sie Power Apps und legen Sie die folgenden Warteschlangenattribute fest, die in der Anwendung angezeigt werden sollen:
Hauptkunde: Zeigt den Haupttext an, der standardmäßig den Namen des Hauptantragstellers enthält.
Name: Zeigt den Anwendungsnamen an, der die Nummer der Beispielanwendung enthält.
Untertitel: Zeigt die Anwendungskategorie an. Dieses Attribut ist nicht notwendig.
Datum: Zeigt das Datum der Anwendung an. Dieses Attribut ist nicht notwendig.
Status: Zeigt den Anwendungsstatus nur an, wenn er als eine der folgenden Status-ID-Kategorien definiert ist:
Approved_status_ids: Wird als grüne Markierung angezeigt
Rejected_status_ids: Wird als rote Markierung angezeigt
Pending_status_ids: Wird als graue Markierung angezeigt
Betrachten Sie das Beispiel einer Anwendung mit fünf Status: Entwurf, in Bearbeitung, genehmigt, abgelehnt und zurückgestellt. Die Status-ID-Kategorien, die zu den unterschiedlichen Status gehören, lauten wie folgt:
Approved_status_ids: Genehmigt
Rejected_status_ids: Abgelehnt
Pending_status_ids: Zurückgestellt
Die Status „Entwurf“ und „In Bearbeitung“ werden in der Warteschlange nicht angezeigt.
