Ihre modellgesteuerte Onboarding-App einrichten
Sie können Power Apps zum Einrichten einer modellgesteuerten Onboarding-App verwenden. Der Einrichtungsprozess der App umfasst die folgenden Schritte:
1. Eine modellgesteuerte App erstellen
2. Geschäftsszenario definieren
3. Ihre App-Einstellungen konfigurieren
4. Sicherheitsrollen für Ihre modellgesteuerte App basierend auf der Entitätszuordnung erstellen
5. Ihrer modellgesteuerten App Komponenten hinzufügen und sie konfigurieren
6. Die Anwendungswarteschlange hinzufügen
7. Zusätzliche Power Apps Komponenten hinzufügen (optional)
1. Eine modellgesteuerte App erstellen
Erstellen Sie mithilfe von Power Apps eine modellgesteuerte Anwendung und eine Siteübersicht. Weitere Informationen finden Sie in der Power Apps modellbasierten Apps Dokumentation.
Erstellen Sie ein Formular in der Anwendungstabelle.
2. Geschäftsszenario definieren
Ein Geschäftsszenario beschreibt den von der App erstellten Gegenstand und die Anwendungen, die innerhalb der App bearbeitet werden sollen.
Die folgenden Schritte dienen als ein Beispiel für die App Onboarding ein Bankkonto eröffnen:
Melden Sie sich bei Power Apps an.
Navigieren Sie zu Auswahl, und wählen Sie Geschäftsszenario aus. Bearbeiten Sie die Auswahl, wie im folgenden Bild angegeben:
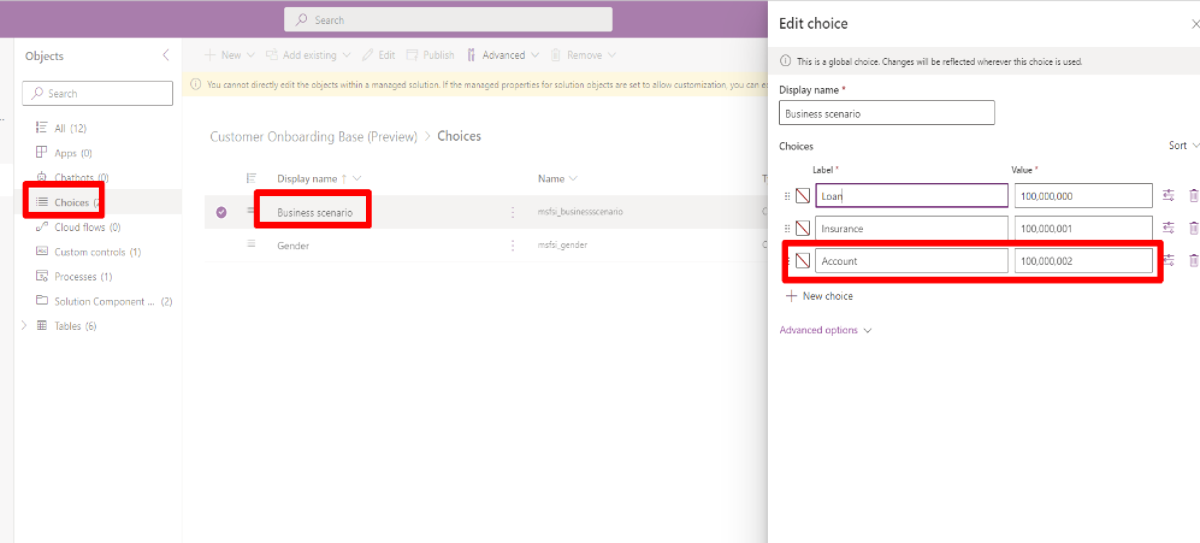
3. Ihre App-Einstellungen konfigurieren
Konfigurieren Sie Ihre App-Einstellungen, um die Verknüpfung der Warteschlange mit dem relevanten Geschäftsszenario und die Verknüpfung der Aufgaben mit der relevanten Phase innerhalb des Geschäftsszenarios zu ermöglichen.
Melden Sie sich bei Power Apps an, wählen Sie im linken Navigationsbereich Lösungen aus und wählen Sie Ihre Lösung aus.
Wählen Sie Vorhandenes hinzufügen>Mehr>Einstellung
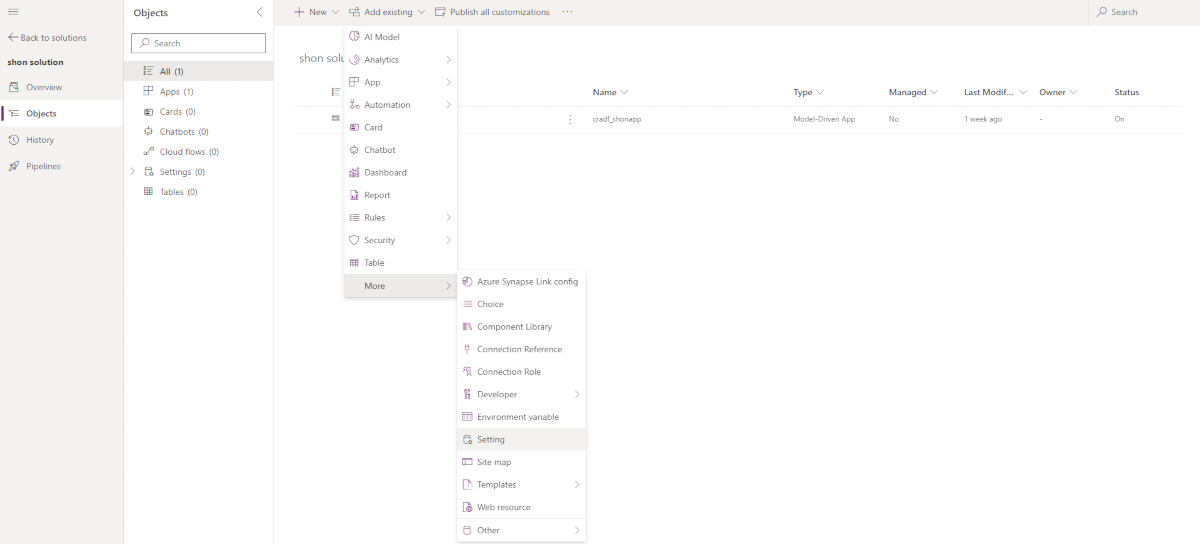
- Wählen Sie Hinzufügen aus, um eine Einstellung für das zugehörige Geschäftsszenario hinzuzufügen.
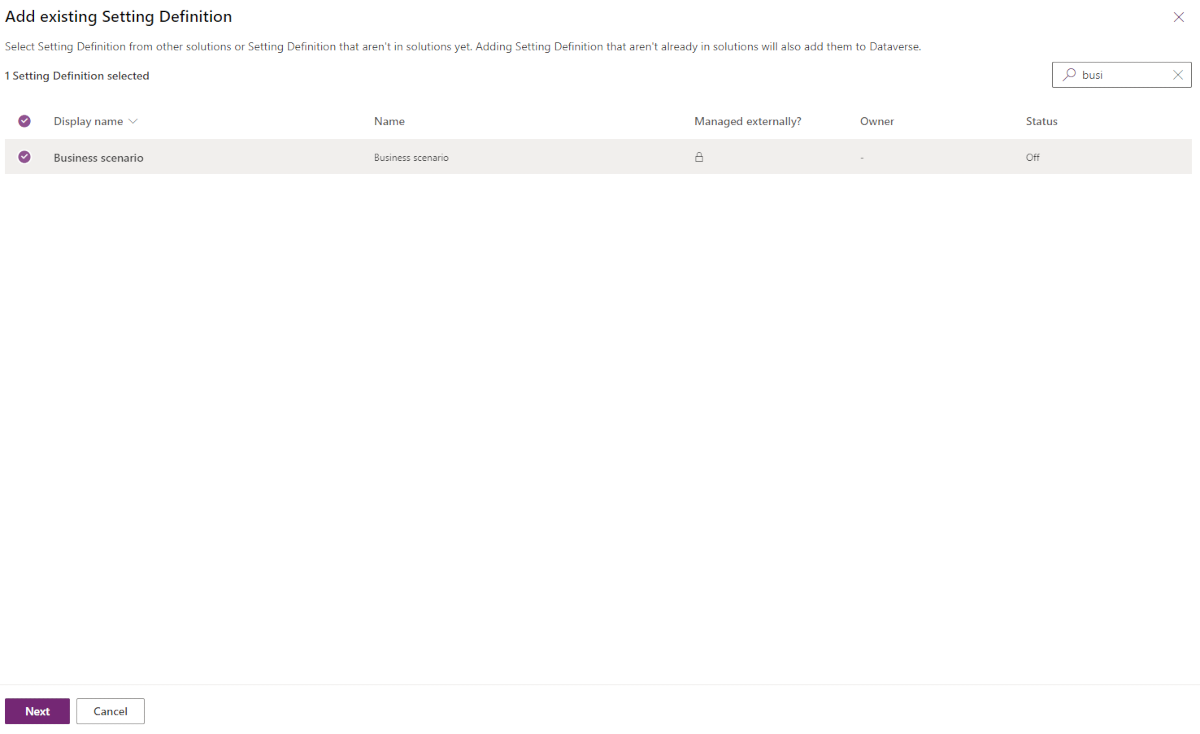
Fügen Sie den Geschäftsszenariowert aus dem Optionssatz zur Einstellung der modellgesteuerten App hinzu.
Die folgende Abbildung zeigt ein Beispiel der App-Wert-Einstellung:

Die folgende Abbildung zeigt ein Beispiel des Geschäftsszenariowerts:
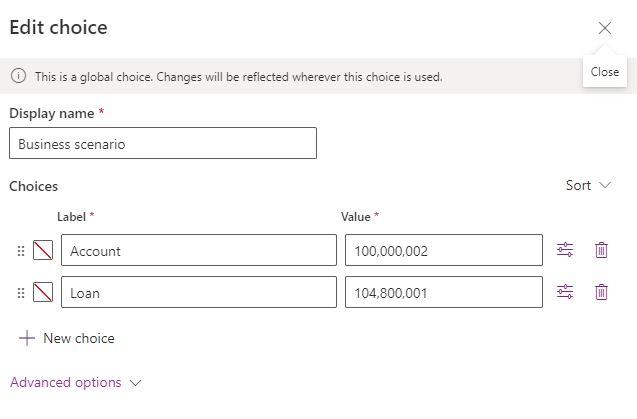
4. Sicherheitsrollen für Ihre modellgesteuerte App basierend auf der Entitätszuordnung erstellen
Die sofort einsatzbereite Sicherheitsrolle ist der Onboarding-Agent. Daher müssen Sie Sicherheitsrolle mit diesen Berechtigungen und zusätzlichen Berechtigungen für die erweiterten Datenmodellentitäten erstellen.
5. Ihrer modellgesteuerten App Komponenten hinzufügen und sie konfigurieren
Dieser Prozess umfasst das Hinzufügen und Konfigurieren der wichtigsten Komponenten für Ihre modellgesteuerte App. Die Komponenten basieren auf den Onboarding essentials Komponenten und den standardmäßigen Power Platform Komponenten.
Der Geschäftsadministrator kann entscheiden, welche Komponente in der Onboarding-App konfiguriert werden soll. Der Geschäftsadministrator muss bestimmte Voraussetzungen berücksichtigen, wenn er bestimmte Komponenten hinzufügt und konfiguriert.
5 a. Die Schlüsselparameter im Header des Hauptformulars einrichten
Als Teil des Konfigurationsprozesses müssen Sie die Schlüsselparameter so einrichten, dass im Header des Hauptformulars Ihrer App angezeigt werden soll. Die anzuzeigenden Daten müssen aus der Kernanwendungs-Entität entnommen werden. Wenn die für die Anzeige relevanten Daten Teil der erweiterten Antragsteller-Tabelle sind, können Sie die vier Attribute auch in der Antragsteller-Tabelle definieren und einen Workflow erstellen, der die Schlüsselparameter aus der erweiterten Antragsteller-Tabelle in der Kernantrags-Tabelle aktualisiert.
5 b. Einen Geschäftsprozessfluss konfigurieren
Sie können einen Geschäftsprozess-Workflow zur Onboarding-Anwendung hinzufügen. Im Szenario zur Eröffnung eines Bankkontos kann der Prozess beispielsweise eine Überprüfungsphase und eine Abschlussphase enthalten.
Um den Datensatz in der Antragstabelle mit dem entsprechenden MDA und Geschäftsprozess-Workflow zu verbinden, müssen Sie die Konfigurationstabelle einstellen, die lösungsorientiert ist. Um die Konfigurationstabelle zu aktualisieren, gehen Sie folgendermaßen vor:
Melden Sie sich bei Power Apps an, wählen Sie im linken Navigationsbereich Lösungen aus und wählen Sie Ihre Lösung aus.
Wählen Sie Neu.
Wählen Sie Mehr > Andere.
Wählen Sie Onboarding Szenario Definition.
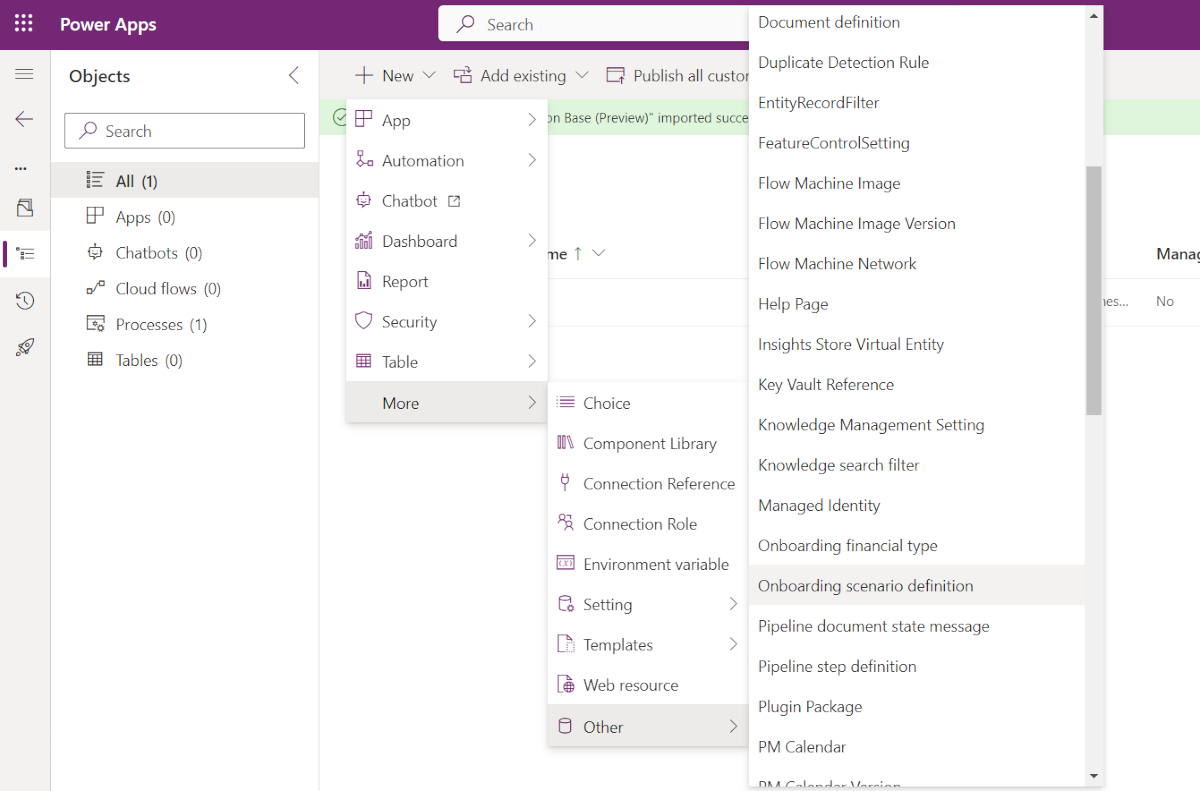
Die Definitionstabelle enthält die folgenden Spalten:
Business-Szenario: Der globale Optionssatz.
Business Process Flow: Ein Suchfeld für alle Prozesse in der Umgebung.
Anmerkung
Sie können nur einen Geschäftsprozess-Workflow für ein Geschäftsszenario und eine modellbasierte Anwendung festlegen.
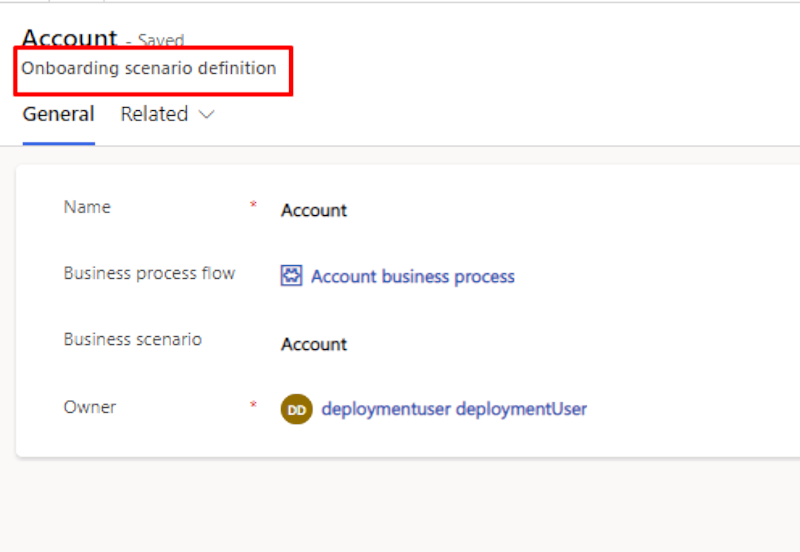
Anmerkung
Sie müssen einen Geschäftsprozess-Workflow definieren, um die Komponenten Antragsteller-Warteschlange und Anwendungsaufgaben-Manager einzubetten. Weitere Informationen zu den Schritten der Geschäftsprozess-Workflow-Konfiguration finden Sie unter Tutorial: Erzeugen eines Business Process Flow.
Wir empfehlen die Verwendung der Geschäftsregeln zum Sperren der Anwendungsdaten gemäß den verschiedenen Phasen im Geschäftsprozessfluss: Stufen sperren BPF – modellgesteuerte App.
Konfigurieren Sie die Antragseinstellung
Verknüpfen Sie das Geschäftsszenario mit dem entsprechenden Geschäftsprozess-Workflow. Jedes Geschäftsszenario kann nur mit einer Geschäftsprozess-Workflow verknüpft werden. Diese Verbindung ist für die Anzeige der Antragswarteschlange und den Anwendungsaufgaben-Manager erforderlich und wichtig.
a. Fügen Sie der Tabelle Onboarding Szenariodefinition (msfsi_onboardingscenariodefinition) einen neuen Datensatz hinzu und speichern Sie ihn. Die Tabelle ist lösungsorientiert.
b. Gehen Sie in Power Apps für die ausgewählte Lösung zu Neue > Weitere > Andere > Onboarding Szenariodefinition.
c. Legen Sie den Wert für das Geschäftsszenario und den Geschäftsprozess-Workflow fest.
Konfigurieren Sie die App-Einstellung.
a. Fügen Sie die App-Einstellung zu Ihrer Lösung hinzu.
b. Fügen Sie den Wert des Geschäftsszenarios ein.
c. Veröffentlichen Sie die App erneut.
5 c. Binden Sie das Steuerelement für die Momentaufnahme des Kunden ein
Das Steuerelement Customer snapshot control (CustomerSnapshotControl) lässt Flexibilität bei der Bestimmung der darzustellenden Entität und der freizulegenden Felder zu. Für die App Onboarding müssen Sie die Entität Antragskontakt verwenden. Weitere Informationen finden Sie unter Konfigurieren Sie eine Momentaufnahme für Kunden.
5 d. Konfigurieren Sie die Rasteransicht Zusätzliche Antragsteller
Die zusätzlichen Antragsteller enthalten eine sofort einsatzbereite Rasteransicht Power Platform, die den Namen und die Rolle des Antragstellers anzeigt. Der Onboarding Bearbeiter kann die zusätzlichen Parteien zusätzlich zum Hauptantragsteller anzeigen. Außerdem kann der Bearbeiter Antragsteller hinzufügen oder entfernen.
5 e. Binden Sie das Steuerelement Aufgabenfortschrittsübersicht in Ihre modellbasierte App ein
Das Steuerelement Aufgabenfortschrittsübersicht fasst den Status aller gruppierten Antragsaufgaben zusammen. Weitere Informationen finden Sie unter Konfigurieren Sie das Steuerelement Aufgabenfortschrittsübersicht.
5 f. Einrichten von Anwendungsaufgaben-Manager und Inhaltsregisterkarten
Erstellen Sie mehrere Inhaltsregisterkarten und Formulare, um Informationen im Rahmen des Onboarding-Prozesses anzuzeigen. Sie können eine Inhaltsregisterkarte mit einer Aufgabe verknüpfen, indem Sie spezielle Steuerelemente verwenden. Konfigurieren Sie außerdem die Benutzeroberfläche des Anwendungsaufgaben-Managers so, dass die Registerkarte Aufgaben angezeigt wird.
Weitere Informationen finden Sie unter Anwendungsaufgaben-Manager konfigurieren.
5 g. Deklarierte Aktiva und Passiva einbetten
Sie können die Komponente Deklarierte Aktiva und Passiva zu Ihrer modellbasierten App hinzufügen, falls erforderlich. Weitere Informationen finden Sie unter Deklarierte Aktiva und Passiva einbetten.
5 h. Deklarierte Aktiva und Passiva einbetten
Sie können die Komponente Deklarierte Einnahmen und Ausgaben zu Ihrer modellbasierten App hinzufügen, wenn dies erforderlich ist. Weitere Informationen finden Sie unter Einbetten der Steuerelemente für Deklarierte Einnahmen und Ausgaben.
5 i. Die Steuerelemente für die Dokumentinformationen einrichten
Sie müssen die Steuerelemente für die Verwaltung von Document Intelligence und die Steuerelemente für Document Intelligence Details konfigurieren. Weitere Informationen finden Sie unter Steuerelemente für Document Intelligence.
6. Die Anwendungswarteschlange hinzufügen
Die Antrags-Warteschlange basiert auf den Funktionalitäten der Power Platform und ermöglicht die Anzeige von Warteschlangen, die die Liste der Anträge für das Onboarding enthalten, die von den Bearbeitern des Onboarding bearbeitet werden müssen.
Zum Hinzufügen der Antrags-Warteschlange müssen Sie die folgenden Schritte ausführen:
Eine Ansicht für das Warteschlangenelement hinzufügen
Hinzufügen von benutzerdefinierten Steuerelementeigenschaften
Die anzuzeigenden Attribute der Anwendungswarteschlange festlegen
Weitere Informationen finden Sie unter Hinzufügen einer Anwendungswarteschlange.
7. Zusätzliche Power Apps Komponenten hinzufügen (optional)
Je nach Ihren Anforderungen können Sie zusätzliche Power Apps-Komponenten wie Überwachung, Zeitskala usw. hinzufügen. Weitere Informationen finden Sie unter Steuerelement für die Zeitleiste einrichten.