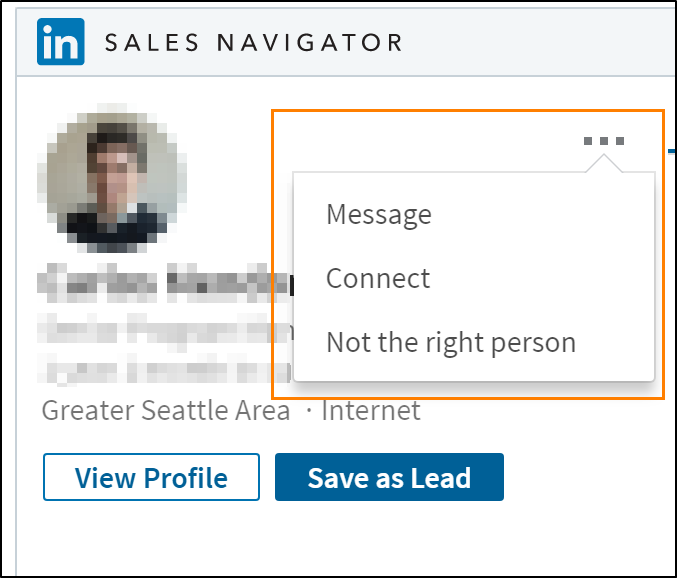LinkedIn Sales Navigator-Steuerelemente in Formularen anzeigen und mit ihnen arbeiten
Um die Sales Navigator-Steuerelemente zu verwenden, muss ein Administrierender die Sales Navigator-Integration aktivieren und Sie müssen einen LinkedIn Sales Navigator-Arbeitsplatz haben. Um das Formular mit Sales Navigator-Steuerelementen anzupassen, muss ein Anpassender die Steuerelemente zu einem Formular hinzufügen.
Ansichtssteuerelemente im Formular
Öffnen Sie die Sales-App in Dynamics 365.
Wenn Ihre Organisation LinkedIn-Steuerelemente in ihre Formulare hinzugefügt hat, finden Sie die Steuerelemente im Formular eingebettet. Ein Systemadministrator oder Systemanpasser kann Steuerelemente Formularen hinzufügen.
Wenn Sie sich nicht bei LinkedIn Sales Navigator angemeldet haben, wählen Sie Anmelden im Steuerelement.

Ein Popup-Dialogfeld wird angezeigt, um die Zustimmung zu den Berechtigungen zu erteilen, die die App benötigt.
Anmerkung
Um das Zustimmungs-Popup-Dialogfeld in Ihrem Browser anzuzeigen, lassen Sie Popups von der URL Ihrer Organisation zu

Klicken Sie auf Zulassen.
Mit den Sales Navigator-Steuerelementen arbeiten
Sowohl Lead- als auch Kontosteuerlemente funktionieren durch den Abgleich bestimmte Eingabeparameter von Dynamics 365 mit LinkedIn-Mitgliederprofilen und Unternehmen, wie:
LinkedIn Sales Navigator-Lead-Steuerelement: Nachname (primär), Vorname, E-Mail, Berufsbezeichnung, Firmenname und weitere Felder von LinkedIn
LinkedIn Sales Navigator-Konto-Steuerelement: Firmenname (primär), Firmenwebsite und weitere Felder von LinkedIn
Wenn eine Übereinstimmung gefunden wird, wird Steuerelement die zugehörigen Informationen zum Mitglieder- oder Unternehmensprofil anzeigen und diese bleiben bestehen, wenn Sie das Formular erneut laden. Optional können Sie empfohlene Leads in Sales Navigator als neue Leads speichern.
Auswählen des richtigen Treffers aus mehreren Treffern
Wenn vom System keine eindeutige Übereinstimmung für das Profil einer Person gefunden wird, werden mögliche Übereinstimmungen vorgeschlagen.
Wählen Sie auf dem richtigen Profil Übereinstimmung aus, um es dem verknüpften Datensatz zuzuordnen.
Ändern der falschen Übereinstimmung
Wenn das Steuerelement bei der ersten Übereinstimmung nicht das richtige Profil lädt, können Sie die Übereinstimmung permanent ändern.
- Wählen Sie das “…” (weitere Befehle)-Menü aus.
- Wählen Sie die Option Nicht die richtige Person aus.
- Suchen Sie mit der Suchenschnittstelle nach der richtigen Übereinstimmung in LinkedIn.
- Zusätzlich können Sie LinkedIn-Mitgliedern eine Anfrage an Verbinden oder Nachrichten mit InMail in Sales Navigator senden.
Suchen eines passenden Unternehmens für eine Firma
Wenn kein Unternehmenskonto dem Profil einer Person zugeordnet ist, wird kein Unternehmensprofil vorgeschlagen. Sie können die Suchschnittstelle verwenden, um das richtige Unternehmen zu suchen und mit dem verknüpften Konto abzugleichen.
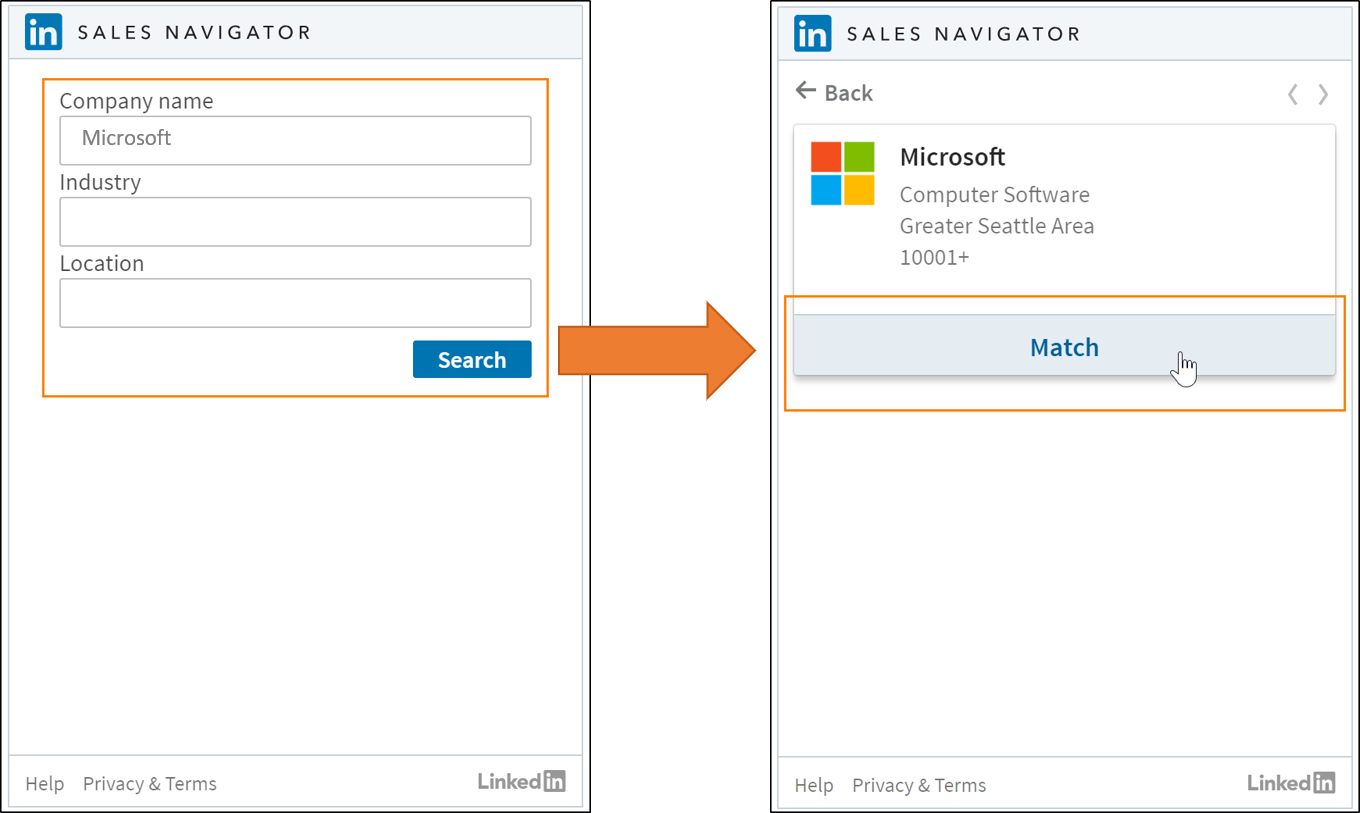
- Geben Sie den Namen und weitere bekannte Details des Unternehmens ein, nach dem Sie suchen.
- Wählen Sie Suchen.
- Überprüfen Sie die vorgeschlagene Übereinstimmung, und wählen Sie Übereinstimmung aus, um sie dem entsprechenden Konto zuzuordnen.
Siehe auch
Übersicht über LinkedIn Sales Navigator-Lösungen
LinkedIn Sales Navigator-Steuerelemente installieren und konfigurieren
Formulare zur Anzeige von Sales Navigator-Steuerelementen anpassen