Selbstgehostete benutzerdefinierte Ereignis-Website im Outbound-Marketing
Anmerkung
Dynamics 365 Marketing und Dynamics 365 Customer Insights sind jetzt Customer Insights - Journeys und Customer Insights - Data. Weitere Informationen finden Sie in den FAQs zu Dynamics 365 Customer Insights
Neue Kunden von Customer Insights - Journeys erhalten ausschließlich Echtzeitmarketingfunktionen. Zusätzliche Informationen finden Sie in Echtzeitkontaktverläufe – Standardinstallation.
Anmerkung
Azure Active Directory ist jetzt Microsoft Entra ID. Weitere Informationen
Wichtig
Dieser Artikel gilt nur für Outbound-Marketing.
Bevor Sie die selbst die gehostete benutzerdefinierte Ereigniswebsite starten, schließen Sie die Aktionen, die im Thema Voraussetzungen beschrieben werden.
Das Frontend kann vollständig angepasst und von Ihnen selbst gehostet werden. Zusätzlich können Sie unseren Backend-Service nutzen oder Ihr Backend entwickeln. Unter Öffentliche API-Dokumentation erfahren Sie, wie Sie mit dem Backend-Service interagieren.
Wenn Sie sich dafür entscheiden, Ihren eigenen Backend-Service zu entwickeln, müssen Sie sich selbst um die Authentifizierung von Dynamics 365 Customer Insights - Journeys und die Webservices kümmern. Wenn Sie möchten, dass die Ereignisregistrierung mit dem entsprechenden Benutzer verknüpft wird, der sie erstellt hat, stellen Sie sicher, dass Sie den Dynamics 365 Customer Insights - Journeys-Kontaktdatensatz für jeden neuen Benutzer der Website erstellen.
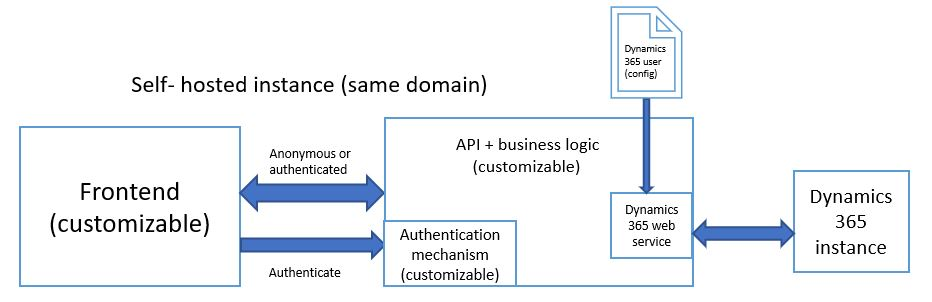
Um den Benutzern die volle Kontrolle über die Ereigniswebsite zu geben, können Sie das Frontend selbst hosten.
Registrieren Ihrer Webanwendung
Um die öffentliche API für die Ereignisverwaltung zu verwenden, benötigen Sie ein Webanwendungstoken. Das Webanwendungstoken wird verwendet, um API-Anforderungen zu steuern, die mit Ihrer Organisation verknüpft sind. Weitere Informationen: Registrieren Ihrer Webanwendung.
Webanwendungs-Umgebungskonfiguration
- Duplizieren Sie die
environment.selfhosted.ts-Konfigurationsdatei, die sich im Ordner \src\environments befindet, und nennen Sie sie environment.ts. - Öffnen Sie die
environment.ts-Konfigurationsdatei in der Entwicklerumgebung Ihrer Wahl. - Ändern Sie den Wert der Variable
apiEndpointin{web-application-endpoint}/EvtMgmt/api/v2.0/, wobei{web-application-endpoint}durch den Wert aus dem Feld Endpunkt in dem neu erstellten Datensatz der Webanwendung in Ihrer Instanz ersetzt werden muss. - Stellen Sie sicher, dass die Variable
useRestStackauf „true“ festgelegt ist. - Aktualisieren Sie die URL für
imagesEndpoint. Wenn Sie die Bilder aus demselben Server bereitstellen möchten, muss die URL wie folgt aussehen:https://HOST/assets/images/(HOST muss durch Ihren Domänennamen ersetzt werden). - Ändern Sie die Variable
emApplicationtokenso, dass sie auf die URL aus dem Feld Token in dem neu erstellten Webanwendungsdatensatz zeigt. - Wenn Sie Microsoft Entra ID verwenden möchten, müssen Sie die
useAadB2C-Variable auftruefestlegen und dieaadB2CConfigändern. Weitere Informationen finden Sie unter Microsoft Entra ID.
Konfiguration für Microsoft Entra ID
Um zu erfahren, wie man einen Microsoft Entra ID-Mandanten einrichtet und die Ereignisverwaltung für die Arbeit mit Microsoft Entra ID konfiguriert, sehen Sie in Ereignisverwaltung einrichten, um mit Microsoft Entra ID zu arbeiten
Entwicklung
Öffnen Sie die Eingabeaufforderung oder Windows PowerShell und führen Sie den Befehl aus dem Stammverzeichnis aus, um die Website zu erstellen und lokal bereitzustellen. Zusätzlich druckt dieser Befehl die URL und den Port, über den Sie die Anwendung erreichen können (Der Standardspeicherort ist localhost:4200).
ng serve
Direktes Festlegen der Umgebung
Beginnend mit der Juni-Version 2019 ist es möglich, die Umgebung direkt im Befehl ng serve anzugeben.
Mit dem folgenden Befehl können Sie die Konfiguration automatisch aus der environment.selfhosted.ts Datei verwenden.
ng serve --configuration=self-hosted
Erstellen
Öffnen Sie die Eingabeaufforderung oder Windows PowerShell und führen Sie den Befehl aus dem Stammverzeichnis aus, um die Website für die Produktion zu erstellen und lokal bereitzustellen.
ng build --prod
Sie können die erstellte Website im Ordner dist des Stammverzeichnisses finden.