Benutzerdefinierte Erkenntniskarten erstellen
Als Systemadministrator oder Vertriebsleiter können Sie mithilfe der Assistentenverwaltungsfunktion eigene Vorschläge für Aktionen erstellen, die für Ihr Unternehmen relevanter sind. Indem Sie Ereignisse und Bedingungen verwenden, können Sie die Umstände anpassen, bei denen Vorschläge erstellt und Informationen in den Workflow des Verkäufers weitergeleitet werden. Dies erleichtert den Verkäufern, Geschäfte schneller abzuschließen.
Lizenz- und Rollenanforderungen
| Anforderungstyp | Sie benötigen |
|---|---|
| Lizenz | Dynamics 365 Sales Premium Weitere Informationen: Dynamics 365 Sales-Preise. |
| Sicherheitsrollen | Systemadministrator oder Vertriebsmanager Weitere Informationen: Vordefinierte Sicherheitsrollen für Vertrieb |
Eine benutzerdefinierte Erkenntniskarte erstellen
Das folgende Diagramm stellt einen Flow der höchsten Stufe der Erkenntniskartenerstellung dar:

In dieser Vorgehensweise zeigen wir als Beispiel, wie eine Erkenntnis erstellt wird, die agiert, wenn eine Eigenschaft aktualisiert wird. Erstellen wir die Karte Wenn Eigenschaft aktualisiert wird, eine Erkenntnis erstellen, die agiert.
Notiz
- Um benutzerdefinierte Insight-Karten mit dem Assistant Studio zu erstellen, stellen Sie sicher, dass Microsoft Power Automate installiert ist.
- Die benutzerdefinierte Erkenntniskarte wird erst in der Liste der Erkenntniskarten unter Assistent-Studio angezeigt, nachdem eine Karte basierend auf dem definierten Flow generiert wurde. Sie haben beispielsweise einen Flow definiert, um eine Karte anzuzeigen, wenn eine Verkaufschance mit einem geschätzten Wert über $5000 erstellt wird. Wenn eine Verkaufschance zum ersten Mal in der Organisation mit dem geschätzten Wert von $6000 erstellt wird, wird die Karte generiert und ist in der Liste der Erkenntniskarten in Assistent-Studio verfügbar.
Wählen Sie in der Vertriebshub-App das Symbol Bereich ändern in der unteren linken Ecke der Seite aus und wählen Sie dann Sales Insights-Einstellungen.
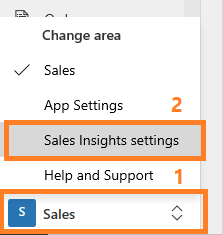
Wählen Sie in der Siteübersicht unter AssistentHome aus, um zur Assistenten-Studio-Seite zu gehen.
Tipp
Alternativ wählen Sie auf der Sales Insights-Einstellungen-Seite Verwalten im Assistent (alle Funktionen)-Abschnitt aus, um zur Assistenten-Studio-Seite zu gehen.
Auf der Assistenten-Studio-Seite wählen Sie + Neue Erkenntniskarte erstellen aus.
Eine Vorlagenauswahlseite wird geöffnet.
Notiz
Es empfiehlt sich, Vorlagen zu verwenden, um Erkenntniskarten zu erstellen.
Wählen Sie eine Vorlage zur Erstellung der Karte aus.
Notiz
Wenn Sie Erkenntniskarten aus einem leeren Flow erstellen möchten, wählen Sie Komplett neu erstellen aus. Weitere Informationen finden Sie unter Erstellen eines Flows in Power Automate.
In diesem Beispiel haben wir die Vorlage Fälligkeitsdatum steht an ausgewählt, um die benutzerdefinierte Karte zu erstellen.

Der Flow überprüft Ihre Konten von Anwendungen, mit denen der Flow eine Verbindung herstellt. In diesem Beispiel verbindet sich der Flow mit Microsoft Dataverse und Sales Insights for Dynamics 365 Sales. Nachdem Sie sich erfolgreich angemeldet haben, können Sie das Erstellen der Karte fortsetzen.
Wenn eines der Konten ungültig ist, wird die Schaltfläche Fortsetzen abgeblendet angezeigt und Sie können nicht fortsetzen. Wählen Sie Aktualisieren aus, um sich mit gültiger Anmeldeinformation anzumelden.

Wählen Sie Continue (Weiter) aus.
Der vordefinierte Flow wird angezeigt. In diesem Beispiel erstellen wir einen Einblick, wenn ein Fälligkeitsdatum für eine Verkaufschance ansteht. Es gibt drei Schritte, die dem voraufgefüllten Flow mit den vorgefüllten Daten zugeordnet werden:
- Schritt 1: Zeitplan erstellen
- Schritt 2: Vorgang definieren
- Schritt 3: Steuerelement definieren
Sie können die Schritte gemäß Ihren Anforderungen bearbeiten.

In Schritt 1 wird ein Zeitplan definiert, an dem die Karte angezeigt werden soll. In diesem Beispiel wird die Häufigkeit auf "täglich" festgelegt und Sie können andere Parameter wie "Zeitzone" hinzufügen.

Wenn Sie den Flow ändern möchten, wählen Sie das +-Symbol auf dem Konnektor aus, der mit zum nächsten Schritt führt und wählen Sie Eine Aktion hinzufügen gemäß der Anforderungen Ihrer Organisation aus. Weitere Informationen finden Sie unter Mehrere Aktionen und erweiterte Optionen einem Flow hinzufügen.
In Schritt 2 wird ein Vorgang definiert, um Datensätze von einer Organisation zu einer ausgewählte Entität zu übermitteln. In diesem Beispiel haben wir die Entität als Aufgabe und die Organisation ausgewählt.
Wählen Sie Erweiterte Optionen anzeigen aus, um den Schritt weiter zu aktualisieren, indem Sie die Parameter Filter-Abfrage, Ordnen nach, Oberste Anzahl und Abfrage erweitern konfigurieren.

In Schritt 3 wird ein Steuerelement Für alle übernehmen ausgewählt und Sie geben die erforderlichen Informationen ein.
a. Das Wert-Token wird dem Feld Eine Ausgabe aus den vorherigen Schritten auswählen hinzugefügt. Dieser Wert wird aus dem vorherigen Schritt abgerufen, in dem wir die Entität definiert haben.

b. Der Bedingungsschritt wird definiert, um das Datum der Aufgabe, die in Schritt 2 definiert wurde, mit dem aktuellen Datum abzustimmen, um die Bedingung auszulösen. Hier definieren wir den Wert als formatDateTime(item()?['scheduledend'],'yyyy-MM-dd'), die Bedingung als is equal to und den Schwellenwert als formatDateTime(utcNow(),'yyyy-MM-dd').
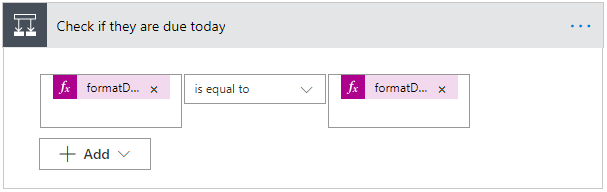
Weitere Informationen zu Bedingungen finden Sie unter Hinzufügen einer Bedingung zu einem Flow
c. Der Abschnitt Wenn ja definiert den Eigenschaften der Karte und die Aktionen, die Sie ausführen können. Hier haben wir eine Aktion zum Erstellen einer Karte für den Assistenten ausgewählt. Geben Sie die folgenden Informationen ein:
- Organisationsname: Der Name der Organisation, für die Sie die Karte auslösen möchten.
- Kartenname: Name der Karte, auf die in der Liste der verfügbaren Karten in Erkenntniskarten verwalten Bezug genommen werden soll.
- Beschreibung: Die Zusammenfassung oder die grundlegenden Informationen zur Karte, die angezeigt werden soll.
- Aktion: Die nützlichen Links, die Ihnen dabei helfen, die Aktionen abzuschließen, die auf der Karte empfohlen werden. Die Anzahl (bis zu zwei) und die Arten von Links, die hier bereitgestellt werden, variieren je nach Kartentyp. Weitere Informationen finden Sie unter Hinzufügen von Aktionen zu Karten.
- Aktionsparameter: Die ID der erstellten Aktion.
- Optional können Sie die erweiterte Optionen für die Bedingung konfigurieren. Wählen Sie Erweiterte Optionen anzeigen und die Parameter Titel, Startdatum, Enddatum, Anzeige an, Gründe, Bezug-Objekt-ID, Aktionsparameter-Entitäts-ID-Typ und Hinsichtlich Objekttyp aktualisieren.
Wenn Sie ein Textfeld auswählen, wird der dynamische Inhaltsbereich angezeigt. Sie können die relevanten Felder auswählen und hinzufügen. Diese Variablen der dynamischen Inhaltsfelder und die Werte, die von diesen Feldern angezeigt werden, ändern sich entsprechend der übergebenen Informationen.

Weitere Informationen zu Ausdruckszuständen finden Sie unter Verwenden von Ausdrücken in Bedingungen zur Prüfung mehrerer Werte.
Verwenden Sie Flow-Checker, um Fehler und Warnungen im Flow zu überprüfen.
Fehler und Warnungen im Flow verursachen Leistungs- oder Zuverlässigkeitsprobleme. Stellen Sie sicher, dass der Flow weder Fehler noch Warnungen aufweist. Der Checker ist stets aktiv und erscheint in der Befehlsleiste im Designer. Der Checker zeigt einen roten Punkt an, wenn er einen oder mehrere Fehler im Flow findet.
Beispielsweise haben Sie beim Erstellen einer Fälligkeitsdatum-Karte nicht Kartenname eingegeben. Der Flow-Checker identifiziert den Fehler und zeigt einen roten Punkt an.

Wenn Sie den Flow-Checker auswählen, wird der entsprechende Fehler mit mehr Details angezeigt. In diesem Beispiel gibt der Fehler an, dass der Kartenname nicht eingegeben wurde. Lösen Sie den Fehler auf, um fortzufahren.

Anmerkung
Sie müssen alle Fehler und Warnungen beheben, um den Flow zu speichern.
(Optional) Wählen Sie die Testen-Schaltfläche aus, um den Flow zu testen.
Stellen Sie sicher, dass alle konfigurierten Schritte wie gewünscht funktionieren. Die Testfunktion wird ausgeführt und überprüft alle Schritte im Flow und zeigt an, wenn Fehler in einem Schritt vorkommen. Sie müssen die Fehler beheben, um fortzufahren.
Wählen Sie eine Option aus, um den Flow zu testen, indem Sie Aktionen auslösen oder Daten aus früheren Testläufen verwenden, und wählen Sie dann Speichern und testen aus.
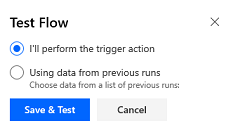
In diesem Beispiel sehen Sie, dass der Schritt Alle Aufgaben in Dynamics 365 ansehen im Test fehlgeschlagen ist. Wählen Sie den Schritt aus und weitere Informationen zum Fehler wird angezeigt. Sie müssen die Fehler beheben, um fortzufahren.
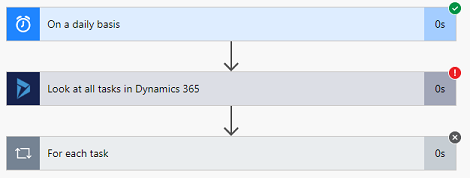
Speichern Sie den Flow.
Wenn die Karte gespeichert wird, wird die Liste Erkenntniskarten verwalten aktualisiert und die Karte Fälligkeitsdatum steht aus wird angezeigt. Nun können Sie die Karte bearbeiten, um die Priorität festzulegen und verschiedenen Sicherheitsrollen zuzuweisen.
Zeigen Sie die gespeicherten Flows an
Nachdem Sie einen Flow erstellen, muss eine Karte basierend auf dem erstellten Flow generiert werden, um auf den Flow im Designer zuzugreifen. Gelegentlich werden Karten möglicherweise nicht sofort generiert und Sie können den erstellten Flow nicht finden, um ihn zu aktualisieren oder anzuzeigen.
Führen Sie zum Zugreifen auf die gespeicherten Flows diese Schritte aus:
Gehen Sie zu Microsoft Power Automate und melden Sie sich mit Ihren Dynamics 365 Sales-Anmeldeinformationen an.
Notiz
Standardmäßig wird Ihre Organisation auf Grundlage der aktuellen Zuordnung ausgewählt. Wenn Sie über mehrere Organisationen verfügen, die mit Ihnen verknüpft sind, wählen Sie die gewünschte Organisation aus den Profileinstellungen aus.
Wählen Sie Lösungen und dann Standardlösung aus.
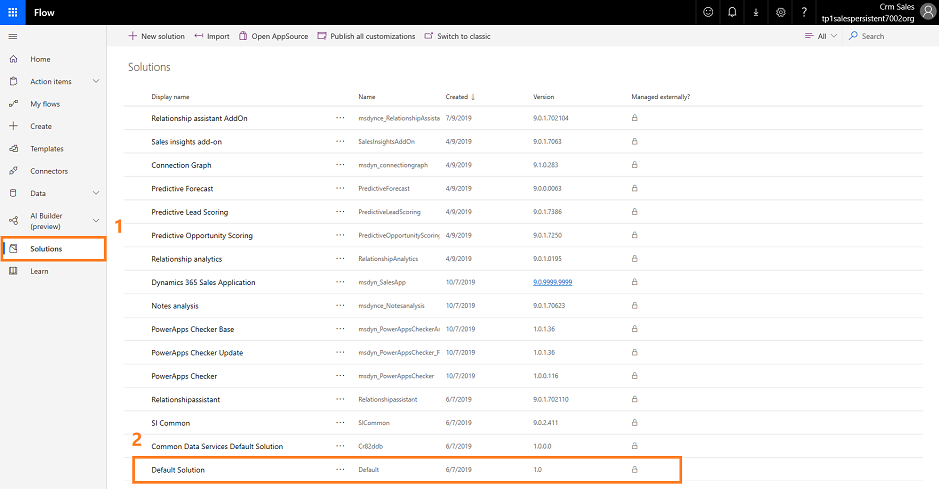
Alle Standardlösungen werden aufgelistet.
Gehen Sie auf der Symbolleiste zu „Suche“ und suchen Sie den Flow, den Sie aktualisieren oder anzeigen möchten.

Hinzufügen von Aktionen zu Karten
Wichtig
Dieses Thema ist Teil der Dokumentation zur Vorabversion und kann geändert werden.
Wichtig
- Bei einem Vorschaufeature handelt es sich um ein unvollständiges Feature, das jedoch vor der offiziellen Veröffentlichung für Kunden bereitgestellt wird, damit diese Feedback abgeben können. Die Vorschaufeatures sind nicht für die Produktion vorgesehen und weisen möglicherweise eingeschränkte Funktionen auf.
- Wir erwarten Änderungen an diesem Feature, Sie sollten sie also nicht in der Produktion verwenden. Verwenden Sie sie nur in Test- und Entwicklungsumgebungen.
- Microsoft unterstützt diese Vorschaufunktion nicht. Der technische Support von Microsoft Dynamics 365 kann Ihnen bei Problemen oder Fragen nicht helfen. Previewfunktionen sind nicht für die Produktionsverwendung bestimmt und unterliegen separaten ergänzenden Nutzungsbedingungen.
Sie können Aktionen hinzufügen, die ein Benutzer auf einer Karte ausführen kann. Gehen Sie folgendermaßen vor, um eine Aktion auszuwählen:
Geben Sie im Feld Konnektoren und Aktionen suchenSales Insights ein.
Wählen Sie den Connector Erstellen einer Karte für den Assistenten V2 (Vorschau) aus.
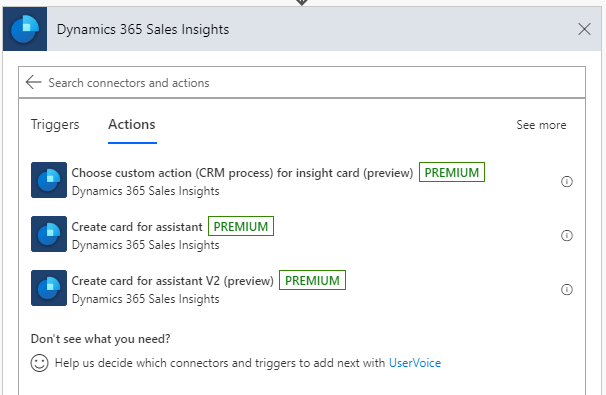
Wählen Sie in Schaltflächentyp eine der folgenden Aktionen aus:
Benutzerdefinierte Aktion (CRM-Prozess): Führen Sie die Schritte in Benutzerdefinierte Aktion (CRM-Prozess) aus, um eine benutzerdefinierte Aktion auszuführen, die in Dynamics 365 Sales für eine Entität definiert ist.
Launch Playbook: Führen Sie die Schritte in Playbook starten aus, um ein Playbook mit der angepassten Aktion zu starten.
Datensatz öffnen
URL öffnen
REST: Führen Sie die Schritte in REST aus, um eine REST-API mit der benutzerdefinierten Aktion aufzurufen.
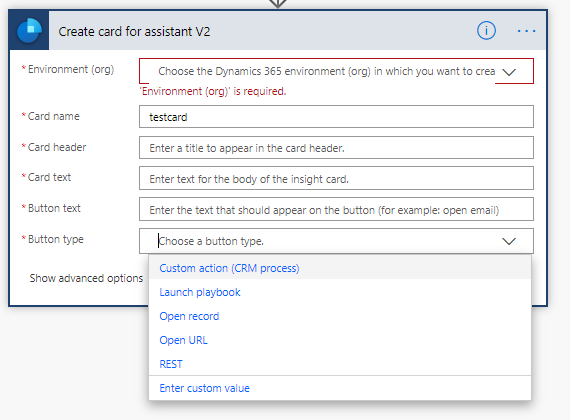
Benutzerdefinierte Aktion (CRM-Prozess)
Verwenden Sie die Option Benutzerdefinierte Aktion (CRM-Prozess), um eine benutzerdefinierte Aktion auszuführen, die in Dynamics 365 Sales für eine Entität definiert ist. Weitere Informationen finden Sie unter Verwenden von Web-API-Aktionen.
Um eine benutzerdefinierte Aktion hinzuzufügen, führen Sie diese Schritte aus:
Geben Sie im Feld Konnektoren und Aktionen suchenSales Insights ein.
Wählen Sie den Connector Benutzerdefinierte Aktion (CRM-Prozess) für die Erkenntniskarte (Vorschau) auswählen.
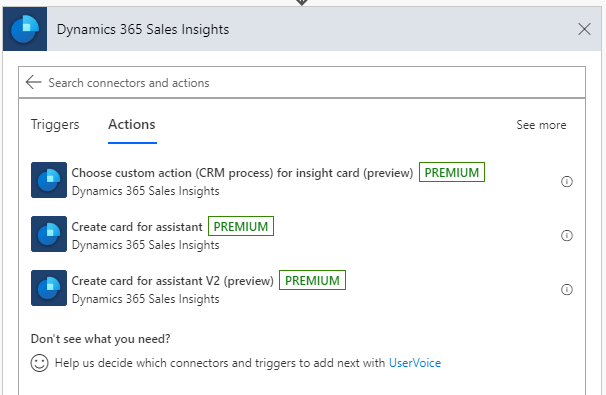
Ein Schritt zum Auswählen einer benutzerdefinierten Aktion wird angezeigt.
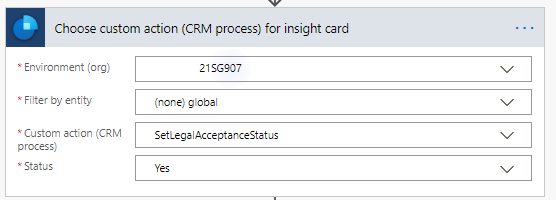
Geben Sie im Schritt Benutzerdefinierte Aktion (CRM-Prozess) für die Erkenntniskarte auswählen die erforderlichen Informationen ein.
Parameter Beschreibung Umgebung (Org) Wählen Sie den Namen Ihrer Organisation aus. Nach Entität filtern Wählen Sie die Entität, der die Aktion zugeordnet ist. Benutzerdefinierte Aktion (CRM-Prozess) Wählen Sie die benutzerdefinierte Aktion aus, die Sie auf die Karte anwenden möchten. Status Dies ist ein dynamisches Feld. Die hier angezeigten Werte basieren auf der ausgewählten benutzerdefinierten Aktion. Definieren Sie die Karte mithilfe der ausgewählten benutzerdefinierten Aktion. Geben Sie im Schritt Erstellen einer Karte für den Assistenten V2 die erforderlichen Informationen ein.
Parameter Beschreibung Umgebung (Org) Wählen Sie den Namen Ihrer Organisation aus. Kartenname Geben Sie einen Namen für die Karte ein. Kartenkopf Geben Sie einen Namen ein, der in der Kopfzeile der Karte angezeigt werden soll. Kartentext Geben Sie eine Nachricht ein, der im Textkörper der Karte angezeigt werden soll. Schaltflächentext Geben Sie einen Namen für die Schaltfläche ein, die auf der Karte angezeigt werden soll. Schaltfächentyp Wählen Sie den Tastentyp als Benutzerdefinierte Aktion (CRM-Prozess) aus. Benutzerdefinierte Aktion für Erkenntniskarte Wählen Sie das Feld aus. Die im vorherigen Schritt definierte benutzerdefinierte Aktion wird automatisch hinzugefügt. Diese Option wird nur für den Schaltflächentyp Benutzerdefinierte Aktion (CRM-Prozess) angezeigt. 
Playbook starten
Verwenden Sie die Option Playbook starten zum Starten eines Playbooks von der Karte. Vergewissern Sie sich vor Verwendung der Playbook-Option, dass die Playbook-Lösung in Ihrer Organisation verfügbar ist. Weitere Informationen finden Sie unter Best Practices mit Playbooks durchsetzen.
Wählen Sie im Schritt Erstellen einer Karte für den Assistenten V2 (Vorschau) den Schaltflächentyp als Playbook starten aus.
Geben Sie die erforderlichen Informationen ein.
Parameter Beschreibung Umgebung (Org) Wählen Sie den Namen Ihrer Organisation aus. Kartenname Geben Sie einen Namen für die Karte ein. Kartenkopf Geben Sie einen Namen ein, der in der Kopfzeile der Karte angezeigt werden soll. Kartentext Geben Sie eine Nachricht ein, der im Textkörper der Karte angezeigt werden soll. Schaltflächentext Geben Sie einen Namen für die Schaltfläche ein, die auf der Karte angezeigt werden soll. Schaltfächentyp Wählen Sie den Schaltflächentyp als Playbook starten aus. Playbook-Vorlage Wählen Sie eine Vorlage in der Liste der Playbook-Vorlagen aus. Diese Option wird nur für den Schaltflächentyp Playbook starten angezeigt. Entitätstyp Wählen Sie den Entitätstyp aus, für den Sie die Playbook-Vorlage starten möchten. Diese Option wird nur für den Schaltflächentyp Playbook starten angezeigt. Datensatz-ID Geben Sie die eindeutige ID der ausgewählten Entität ein. Diese Option wird nur für den Schaltflächentyp Playbook starten angezeigt. 
REST
Verwenden Sie die Option REST zum Aufrufen von REST-API.
Wählen Sie im Schritt Erstellen einer Karte für den Assistenten V2 (Vorschau) den Schaltflächentyp als REST aus.
Geben Sie die erforderlichen Informationen ein.
Parameter Beschreibung Umgebung (Org) Wählen Sie den Namen Ihrer Organisation aus. Kartenname Geben Sie einen Namen für die Karte ein. Kartenkopf Geben Sie einen Namen ein, der in der Kopfzeile der Karte angezeigt werden soll. Kartentext Geben Sie eine Nachricht ein, der im Textkörper der Karte angezeigt werden soll. Schaltflächentext Geben Sie einen Namen für die Schaltfläche ein, die auf der Karte angezeigt werden soll. Schaltfächentyp Sie wählen den Schaltflächentyp als REST aus. Endpunkt Geben Sie die URL der entsprechenden aufzurufenden API ein. Diese Option wird nur für den Schaltflächentyp REST angezeigt. HTTP-Methode Wählen Sie eine HTTP-Methode für den API-Aufruf. Diese Option wird nur für den Schaltflächentyp REST angezeigt. Textkörper Geben Sie die Anforderungsparameter für die REST-API ein. Diese Option wird nur für den Schaltflächentyp REST angezeigt. 
Sie finden die Optionen nicht in Ihrer App?
Das kann drei Gründe haben:
- Sie haben nicht die erforderliche Lizenz oder Rolle.
- Ihr Administrator hat die Funktion nicht aktiviert.
- In Ihrem Unternehmen wird eine benutzerdefinierte App verwendet. Erkundigen Sie sich beim Administrator, wie Sie am besten vorgehen. Die in diesem Artikel beschriebenen Schritte gelten insbesondere für die sofort einsatzbereite Vertriebshub-App und Sales Professional-App.
Siehe auch
Konfigurieren und Verwalten von Erkenntniskarten für den Premium-Assistenten
Bearbeiten von Insights-Karten
Optimieren der Rangfolge von Insights-Karten