Überwachung und Diagnose-Übersicht
Der Bereich Überwachungs- und Diagnoseeinstellungen enthält die zentralisierte Verwaltung für Agentüberwachung und die Anwendungsdiagnoseprotokollierung von Unified Service Desk.
Mit der Agentenüberwachung können Organisationen die Agentproduktivität analysieren, Prozesslücken erkennen, Schulung/Coaching anbieten und damit den Kundenservice weiter verbessern. Überwachungsdaten in Unified Service Desk werden an einen Listener geleitet, der Ihnen die Kontrolle darüber gibt, wohin Sie die Überwachungsprotokolle leiten, wie zu einer Textdatei, einem Windows-Ereignisprotokoll oder einem Datenspeicher.
Diagnoseprotokollierung hilft Ihnen bei der Behandlung von Problemen, die bei der Unified Service Desk-Anwendung auftreten.
Wenn Sie die Überwachungs- und Diagnosefunktionen in Unified Service Desk konfigurieren, sollten Sie die folgenden Funktionen beachten:
Die Konfiguration der Überwachung und Diagnose von Unified Service Desk erfolgt komplett separat von der Überwachungsfunktion in Microsoft Dataverse.
Die Unified Service Desk-Überwachung erfordert, dass ein gehostetes Listener-Steuerelement die Überwachungsaktivität aufzeichnet und speichert. Ebenso können Sie die Diagnoseprotokollierung mithilfe eines gehosteten Listenersteuerelements kanalisieren, aber es ist nicht zwingend erforderlich, und standardmäßig wird die Diagnoseprotokollierung auf dem lokalen Computer aufgezeichnet.
Überwachungs- und Diagnosenkonfigurationsübersicht
Entwickler schreibt den Code, der den für den benutzerdefinierten Listener verwendet wird. Normalerweise handelt es sich bei dem benutzerdefinierten Listener um eine Assembly. Weitere Infos: MSDN: Erstellen von benutzerdefinierten Listenern für Überwachen, Diagnose und Ablaufverfolgungen
Der Entwickler komprimiert die Assembly in eine .zip-Paketdatei. Weitere Infos: MSDN: Erstellen von benutzerdefinierten Listenern für Überwachen, Diagnose und Ablaufverfolgungen
Der Entwickler erstellt das gehostete Listener-Steuerelement mit Informationen zur Assembly, die in Schritt 1 erstellt wurde. Weitere Informationen: MSDN: Gehostetes Listener-Steuerelement (gehostetes Steuerelement)
Die Unified Service Desk Administration erstellt einen Überwachungs- und Diagnose-Einstellungsdatensatz, der bestimmt, was überwacht oder diagnostiziert wird. Darüber hinaus wird das gehostete Listener-Steuerelement dem Überwachungs- und Diagnosen-Einstellungsdatensatz zugeordnet. Weitere Informationen: Überwachung
Der Unified Service Desk-Administrator erstellt einen Anpassungsdateidatensatz und fügt die .zip-Paketdatei hinzu, die vom Entwickler im vorherigen Schritt erstellt wurde. Weitere Informationen: TechNet: Bereitstellung benutzerdefinierter Steuerelemente unter Verwendung von Anpassungsdateien
Der Unified Service Desk-Administrator ordnet die Anpassungsdateien der entsprechenden Konfiguration zu. Weitere Informationen: Zuweisen von Benutzern zu einer Unified Service Desk-Konfiguration
Überwachung
Die Überwachung können Sie in Unified Service Desk auf eine von zwei Weisen konfigurieren:
Standardisierte oder benutzerdefinierte Überwachung oder mithilfe eines Überwachungs- u. Diagnosendatensatzes. Diese Überwachungsfunktion wird zentral verwaltet, verfügt über mehrere Ereignisse, die ausgewählt werden können, und ermöglicht Ihnen einen benutzerdefinierten Listener, der festlegt, wo die Überwachungsdaten gesendet werden.
Standardüberwachung durch Hinzufügen des Überwachungsflags und Einstellung seines Werts auf 1 im Bereich Optionen. Diese Überwachungsfunktion verfügt über begrenzte Ereignisse und protokolliert Überwachungsdaten in der UII_auditBase-Tabelle in der Organisationsdatenbank.
Anmerkung
Wenn Sie einen Überwachungs- und Diagnosedatensatz und einen Überwachungsflag-Optionsdatensatz aktivieren, wird der Überwachungsflag-Optionsdatensatz ignoriert und zeichnet keine Überwachungsdaten auf.
Erstellen eines Überwachungs- u. Diagnosendatensatz zur Verwendung für die Überwachung
Anmerkung
Die Vorgehensweise führt Sie, um sowohl die Überwachung als auch die Diagnose in einem einzelnen Datensatz zu konfigurieren. Obwohl Sie einzelne Datensätze für die Überwachung und Diagnose im Datensatz für Überwachungs- und Diagnoseeinstellungen konfigurieren können.
Melden Sie sich bei der Dynamics 365-Instanz an.
Wählen Sie die NACH-UNTEN-TASTE neben Dynamics 365 aus.
Wählen Sie Unified Service Desk Administrator.
Wählen Sie Überwachungs- und Diagnoseeinstellungen unter Erweiterte Einstellungen in der Siteübersicht.
Wählen Sie + Neu auf der Seite Aktive Überwachungs- und Diagnoseeinstellungen.
Geben Sie einen Namen in das Feld Name ein. Der Name beschreibt den Zweck des Datensatzes „Überwachung und Diagnose”, wie z. B. Überwachung aller Ereignisse und Diagnose-Informationsebenenprotokollierung.
Wählen Sie die Registerkarte Überwachungseinstellungen aus, und wählen Sie das Kontrollkästchen Aktivitätsnachverfolgung aktiviert aus.
Dieses Beispiel steht für die Nachverfolgung aller Ereignisse. Wenn Sie also Aktivitätsnachverfolgung aktiviert auswählen, werden alle Kontrollkästchen aktiviert. Alternativ können Sie das Kontrollkästchen für alle Ereignisse löschen, die Sie für diesen Datensatz nicht überwachen möchten.
Sie können diesem Datensatz auch eine Diagnoseprotokollierung hinzufügen. Weitere Informationen finden Sie unter Schritt 9.
Wählen Sie Speichern aus, um den Datensatz zu speichern. Nachdem Sie den Datensatz gespeichert haben, können Sie das Aktualisieren der Diagnoseneinstellungen starten.
Notiz
Überwachungs- und Diagnoseeinstellungsdatensätze werden aktiviert, wenn sie erstellt werden.
Wählen Sie Diagnoseeinstellungen aus, und geben Sie Folgendes an.
Feld Value Beendigungsüberwachung aktivieren Der Standardwert ist aktiviert und beide Diagnoseprotokolle und Beendigungsprotokolle werden im Fall einer Ausnahme im Unified Service Desk-Client erfasst. Diagnoseprotokollverzeichnis Gibt den vollständigen Pfad zum Ordner an, in dem Diagnosendateien für Ausnahmen gespeichert werden. Wenn der Pfad ungültig oder nicht verfügbar ist, verwendet Unified Service Desk den Standardordner. Standardmäßig ist der Ordner %APPDATA%\Roaming\Microsoft\Microsoft Dynamics 365 Unified Service Desk\<version>\Diagnostics\.Verknüpfung für bedarfsgesteuerte Diagnose Gibt die Tastenkombination an, die verwendet wird, um das manuelle Erstellen einer Abbilddatei auszulösen. Die Standardtastenkombination ist. CTRL+ALT+A. Um den Standard zu ändern, nutzen Sie die Form key1+key2+key3.
Hinweis:
Sie können mit der manuellen Erstellung einer Dumpdatei mithilfe des Tastenkürzes für bedarfsgesteuerte Diagnose erst beginnen, wenn Beendigungsüberwachung aktivieren oder Absturzabbilderstellung aktivieren oder beide Optionen aktiviert sind.Ausführlichkeitsgrad der Diagnose Legt den Typ von Ereignissen fest, die bei der Diagnose erfasst werden. Der Standardwert ist "Fehlerlevel".
- Fehler: Berichtet nur über Fehlerereignisse.
- Warnung: Berichtet über Fehler- und Warnungsereignisse.
- Information: Berichtet über Fehler-, Warnungs- und Informationsereignisse.
- Ausführlich: Berichtet über Fehler-, Warnungs-, Informations- und ausführliche Ereignisse.
Generierung von Absturzabbild aktivieren Der Standardwert ist aktiviert für Abbilddateien, die während einer schwerwiegenden Ausnahme des Unified Service Desk-Clients erfasst werden. Wenn die Optionen nicht festlegen sind, werden Abbilddateien während einer Unified Service Desk-Clientausnahme nicht gesammelt werden. Wenn diese Optionen deaktiviert sind und "Beendigungsüberwachung aktivieren" aktiviert ist, werden beide Diagnoseprotokolle und Beendigungsprotokolle gesammelt, jedoch Abbilddateien nicht. Max. Diagnoseprotokollgröße (MB) Gibt die maximale Größe des Ordners in Megabytes an, wenn Diagnosendateien gespeichert werden. Die Standardgröße ist 5 GB (5000 MB). Wenn der angegebene Wert überschritten wird, werden die ältesten Protokollordner gelöscht, bis die Ordnergröße den Wert nicht mehr überschreitet. Beachten Sie, dass der neueste Protokollordner nicht gelöscht wird, selbst wenn er den festgelegten Wert übersteigt. Behalten Sie die Werte für die Verknüpfung für bedarfsabhängigen Beginn und Verknüpfung für bedarfsabhängiges Ende bei. Um mehr zu erfahren, sehen Sie Generieren von Leistungsdatenprotokollen (Erfassung von Leistungsdaten).
Fügen Sie im Abschnitt „Überwachungsquelleinstellungen” einen Überwachungsquelleinstellungsdatensatz hinzu. Die Ablaufverfolgungs-Quelleinstellung umfasst das Listener-gehostetes Steuerelement, das mit dem Kanal die Überwachung und die diagnostische Aktivität zum Datenspeicher, einer Aktivität, einem Ereignisprotokoll oder eine Textdatei leitet. Um einen Ablaufverfolgungs-Quelleinstellungsdatensatz zu erstellen, nutzen Sie die folgenden Schritte.
Wichtig
Sie müssen einen Einstellung der Ablaufverfolgungsquelle-Datensatz zur Verfügung stellen, der ein gültiges Listener-gehostetes Steuerelement beinhaltet, das verwendet wird, um die Überwachungsaktivität aufzuzeichnen, ansonsten wird die Überwachungsaktivität nicht gespeichert. Informationen zum Erstellen eines Listener-gehosteten Steuerelements finden Sie unter Verwenden von benutzerdefinierten Listenern für Überwachung, Diagnose und Ablaufverfolgungen.
Wählen Sie im Abschnitt „Überwachungsquelleinstellungen” die Option Vorhandene Überwachungseinstellung hinzufügen aus. Der Bereich Suchdatensätze wird im Bereich angezeigt.

Geben Sie den Namen ein, um nach dem Überwachungsquelleinstellungs-Datensatz zu suchen. Wenn der Datensatz nicht verfügbar ist, müssen Sie + Neu auswählen, um eine neue Überwachungsquelleinstellungsseite zu erstellen. Wenn Sie + Neu auswählen, wird ein Bestätigungsdialogfeld angezeigt. Stellen Sie sicher, dass Sie den Datensatz gespeichert haben, bevor Sie die Seite verlassen. Wenn Sie jetzt OK auswählen, wird die Seite Neue Überwachungsquelleinstellung angezeigt.
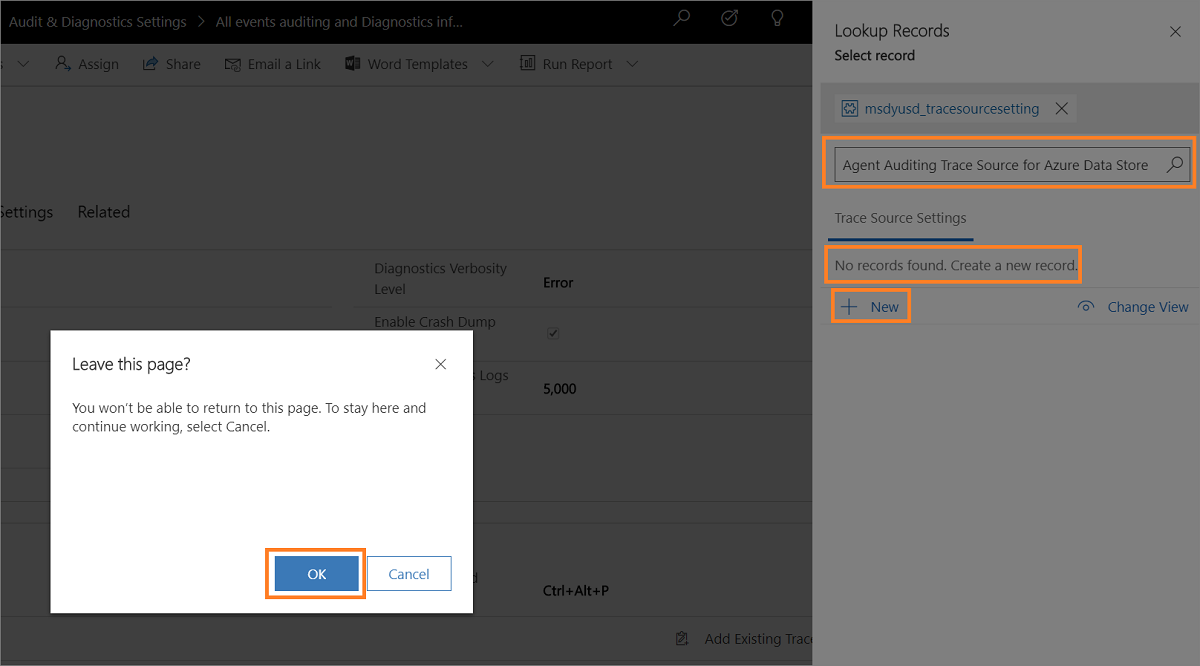
- Geben Sie den Quellnamen ein, wie beispielsweise Überwachungsquelle für Agentenüberwachung für Azure Data Store ein.
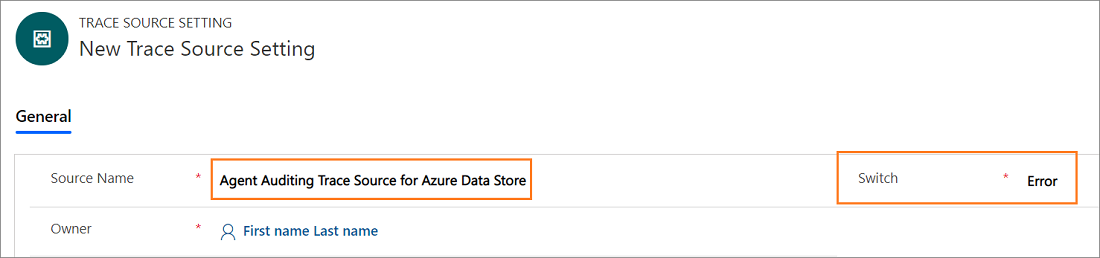
Wählen Sie Speichern. Nachdem Sie den Überwachungsquelleinstellungs-Datensatz speichern, wird der Abschnitt Gehostete Listener-Steuerelemente angezeigt.
Behalten Sie den Wert des Schalters als Fehler bei. Fehler ist der Standardwert.
Wählen Sie Vorhandenes gehostete Steuerelement hinzufügen im Abschnitt „Gehostete Listener-Steuerelemente” aus. Der Bereich Suchdatensätze wird im Bereich angezeigt.
Geben Sie den Namen des gehosteten Steuerelements ein, das für die Agentenüberwachung verwendet wird, und wählen Sie das gehostete Steuerelement aus der Liste aus, und wählen Sie dann Hinzufügen aus.
Wählen Sie Speichern aus.
Nachdem Sie die Überwachungsquelleinstellung erstellen, wählen Sie in der Siteübersicht Überwachungs- und Diagnoseeinstellungen aus, und wählen Sie den Überwachungs- und Diagnose-Datensatz aus.
Wählen Sie die Registerkarte Diagnoseeinstellungen aus, und wählen Sie Vorhandene Überwachungseinstellung hinzufügen im Abschnitt „Überwachungsquelleinstellungen” aus. Der Bereich Suchdatensätze wird im Bereich angezeigt. Geben Sie den Namen des Überwachungsquelleinstellungs-Datensatzes, den Sie erstellt haben, im Suchfeld ein, und wählen Sie dann Hinzufügen aus.
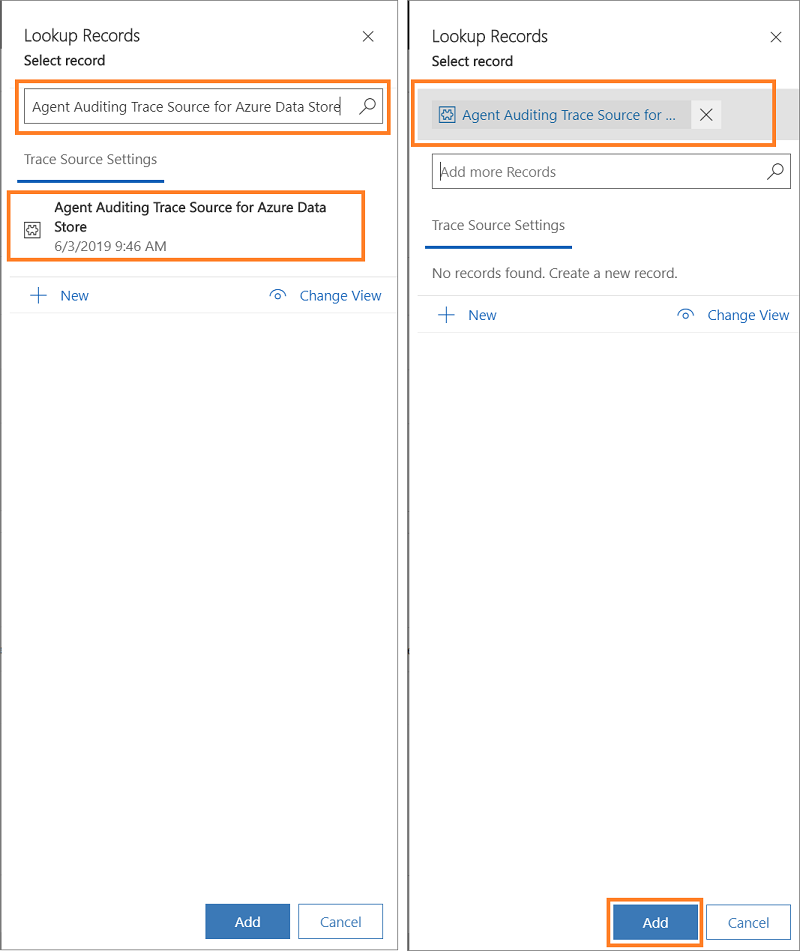
Wählen Sie die Registerkarte Benutzerschemaeinstellungen aus.
Wählen Sie die Benutzerentitäten aus, und wählen Sie die > aus, die hinzugefügt werden soll.
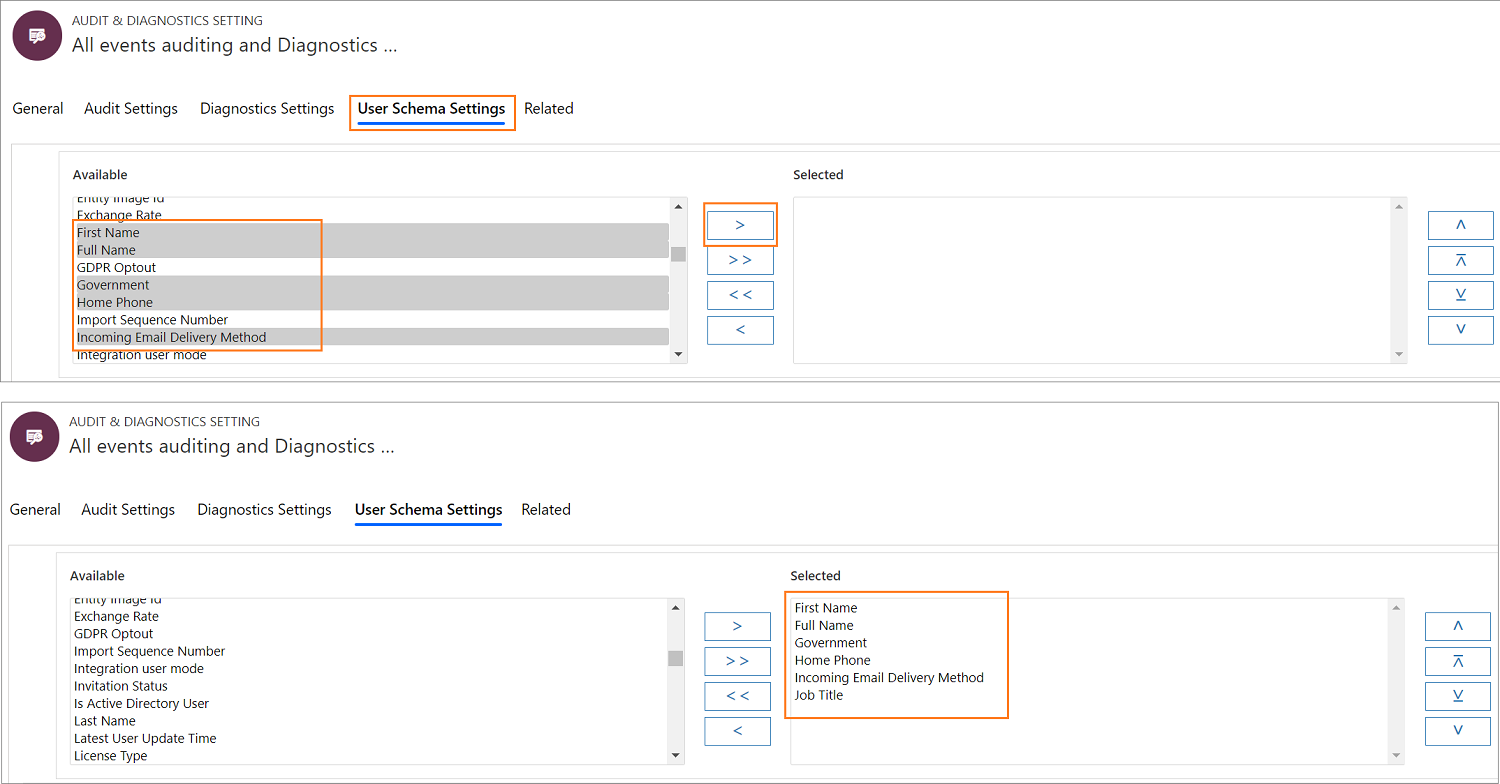
Wählen Sie Speichern aus, um den Datensatz „Überwachung und Diagnose” zu speichern.
Um die Überwachungsprotokollierung zu starten, weisen Sie dem Überwachungs- u. Diagnosedatensatz eine Konfiguration zu. Dazu erstellen Sie eine Konfiguration oder verwenden Sie eine vorhandene Konfiguration. Wählen Sie Konfiguration in der Siteübersicht aus, und wählen Sie dann den Datensatz aus der Liste der Konfiguration aus.
Geben Sie den Namen des Überwachungs- und Diagnosendatensatzes im Feld Überwachungs- und Diagnoseeinstellungen ein, und wählen Sie dann Speichern aus, um den Konfigurationsdatensatz zu speichern. Weitere Informationen finden Sie unter Zugriffsverwaltung mit Unified Service Desk-Konfiguration verwalten
Standardüberwachung durch das Hinzufügen eines Überwachungsflags
Melden Sie sich bei der Dynamics 365-Instanz an.
Wählen Sie die NACH-UNTEN-TASTE neben Dynamics 365 aus.
Wählen Sie Unified Service Desk Administrator.
Wählen Sie Optionen unter Erweiterte Einstellungen in der Siteübersicht aus.
Wählen Sie auf der Seite Aktive UII-Optionen die Option Neu aus.
Geben Sie einen Überwachungskennzeichnungsname im Feld Name und einen entsprechenden Wert im Feld Wert ein.
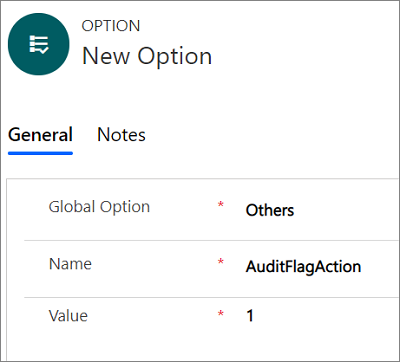
Sie können die Überwachungsflags, die in dieser Tabelle aufgelistet sind, verwenden.
Überwachungsflag Beschreibung AuditCacheMaxSize Ist dieser Flagwert auf 1 gesetzt, wird die Anzahl der Überwachungsprotokolle zwischengespeichert, bevor sie auf dem Server gespeichert werden.
Diese Option funktioniert nur, wenn AuditNoCacheFalse ist.AuditFlagAction Ist dieser Flagwert auf 1 gesetzt, werden Überwachungsprotokolle erstellt, wenn eine Aktion ausgelöst wird. AuditFlagAgentState Ist dieser Flagwert auf 1 gesetzt, werden Überwachungsdateien erstellt, wenn der Status des Agenten geändert wird. AuditFlagHostedApplication Ist dieser Flagwert auf 1 gesetzt, werden Überwachungsdateien erstellt, wenn eine gehostete Anwendung gestartet oder in den Fokus genommen wird. AuditFlagLogin Ist dieser Flagwert auf 1 gesetzt, werden Überwachungsprotokolle erstellt, wenn sich ein Agent anmeldet. AuditFlagSession Ist dieser Flagwert auf 1 gesetzt, werden Überwachungsprotokolle erstellt, wenn eine Sitzung erstellt oder gewechselt wird. AuditFlagWorkflow Ist dieser Flagwert auf 1 gesetzt, werden Überwachungsprotokolle erstellt, wenn ein UII-Workflow gestartet oder geschlossen wird. AuditNoCache Wenn dies auf True festgelegt ist, werden die Überwachungsdatensätze dynamisch ohne Zwischenspeicherung auf dem Server gespeichert. Wählen Sie Speichern aus.
Um die Überwachungsprotokollierung anzuzeigen, melden Sie sich bei der Dynamics 365-Instanz an, und wählen Sie dann von einem Produktivitätsbereich aus Erweiterte Suche aus. Wählen Sie in der Liste Suchen nach die Option
UII Auditaus, und wählen Sie dann Ergebnisse aus, um alle Überwachungsprotokollierungsdetails anzuzeigen.
Deaktivieren oder Aktivieren eines Überwachungs- und Diagnosen-Einstellungsdatensatzes.
Einen Datensatz deaktivieren
Melden Sie sich bei der Dynamics 365-Instanz an.
Wählen Sie die NACH-UNTEN-TASTE neben Dynamics 365 aus.
Wählen Sie Unified Service Desk Administrator.
Wählen Sie Überwachungs- und Diagnoseeinstellungen unter Erweiterte Einstellungen in der Siteübersicht.
Wählen Sie von der Ansicht Aktive Überwachungs- und Diagnoseeinstellungen den Datensatz aus, den Sie deaktivieren möchten.
Wählen Sie Deaktivieren in der Symbolleiste aus.
Wählen Sie im Dialogfeld Deaktivieren bestätigen die Option Deaktivieren aus.
Der Überwachungs- und Diagnosedatensatz wird deaktiviert.
Einen Datensatz aktivieren
Melden Sie sich bei der Dynamics 365-Instanz an.
Wählen Sie die NACH-UNTEN-TASTE neben Dynamics 365 aus.
Wählen Sie Unified Service Desk Administrator.
Wählen Sie Überwachungs- und Diagnoseeinstellungen unter Erweiterte Einstellungen in der Siteübersicht.
Wählen Sie den v Pfeil nach unten neben Aktive Überwachungs- und Diagnoseeinstellungen aus, und wählen Sie Inaktive Überwachungs- und Diagnoseeinstellungen aus.
Wählen Sie von der Ansicht Inaktive Überwachungs- und Diagnoseeinstellungen den Datensatz aus, den Sie deaktivieren möchten.
Wählen Sie Aktivieren in der Symbolleiste aus.
Wählen Sie in Aktivieren im Dialog Überwachungs- und Diagnoseeinstellungs-Aktivierung bestätigen aus.
Der Überwachungs- und Diagnosedatensatz ist aktiviert.
Siehe auch
Verwalten der Optionen für Unified Service Desk
Globaler Manager (Gehostetes Steuerelement)
Übersicht verwaltenErfassung von Leistungsdaten mit der Tastenkombination