Mit einer modellgesteuerten App verbinden
Der Client des Unified Service Desk ist die Agent-Anwendung, die Sie verwenden können, um eine Verbindung mit der Microsoft Dataverse-Instanz herzustellen, in der Sie Ihre Unified Service Desk-Entitäten und -Konfigurationsdaten bereitgestellt haben. Wenn Sie sich über die Client-Anwendung anmelden, wird die Unified Service Desk-Konfiguration auf der Dataverse-Instanz abgelesen, und die Steuerelemente und Funktionen entsprechend in der Anwendung zur Verfügung gestellt.
Anmelden beim Unified Service Desk
Wenn Sie die Anmeldungserfahrung konfigurieren möchten, z. B. das automatische Eintragen von Werten im Anmeldungsdialogfeld oder die automatische Anmeldung von Benutzer ohne das Anmeldungsdialogfeld, finden Sie weitere Informationen unter Anmeldeinformatoinen konfigurieren.
Starten Sie den Unified Service Desk Client, indem Sie auf die Anwendungsverknüpfung auf Ihrem Desktop doppelklicken.
Stellen Sie im Unified Service Desk-Anmeldedialogfeld Authentifizierungsdetails bereit, um sich mit Ihrem Dataverse-Server zu verbinden.
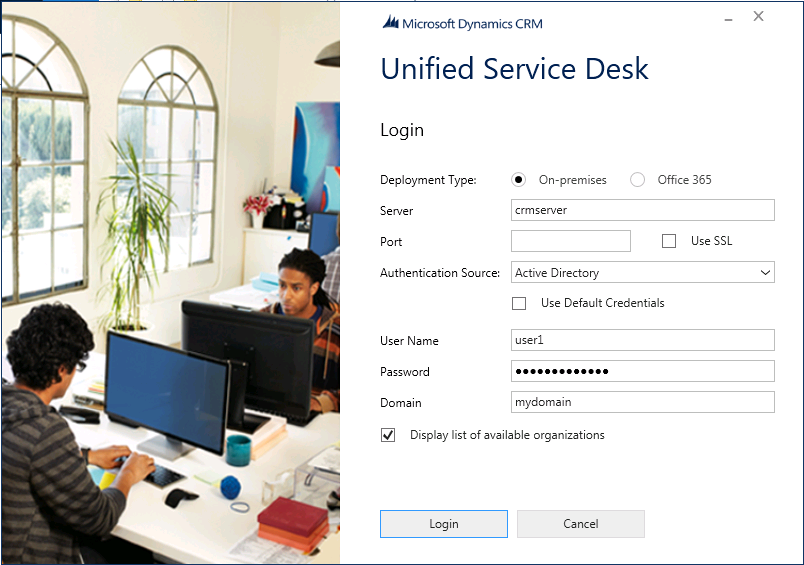
Für Dataverse wählen Sie Microsoft 365.
Für Dynamics 365 Customer Engagement (on-premises)-Bereitstellungen wählen Sie Lokal und dann eine der folgenden Authentifizierungsquellen aus.
Active Directory. Wählen Sie diese Authentifizierungsquelle aus, wenn Sie eine Verbindung mit Customer Engagement (on-premises) intern durch Ihr Netzwerk herstellen und sich nicht mit Dataverse-Apps über das Internet verbinden.
Bereitstellung mit Internetzugriff (IFD). Wählen Sie diese Authentifizierungsquelle aus, wenn Sie eine Verbindung mit Customer Engagement (on-premises) durch das Internet herstellen.
OAuth. Wählen Sie diese Authentifizierungsquelle aus, wenn Sie eine Verbindung mit Customer Engagement (on-premises) herstellen, indem Sie einen Sicherheitstokendienst (STS) verwenden, bei dem es sich nicht um Windows Server handelt, aber das offene OAuth-Framework unterstützt.
Wenn Sie mehrere Organisationen haben und die Organisation auswählen möchten, in der Unified Service Desk bereitgestellt ist, aktivieren Sie das Kontrollkästchen Liste der verfügbaren Organisationen anzeigen und wählen dann Anmelden aus.
Wenn Sie über mehrere Organisationen verfügen, wählen Sie die Organisation aus, mit der Sie eine Verbindung herstellen möchten.
Der Begrüßungsbildschirm von Unified Service Desk erscheint. Dieser Bildschirm zeigt die Informationen zu den Konfigurationsdaten an, die vom Client im Hintergrund gelesen werden. Dann wird das Hauptfenster angezeigt mit der Aufforderung, dass Sie Ihre Dataverse-Serveranmeldeinformationen eingeben. Geben Sie Ihre Anmeldeinformationen ein, und melden Sie sich dann bei der Client-Anwendung von Unified Service Desk an.
Wenn Sie den Unified Service Desk-Client starten und sich anmelden müssen, müssen Sie die Informationen nicht erneut eingeben. Ihre Informationen werden in der Windows-Anmeldeinformationsverwaltung gespeichert. Andere Verbindungsinformationen werden in der Default_USD.config Datei unter C:\Users\<USER_NAME>\AppData\Roaming\Microsoft\Microsoft Dynamics 365 Unified Service Desk\<Version> gespeichert und für nachfolgende Anmeldeaktivitäten genutzt.
Wenn Sie Ihre Verbindungsinformationen zur Anmeldung ändern möchten, wählen Sie Anmeldeinformationen ändern im Splash-Bildschirm. Sie sehen das ursprüngliche Anmelde-Dialogfeld, wo Sie verschiedene Anmeldeinformationen eingeben können.
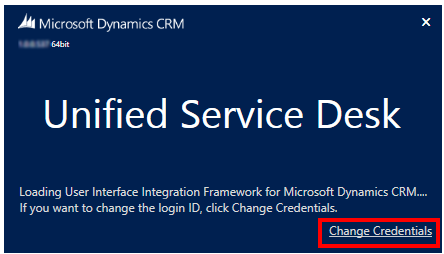
Einmaliges Anmelden für Unified Service Desk
Einmaliges Anmelden (SSO) für Unified Service desk stellt eine verbesserte Startleistung und Benutzerfreundlichkeit bereit, indem Benutzer für den Zugriff auf modellgesteuerte Apps identifiziert werden, ohne dass sie ihre Anmeldeinformationen mehrmals eingeben müssen. Dadurch muss das Kennwort nicht erneut eingegeben werden, sodass mögliche Anmeldefehler minimiert werden. Darüber hinaus wird ein unterbrechungsfreies Benutzererlebnis sichergestellt.
In Unified Service Desk 4.1.1.1433 und höher ist SSO standardmäßig deaktiviert.
In Version von Unified Service Desk 4.1.1.1433 und höher ist SSO standardmäßig aktiviert.
Wenn SSO aktiviert ist und wenn Ihre Organisation das Timeout für Inaktivitätssitzungen für die Agenten durchgesetzt hat, wird der Agent bei Chrome-Prozessen nicht automatisch abgemeldet, wenn das Timeout für Inaktivitätssitzungen abläuft, da die einmalige Anmeldung standardmäßig aktiviert ist. Um also in früheren Versionen des Produkts ein Zeitlimit für Inaktivitätssitzungen für Agenten zu erzwingen, deaktivieren Sie unbedingt die SSO-Funktion.
Informationen zum Aktivieren oder Deaktivieren von SSO finden Sie unter Aktivieren oder deaktivieren Sie Einmaliges Anmelden.
Notiz
Die SSO-Funktion ist nur für modellgesteuerte Apps und Unified Service Desk verfügbar.
SSO wird in Dynamics 365 Customer Engagement (on-premises) nicht unterstützt.
SingleSignOnThreshold ist eine UII-Option, welche die Timeout-Periode in Millisekunden (ms) angibt, die Unified Service Desk wartet, ehe das Dialogfeld zum Eingeben der Anmeldeinformationen für den Dataverse-Service angezeigt wird. Standardmäßig ist der SingleSignOnThreshold-Wert auf 5.000 Millisekunden gesetzt. Die UII-Option SingleSignOnThreshold funktioniert nur, wenn Sie die UII-Option SingleSignOnEnabledBrowsers konfigurieren und einen gültigen Wert angeben. Weitere Informationen finden Sie unter Verwalten von Optionen in Unified Service Desk.
Zum Ändern des Timeoutwerts konfigurieren Sie die UII-Option SingleSignOnThreshold und geben einen Wert zwischen 1.000 und 60.000 ms ein. Wenn Sie einen Wert kleiner als 1.000 ms oder einen Wert von mehr als 60.000 ms angeben, setzt Unified Service Desk den Standardwert auf 5.000 ms fest.
| Wert in ms | Beschreibung des Dataflows |
|---|---|
| 5,000 | Default value |
| 1.000 bis 60.000 | Akzeptierter Wertebereich |
| > 60.000 | Der Wert wird auf 5.000 ms zurückgesetzt |
Ändern des SingleSignOnThreshold-Werts
Melden Sie sich bei der Unified Service Desk-Administrator-App an.
Klicken Sie auf Optionen.
Klicken Sie auf der Seite Aktive UII-Optionen auf Neu.
Geben Sie als NameSingleSignOnThreshold ein. Für Wert geben Sie die Zeit in Millisekunden (ms) ein.
Wählen Sie Speichern.
Nachdem Sie die oben genannten UII-Optionen eingerichtet haben, ist die SSO-Funktion aktiviert. Beim Anmelden bei der Client-Anwendung von Unified Service Desk müssen Sie die Anmeldeinformationen nur einmal eingeben.
SSO aktivieren oder deaktivieren
Wenn Sie die SSO-Funktion aktivieren möchten, konfigurieren Sie die UII-Option SingleSignOnEnabledBrowsers und setzen diese auf Wahr. Wenn Sie keinen Wert eingeben, ist SSO weiterhin aktiviert. Um die SSO-Funktion zu deaktivieren, setzen Sie den Wert auf Falsch.
SSO aktivieren oder deaktivieren
Melden Sie sich bei der Unified Service Desk-Administrator-App an.
Klicken Sie auf Optionen.
Klicken Sie auf der Seite Aktive UII-Optionen auf Neu.
Geben Sie als NameSingleSignOnEnabledBrowsers ein. Geben Sie Chrome im Feld Wert ein.
Wählen Sie Save (Speichern).
Wichtig
Sowohl Chrome als auch EdgeWebView2 SSO sollten nicht gleichzeitig aktiviert sein. Wenn beide Browser in der UII-Option SingleSignOnEnabledBrowsers aufgeführt sind, funktioniert SSO nicht. Stellen Sie sicher, dass nur eine der Optionen für die UII-Option aufgeführt ist.
Anmeldeinformatoinen konfigurieren
Administratoren können bei Bedarf die Anmeldeerfahrung für Unified Service Desk konfigurieren. Sie können Werte im Anmeldungsdialogfeld vorab eintragen (außer Benutzername und Kennwort). Die Benutzer können sich so mit der angegebenen Dataverse-Instanz verbinden. Außerdem können sie eine automatische Anmeldung der Benutzer bei einer lokalen Dataverse-Instanz auf Basis ihrer Active Directory-Anmeldeinformationen ohne ein Anmeldedialogfeld konfigurieren.
Notiz
Sie können Felder nicht hinzufügen oder entfernen, die im Anmeldedialogfeld von Unified Service Desk angezeigt werden. Sie können nur die Werte angeben, die in den Feldern angezeigt werden, wenn ein Benutzer versucht, sich anzumelden. Allerdings können Benutzer die im Voraus ausgefüllten Werte im Anmeldedialogfeld von Unified Service Desk ändern, bevor sie sich anmelden.
Verwenden Sie zur Konfiguration der Anmeldeinformationen die Datei UnifiedServiceDesk.exe.config, die sich im Client-Installationsverzeichnis befindet (normalerweise C:\Program Files\Microsoft Dynamics CRM USD\USD).
Führen Sie Notepad als Administrator aus.
Öffnen Sie in Notepad die Datei UnifiedServiceDesk.exe.config aus dem Client-Installationsverzeichnis (normalerweise C:\Program Files\Microsoft Dynamics CRM USD\USD).
Fügen Sie den Schlüssel mit den
<appSettings>folgenden Knoten in der UnifiedServiceDesk.exe.config-Datei hinzu.<add key="CrmDeploymentType" value="<DEPLOYMENT_TYPE>" /> <add key="CrmUseSSL" value="<VALUE>" /> <add key="CrmOrg" value="<ORG_NAME>" /> <add key="CrmPort" value="<PORT_NUMBER>" /> <add key="CrmServerName" value="<CRM_SERVER_NAME>" /> <add key="UseDefaultCreds" value="<VALUE>" /> <add key="CacheCredentials" value="<VALUE>" /> <add key="CrmOnlineRegion" value="<CRM_ONLINE_REGION>" /> <add key="AuthHomeRealm" value="<VALUE>" /> <add key="AskForOrg" value="<VALUE>" /> <add key="CrmDomain" value="<DOMAIN_NAME>" />Geben Sie für jeden Schlüssel einen passenden Wert ein. Jeder Schlüssel ist einem Feld im Anmeldungsdialogfeld zugeordnet. In der folgenden Tabelle sind gültige Schlüsselwerte aufgeführt.
Key Wert CrmDeploymentTypePremoderO365
Premmuss verwendet werden, wenn Sie sich mit Customer Engagement (on-premises) verbinden;O365muss verwendet werden, wenn Sie sich mit Dataverse verbinden.CrmUseSSLTrueoderFalse
Dieser Schlüssel gilt nur, wenn SiePremim SchlüsselCrmDeploymentTypeeingeben.CrmOrgGeben Sie den Dataverse-Organisationsnamen an. CrmPortGeben Sie die Dataverse-Portnummer an.
Dieser Schlüssel gilt nur, wenn SiePremim SchlüsselCrmDeploymentTypeeingeben.CrmServerNameGeben sie den Dataverse-Servernamen an.
Dieser Schlüssel gilt nur, wenn SiePremim SchlüsselCrmDeploymentTypeeingeben.UseDefaultCredsTrueoderFalse
Hinweis: Für eine Customer Engagement (on-premises)-Installation(<add key="CrmDeploymentType" value="Prem" />) und eine Active Directory-Authentifizierung(<add key="AuthHomeRealm" value="Active Directory" />) legen Sie den Wert dieses Schlüssels aufTruefest, um Benutzer direkt beim angegebenen Dataverse-Plattformserver oder bei der Organisation anzumelden, sogar ohne das Anmeldedialogfeld anzuzeigen.CacheCredentialsTrueoderFalse
Hinweis: Um das Anzeigen des Verbindungsdialogfelds bei jedem Start des Unified Service Desk-Clients zu erzwingen, setzen Sie den Wert dieses Schlüssels aufFalse. Standardmäßig speichert der Client die letzten Verbindungsinformationen und verwendet diese beim nächsten Mal, um eine Verbindung mit dem Dataverse-Server herzustellen (es sei denn, der Benutzer gibt eine andere Verbindung an).CrmOnlineRegionNorthAmerica,EMEA,APAC,SouthAmerica,Oceania,JPN,CAN,INDoderNorthAmerica2
Wenn Sie die Online-Region nicht kennen, können Sie den Wert leer lassen:value=""
Dieser Schlüssel gilt nur, wenn SieO365im SchlüsselCrmDeploymentTypeeingeben.AuthHomeRealmActive DirectoryoderInternet-facing deployment(IFD)
Dieser Schlüssel gilt nur, wenn SiePremim SchlüsselCrmDeploymentTypeeingeben.AskForOrgTrueoderFalse
Gibt an, ob das Kontrollkästchen Anzeige der Liste verfügbarer Organisationen in Anmeldungsdialogfeld ausgewählt ist.CrmDomainGeben Sie den Namen der Windows-Domain an.
Dieser Schlüssel gilt nur, wenn SiePremim SchlüsselCrmDeploymentTypeeingeben.Speichern Sie die Datei UnifiedServiceDesk.exe.config.
Führen Sie folgende Schritte auf den Computern aller Benutzer durch, auf dem Sie die Anmeldeinformationen konfigurieren wollen:
Kopieren Sie die UnifiedServiceDesk.exe.config-Datei, die Sie gerade geändert haben, in das Client-Installationsverzeichnis (normalerweise C:\Program Files\Microsoft Dynamics CRM USD\USD), um die vorhandene Datei zu ersetzen.
Entfernen Sie die Unified Service Desk-Anmeldeinformationen aus den Roamingbenutzerprofilen auf dem Computer des Benutzers. Wenn der Benutzer sich bei Unified Service Desk mindestens einmal vom Computer aus angemeldet hat, werden die folgenden Dateien im Verzeichnis C:\Users\<USER_NAME>\AppData\Roaming\Microsoft\Microsoft Dynamics 365 Unified Service Desk erstellt: Default_USD.config und Default_USD. Sie müssen beide Dateien löschen, damit die Konfigurationseinstellungen in der UnifiedServiceDesk.exe.config-Datei in Kraft treten.
Wenn der Benutzer die Unified Service Desk-Anwendung auf seinem Computer startet:
Das Anmeldedialogfeld zeigt die Werte an, die in der UnifiedServiceDesk.exe.config-Datei angegeben werden und erstellt auch die Default_USD.config-Datei im Verzeichnis C:\Users\<USER_NAME>\AppData\Roaming\Microsoft\Microsoft Dynamics 365 Unified Service Desk, um die Verbindungsinformationen zu speichern (außer Benutzernamen und ihr Passwort – diese sind in der Windows-Anmeldeinformationsverwaltung gespeichert). Danach nutzt die Client-Anwendung die Default_USD.config-Datei, um die Anmeldungsinformationen anzuzeigen oder den Benutzer automatisch in Unified Service Desk anzumelden.
Bei einer Customer Engagement (on-premises)-Installation mit Active Directory-Authentifizierung, bei der Sie die automatische Anmeldung ohne Anmeldedialogfeld (
<add key="UseDefaultCreds" value="True" />) konfiguriert haben, wird das Anmeldedialogfeld nicht angezeigt. Die Default_USD.config-Datei wird jedoch im Verzeichnis C:\Users\<USER_NAME>\AppData\Roaming\Microsoft\Microsoft Dynamics 365 Unified Service Desk erstellt. Sie speichert die Verbindungsinformationen (außer Benutzernamen und Kennwort). Danach nutzt die Client-Anwendung die Default_USD.config-Datei, um den Benutzer automatisch in Unified Service Desk anzumelden.
Wenn Sie die standardmäßigen Anmeldeinformationen ändern müssen, müssen Sie die Schritte 1 bis 6 wiederholen.
Anmerkung
Um Probleme zu vermeiden, wenn Sie sich mit Chrome anmelden und SSO aktiviert ist, empfehlen wir, dass Sie die UII-Option ChromeWebViewShowOutside auf TRUE setzen. Weitere Informationen: Globale Einstellungen oder Optionen in Unified Service Desk verwalten.
Beheben von Anmeldeproblemen
Unified Service Desk stellt Protokollierungssupport bereit, um Fehler zu protokollieren, die bei der Anmeldung in Dataverse auftreten können. Eine Datei, Login_ErrorLog.log, wird unter C:\Users\<USER_NAME>\AppData\Roaming\Microsoft\Microsoft Dynamics 365 Unified Service Desk\<Version> erstellt, wenn Sie zum ersten Mal Anmeldeprobleme in der Client-Anwendung haben. Danach wird die Protokolldatei verwendet, um Informationen über nachfolgende Anmeldungsprobleme aufzuzeichnen. Diese Informationen können zur Behebung von Problemen bei der Anmeldung an Dataverse über die Client-Anwendung genutzt werden.
Notiz
Unified Service Desk erstellt eine weitere Protokolldatei, UnifiedServiceDesk.log, am selben Speicherort, um Betriebsfehler in der Client-Anwendung zu protokollieren. Die Protokolldatei wird erstellt, wenn zum ersten Mal Probleme in der Client-Anwendung auftreten. Weitere Informationen: Konfigurieren von Client-Diagnoseprotokollierungen im Unified Service Desk
Siehe auch
Zugriff in Unified Service Desk verwalten
Erlernen der Verwendung von Unified Service Desk
Importieren von exemplarischen Vorgehensweisen zur Unified Service Desk-Konfiguration
Übersicht verwalten