Generieren von Leistungsdatenprotokollen (Erfassung von Leistungsdaten)
Die Erfassung von Leistungsdaten macht es möglich, dass Sie Daten über Betriebsereignisse in der Unified Service Desk-Clientanwendung bis zu Protokolldateien aufzeichnen können, die verwendet werden, um Leistungsprobleme zu identifizieren und zu beheben.
Sie können die Leistungsdatenprotokolle für Folgendes generieren:
- Analysieren der End-to-End-Leistung von Unified Service Desk ab dem Start der Client-Anwendung.
- Analysieren der Leistung von Vorgängen, die Agents in der Unified Service Desk-Clientanwendung ausführen.
Sie können die Leistungsdatenprotokolle auf zwei Arten generieren:
- Mithilfe der Anwendungskonfigurationsdatei (UnifiedServiceDesk.exe.config) zum Generieren des Datenprotokolls für die End-to-End-Clientanwendung, in dem Starten bis Schließen der Client-Anwendung enthalten sind.
- Mithilfe von Tastenkombinationen zum Generieren des Datenprotokolls für Vorgänge.
Notiz
Wenn Sie Leistungsprobleme mit Unified Service Desk haben, bittet der Kundensupport Sie möglicherweise, Leistungsdaten zu sammeln und die Protokolldateien zu senden, damit sie bei der Problemlösung helfen können.
Verwenden der Anwendungskonfigurationsdatei (UnifiedServiceDesk.exe.config) zum Generieren eines Leistungsdatenprotokolls
Verwenden Sie die Anwendungskonfigurationsdatei (UnifiedServiceDesk.exe.config) zum Generieren (Sammeln) eines Start-Leistungsdatenprotokolls.
Wenn Sie beim Start von Unified Service Desk Leistungsprobleme haben, können Sie die Anwendungskonfigurationsdatei (UnifiedServiceDesk.exe.config) manuell ändern, um das Sammeln von Leistungsdaten in den Protokolldateien zu starten.
Um das Sammeln des Start-Leistungsdatenprotokolls zu starten, ändern Sie den Wert in der Anwendungskonfigurationsdatei von Aus zu Ausführlich im XML-Knoten.
<add name="Microsoft.Uii.Common.Performance" value="Verbose"/>
Mehr Informationen: Ausführlichkeitsgrad der Diagnose
Verwenden von Tastenkombinationen zum Generieren des Leistungsdatenprotokolls
Wenn Sie mit der Clientanwendung arbeiten und die Leistung der Vorgänge analysieren möchten, die Sie ausführen, müssen Sie das Leistungsprotokoll generieren, mit dem Sie einen Leistungsbericht speziell für solche Vorgänge generieren können.
Erfassung von Leistungsdaten mit der Tastenkombination beginnen
Drücken Sie die STRG+ALT+Q bzw. die konfigurierten Tastenkombination, um das Sammeln von Leistungsdaten zu starten. Unified Service Desk zeigt ein Fenster Möchten Sie das Sammeln von Leistungsdaten beginnen? an.

Anmerkung
Wenn Sie die Tastenkombination drücken und Unified Service Desk das Startfenster der Leistungsdatenerfassung nicht anzeigt, stellen Sie sicher, dass der Tastaturfokus nicht auf der Internet Explorer-Webseite liegt. Drücken Sie Alt+0, um den Tastaturfokus außerhalb der Internet Explorer-Webseite zu platzieren, und drücken Sie dann die Tastenkombination, um die Leistungsdatenerfassung zu starten. Weitere Informationen finden Sie unter: Optionen für Unified Service Desk verwalten
Klicken Sie auf Ja, um mit dem Sammeln von Leistungsdaten zu beginnen.
Notiz
Wenn Sie STRG+ALT+Q klicken, nachdem Sie das Sammeln von Leistungsdaten für eine Unified Service Desk Sitzung begonnen haben, wird ein Fenster mit einer Message angezeigt - Erfassung von Leistungsdaten hat bereits begonnen. PerfSessionId - XXXXXXX-XXXX-XXXX-XXXX-XXXXXXXXXXXX.
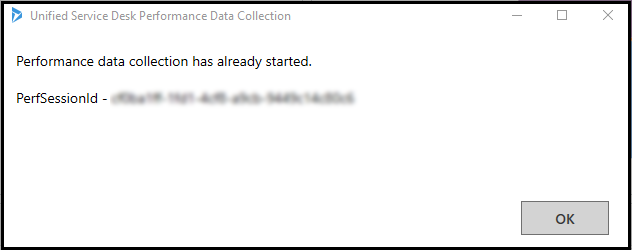
Erfassung von Leistungsdaten mit der Tastenkombination beenden
Drücken Sie die STRG+ALT+P bzw. die konfigurierten Tastenkombination, um das Sammeln von Leistungsdaten zu beenden.
Unified Service Desk zeigt ein Fenster mit einer Nachricht an – Möchten Sie das Sammeln von Leistungsdaten beenden? PerfSessionId - XXXXXXX-XXXX-XXXX-XXXX-XXXXXXXXXXXX.
Klicken Sie auf Ja, um das Sammeln von Leistungsdaten zu beenden.
Anmerkung
Wenn Sie STRG+ALT+P drücken, nachdem Sie die Aufzeichnung der Leistungsdaten für eine Sitzung beendet haben, zeigt Unified Service Desk ein Fenster Erfassung von Leistungsdaten bereits angehalten.
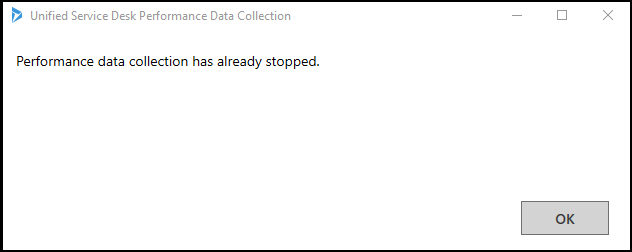
Speicherort der Leistungsdatendatei
Wenn Sie mit dem Sammeln von Leistungsdaten beginnen, werden Protokolldateien mit einer eindeutigen Leistungssitzungs-ID (GUID) auf dem Clientcomputer generiert.
Der Standardpfad, wobei die Protokolldateien auf dem Clientcomputer folgendermaßen erstellt werden:
%APPDATA%\Roaming\Microsoft\Microsoft Dynamics 365 Unified Service Desk\<version>\USDPerformanceData_<hhmmssfff>_<yyyy-mm-dd>
Sie können den Standardpfad der Protokolldateien in der Anwendungskonfigurationsdatei ändern. Im XML-Knoten der Anwendungskonfigurationsdatei ändern Sie den Wert der folgenden Attribute.
| Attribut | Standardwert | Neuer Wert |
|---|---|---|
| Position | LocalUserApplicationDirectory | Benutzerdefiniert |
| CustomLocation | - | <\Neuer Ordnerpfad im Clientcomputer> Beispiel: C: \UnifiedServiceDesk\Logs |
Standard XML-Knoten in der Anwendungskonfigurationsdatei:
<add name="RollingPerfTraceListener" type="Microsoft.Crm.UnifiedServiceDesk.Dynamics.Utilities.Performance.RollingPerfTraceListener, Microsoft.Crm.UnifiedServiceDesk.Dynamics" BaseFileName="USDPerformanceData" Location="LocalUserApplicationDirectory" MaxFileSize ="52428800" MaxFileCount="10"/>
Beispiel für sA Festlegens des neuen Pfads in der Anwendungskonfigurationsdatei:
<add name="RollingPerfTraceListener" type="Microsoft.Uii.Common.Performance.RollingPerfTraceListener, Microsoft.Uii.Common" BaseFileName="USDPerformanceData" Location="Custom" CustomLocation="C:\UnifiedServiceDesk\Logs" MaxFileSize ="52428800" MaxFileCount="10"/>
MaxFileSize ist die maximale Größe (in Bytes) in einer Protokoll-Leistungsdatei, die Unified Service Desk am Standard oder am konfigurierten Pfad im Clientcomputer vorhanden ist. Wenn die Größe der Leistungsprotokolldatei MaxFileSize der Wert ist, erstellt Unified Service Desk eine neue Datei im TXT- Standard oder im konfigurierten Pfad und wächst, um Leistungsdaten zu sammeln.
Beispiel: Sie konfigurieren MaxFileSize= " 52000000 " . Wenn die Größe der Leistungsprotokolldatei 52000000 Bytes (52 MB) ist, erstellt Unified Service Desk eine neue Leistungsprotokolldatei im Standardkonfigurationspfad und sammelt weiter Leistungsdaten.
MaxFileCount entspricht der Anzahl der Dateien, die Unified Service Desk am standard- oder am konfigurierten Pfad im Clientcomputer vorhanden sind. Wenn die Anzahl der Leistungsprotokolldatei der MaxFileCount ist, wird Unified Service Desk die älteste Leistungsprotokolldatei löschen, um die neue Leistungsprotokolldatei im Standard oder im konfigurierten Pfad zu generieren.
Beispiel: Sie konfigurieren MaxFil=eCount "10" . Unified Service Desk generiert 10 in Leistungsprotokolldateien im standard oder im konfigurierten Pfad. Wenn Sie eine neue Leistungsprotokolldatei generieren, Unified Service Desk wird die älteste Leistungsprotokolldatei gelöscht und die neue Leistungsprotokolldatei erstellt. Die Anzahl der Leistungsprotokolldateien darf MaxFileCount nicht übersteigen.
Notiz
Bei jedem Start des Sammeln von Leistungsdaten erstellt Unified Service Desk eine neue Datei mit einer Leistungssitzungs-ID, die auf dem Clientcomputer ist.
Erfassung von Leistungsdaten mit der Tastenkombination
Ein Mitarbeiter, der auf einem Clientcomputer arbeitet, kann die Leistungsdaten mithilfe von Tastenkombinationen das Sammeln von Unified Service Desk Leistungsdaten beginnen und beenden. Standardmäßig ist die Tastenkombination, um die Erfassung von Leistungsdaten zu starten STRG+ALT+Q und um die Erfassung von Leistungsdaten zu beenden STRG+ALT+P.
Um die Standardtastenkombination zu ändern, muss ein Systemadministrator neue Tastenkombinationenten zum Starten und Beenden der Sammlung von Unified Service Desk Leistungsdaten konfigurieren.
Um eine neue Sammlung von Leistungsdaten mit der Tastenkombination zu konfigurieren:
Melden Sie sich bei der Dynamics 365-Instanz an.
Wählen Sie die NACH-UNTEN-TASTE neben Dynamics 365 aus.
Wählen Sie Unified Service Desk Administrator.
Wählen Sie Audit- und Diagnoseeinstellungen unter Erweiterungseinstellungen in der Sitemap.
Wählen Sie einen Datensatz auf der Seite Aktive Audit- und Diagnoseeinstellungen aus.
Anmerkung
Falls kein Datensatz vorhanden ist, erstellen Sie einen neuen Überwachungs-u. Diagnosen-Einstellungsdatensatz. Weitere Informationen: Erstellen eines Audit- und Diagnosedatensatzes zur Verwendung für Diagnosen.
Wählen Sie die Registerkarte Diagnosedateneinstellungen, um den Abschnitt Leistungsdatenerfassung anzuzeigen.
Geben Sie die Tastenkombination im Format Taste1+Taste2+Taste3 für die Felder On-Demand Start-TastenkombinationShortcut und On-Demand Ende-Tastenkombination ein. Beispielsweise Strg+Alt+Q für Begin-Tastenkombination und Strg+Alt+P für Ende-Tastenkombination.
Wählen Sie Speichern aus, um die Änderungen zu speichern.
Siehe auch
Übersicht über Unified Service Desk Performance Analyzer
Unified Service Desk-Leistungsanalyser herunterladen
Übersicht über Leistungsberichts-Benutzeroberfläche
Konfigurieren der Überwachung und Diagnose in Unified Service Desk