Voraussetzungen für die Google Workspace-Migration in Exchange Online
Hinweis
Bevor Sie mit der Migration zu Microsoft 365 beginnen, stellen Sie sicher, dass Ihnen als Administrator als Mindestberechtigungen die Rollengruppe "Empfängerverwaltung" zugewiesen ist. Weitere Informationen finden Sie unter Exchange Admin Center-Rollen >> Admin Rollen.
Die folgenden Verfahren müssen (in der angegebenen Reihenfolge) ausgeführt werden, bevor Sie mit der Migration von Google Workspace beginnen:
- Stellen Sie sicher, dass Sie gelesen und verstanden Haben Sie eine Google Workspace-Migration durchführen , da sie Ihnen einen Überblick über den Google Workspace-Migrationsprozess und seine Einschränkungen bietet.
- Erstellen einer Unterdomäne für das E-Mail-Routing an Microsoft 365 oder Office 365
- Erstellen einer Unterdomäne für das E-Mail-Routing an Ihre Google Workspace-Domäne
- Bereitstellen von Benutzern in Microsoft 365 oder Office 365
Erstellen einer Unterdomäne für das E-Mail-Routing an Microsoft 365 oder Office 365
Wechseln Sie zur Seite Google Workspace Admin, und melden Sie sich als Google Workspace-Administrator für Ihren Mandanten an.
Wählen Sie Domäne hinzufügen.
Hinweis
Die Option Domäne hinzufügen ist nicht verfügbar, wenn Sie die ältere kostenlose Edition von G Suite verwenden.
Geben Sie die Domäne ein, die Sie zum Weiterleiten von E-Mails an Microsoft 365 oder Office 365 verwenden möchten, wählen Sie Benutzeraliasdomäne aus, und wählen Sie dann DOMÄNE HINZUFÜGEN & ÜBERPRÜFUNG STARTEN aus. Eine Unterdomäne Ihrer primären Domäne wird empfohlen (z. B. "o365.fabrikaminc.net", wenn "fabrikaminc.net" Ihre primäre Domäne ist), damit sie automatisch überprüft wird. Wenn eine andere Domäne (z. B. "fabrikaminc.onmicrosoft.com") festgelegt ist, sendet Google E-Mails an jede einzelne Adresse mit einem Link, um die Berechtigung zum Weiterleiten von E-Mails zu überprüfen. Die Migration wird erst abgeschlossen, wenn die Überprüfung abgeschlossen ist.
Verfolgen Sie den Namen der Domäne, die Sie eingeben, da Sie ihn für die nachfolgenden Schritte und für die Verwendung als Zielübermittlungsdomäne beim Erstellen eines Migrationsbatches in Microsoft 365 oder Office 365 benötigen.
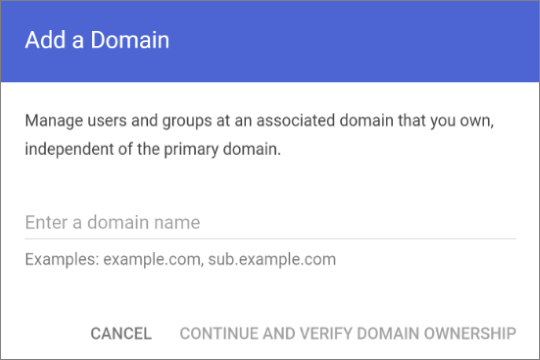
Hinweis
Wenn während des Batches ein Fehler "GmailForwardingAddressRequiresVerificationException" auftritt , überspringen Sie diesen Schritt zum Erstellen einer Unterdomäne zum Weiterleiten von E-Mails von der Gmail-Seite.
Führen Sie alle nachfolgenden Schritte aus, die dann erforderlich sind, um Ihre Domäne zu überprüfen, bis die status als Aktiv angezeigt wird. Wenn Sie eine Unterdomäne Ihrer primären Domäne ausgewählt haben (die in Schritt 3 erstellt wurde), wurde Ihre neue Domäne möglicherweise automatisch überprüft.
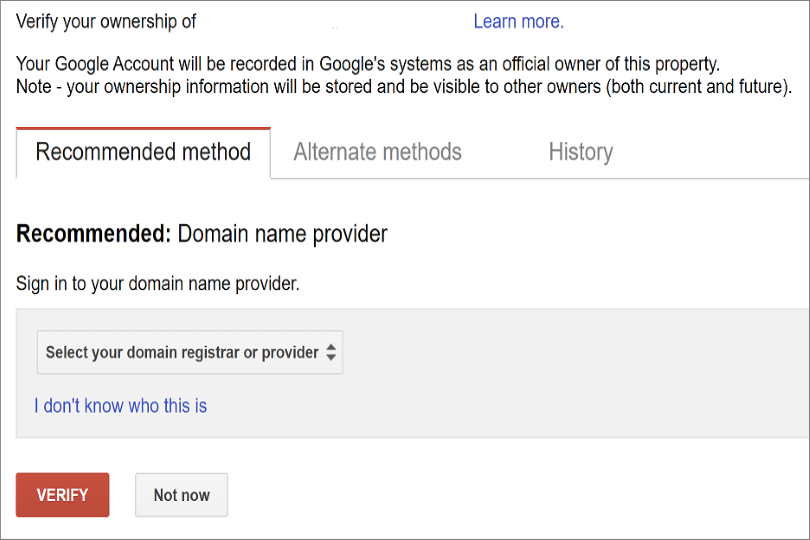
Melden Sie sich bei Ihrem DNS-Anbieter an, und aktualisieren Sie Ihre DNS-Einträge, sodass Sie über einen MX-Eintrag in der Domäne verfügen, die Sie (in Schritt 3) erstellt haben und auf Microsoft 365 oder Office 365 verweisen. Stellen Sie sicher, dass diese Domäne (in Schritt 3 erstellt) eine akzeptierte Domäne in Microsoft 365 oder Office 365 ist. Befolgen Sie die Anweisungen unter Hinzufügen einer Domäne zu Microsoft 365, um die Microsoft 365- oder Office 365 Routingdomäne ("o365.fabrikaminc.net") zu Ihrem organization hinzuzufügen und DNS so zu konfigurieren, dass E-Mails an Microsoft 365 oder Office 365 weitergeleitet werden.
Hinweis
Der Migrationsprozess kann nicht abgeschlossen werden, wenn eine nicht überprüfte Routingdomäne verwendet wird. Die Auswahl der integrierten "tenantname.onmicrosoft.com"-Domäne zum Weiterleiten von E-Mails an Office 365 anstelle einer Unterdomäne der primären Google Workspace-Domäne verursacht gelegentlich Probleme, bei denen Microsoft nicht helfen kann. Außerdem empfiehlt Microsoft dem Benutzer, die Weiterleitungsadresse manuell zu überprüfen oder sich an den Google-Support zu wenden.
Erstellen einer Unterdomäne für das E-Mail-Routing an Ihre Google Workspace-Domäne
Wechseln Sie zur Seite Google Workspace Admin, und melden Sie sich als Google Workspace-Administrator für Ihren Mandanten an.
Wählen Sie Domäne hinzufügen.
Geben Sie die Domäne ein, die Sie zum Weiterleiten von E-Mails an Google Workspace verwenden, wählen Sie Benutzeraliasdomäne aus, und wählen Sie dann DOMÄNE HINZUFÜGEN & ÜBERPRÜFUNG STARTEN aus. Es wird eine Unterdomäne Ihrer primären Domäne empfohlen (z. B. "gsuite.fabrikaminc.net", wenn "fabrikaminc.net" Ihre primäre Domäne ist), damit sie automatisch überprüft wird.
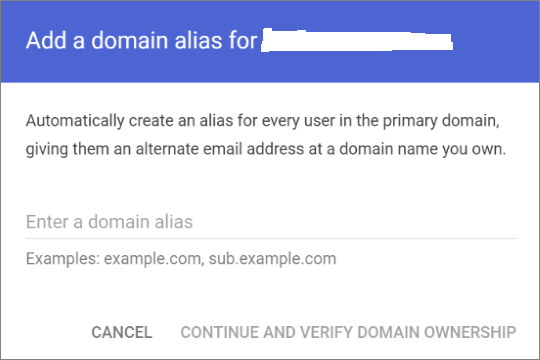
Führen Sie alle nachfolgenden Schritte aus, die dann erforderlich sind, um Ihre Domäne zu überprüfen, bis die status Ihrer Domäne als Aktiv angezeigt wird. Wenn Sie eine Unterdomäne Ihrer primären Domäne ausgewählt haben (die in Schritt 3 erstellt wurde), wurde Ihre neue Domäne möglicherweise automatisch überprüft.
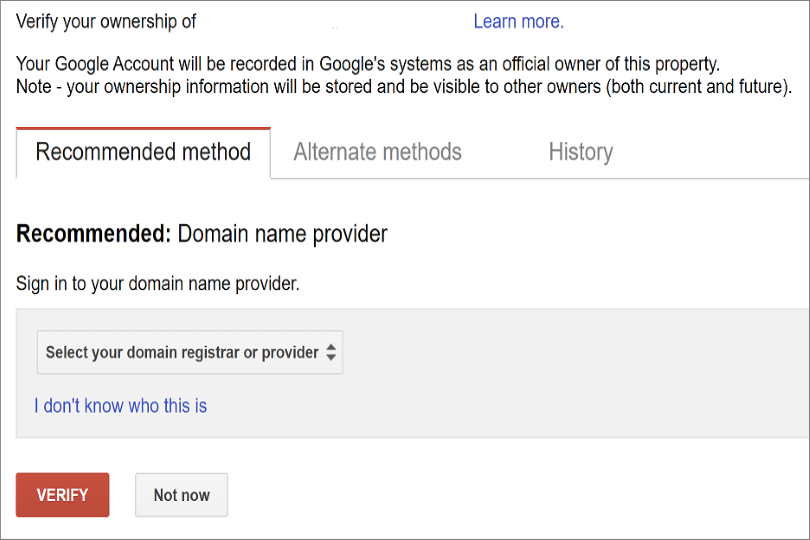
Befolgen Sie die Anweisungen von Google zum Einrichten von MX-Einträgen für Google Workspace Gmail für diese Domäne.
Hinweis
Es kann bis zu 24 Stunden dauern, bis Google diese Einstellung an alle Benutzer in Ihrer organization weitergibt.
Wichtig
Wenn Sie in Ihrem Microsoft 365- oder Office 365 organization nicht standardmäßige Transporteinstellungen verwenden, sollten Sie überprüfen, ob der E-Mail-Fluss von Office 365 zu Google Workspace funktioniert. Stellen Sie sicher, dass für Ihre Standard-Remotedomäne ("*") die automatische Weiterleitung aktiviert ist oder dass eine neue Remotedomäne für Ihre Google Workspace-Routingdomäne (z. B. "gsuite.fabrikaminc.net") mit aktivierter automatischer Weiterleitung vorhanden ist.
Überprüfen der Google Cloud-Plattformberechtigungen
Ein automatisiertes Szenario erfordert, dass der Google Migration-Administrator die folgenden Schritte ausführen kann:
- Erstellen Sie ein Google Workspace-Projekt.
- Erstellen Sie ein Google Workspace-Dienstkonto im Projekt.
- Erstellen Sie einen Dienstschlüssel.
- Aktivieren Sie alle APIs – Gmail, Kalender und Kontakte.
Der Google Migration-Administrator benötigt die folgenden Berechtigungen, um diese Schritte auszuführen:
- resourcemanager.projects.create
- Iam. ServiceAccounts.create
Die sicherste Möglichkeit, diese vier Schritte zu erreichen, besteht darin, dem Google Migration-Administrator die folgenden Rollen zuzuweisen:
- Projektor Creator
- Dienstkontenersteller
Gehen Sie wie folgt vor:
Navigieren Sie zu https://console.developers.google.com.
Erweitern Sie das Hamburgermenü in der oberen rechten Ecke.

Wählen Sie IAM-& Admin aus.
Wählen Sie Ressourcen verwalten aus.
Wählen Sie die entsprechende Ressource aus, und wählen Sie im rechten Bereich auf der Registerkarte Berechtigungen die Option Prinzipal hinzufügen aus.
Geben Sie ihre Anmeldeinformationen für den Google Migration-Administrator ein, geben Sie Project Creator in den Filter ein, und wählen Sie Project Creator aus.
Wählen Sie Weitere Rolle hinzufügen aus, geben Sie Dienstkonten erstellen in den Filter ein, und wählen Sie Dienstkonten erstellen aus.
Klicken Sie auf Speichern.
Hinweis
Es kann bis zu 15 Minuten dauern, bis Rollenzuweisungsänderungen auf der ganzen Welt verteilt sind.
Bereitstellen von Benutzern in Microsoft 365 oder Office 365
Nachdem Ihre Google Workspace-Umgebung ordnungsgemäß konfiguriert wurde, können Sie die Migration im Exchange Admin Center oder über die Exchange Online PowerShell abschließen.
Bevor Sie mit einer der beiden Methoden fortfahren, stellen Sie sicher, dass E-Mail-Benutzer für jeden Benutzer im organization bereitgestellt wurden, der (jetzt oder irgendwann) migriert wird. Wenn Benutzer nicht bereitgestellt werden, stellen Sie sie gemäß den Anweisungen unter Verwalten von E-Mail-Benutzern bereit.
Für komplexere Szenarien können Sie möglicherweise Microsoft Entra Connect bereitstellen, um Ihre E-Mail-Benutzer bereitzustellen. Weitere Informationen finden Sie unter Bereitstellen der Microsoft 365-Verzeichnissynchronisierung in Microsoft Azure und Einrichten der Verzeichnissynchronisierung für Microsoft 365 für Setupanweisungen. Anschließend müssen Sie einen Exchange-Server in Ihrer lokalen Umgebung für die Benutzerverwaltung bereitstellen und Ihre Benutzer mithilfe dieses Servers per E-Mail aktivieren. Weitere Informationen finden Sie unter Außerbetriebnahme ihrer lokalen Exchange-Server in einer Hybridbereitstellung undVerwalten von E-Mail-Benutzern. Nachdem die E-Mail-Benutzer in Microsoft 365 erstellt wurden, muss die Microsoft Entra Connect möglicherweise deaktiviert werden, damit der Migrationsprozess diese Benutzer in Postfächer konvertieren kann. Weitere Informationen finden Sie unter Deaktivieren der Verzeichnissynchronisierung für Microsoft 365.
Es wird empfohlen, dass sich die primäre Adresse (manchmal auch als "Benutzer-ID" bezeichnet) für jeden Benutzer in der primären Domäne befindet (z. B. "will@fabrikaminc.net"). In der Regel bedeutet diese Anforderung, dass die primäre E-Mail-Adresse zwischen Microsoft 365 oder Office 365 und Google Workspace übereinstimmen sollte. Wenn ein Benutzer mit einer anderen Domäne für seine primäre Adresse bereitgestellt wird, sollte dieser Benutzer mindestens über eine Proxyadresse in der primären Domäne verfügen. Jeder Benutzer sollte seinen ExternalEmailAddress Punkt auf den Benutzer in seiner Google Workspace-Routingdomäne ("will@gsuite.fabrikaminc.net") haben. Die Benutzer sollten auch über eine Proxyadresse verfügen, die für das Routing an ihre Microsoft 365- oder Office 365 Routingdomäne verwendet wird (z. B. "will@o365.fabrikaminc.net").
Hinweis
Es wird empfohlen, die MrM-Standardrichtlinien und Archivrichtlinien für diese Benutzer zu deaktivieren, bis ihre Migration abgeschlossen ist. Wenn solche Features während der Migration aktiviert bleiben, besteht die Möglichkeit, dass einige Nachrichten während des Inhaltsüberprüfungsvorgangs als "fehlend" betrachtet werden.