PlayFab und Microsoft Fabric Real-Time Analytics (RTA) für Spieleersteller
In diesem Tutorial werden End-to-End-Schritte zur Integration von PlayFab und Fabric Real-Time Analytics erläutert, um Echtzeitanalysen und Erkenntnisse für Ihr Spiel zu ermöglichen. Anhand der Schrittweisen Anleitungen erfahren Sie, wie Sie den Data Connections-Dienst von PlayFab verwenden, um Spieleereignisse an Fabric Real-Time Analytics-Datenbank zu verteilen und auf die Fabric Power BI-Dashboard zuzugreifen, um wichtige Spiel-KPIs zu untersuchen. Das Tutorial enthält eine Power BI-beispiel-Dashboard und alle erforderlichen Ressourcen, um die Integration abzuschließen.
Voraussetzungen
- Um dieses Tutorial erfolgreich abzuschließen, benötigen Sie eine Kapazität mit Microsoft Fabric-Unterstützung. Für einen begrenzten Zeitraum können Sie sich für die Testversion von Microsoft Fabric (Vorschauversion) registrieren.
- Ein PlayFab-Entwicklerkonto. Registrieren Sie sich bei playfab.com
- Microsoft PowerBI Desktop ist installiert. Weitere Informationen finden Sie unter Erste Schritte mit Power BI Desktop
Erstellen eines Fabric-Arbeitsbereichs
- Wechseln Sie zu Microsoft Fabric.
- Wählen Sie auf der linken Navigationsleiste Arbeitsbereiche>Neuer Arbeitsbereich aus.
- Auf der rechten Seite des Bildschirms wird ein Bereich geöffnet.
- Geben Sie einen Namen für den Arbeitsbereich ein. Das einzige obligatorische Feld ist der Name. Beispiel: PlayFabReports.
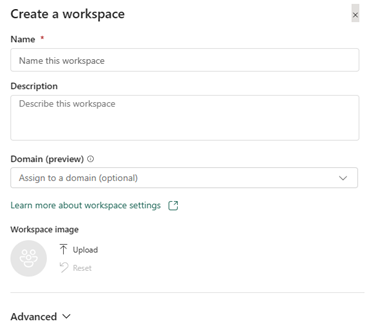
- Wählen Sie Übernehmen aus, um Ihren Arbeitsbereich zu speichern.
Weitere Informationen finden Sie unter Erstellen eines Arbeitsbereichs – Microsoft Fabric | Microsoft Learn
Erstellen einer KQL-Datenbank
Nachdem Sie Ihren Arbeitsbereich eingerichtet haben, besteht der nächste Schritt darin, eine KQL-Datenbank zu erstellen, in die alle PlayFab-Ereignisse fließen.
- Wechseln Sie zu Microsoft Fabric.
- Wählen Sie auf der linken Navigationsleiste Arbeitsbereiche>Ihr Arbeitsbereich aus.
- Wählen Sie Neu>Weitere Optionen>KQL-Datenbank aus.
- Geben Sie einen Namen für das Feld KQL-Datenbankname ein, und wählen Sie Neue Datenbank als Typ aus.
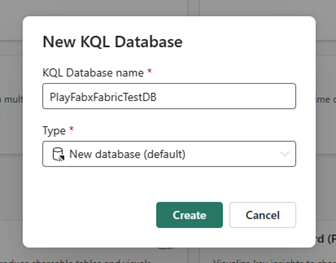
- Wählen Sie Erstellen aus, um die Datenbankerstellung abzuschließen.
Weitere Informationen finden Sie unter Echtzeitanalysen – Erstellen von Ressourcen.
Erstellen einer Microsoft Fabric-Datenverbindung
Nach dem Erstellen der KQL-Datenbank wird sie in Ihrem Arbeitsbereich angezeigt, wie im folgenden Screenshot dargestellt.
Fahren Sie nun mit dem Erstellen einer Datenverbindung fort, damit alle Ereignisse in Ihre KQL-Datenbank fließen können.
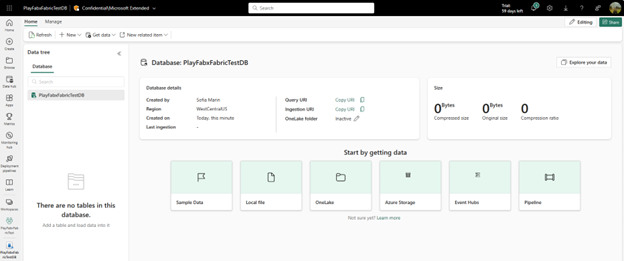
- Wechseln Sie zu Microsoft Fabric.
- Wählen Sie im linken Bereich Arbeitsbereiche und dann Ihr Arbeitsbereich aus.
- Kopieren Sie den Abfrage-URI, indem Sie neben Abfrage-URI-Bezeichnung auf das Symbol Kopieren klicken.
- Wechseln Sie zu PlayFab , und melden Sie sich bei Game Manager an.
- Wählen Sie im Menü auf der linken Seite Daten aus.
- Wählen Sie die Registerkarte Daten Connections aus.
- Wählen Sie die Schaltfläche Neue Verbindung aus.
- Wählen Sie in der Dropdownliste Zieltyp die Option Fabric KQL-Datenbank aus.
- Geben Sie Ihrer Datenverbindung im Feld Name einen Namen.
- Stellen Sie sicher, dass das Kontrollkästchen Aktiviert aktiviert ist.
- Fügen Sie den Abfrage-URI , den Sie aus Fabric erhalten haben, in das Feld Erfassungs-URI ein.
- Geben Sie im Feld Datenbank den Namen der KQL-Datenbank ein, die Sie in Fabric erstellt haben.
- Füllen Sie das Feld Tabelle mit einem signifikanten Namen aus. Beispiel: Ereignisse.
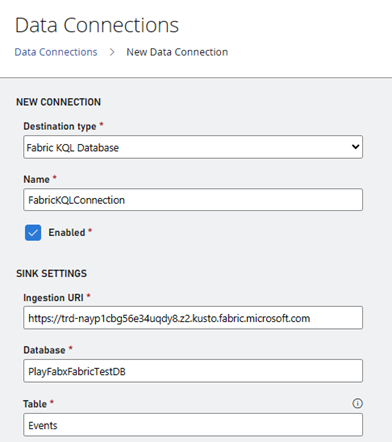
Unten auf der Seite finden Sie eine Reihe von Abfragen. Im nächsten Abschnitt kopieren wir diese Abfragen in Fabric.

Alles zusammenführen
- Zurück zur Seite KQL-Datenbank in Fabric.
- Wählen Sie Daten durchsuchen aus.
- Kopieren Sie jede der Abfragen einzeln, und führen Sie sie aus, und wählen Sie oben im Bereich die Schaltfläche Ausführen aus.
- Das Ergebnis sollte wie folgt aussehen:
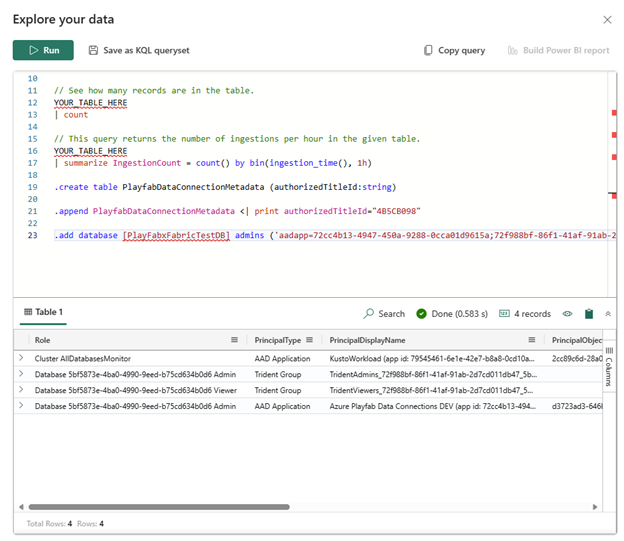
- Zurück zur Registerkarte Daten Connections im Game Manager.
- Wählen Sie Speichern aus.
Alles in Aktion anzeigen
Um die besten Ergebnisse zu erzielen, führen Sie diese Schritte aus, nachdem Sie alle obigen Anweisungen ausgeführt haben.
Lassen Sie uns nun zu Demozwecken einige neue Spieler im Game Manager von PlayFab erstellen. Dann sollten Sie deren Daten im Power BI-Bericht sehen können.
Erstellen von Spielern im Game Manager
- Wechseln Sie zu PlayFab , und melden Sie sich bei Game Manager an.
- Wählen Sie im Menü auf der linken Seite Player aus.
- Wählen Sie die Registerkarte Spieler aus.
- Wählen Sie Neuer Spieler aus.
- Wählen Sie Player erstellen und anmelden aus.
- Wiederholen Sie diese Schritte, um so viele Spieler wie gewünscht zu erstellen!
Hochladen der Power BI-Vorlage von PlayFab in Microsoft Fabric
Dieser Prozess umfasst zwei Schritte. Laden Sie zuerst die Power BI-Vorlage von PlayFab herunter, und laden Sie sie dann in Microsoft Fabric hoch.
Herunterladen der Power BI-Vorlage von GitHub
- Wechseln Sie zu GitHub , und melden Sie sich an.
- Wechseln Sie zum Repository PlayFabPowerBITemplates .
- Klicken Sie oben rechts auf der Seite auf die Schaltfläche mit drei Punkten , um die Vorlage herunterzuladen.
Öffnen Sie die Vorlage auf Power BI Desktop, und veröffentlichen Sie sie in Microsoft Fabric.
- Öffnen Sie PowerBI Desktop.
- Wählen Sie oben auf dem Bildschirm die Registerkarte Datei aus.
- Wählen Sie unten links auf dem Bildschirm Die Option Dieses Gerät durchsuchen aus.
- Suchen Sie nach der heruntergeladenen Vorlagendatei (PBIT), und öffnenSie sie.
Tipp
Aktualisieren Sie den Dateityp in der Dropdownliste auf Power BI-Vorlagendateien (*.pbit), wenn Sie nach der heruntergeladenen Vorlage suchen, da standardmäßig *PBIX-Dateien angezeigt werden.
- Füllen Sie die Verbindungsparameter im Fenster PlayfabReportTemplate aus.
- Wechseln Sie zu Microsoft Fabric.
- Wählen Sie im linken Bereich Arbeitsbereiche und dann Ihren Arbeitsbereich aus.
- URI: Kopieren Sie den Abfrage-URI, indem Sie neben dem URI-Feld auf das Symbol Kopieren klicken.
- Datenbank: Geben Sie im Feld Datenbank den Namen der KQL-Datenbank ein, die Sie in Fabric erstellt haben.
- Geben Sie den Tabellennamen ein, den Sie unter Erstellen einer Microsoft Fabric-Datenverbindung unter Tabelle erstellt haben. Wenn Sie den obigen Beispielnamen verwendet haben, lautet dies Ereignisse.
- Wählen Sie Laden aus.
- Wählen Sie oben auf der Seite Veröffentlichen aus.
- Wählen Sie Speichern aus.
- Füllen Sie das Formular Diese Datei speichern aus. (Nur, wenn Sie die Datei noch nicht gespeichert haben).
- Geben Sie dem Bericht einen aussagekräftigen Namen . Beispiel: OverviewReport
- Wählen Sie einen Speicherort aus, unter dem sie gespeichert werden soll.
- Wählen Sie Speichern aus.
- Füllen Sie das Veröffentlichungsformular aus, indem Sie Ihren Microsoft Fabric-Arbeitsbereich auswählen.
- Wählen Sie den Link Übersicht öffnenReport.pbit in Power BI aus. Dadurch wird der Vorlagenbericht in Fabric geöffnet.
Nachdem Sie diese Schritte ausgeführt haben, wählen Sie Ihren Arbeitsbereich in Fabric aus, um die Liste der Datenbanken und Berichte zu finden.
Wichtig
Die angezeigte Datenmenge hängt davon ab, wann die Datenverbindung erstellt wurde. PlayFab füllt keine Daten aus.