Verwenden von Postman mit Microsoft Graph-API
Postman ist eine API-Plattform für die Erstellung und Nutzung von APIs. Postman vereinfacht jeden Schritt des API-Lebenszyklus und rationalisiert die Zusammenarbeit, damit Sie schneller bessere APIs erstellen können.
Sie können die Microsoft Graph Postman-Sammlung für den schnellen Einstieg in Microsoft Graph-APIs verwenden.
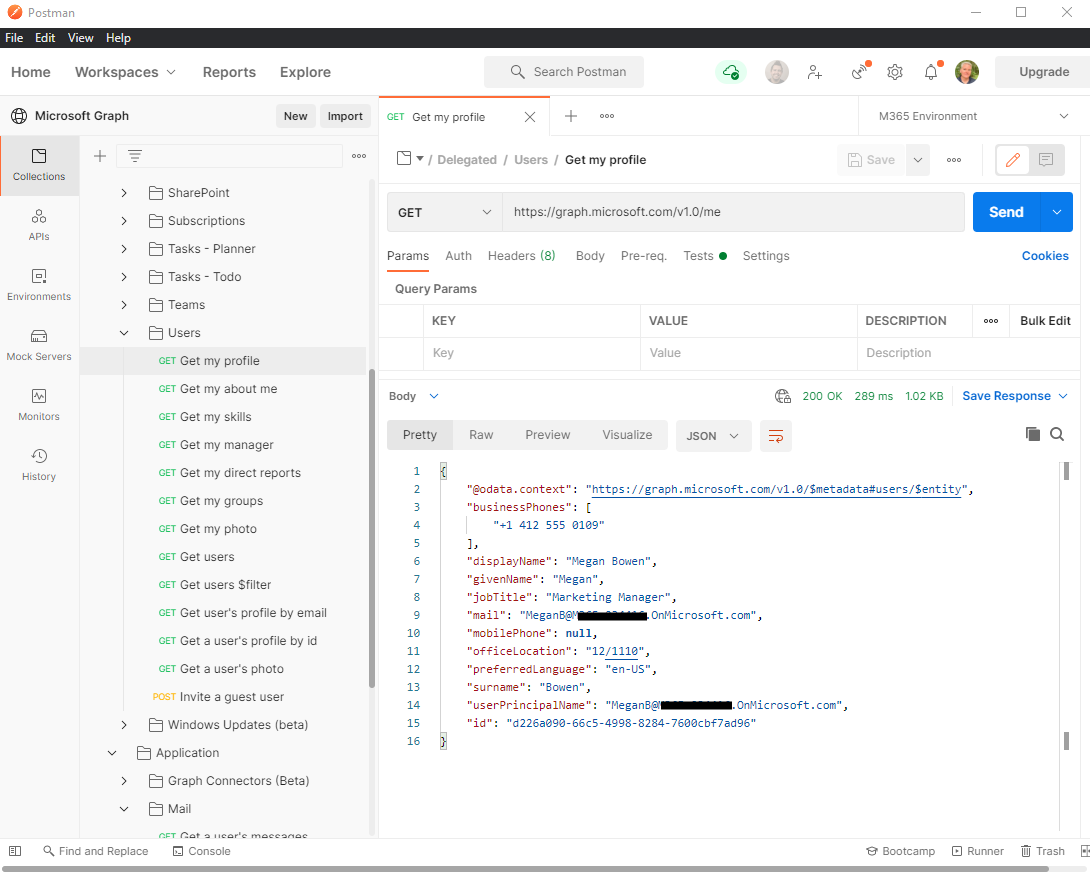
In diesem Artikel wird erläutert, wie Sie die ersteinrichtung für Ihre Umgebung konfigurieren, um Microsoft Graph in Postman auszuführen. Ausführliche Informationen zur Authentifizierung bei Microsoft Graph über Postman finden Sie unter Verwenden der delegierten Authentifizierung mit Postman für Microsoft Graph und Verwenden der reinen App-Authentifizierung mit Postman für Microsoft Graph. Sie können Microsoft Graph-APIs auch mithilfe von Graph-Tester direkt in Ihrem Webbrowser erkunden.
Ausführliche Informationen zur Verwendung von Postman finden Sie in den Schritten in diesem Artikel oder watch folgenden Video.
Tipp
Die Microsoft Graph Postman-Sammlung ist für die Authentifizierung beim globalen Microsoft Entra-Dienst und den Zugriff auf den globalen Microsoft Graph-Dienst (graph.microsoft.com) konfiguriert. Wenn Sie die Sammlung verwenden möchten, um eine Verbindung mit einer nationalen Cloudbereitstellung herzustellen, müssen Sie ihren Fork der Sammlung ändern.
- Aktualisieren Sie die Anforderungs-URL, und
graph.microsoft.comersetzen Sie durch den Microsoft Graph-Dienststammendpunkt für Ihre nationale Cloud. - Aktualisieren Sie die Werte für Authentifizierungs-URL und Zugriffstoken-URL auf der Registerkarte Autorisierung der Ordner Delegierte und Anwendung , und
login.microsoftonline.comersetzen Sie durch den Endpunkt für Ihre nationale Cloud. - Aktualisieren Sie den Wert Bereich auf der Registerkarte Autorisierung der Ordner Delegierte und Anwendung , und
graph.microsoft.comersetzen Sie durch den Stammendpunkt des Microsoft Graph-Diensts für Ihre nationale Cloud.
Schritt 1: Abzweigen der Microsoft Graph Postman-Sammlung
Um die Postman-Sammlung zu verwenden, verzweigen Sie diese in Ihren eigenen Postman-Arbeitsbereich. Machen Sie dies aus Ihrem Webbrowser heraus.
- Wechseln Sie zu Postman, und melden Sie sich an.
- Wechseln Sie zur Postman-Sammlung mit der Bezeichnung Microsoft Graph.
- Füllen Sie ein Etikett für Ihre eigene Gabel aus; dies kann ein beliebiger Text sein.
- Unter Arbeitsbereich, stellen Sie sicher, dassMein Arbeitsbereichin der Dropdown-Liste ausgewählt ist.
- Wählen Sie Sammlung verzweigen aus.
Sie werden zu einem Fork der Hauptkollektion von Microsoft Graph Postman in Ihrem eigenen Arbeitsbereich weitergeleitet.
Schritt 2: Laden Sie den Postman-Agenten herunter (Optional - Nur Postman Webbrowser)
Um diese spezielle Postman-Sammlung in Ihrem Webbrowser zu verwenden, laden Sie den Postman Desktop-Agenten herunter. Ohne diesen können Sie Postman für das Web aufgrund von CORS-Einschränkungen im Webbrowser nicht verwenden.
Sie benötigen den Agenten nicht, wenn Sie die App „Postman für Windows“ verwenden. Wenn Sie Postman für Windows öffnen, sehen Sie diese verzweigte Sammlung in Ihrem Arbeitsbereich.
Schritt 3: Erstellen einer Microsoft Entra-Anwendung
Um diese Sammlung in Ihrem eigenen Entwicklermandanten zu verwenden, erstellen Sie eine Microsoft Entra Anwendung, und erteilen Sie ihr die entsprechenden Berechtigungen für die Anforderungen, die Sie aufrufen möchten. Wenn Sie nicht über einen Microsoft 365-Mandanten verfügen, können Sie sich über das Microsoft 365-Entwicklerprogramm für einen mandantenfähigen Mandanten qualifizieren. Weitere Informationen finden Sie in den häufig gestellten Fragen. Alternativ können Sie sich für eine kostenlose 1-monatige Testversion registrieren oder einen Microsoft 365-Plan erwerben.
- Melden Sie sich beim Microsoft Entra Admin Centeran.
- Erweitern Sie das Menü >Identität und wählen Sie Anwendungen>App-Registrierungen>Neue Registrierung aus.
- Legen Sie den Anwendungsnamen auf
Postmanfest. - Wählen Sie im DropdownmenüWeb aus.
- Legen Sie die Umleitungs-URI auf
https://oauth.pstmn.io/v1/browser-callbackfest. - Wählen Sie Registrieren aus.
- Wählen Sie im linken Menü API-Berechtigungen aus.
- Wählen Sie im horizontalen Menü Berechtigung hinzufügen und dann Microsoft Graph aus.
- Wählen Sie die Option Delegierte Berechtigungen aus, geben Sie ein
Mail., erweitern Sie die E-Mail-Optionen , und wählen Sie dann ausMail.Read. - Wählen Sie die Option Anwendungsberechtigungen aus, geben Sie ein
User., erweitern Sie die Benutzeroptionen , und wählen Sie dann ausUser.Read.All. - Wählen Sie Berechtigungen hinzufügen aus, um beide Berechtigungen aus den vorherigen Schritten hinzuzufügen.
- Wählen Sie im horizontalen MenüAdministratorzustimmung erteilen und dann Jaaus.
- Klicken Sie im linken Menü auf Übersicht. Von hier aus können Sie dieAnwendungs-ID (Client) und dieVerzeichnis-ID (Mandant)abrufen. Sie benötigen diese in Schritt 4.
- Wählen Sie im linken MenüZertifikate und Geheimnisse aus.
- Wählen Sie Neuen geheimen Clientschlüsselaus, geben Sie eine Beschreibung ein und wählen Sie dann Hinzufügen aus. Zeigen Sie auf den neuen geheimenClientschlüsselwert,und kopieren Sie ihn. benötigen Sie dies in Schritt 4.
In der Anwendung sind nun zwei Berechtigungen konfiguriert. Mail.Readwird als delegierte Berechtigung hinzugefügt, d.h. eine Berechtigung, für die ein angemeldeter Benutzer erforderlich ist. Die Anwendung kann E-Mails im Namen des Benutzers lesen. User.Read.Allwird als Anwendungsberechtigung hinzugefügt, d.h. eine Berechtigung, für die kein angemeldeter Benutzer erforderlich ist. Die Anwendung kann Benutzer in Microsoft Entra ID lesen.
Schritt 4: Konfigurieren der Authentifizierung
WICHTIG: Legen Sie in den folgenden Schritten immer Werte in der Spalte "Aktueller Wert" fest, nicht in der Spalte "Anfangswert". Dadurch wird sichergestellt, dass Ihre Geheimnisse und Token lokal auf Ihrem Computer gespeichert werden.
In diesem Schritt richten Sie die Umgebungsvariablen in Postman ein, die Sie zum Abrufen eines Zugriffstokens verwenden.
- Gehen Sie zu Verzweigungsumgebung.
- Fügen Sie eine Bezeichnung für die Verzweigung hinzu. Dies kann ein beliebiger Text sein.
- Unter Arbeitsbereich, stellen Sie sicher, dassMein Arbeitsbereichin der Dropdown-Liste ausgewählt ist.
- Wählen Sie Verzweigungsumgebung aus.
- In
ClientID, setzen Sie den aktuellen Wert auf den Wert der Anwendungs-(Client-)ID aus Schritt 3.15. - In
TenantID, setzen Sie den aktuellen Wert auf den Wert der Verzeichnis-(Mandanten-)ID aus Schritt 3.15. - In
ClientSecret, setzen Sie den aktuellen Wert auf den Wert des geheimen Clientschlüssels aus Schritt 3.17. - Wählen Sie oben rechts Speichern aus.
- Schließen Sie die Registerkarte Umgebungen verwalten.
- Vergewissern Sie sich oben rechts neben dem Augensymbol, dassM365-Umgebungin der Dropdownliste und nichtKeine Umgebungausgewählt ist.
Nächste Schritte
Nachdem Sie die Umgebung zum Ausführen von Microsoft Graph in Postman erfolgreich eingerichtet haben, fahren Sie mit den Authentifizierungsschritten fort:
- Verwenden der delegierten Authentifizierung mit Postman für Microsoft Graph
- Verwenden der reinen App-Authentifizierung (Anwendungsauthentifizierung) mit Postman für Microsoft Graph
Mitwirken an der Sammlung
Wenn Sie Ihre eigenen Anforderungen zur Microsoft Graph Postman-Sammlung beitragen möchten, benötigen Sie eine Postman-Lizenz. Sie können Ihre Änderungen an der verzweigten Sammlung vornehmen und dann den Mauszeiger über den obersten Knoten der Sammlung bewegen und Pull-Anforderung erstellen auswählen.
Bekannte Probleme
Die Authentifizierung schlägt mit „Sie können von hier aus nicht dorthin gelangen“ fehl.
Bestimmte Richtlinien für bedingten Zugriff, die von den Administratoren Ihrer Organisation konfiguriert wurden, können den Authentifizierungsfluss von Postman blockieren. Wenden Sie sich an Ihre Administratoren, um Alternativen zu erkunden.
"Der Zugriff auf OData ist deaktiviert."
Siehe 403 Verboten "Zugriff auf OData ist deaktiviert.".
Verwandte Inhalte
Feedback
Bald verfügbar: Im Laufe des Jahres 2024 werden wir GitHub-Issues stufenweise als Feedbackmechanismus für Inhalte abbauen und durch ein neues Feedbacksystem ersetzen. Weitere Informationen finden Sie unter https://aka.ms/ContentUserFeedback.
Feedback senden und anzeigen für