Windows-Geräteeinstellungen in Intune for Education
Gilt für:
- Windows 10
- Windows 11
- Windows 11 SE
In diesem Artikel werden alle Windows-Geräteeinstellungen in Intune für Bildungseinrichtungen aufgelistet und beschrieben. Klicken Sie zum Anzeigen und Bearbeiten dieser Einstellungen im Portal auf Gruppeneinstellungen>>Windows-Geräteeinstellungen.
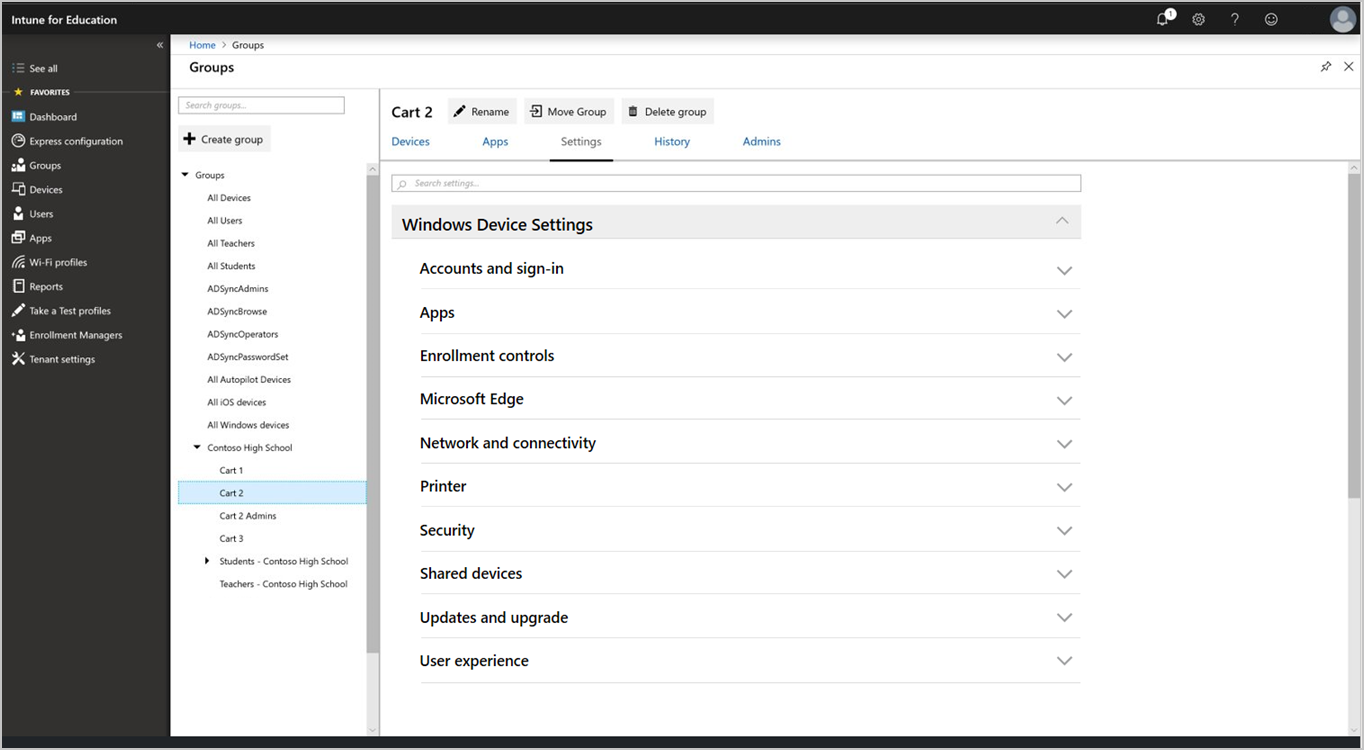
Einstellungen anwenden
Wenden Sie Gruppeneinstellungen an, um Zugriffs- und Sicherheitsgrenzen für die Geräte in Ihrer Schule einzurichten. Sie können die gleichen Einstellungen für alle Gruppen in Ihrer Schule zuweisen. Oder Sie können die Unterrichtserfahrung anpassen und Einstellungen auf einzelne Gruppen anwenden.
Konfigurationsoptionen
Viele Einstellungen in Intune für Bildungseinrichtungen sind für Blockieren oder Zulassen konfiguriert. Für einige Einstellungen ist Nicht konfiguriert eine Option. Wenn sie auf Nicht konfiguriert umgeschaltet wird, führt das Gerät eine der folgenden Aktionen aus:
- Verwenden Sie die Standardeinstellung.
- Erlauben Sie dem Gerätebenutzer (Kursteilnehmer oder Lehrer), die Einstellung über sein Gerät anzupassen.
Hinweis
Benutzer-, App- und Geräteeinstellungen unterscheiden sich von den Mandanteneinstellungen. Mandanteneinstellungen beziehen sich auf die Abonnement- und Verwaltungseinstellungen für Ihre organization.
Konten und Anmeldung
Konfigurieren Sie, wie sich Benutzer bei Schulgeräten anmelden.
| Einstellung | Funktion der Einstellung |
|---|---|
| Blockieren des Hinzufügens und Anmeldens mit persönlichen Microsoft-Konten | Blockieren der Anmeldung von Benutzern mit ihrem Microsoft-Konto. |
| Hinzufügen und Anmelden mit Nicht-Microsoft-Konten blockieren | Blockieren Sie, dass Benutzer ein anderes Konto als ihr Microsoft-Konto hinzufügen. Verwenden Sie diese Einstellung, wenn Sie Erzwingen möchten, dass Benutzer ihre Microsoft-Konten nur für E-Mails verwenden. |
| Konfigurieren einer bevorzugten Microsoft Entra Mandantendomäne | Ermöglicht Benutzern, sich bei Windows anzumelden, ohne den Domänennamen einzugeben. Wenn Sie diese Einstellung konfigurieren, wird der Domänenname des Mandanten vorab aufgefüllt, kann aber weiterhin bearbeitet werden. |
Apps
Konfigurieren Sie Einstellungen, z. B. wie Benutzer Apps auf ihren Geräten installieren und darauf zugreifen.
| Einstellung | Funktion der Einstellung |
|---|---|
| Entfernen integrierter Windows 10-Apps | Deinstallieren Sie bestimmte integrierte Windows-Apps. Hier erfahren Sie, was diese Apps sind. |
| Blockieren des Zugriffs auf administrative Apps | Blockieren sie das Öffnen von Apps, die Administratorrechte erfordern. |
| Blockieren der Installation von Apps aus dem Microsoft Store für Bildungseinrichtungen | Blockieren, dass Benutzer Apps von nicht autorisierten Speicherorten installieren. |
| Installation Microsoft Store für Bildungseinrichtungen Apps aus dem privaten Store erforderlich | Erlauben Sie Benutzern nur die Installation von Apps aus dem Microsoft Store für Bildungseinrichtungen, den Ihr organization eingerichtet hat. |
| Vertrauenswürdige Apps | Zulassen oder Blockieren von Benutzern die Installation vertrauenswürdiger Apps mit signierten Zertifikaten von Microsoft. |
| Nicht vertrauenswürdige Apps | Zulassen oder Blockieren von Benutzern die Installation von Apps mit Zertifikaten, die nicht signiert oder von Quellen signiert sind, die von Microsoft nicht vertrauenswürdig sind. |
| Blockieren der Installation von Apps von anderen Orten als dem Microsoft Store für Bildungseinrichtungen | Benutzer daran hindern, Apps aus anderen Quellen und App-Stores zu installieren. |
| Automatische Updates für Microsoft Store für Bildungseinrichtungen-Apps blockieren | Blockieren, dass Microsoft Store für Bildungseinrichtungen Apps automatisch aktualisiert werden. |
| Ermöglichen von Kursteilnehmern auf freigegebenen Geräten die Freigabe von App-Daten | Ermöglichen Sie kursteilnehmern, die dieselbe App auf demselben Gerät verwenden, Daten gemeinsam zu nutzen. |
Registrierungssteuerelemente
Konfigurieren Sie Einstellungen im Zusammenhang mit Intune für die Registrierung von Education-Geräten.
| Einstellung | Funktion der Einstellung |
|---|---|
| Manuelle Aufhebung der Registrierung blockieren | Blockieren, dass Benutzer die Registrierung von Geräten manuell von der Verwaltung aufheben. |
| Aktivieren der Autopilot-Zurücksetzung | Ermöglichen Sie Benutzern mit Administratorrechten, strg+ WIN+R auf dem Gerätesperrbildschirm zu drücken, um die Autopilot-Zurücksetzung auszulösen. Autopilot Reset entfernt alle Benutzerdaten – einschließlich von Benutzern installierter Apps und persönlicher Einstellungen – und hält das Gerät in Intune registriert. Dadurch wird das Gerät mit allen aktuellen Apps, Richtlinien und Einstellungen auf dem neuesten Stand gehalten. |
| Hinzufügen von Bereitstellungspaketen blockieren | Blockieren des Hinzufügens neuer Bereitstellungspakete mit Geräteeinstellungen durch Benutzer. |
| Entfernen von Bereitstellungspaketen blockieren | Verhindern, dass Benutzer Bereitstellungspakete mit Geräteeinstellungen entfernen. |
Microsoft Edge
Konfigurieren Sie Einstellungen, die sich auf die Microsoft Edge-Browsererfahrung und die Benutzerdaten auswirken.
Browseranpassung
| Einstellung | Funktion der Einstellung |
|---|---|
| Konfigurieren von Homepages | Wählen Sie aus, welche Seite jedes Mal geöffnet wird, wenn eine neue Microsoft Edge-Browsersitzung gestartet wird. |
| Neue Registerkartenseite konfigurieren | Wählen Sie aus, welche Seite jedes Mal geöffnet wird, wenn jemand eine neue Registerkarte in Microsoft Edge öffnet. |
| Konfigurieren des Verhaltens von Startschaltflächen | Wählen Sie aus, welche Seite angezeigt wird, wenn Benutzer in Microsoft Edge auf die Startschaltfläche klicken. Sie können auch die Startschaltfläche ausblenden. |
| Standardsuchmaschine | Wählen Sie Bing, Yahoo oder Google als Standardsuchmaschine für Microsoft Edge aus. |
| Liste blockierter URLs konfigurieren | Definieren Sie eine Liste von Websites, die Ihre Benutzer nicht laden können. |
Browsereinschränkungen
| Einstellung | Funktion der Einstellung |
|---|---|
| Bearbeiten von Favoriten blockieren | Blockieren des Hinzufügens, Importierens, Sortierens oder Bearbeitens der Favoritenliste durch Benutzer. |
| Vorschläge zur Blockierung von Adressleisten | Verhindern Sie, dass Microsoft Edge mögliche Suchbegriffe oder zuvor besuchte Websites vorschlägt, wenn Sie eine URL oder einen Suchbegriff eingeben. |
| Browsererweiterungen blockieren | Benutzer daran hindern, Erweiterungen zu verwenden, um Microsoft Edge mit zusätzlichen Funktionen von Microsoft und anderen Quellen anzupassen. |
| Blockieren von nicht vertrauenswürdigen Browsererweiterungen | Blockieren des Querladens von Erweiterungen in ihren Microsoft Edge-Browser durch Benutzer. Diese Erweiterungen werden aus nicht vertrauenswürdigen Quellen installiert – nicht aus dem Microsoft Store – und können Schadsoftware sein. |
| Suchvorschläge blockieren | Verhindern Sie, dass Microsoft Edge mögliche Websites vorschlägt, während Sie eine URL oder einen Suchbegriff eingeben. |
| InPrivate-Browsen blockieren | Blockieren Sie die Verwendung des InPrivate-Browsens durch Benutzer, wodurch Microsoft Edge daran hindert, Daten wie Browserverlauf und Cookies zu speichern. |
| Entwicklertools blockieren | Blockieren des Zugriffs auf Entwicklertools durch Benutzer. Microsoft Edge Developer Tools ermöglichen Benutzern das Erstellen und Debuggen von Webseiten |
| Drucken über Microsoft Edge blockieren | Benutzer können Browserinhalte nicht drucken. |
| Seite "Erste Ausführung blockieren" | Blockieren der Anzeige der Seite "Erste Ausführung" für Benutzer. Die Microsoft Edge-Seite "Erste Ausführung" wird angezeigt, wenn ein Benutzer Microsoft Edge zum ersten Mal und nach Browserupdates öffnet. |
| Popups blocken | Blockieren des Öffnens neuer Fenster durch Websites. |
| Überschreiben von Sicherheitswarnungen blockieren | Blockieren Sie, dass Benutzer auf Websites, die einen SSL/TLS-Zertifikatfehler anzeigen, auf "Zur Webseite wechseln" klicken. |
| Kennwort-Manager blockieren | Blockieren, dass Benutzer den Kennwort-Manager zum Speichern von Kennwörtern verwenden. |
| Automatisches Ausfüllen von Formulareinträgen blockieren | Blockieren des Onlinespeicherns von Daten, die in ein Formularfeld eingegeben wurden. |
| Zugriff auf die Seite "about:flags" blockieren | Blockieren Sie den Zugriff auf die Seite about:flags, die experimentelle Einstellungen und Features enthält. |
| Intranetwebsites müssen in Internet-Explorer angezeigt werden | Bei Festlegung auf Blockieren wird interner Datenverkehr an Microsoft Edge statt an internet Explorer gesendet. |
| Vorabstart blockieren | Microsoft Edge Prelaunch öffnet Microsoft Edge als Hintergrundprozess während des Windows-Starts. Diese Aktion trägt zur Leistung von Microsoft Edge bei und minimiert die Zeit, die zum Starten erforderlich ist. Die Ausführung von Microsoft Edge als Hintergrundprozess kann jedoch dazu führen, dass Geräte in Ihren sicheren Bewertungen als nicht konform erscheinen. |
Benutzerdaten
| Einstellung | Funktion der Einstellung |
|---|---|
| Synchronisieren von Microsoft Edge-Favoriten mit Internet-Explorer | Synchronisieren Sie alle Favoriten von Microsoft Edge mit internet Explorer. |
| Löschen von Browserdaten beim Beenden | Automatisches Löschen von Verlauf, Cookies und zwischengespeicherten Dateien nach dem Schließen von Microsoft Edge. |
| Cookies verwenden | Cookies können Websiteeinstellungen speichern oder das Browserverhalten des Benutzers nachverfolgen. |
Netzwerk und Konnektivität
Konfigurieren Sie Netzwerk- und Konnektivitätseinstellungen für:
- Bluetooth
- Einschränkungen für die Internetkonnektivität
- Proxy
- WLAN-Profile
Bluetooth
| Einstellung | Funktion der Einstellung |
|---|---|
| Bluetooth blockieren | Blockieren der Verwendung von Bluetooth durch Geräte. |
| Bluetooth-Auffindbarkeit blockieren | Blockieren, dass Geräte über Bluetooth als erkennbar festgelegt werden können. |
| Blockieren des Empfangs von Ankündigungen über Bluetooth | Verhindern, dass Geräte Marketingnachrichten und Werbung über Bluetooth empfangen. |
| Blockieren von Bluetooth Swift Pair-Benachrichtigungen | Verhindern, dass Benutzer Benachrichtigungen zur Bluetooth-Gerätekopplung erhalten. Swift Pair informiert Benutzer darüber, wann sich Bluetooth-Geräte in der Nähe befinden und eine Verbindung mit Windows 10 herstellen können. |
Einschränkungen für die Internetkonnektivität
| Einstellung | Funktion der Einstellung |
|---|---|
| Gemeinsame Nutzung der Internetverbindung blockieren | Blockieren Sie die Verwendung der Internetverbindungsfreigabe durch Benutzer, um die Internetverbindung des Geräts für andere Geräte freizugeben. |
| Blockieren der Verwendung von Wi-Fi Sense zum automatischen Herstellen einer Verbindung mit geöffneten Hotspots | Wählen Sie aus, ob Sie verhindern möchten, dass Geräte automatisch eine Verbindung mit Wi-Fi Hotspots herstellen. |
| Blockieren von Mobilfunkdaten während des Roamings | Blockieren der Verwendung von Mobilfunkdaten beim Roaming des Geräts. |
Proxy
| Einstellung | Funktion der Einstellung |
|---|---|
| Automatische Erkennung von Proxyeinstellungen blockieren | Wenn Sie einen Proxy für die Verarbeitung von Gerätenetzwerkdatenverkehr eingerichtet haben, können Sie auswählen, ob Geräte die Proxyeinstellungen automatisch erkennen, wenn eine Verbindung besteht. |
| Verwenden eines Proxyskripts | Aktivieren Sie die Verwendung eines Proxyskripts für Ihre Geräte. Wenn Sie diese Einstellung zulassen , müssen Sie eine Setupskriptadresse angeben. |
| Verwenden der manuellen Proxyserverkonfiguration | Wenn Sie einen manuellen Proxy eingerichtet haben, können Sie hier Einstellungen dafür definieren. Wenn Sie diese Einstellung zulassen , müssen Sie die Proxyserveradresse, port, Proxyausnahmen angeben und angeben, ob Proxyserver für lokale (Intranet-)Verbindungen verwendet werden soll. |
WLAN-Profile
| Einstellung | Funktion der Einstellung |
|---|---|
| Wählen Sie Windows Wi-Fi Profile aus, um sie dieser Gruppe zuzuweisen. | Eine Liste der Wi-Fi Profile, die Sie erstellt haben, wird in diesem Abschnitt angezeigt und kann zugewiesen werden. Zu den sichtbaren Details gehören Profilname, Netzwerkname (SSID),Sicherheitstyp und Beschreibung. |
Hinweis
Konfigurieren Sie ein WPA-2 Enterprise Wi-Fi-Netzwerk mit der vollständigen Wi-Fi Profilverwaltung in Intune. Sie können auch Intune verwenden, um die SCEP- und PKI-Integration einzurichten.
OneDrive und Speicher
Konfigurieren Sie Microsoft OneDrive und Die Speichereinstellungen.
| Einstellung | Funktion der Einstellung |
|---|---|
| Bekannte Windows-Ordner automatisch auf OneDrive verschieben | Verschiebt bekannte Windows-Ordner (Dokumente, Desktop und Bilder) zu Microsoft OneDrive und leitet sie um. Die Verschiebung erfolgt ohne Benutzerinteraktion. Wenn diese Option aktiviert ist, haben Sie auch die Möglichkeit, Benutzer zu benachrichtigen, dass ihre Dateien verschoben wurden. Diese Einstellung wird auf Geräten, auf denen Windows 11 SE ausgeführt wird, automatisch aktiviert. |
| Automatische Anmeldung von Benutzern bei OneDrive-Synchronisation | Dient zum automatischen Konfigurieren von Benutzerkonten beim Bereitstellen der OneDrive-Synchronisation-App (OneDrive.exe) auf Windows-Computern. Ermöglicht Benutzern, sich auf einem PC anzumelden, der Microsoft Entra ID die Synchronisierungs-App einrichten, ohne ihre Kontoanmeldeinformationen einzugeben. Da der primäre Benutzer des Geräts angemeldet ist, funktioniert diese Einstellung am besten auf Geräten, die von einem einzelnen Benutzer verwendet werden. |
| Verhindern, dass Benutzer ihre bekannten Ordner auf ihren PC umleiten | Zwingt Benutzer, ihre bekannten Ordner auf OneDrive zu speichern. |
| Verwenden von OneDrive-Dateien bei Bedarf | Ermöglicht Benutzern den Zugriff auf alle ihre Dateien in OneDrive oder SharePoint Online, ohne alles herunterladen und Speicherplatz auf dem Gerät verwenden zu müssen. |
| Tage Dateien bleiben ungeöffnet, bevor die Datei nur online wird (0-365) | Aktiviert die Speicheroptimierung, eine unbeaufsichtigte Assistent, die mit OneDrive funktioniert, um automatisch Speicherplatz freizugeben. Alle Dateien, die nicht innerhalb des festgelegten Zeitraums verwendet werden, werden auf "nur online" festgelegt, wenn der freie Speicherplatz auf dem Gerät knapp wird. Wenn eine Verbindung mit dem Internet hergestellt ist, können Benutzer ihre reinen Onlinedateien weiterhin wie jede andere Datei verwenden. |
| OneDrive-Dateisynchronisierung blockieren | Blockieren sie die Synchronisierung von Dateien auf OneDrive durch das Gerät. |
Stromversorgung und Ruhezustand
Konfigurieren Sie Einstellungen, die sich darauf auswirken, wenn ein Gerät ausgeschaltet wird oder in den Energiesparmodus wechselt.
| Einstellung | Funktion der Einstellung |
|---|---|
| Deaktivieren der Geräteanzeige nach | Wählen Sie aus, wie viele Minuten inaktiv sind, bevor die Geräteanzeige ausgeschaltet wird. Gilt für Geräte, die angeschlossen und akkubetrieben sind. |
| Gerät nach in den Ruhezustand versetzen | Wählen Sie aus, wie viele Minuten inaktiv sind, bevor das Gerät in den Ruhezustand wechselt. Gilt für Geräte, die angeschlossen und akkubetrieben sind. |
| Gerät nach in den Ruhezustand versetzen | Wählen Sie aus, wie viele Minuten inaktiv sind, bevor das Gerät in den Ruhezustand übergeht. Gilt für Geräte, die angeschlossen und akkubetrieben sind. |
| Ändern von Energie- und Energiespareinstellungen blockieren | Benutzer daran hindern, die Energie- und Energiespareinstellungen zu ändern. |
Drucker
Konfigurieren Sie Einstellungen, um den Druckerzugriff von Schulgeräten aus zuzulassen.
| Einstellung | Funktion der Einstellung |
|---|---|
| Druckerliste | Erstellen Sie eine Liste der Drucker, die Sie für Schülergeräte zur Verfügung stellen möchten. Geben Sie den Hostnamen des Druckers ein. Ein Beispiel für einen formatierten Hostnamen ist printer1.contososd.edu. |
| Standarddrucker angeben | Stellen Sie einen Drucker als Standarddruckeroption auf Geräten zur Verfügung. Geben Sie den Hostnamen des Druckers so ein, wie er in ihrer Druckerliste angezeigt wird. |
| Hinzufügen neuer Drucker blockieren | Blockieren, dass Gruppen neue Drucker mit ihren Geräten verbinden. |
Sicherheit
Konfigurieren Sie Sicherheitseinstellungen für Windows Defender und Windows SmartScreen.
Windows Defender
Hinweis
Einige Windows Defender Einstellungen sind nur auf Mandantenebene verfügbar und werden nicht im Portal angezeigt.
| Einstellung | Funktion der Einstellung |
|---|---|
| Blockieren des Benutzerzugriffs auf Windows Defender Einstellungen | Benutzer daran hindern, Windows Defender Einstellungen auf dem Gerät zu ändern. |
| Aktivieren der Echtzeitüberwachung | Aktivieren Sie die always-on-Überprüfung auf Schadsoftware, Spyware und andere Bedrohungen. |
| Aktivieren der Verhaltensüberwachung | Aktivieren Sie Windows Defender, um nach bestimmten bekannten Mustern verdächtiger Aktivitäten zu suchen. |
| Benutzer auffordern, verdächtige Dateien an Microsoft zu übermitteln | Wählen Sie aus, dass Dateien zur weiteren Analyse automatisch an Microsoft gesendet werden sollen. |
| Typ der durchzuführenden Systemüberprüfung | Wählen Sie aus, ob Windows Defender eine Schnellüberprüfung, eine vollständige Überprüfung oder keine Überprüfung von Geräten durchführt. |
| Tägliche Schnellüberprüfungszeit | Wählen Sie aus, welche Stunde des Tages Windows Defender einen täglichen Schnellscan ausführt. |
| Alle heruntergeladenen Dateien überprüfen | Überprüfen Sie automatisch alle heruntergeladenen Dateien auf Schadsoftware. |
| In Microsoft-Webbrowsern ausgeführte Scanskripts | Überprüfen Sie alle Skripts, die eine Website in Microsoft Edge und internet Explorer auszuführen versucht. |
| Überprüfen von Wechseldatenträgern während der vollständigen Überprüfung | Schließen Sie Wechseldatenträger, z. B. USB-Sticks, während vollständiger Überprüfungen ein. |
| Überprüfen von Dateien, die über das Netzwerk geöffnet wurden | Überprüfen Sie alle Dateien, die von Benutzern von Websites geöffnet werden, während sie das Netzwerk verwenden. |
| Überprüfen von Remoteordnern während der vollständigen Überprüfung | Überprüfen Sie alle Ordner an Remotespeicherorten während vollständiger Überprüfungen. |
| Archivdateien überprüfen | Überprüfen Sie Archivdateien wie .zip oder .rar. |
| Überprüfen eingehender E-Mails | Überprüfen Sie alle E-Mails, die über das Netzwerk empfangen werden. |
| Überprüfung auf Schadsoftware, wenn Dateien oder Programme geöffnet werden | Suchen Sie nach Schadsoftware, wenn eine Datei oder ein Programm geöffnet wird, und benachrichtigen Sie Benutzer über verdächtige Aktivitäten. |
| Tag vor dem Löschen von unter Quarantäne gestellter Schadsoftware | Legen Sie die Anzahl der Tage fest, die eine betroffene Datei gespeichert wird. Nach dieser Anzahl von Tagen wird die Datei gelöscht. Wenn sie beispielsweise auf 0 festgelegt ist, wird die Datei sofort gelöscht. |
| Festlegen der Antischadsoftware-Updatehäufigkeit | Wählen Sie aus, wie häufig Windows Defender nach Antischadsoftwareupdates suchen und diese herunterladen sollen. |
| Schutz vor potenziell unerwünschten Anwendungen | Windows Defender benachrichtigt den Benutzer und blockiert potenziell unerwünschte Software, die versucht, sich selbst auf Geräten zu installieren. |
| Verdächtige Dateien blockieren | Wenn diese Einstellung konfiguriert ist, ist Windows Defender Antivirus aggressiver bei der Identifizierung verdächtiger Dateien, die blockiert und überprüft werden sollen. Wenn die Konfiguration nicht erfolgt, wird weniger häufig blockiert und überprüft. Sie können Nicht konfiguriert, Hoch, Hoch plus und Null toleranz auswählen. "Hoch " blockiert aggressive unbekannte Dateien und minimiert gleichzeitig die Auswirkungen auf die Geräteleistung. Hoch plus blockiert aggressive unbekannte Dateien, kann sich jedoch negativ auf die Geräteleistung auswirken. Nulltoleranz verhindert, dass alle unbekannten Dateien ausgeführt werden. |
| Aus der Cloud bereitgestellten Schutz aktivieren | Erhalten Sie Echtzeitschutz, wenn Windows Defender Informationen zu potenziellen Sicherheitsbedrohungen an Microsoft sendet. Dieses Feature funktioniert am besten, wenn Benutzer aufgefordert werden, verdächtige Dateien an Microsoft zu übermitteln , um Dateien automatisch zu senden. |
| Aktionen bei erkannten Schadsoftwarebedrohungen | Windows Defender isoliert automatisch erkannte Schadsoftware. |
| Aktivieren des Netzwerküberprüfungsdiensts | Schützt Geräte vor netzwerkbasierten Exploits. Verwendet die Signaturen bekannter Sicherheitsrisiken aus dem Microsoft Endpoint Protection Center, um schädlichen Datenverkehr zu erkennen und zu blockieren. |
| Ausschließen von Dateien mit diesen Erweiterungen von Überprüfungen und Echtzeitschutz | Definieren Sie die Dateitypen, die Benutzer öffnen können, ohne nach Sicherheitsbedrohungen zu suchen. |
| Ausschließen von Prozessen von Überprüfungen und Echtzeitschutz | Definieren Sie die Arten von Prozessen, die Benutzer ausführen können, ohne nach Sicherheitsbedrohungen zu suchen. |
| Ausschließen von Verzeichnissen von Überprüfungen und Echtzeitschutz | Definieren Sie die Dateispeicherorte, auf die Benutzer zugreifen können, ohne nach Sicherheitsbedrohungen zu suchen. |
Windows SmartScreen
| Einstellung | Funktion der Einstellung |
|---|---|
| Blockieren der Außerkraftsetzung von SmartScreen-Warnungen zu Websites durch Benutzer | Verhindern Sie, dass Benutzer Websites ignorieren und auf diese zugreifen, die durch den SmartScreen-Filter blockiert werden. |
| Blockieren, dass Benutzer SmartScreen-Warnungen zu Downloads aus dem Web überschreiben | Verhindern Sie, dass Kursteilnehmer nicht überprüfte Dateien ignorieren und herunterladen, vor denen der SmartScreen-Filter warnt. |
| Aktivieren sie SmartScreen, um nach unbekannten Apps und Dateien zu suchen. | Ermöglicht SmartScreen den Schutz von Geräten, indem nach unbekannten Apps gesucht wird. |
| Blockieren des Überschreibens von SmartScreen-Warnungen zu Apps und Dateien durch Benutzer | Blockieren Sie, dass Kursteilnehmer SmartScreen-Warnungen zu potenziell schädlichen Dateien und Apps verwerfen. |
Freigegebene Geräte
Konfigurieren Sie Einstellungen, die steuern, wie Lehrer und Schüler Geräte freigeben.
| Einstellung | Funktion der Einstellung |
|---|---|
| Optimieren von Geräten für die gemeinsame Verwendung | Konfiguriert empfohlene Einstellungen für freigegebene Geräte, z. B. Energie- und Updateverwaltung. Ermöglicht es mehreren Kursteilnehmern oder Lehrern, sich auf demselben Gerät anzumelden. |
| Blockieren von Gastbenutzern | Diese Option ist nur verfügbar, wenn Sie Geräte für die gemeinsame Nutzung optimieren aktivieren. Blockieren der Anmeldung von Gastbenutzern bei freigegebenen Geräten. Wenn dies blockiert ist, können sich nur Domänenbenutzer anmelden. |
| Blockieren des Zugriffs auf lokalen Speicher | Diese Option ist nur verfügbar, wenn Sie Geräte für die gemeinsame Nutzung optimieren aktivieren. Blockieren, dass Benutzer Dateien auf dem Gerät speichern. Wenn dies blockiert ist, können Benutzer nur in der Cloud speichern. |
| Blockieren des schnellen Benutzerwechsels | Ermöglichen Sie Benutzern den schnellen Wechsel zwischen Benutzerkonten über das Startmenü. |
Entfernen integrierter Apps
Wenn Sie sich für die Optimierung von Geräten für die gemeinsame Nutzung entscheiden, werden diese Apps von den Computern für Lehrer und Schüler entfernt:
- Mixed Reality Viewer
- Wetter
- Desktop-App-Installationsprogramm
- Tipps
- Mein Office
- Solitaire-Sammlung
- Mobilfunkpläne
- Windows-Feedback-Hub
- Xbox
- Groove-Musik
- Kalender
- Skype
Updates und Upgrade
Konfigurieren Sie, wie Geräte Updates und Upgrades empfangen.
Updates
| Einstellung | Funktion der Einstellung |
|---|---|
| Branch-Bereitschaftsstufe | Wählen Sie aus, ob sich Geräte in Current Branch- oder Current Branch for Business für Windows-Updates befinden. |
| Konfigurieren, wie und wann Updates installiert werden | Legen Sie den Update- und Wartungszeitraum für die Installation von Updates fest. |
| Tage zum Zurückstellen von Featureupdates, nachdem sie verfügbar sind (0-365) | Legen Sie fest, wie viele Tage auf die Anwendung eines Funktionsupdates gewartet werden soll, nachdem es verfügbar wird. Wenn beispielsweise auf 0 Tage festgelegt ist, wird ein Featureupdate, das gerade verfügbar wird, sofort auf Ihre Geräte angewendet. |
| Tage zum Zurückstellen von Qualitätsupdates, nachdem sie verfügbar sind (0-30) | Legen Sie fest, wie viele Tage auf die Anwendung eines Qualitätsupdates gewartet werden soll, nachdem es verfügbar ist. Wenn beispielsweise auf 0 Tage festgelegt ist, wird ein Qualitätsupdate, das gerade verfügbar wird, sofort auf Ihre Geräte angewendet. |
| Tage vor dem Löschen von Deinstallationsdateien (2-60) | Nach der Installation von Featureupdates behält Windows die Dateien, die zum Deinstallieren des neuen Builds erforderlich sind, und rückgängig machen in Ihrem vorherigen Build bei. Legen Sie fest, wie viele Tage auf die Deinstallation dieser Dateien gewartet werden soll. |
| Anhalten von Windows Update blockieren | Blockieren Sie den Benutzerzugriff auf das Feature Updates anhalten. |
| Zulassen, dass Kursteilnehmer Windows 10 Vorabversionsfeatures anzeigen können | Wählen Sie aus, ob Kursteilnehmer Vorabfeatures für Einstellungen, Vorabversionsfeatures für Einstellungen und Experimente oder keine Vorabversionsfeatures anzeigen können. |
| Übermittlungsoptimierungsmodus | Wählen Sie aus, wie Updates für Geräte bereitgestellt werden sollen. |
Upgraden
| Einstellung | Funktion der Einstellung |
|---|---|
| Windows Edition, auf die ein Upgrade durchgeführt werden soll | Aktualisieren Sie die Geräte in dieser Gruppe auf eine andere Edition von Windows 10. Wählen Sie die Edition aus, auf die ein Upgrade durchgeführt werden soll , und geben Sie den Product Key ein. Diese Einstellung wird auf Geräten, auf denen Windows 11 SE ausgeführt wird, nicht unterstützt. |
| Aus dem S Modus wechseln | Zuvor als Windows 10 S bezeichnet, ist der S-Modus eine sicherere Version von Windows 10. Mit dieser Einstellung können Benutzer ihre Geräte aus dem S Modus wechseln. Im S Modus beibehalten verhindert, dass sie den Wechsel vornehmen. Im S Modus können Lehrer und Schüler nur mit Microsoft Edge navigieren und Apps aus dem Microsoft Store herunterladen. |
Verwendung durch den Benutzer
Konfigurieren Sie die Einstellungen für die Benutzererfahrung für Folgendes:
- Geräteeinschränkungen
- Sperrbildschirm und Desktop
- Einstellungs-App
- Startmenü
Geräteeinschränkungen
| Einstellung | Funktion der Einstellung |
|---|---|
| Blockkamera | Blockieren der Verwendung der Gerätekamera. |
| Wechseldatenträger blockieren | Blockieren Sie die Verwendung von Wechseldatenträgern wie USB-Laufwerken, SD-Karten und externen Festplatten. |
| Cortana blockieren | Blockieren Sie Cortana, die in Windows 10 integrierte digitale Assistent, die Fragen beantworten und Aufgaben ausführen kann. |
| Blockieren von Standortdiensten | Blockieren, dass Apps Standortdienste verwenden, um auf den Standort des Geräts zuzugreifen. |
| Beenden von Aufgaben im Task-Manager blockieren | Blockieren, dass Benutzer den Task-Manager verwenden, um das Schließen eines Programms, Prozesses oder Tasks zu erzwingen. |
| Konfigurieren der Zeitzone | Wählen Sie aus, welche Zeitzone auf Geräte angewendet werden soll. |
| Ändern von Datums- und Uhrzeiteinstellungen blockieren | Benutzer daran hindern, die Datums- und Uhrzeiteinstellungen des Geräts zu ändern. |
| Ändern von Spracheinstellungen blockieren | Benutzer können die Gerätesprache nicht ändern. |
| Ändern der Geräteregionseinstellungen blockieren | Benutzer daran hindern, Einstellungen wie Land/Region und Sprache zu ändern. |
| Senden von Diagnosedaten | Definieren Sie, ob anonyme Nutzungsdaten gesammelt und an Microsoft gesendet werden sollen, um Windows zu verbessern. |
Sperrbildschirm und Desktop
| Einstellung | Funktion der Einstellung |
|---|---|
| Festlegen eines benutzerdefinierten Sperrbildschirmbilds | Konfigurieren Sie ein benutzerdefiniertes Hintergrundbild auf dem Anmeldebildschirm. Sie können eine .jpg oder eine .png mit einer Größe von weniger als 20 MB auswählen. |
| Festlegen eines benutzerdefinierten Desktopimages | Konfigurieren Sie ein benutzerdefiniertes Hintergrundbild auf dem Desktop. Sie können eine .jpg oder eine .png mit einer Größe von weniger als 20 MB auswählen. |
| Windows-Blickpunkt blockieren | Blockieren Sie alle Windows Spotlight-Features auf diesen Geräten. |
| Blockieren von Benachrichtigungen auf dem Sperrbildschirm | Blockieren der Anzeige von Benachrichtigungen auf dem Bildschirm eines gesperrten Geräts. |
| Cortana auf sperrbildschirm blockieren | Verhindern, dass Benutzer über den Sperrbildschirm auf Cortana zugreifen. |
Einstellungs-App
| Einstellung | Funktion der Einstellung |
|---|---|
| Zugriff auf die Einstellungs-App blockieren | Blockieren sie den Benutzerzugriff auf die gesamte Einstellungs-App. Um nur Teile der App zu blockieren, wählen Sie aus den anderen Einstellungen in diesem Abschnitt aus. |
| Systemeinstellungen | Anzeige blockieren, Benachrichtigungen, Apps, Energieeinstellungen. |
| Geräte | Blockieren Sie Bluetooth, Drucker und vieles mehr. |
| Netzwerk & Internet | Wlan, Flugzeugmodus und VPN blockieren. |
| Personalisierung | Blockieren von Hintergrund-, Sperrbildschirm- und Farbänderungen. |
| Konten | Benutzerkonten, E-Mails, Synchronisieren, Arbeiten und andere Personen blockieren. |
| Zeit & Sprache | Blockgröße, Region und Datum. |
| Erleichterte Bedienung | Sprachausgabe, Bildschirmlupe und hoher Kontrast blockieren. |
| Datenschutz | Position und Kamera blockieren. |
| Aktualisieren & Sicherheit | Blockieren Windows Update, Wiederherstellung und Sicherung. |
| Apps | Deinstallation, Standardwerte und optionale Features blockieren. |
| Gaming | Spielleiste, DVR, Übertragung und Spielmodus blockieren. |
Startmenü
| Einstellung | Funktion der Einstellung |
|---|---|
| Startmenügröße erzwingen | Legen Sie fest, ob das Startmenü im Vollbildmodus angezeigt werden soll. |
| Block Jump Listen im Startmenü die Anzeige von zuletzt geöffneten Programmen | Blockieren Sie die Anzeige von Jump Listen im Startmenü, und deaktivieren Sie die entsprechende Umschaltfläche in der App "Einstellungen". |
| Blockieren der Anzeige kürzlich hinzugefügter Apps im Startmenü | Blockieren der Anzeige kürzlich hinzugefügter Apps im Startmenü. |
| Blockieren der Anzeige der am häufigsten verwendeten Apps im Startmenü | Blockieren der Anzeige der am häufigsten verwendeten Apps im Startmenü. |
| App-Liste blockieren im Startmenü | Blockieren der Anzeige der Liste aller Apps auf dem Gerät im Startmenü. |
| Ein/Aus-Menü blockieren im Startmenü | Blockieren der Anzeige des Ein/Aus-Menüs (z. B. Neu starten, Herunterfahren) im Startmenü. |
| Kachel "Benutzer blockieren" im Startmenü | Blockieren, dass die Informationen des aktuellen Benutzers im Startmenü angezeigt werden. |
| Blockieren von Optionen, die auf der Benutzerkachel im Startmenü angezeigt werden | Sie können Kontoeinstellungen ändern, Sperren und Abmelden auswählen. |
| Ordner auswählen, die im Startmenü angezeigt werden | Sie können Explorer, Einstellungen, Dokumente, Downloads, Musik, Bilder, Videos, Heimnetzgruppe, Netzwerk und persönlicher Ordner auswählen. |
| Anwenden eines benutzerdefinierten Startmenü-Layouts | Wenden Sie ein benutzerdefiniertes Startmenülayout mithilfe einer XML-Datei an. Sie können eine .xml Datei mit einer Größe von weniger als 2 MB hochladen. Diese Einstellung wird auf Geräten, auf denen Windows 11 SE ausgeführt wird, nicht unterstützt. Um die standardmäßigen angehefteten Apps für Windows 11 SE zu ändern, passen Sie das Layout mithilfe der Richtlinie ConfigureStartPins in Microsoft Intune an. |
| Websites als Kacheln im Startmenü anheften | Anheften von Websites als Kacheln im Startmenü mithilfe einer XML-Datei. Sie können eine .xml Datei mit einer Größe von weniger als 2 MB hochladen. |
Nächste Schritte
Konfigurieren Sie Ihre Gruppen-, App- und Geräteeinstellungen im Intune für Bildungseinrichtungen.Configure your group, app, and device settings in the Intune for Education portal. Wenn Sie dies noch nicht getan haben, wechseln Sie zu Expresskonfiguration , und richten Sie Ihre Schule mit von Microsoft empfohlenen Einstellungen ein.
Benötigen Sie Hilfe beim Verwalten von Geräten? Weisen Sie Gruppenadministratoren in Ihrer Bildungseinrichtung zu, um Sie bei der Verwaltung von Geräteeinstellungen zu unterstützen. Sie können auch mehr über die vollständige Windows 10-Einstellungsverwaltung erfahren, die in Intune verfügbar ist.
Feedback
Bald verfügbar: Im Laufe des Jahres 2024 werden wir GitHub-Issues stufenweise als Feedbackmechanismus für Inhalte abbauen und durch ein neues Feedbacksystem ersetzen. Weitere Informationen finden Sie unter https://aka.ms/ContentUserFeedback.
Feedback senden und anzeigen für