Erstellen einer „Hello World“-Web-App für Azure App Service mit Eclipse
In diesem Artikel werden die Schritte beschrieben, die Sie zum Erstellen einer einfachen „Hello World“-Web-App und zum Veröffentlichen Ihrer Web-App für Azure App Service mit dem Azure-Toolkit für Eclipse ausführen müssen.
Hinweis
Ein ähnliches Tutorial für IntelliJ IDEA finden Sie hier.
Wenn Sie kein Azure-Abonnement besitzen, erstellen Sie ein kostenloses Konto, bevor Sie beginnen.
Denken Sie daran, die Ressourcen nach Abschluss dieses Tutorials zu bereinigen. In diesem Fall wird Ihr kostenloses Kontokontingent im Rahmen dieses Leitfadens nicht überschritten.
Voraussetzungen
Um die Schritte in diesem Artikel auszuführen, müssen Sie das Azure Toolkit für Eclipse installieren, das die folgenden Softwarekomponenten erfordert:
Hinweis
Auf der Seite Azure-Toolkit für Eclipse in Eclipse Marketplace sind die mit dem Toolkit kompatiblen Builds aufgeführt.
Installation und Anmeldung
Im Folgenden wird Schritt für Schritt beschrieben, wie Sie den Azure-Anmeldeprozess in Ihrer Eclipse-Entwicklungsumgebung durchführen.
Falls Sie das Plug-In nicht installiert haben, helfen Ihnen die Informationen unter Installieren des Azure-Toolkits für Eclipse weiter.
Melden Sie sich bei Ihrem Azure-Konto an. Klicken Sie hierzu auf Tools (Extras) > Azure > Sign In (Anmelden).
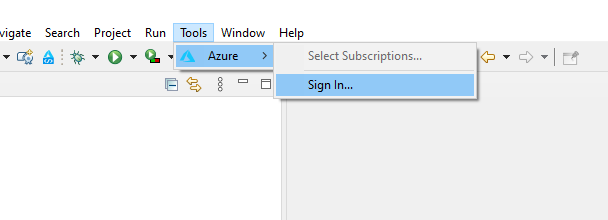
Wählen Sie im Fenster für die Azure-Anmeldung die Option Device Login (Geräteanmeldung) aus, und klicken Sie anschließend auf Sign in (Anmelden). Weitere Anmeldeoptionen finden Sie hier.
Klicken Sie im Dialogfeld Azure Device Login (Azure-Geräteanmeldung) auf Copy&Open (Kopieren und öffnen).
Fügen Sie im Browser Ihren Gerätecode ein, den Sie im vorherigen Schritt durch Klicken auf Copy&Open (Kopieren und öffnen) kopiert haben, und klicken Sie anschließend auf Next (Weiter).
Wählen Sie Ihr Azure-Konto aus, und führen Sie alle erforderlichen Authentifizierungsschritte aus, um sich anzumelden.
Schließen Sie nach der Anmeldung den Browser, und wechseln Sie zurück zur Eclipse-IDE. Wählen Sie im Dialogfeld Abonnements auswählen die Abonnements aus, die Sie verwenden möchten, und klicken Sie dann auf Auswählen.
Installieren der erforderlichen Software (optional)
Führen Sie die folgenden Schritte aus, um sicherzustellen, dass Sie über die erforderlichen Komponenten für die Arbeit mit Web-App-Projekten verfügen:
Klicken Sie auf das Menü Hilfe und dann auf Neue Software installieren.
Klicken Sie im Dialogfeld Verfügbare Software auf Verwalten, und vergewissern Sie sich, dass die aktuelle Eclipse-Version ausgewählt ist (z. B. 2020-06).
Klicken Sie auf Anwenden und schließen. Erweitern Sie das Dropdownmenü Arbeiten mit:, um die vorgeschlagenen Websites anzuzeigen. Wählen Sie die aktuelle Version der Eclipse-Website zum Abfragen der verfügbaren Software aus.
Scrollen Sie in der Liste nach unten, und wählen Sie den Eintrag Web, XML, Java EE and OSGi Enterprise Development (Web, XML, Java EE und OSGi Enterprise Development) aus. Klicken Sie auf Weiter.
Klicken Sie im Fenster „Installationsdetails“ auf Weiter.
Überprüfen Sie im Dialogfeld Review Licences die Bedingungen der Lizenzverträge. Wenn Sie dem Lizenzvertrag zustimmen, klicken Sie auf I accept the terms of the license agreements (Ich akzeptiere die Bedingungen der Lizenzvereinbarungen), und klicken Sie dann auf Fertig stellen.
Hinweis
Sie können den Status der Installation unten rechts in Ihrem Eclipse-Arbeitsbereich überprüfen.
Wenn Sie aufgefordert werden, Eclipse neu zu starten, um die Installation abzuschließen, klicken Sie auf "Jetzt neu starten".
Erstellen eines Web-App-Projekts
Klicken Sie auf Datei, erweitern Sie die Option Neu, und klicken Sie anschließend auf Projekt. Erweitern Sie im Dialogfeld „Neues Projekt“ die Option Web, wählen Sie Dynamisches Webprojekt aus, und klicken Sie auf Weiter.
Tipp
Falls Web nicht als verfügbares Projekt aufgeführt ist, helfen Ihnen die Informationen in diesem Abschnitt weiter. Darin wird beschrieben, wie Sie sicherstellen können, dass Sie über die benötigte Eclipse-Software verfügen.
Nennen Sie das Projekt für die Zwecke dieses Tutorials MyWebApp. Ihr Bildschirm sieht dann in etwa wie folgt aus:
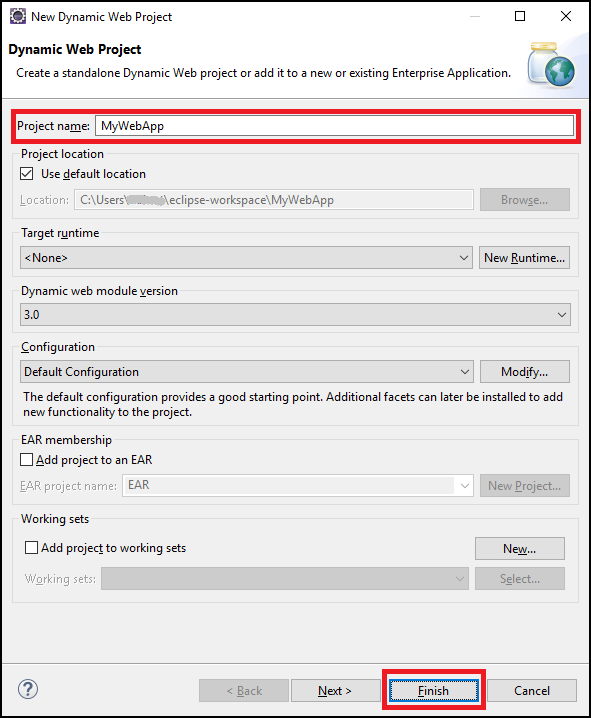
Klicken Sie auf Fertig stellen.
Erweitern Sie im linken Bereich des Paket-Explorers die Option MyWebApp. Klicken Sie mit der rechten Maustaste auf WebContent, zeigen Sie auf Neu, und klicken Sie anschließend auf Sonstige....
Erweitern Sie Web, um die Option JSP File (JSP-Datei) anzuzeigen. Klicken Sie auf Weiter.
Geben Sie im Dialogfeld New JSP File (Neue JSP-Datei) den Namen index.jsp für die Datei ein. Behalten Sie den übergeordneten Ordner als MyWebApp/WebContent bei, und klicken Sie auf Next (Weiter).
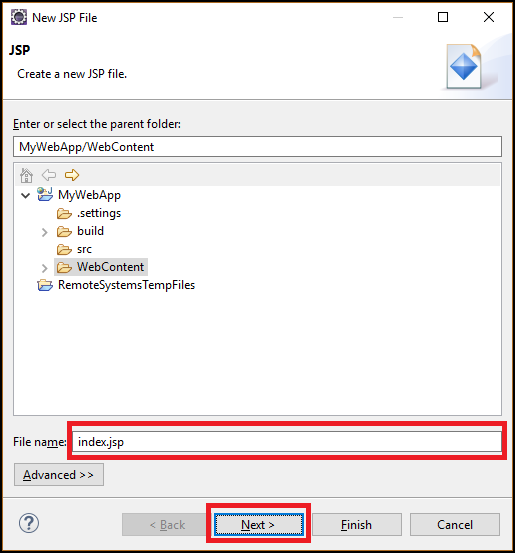
Wählen Sie für dieses Tutorial im Dialogfeld Select JSP Template (JSP-Vorlage auswählen) die Option New JSP File (html 5) (Neue JSP-Datei (HTML 5)) aus, und klicken Sie dann auf Finish (Fertig stellen).
Wenn Die Datei index.jsp in Eclipse geöffnet wird, fügen Sie Text hinzu, um Hallo Welt! innerhalb des vorhandenen
<body>Elements dynamisch anzuzeigen. Der aktualisierte<body>-Inhalt sollte in etwa wie folgt aussehen:<body> <b><% out.println("Hello World!"); %></b> </body>Speichern Sie die Datei „index.jsp“.
Bereitstellen der Web-App in Azure
Klicken Sie im linken Bereich des Projekt-Explorers mit der rechten Maustaste auf Ihr Projekt, und wählen Sie Azure aus. Wählen Sie anschließend Publish as Azure Web App (Als Azure-Web-App veröffentlichen) aus.
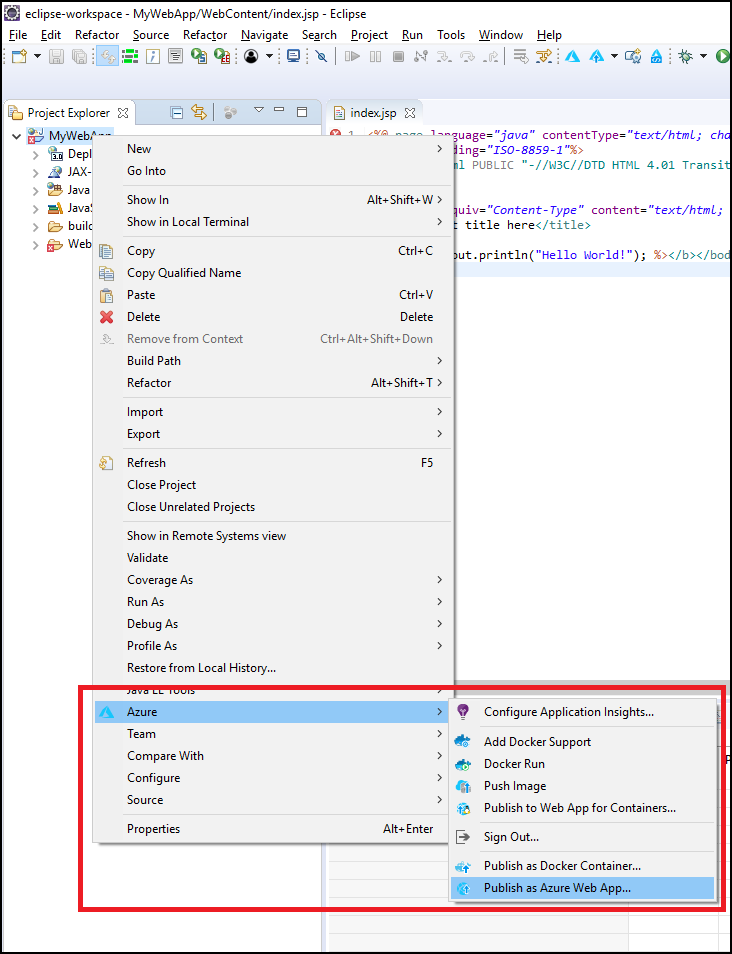
Im Dialogfeld Web-App bereitstellen können Sie eine der folgenden Optionen auswählen:
Wählen Sie eine vorhandene Web-App aus, sofern vorhanden.
Klicken Sie auf Erstellen, falls Sie nicht bereits über eine Web-App verfügen.
Hier können Sie die Laufzeitumgebung, die Ressourcengruppe des App Service-Plans und die App-Einstellungen konfigurieren. Erstellen Sie bei Bedarf neue Ressourcen.
Geben Sie die erforderlichen Informationen für Ihre Web-App im Dialogfeld App Service erstellen an, und klicken Sie dann auf Erstellen.
Wählen Sie Ihre Web-App aus, und klicken Sie dann auf Bereitstellen.
Im Toolkit wird auf der Registerkarte Azure-Aktivitätsprotokoll der Status Veröffentlicht angezeigt, wenn die Web-App bereitgestellt wurde. Der Status ist als Link für die URL der bereitgestellten Web-App formatiert.
Sie können über den Link in der Statusmeldung zu Ihrer Web-App navigieren.
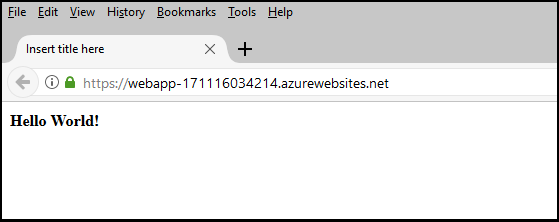
Bereinigen von Ressourcen
Nachdem Sie Ihre Web-App in Azure veröffentlicht haben, können Sie sie verwalten, indem Sie im Azure-Explorer mit der rechten Maustaste darauf klicken und eine der Optionen aus dem Kontextmenü auswählen. Dort können Sie beispielsweise Ihre Web-App löschen, um die Ressourcen für dieses Tutorial zu bereinigen.

Anzeigen der Azure Explorer-Ansicht
Falls die Ansicht Azure Explorer in Eclipse nicht angezeigt wird, zeigen Sie sie mithilfe der folgenden Schritte an:
Klicken Sie auf Window (Fenster), zeigen Sie auf Show View (Ansicht anzeigen), und klicken Sie dann auf Other (Andere).
Erweitern Sie im Dialogfeld Show View (Ansicht anzeigen) die Option Azure, wählen Sie Azure Explorer aus, und klicken Sie dann auf Open (Öffnen).
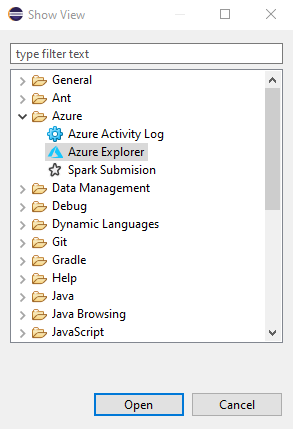
Nächste Schritte
Erstellen Sie in unserem GitHub-Repository einen Fall, wenn Sie Fehler melden oder neue Features anfordern möchten. Oder stellen Sie Fragen zu Stack Overflow mit dem Tag „azure-java-tools“.
Weitere Informationen zur Verwendung von Java mit Azure finden Sie unter den folgenden Links:
- Azure für Java-Entwickler
- Working with Azure DevOps and Java (Arbeiten mit Azure DevOps und Java)
- Java-Unterstützung in Azure und Azure Stack
Weitere Informationen zum Erstellen von Azure-Web-Apps finden Sie unter Web-Apps – Übersicht.
Feedback
Bald verfügbar: Im Laufe des Jahres 2024 werden wir GitHub-Issues stufenweise als Feedbackmechanismus für Inhalte abbauen und durch ein neues Feedbacksystem ersetzen. Weitere Informationen finden Sie unter https://aka.ms/ContentUserFeedback.
Feedback senden und anzeigen für