Verwalten von Microsoft Learn-Profileinstellungen
Sie müssen kein Profil besitzen und sich anmelden, um auf die meisten Microsoft Learn-Inhalte zuzugreifen. Es wird jedoch empfohlen, ein Profil zu erstellen, um die vielen Features der Microsoft Learn-Website zu nutzen, die nur authentifizierten Benutzer*innen zur Verfügung stehen. Dazu zählen:
- Personalisierte Empfehlungen anzeigen
- Lesezeichen speichern
- Fortschritt bei Lernaktivitäten verfolgen
- Modulsammlungen erstellen und teilen
- Punkte und Erfolge sammeln
- Kostenlose Azure-Ressourcen und interaktive Sandboxes nutzen
- An Herausforderungen teilnehmen
- Interagieren mit der Microsoft Learn Q&A-Community
- Für Zertifizierungsexamen registrieren
- Teilen Ihres Schulungs- und Zertifizierungsfortschritt mit Ihrem Arbeitgeber oder Ihrer Schule
Ein Microsoft Learn-Profil unterscheidet sich von Ihrem persönlichen Konto (MSA) oder Ihrem Microsoft-Organisationskonto (Microsoft Entra ID). Das Microsoft-Konto, das Sie zum Anmelden bei Microsoft-Diensten verwenden, ist zum Anmelden bei Microsoft Learn und für das Erstellen des Profils geeignet. Beim Learn-Profil handelt es sich dagegen um die gespeicherten Informationen zu Ihrer Entwicklung auf Microsoft Learn.
In diesem Artikel erfahren Sie, wie Sie ein Microsoft Learn-Profil erstellen und Ihre Einstellungen verwalten.
Erstellen eines Microsoft Learn-Profils
Wählen Sie zum Erstellen eines Microsoft Learn-Profils in der oberen rechten Ecke einer beliebigen Microsoft Learn-Seite Anmelden aus. Sie werden aufgefordert, den Authentifizierungsprozess des Microsoft-Kontos zu durchlaufen. Danach gibt es folgende Möglichkeiten:
- Wenn das Konto, mit dem Sie sich angemeldet haben, noch nicht über ein Microsoft Learn-Profil verfügt, werden Sie durch das Erstellen eines Microsoft Learn-Profils geführt.
- Wenn das Konto, mit dem Sie sich angemeldet haben, bereits über ein Microsoft Learn-Profil verfügt, werden Sie bei Microsoft Learn angemeldet. Aktualisieren Sie Ihre personenbezogene Informationen, Ihren Benutzernamen und Ihre URL. Der in Ihrem Microsoft Learn-Profil gespeicherte Anzeigename wird auf Ihrem öffentlichen Profil – der Profilansicht, die andere sehen können –, druckbaren Auszeichnungen, Zertifikaten und Transkripten angezeigt.
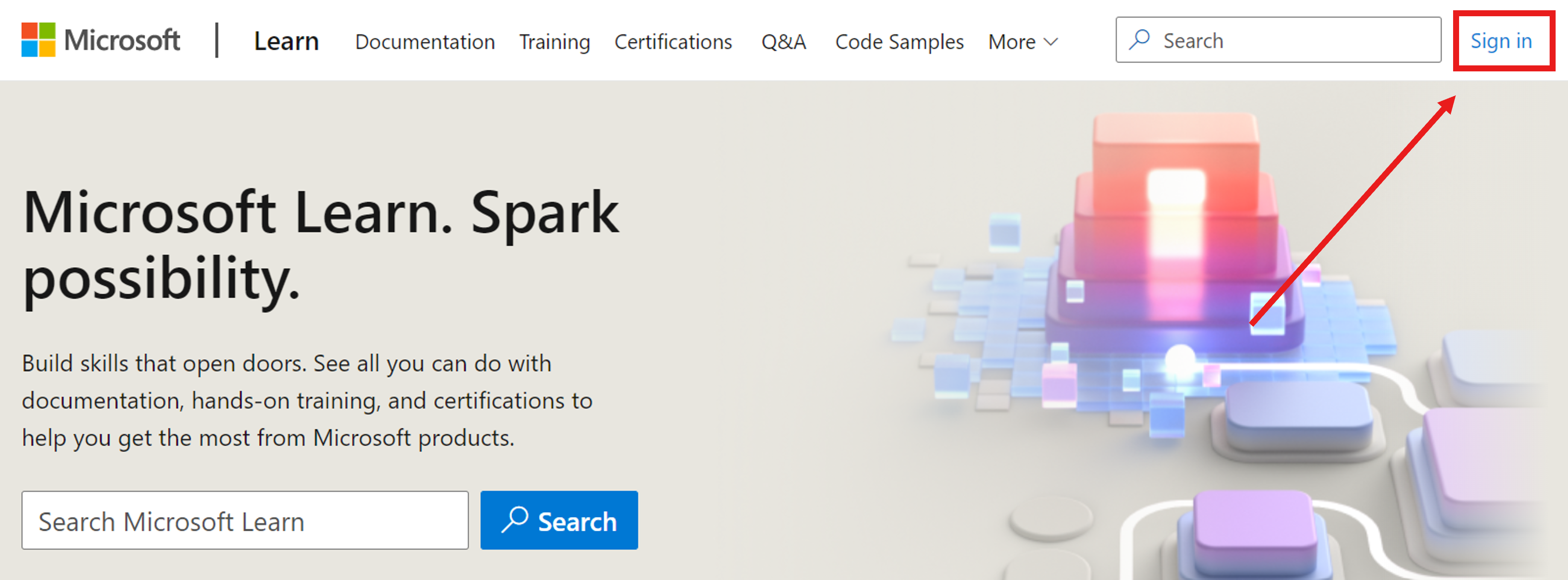
Aktualisieren des Anzeigenamens oder der URL des öffentlichen Profils
So ändern Sie Ihren Anzeigenamen:
- Wählen Sie in der rechten oberen Ecke das Profilsymbol aus.
- „Einstellungen“ auswählen
- Aktualisieren Sie unter „Persönliche Informationen, Benutzername und URL“ Ihren Anzeigenamen.
- „Speichern“ auswählen
So ändern Sie die URL Ihres öffentlichen Profils:
- Wählen Sie in der rechten oberen Ecke das Profilsymbol aus.
- „Einstellungen“ auswählen
- Aktualisieren Sie unter „Persönliche Informationen, Benutzername und URL“ Ihre URL.
- „Speichern“ auswählen
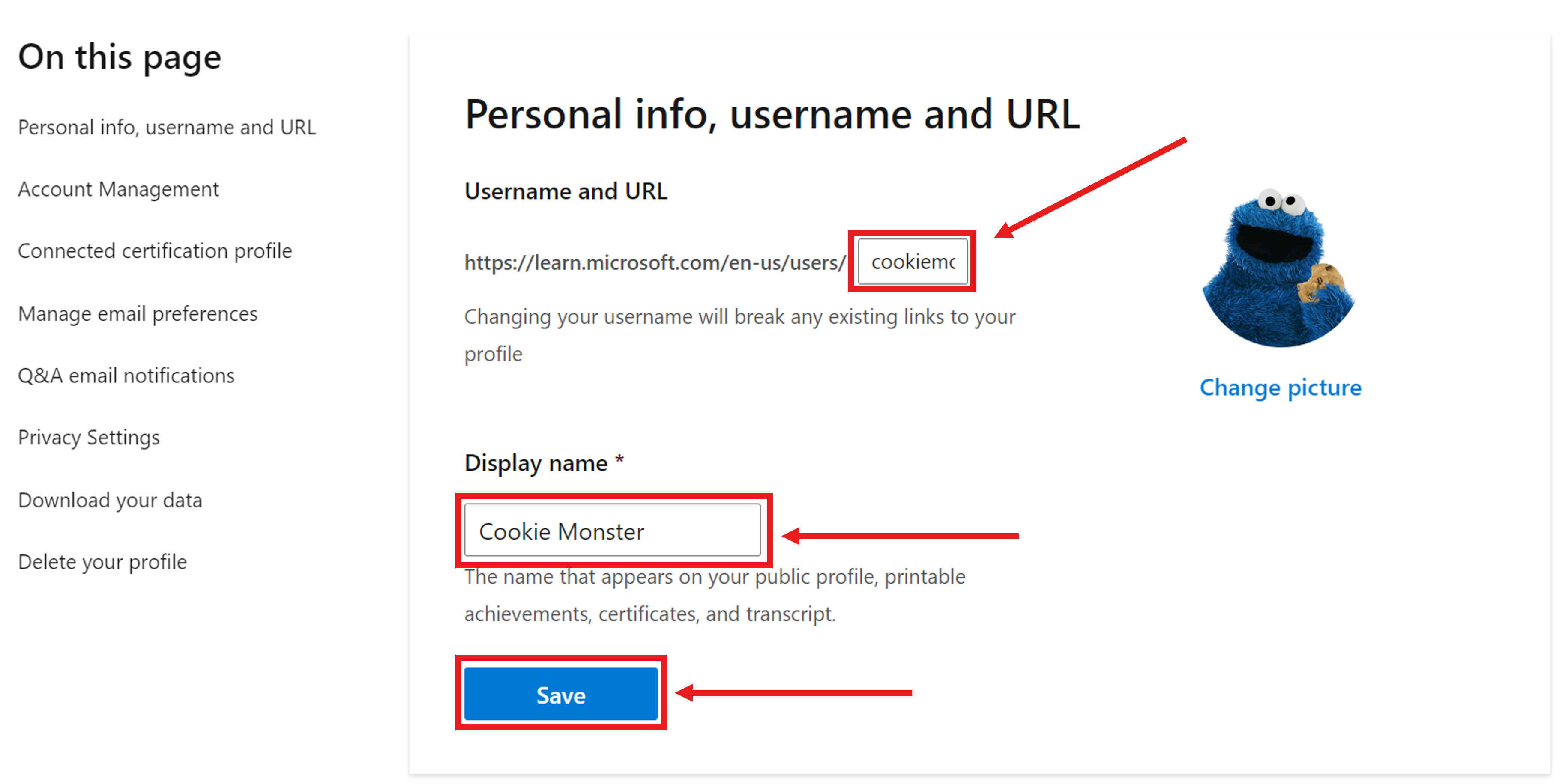
Verknüpfen anderer Microsoft-Konten mit Ihrem Learn-Profil
Sie können bis zu fünf Schul- oder Geschäftskonten und ein privates Konto mit Ihrem Profil verknüpfen, um sich mit ihnen anzumelden. Durch das Verknüpfen eines Schul-, Uni- oder Geschäftskontos kann Ihre Organisation Ihre Lernfortschrittsdaten anzeigen. Durch das Verknüpfen eines persönlichen Kontos können Sie unabhängig von Ihrem Beschäftigungsstatus auf Ihren Lernfortschritt zugreifen.
So verknüpfen Sie ein weiteres Microsoft-Konto mit Ihrem Learn-Profil:
- Wählen Sie in der rechten oberen Ecke das Profilsymbol aus.
- „Einstellungen“ auswählen
- Klicken Sie unter „Kontoverwaltung“ auf „Konto hinzufügen“.
- Melden Sie sich bei dem Microsoft-Konto an, das Sie verknüpfen möchten.
Wenn das Konto bereits mit einem anderen Microsoft Learn-Profil verknüpft ist, werden Sie aufgefordert, die beiden Konten zusammenzuführen. Wenn Sie zwei Microsoft-Konten im selben Profil verwenden möchten, folgen Sie den Schritten zum Zusammenführen.
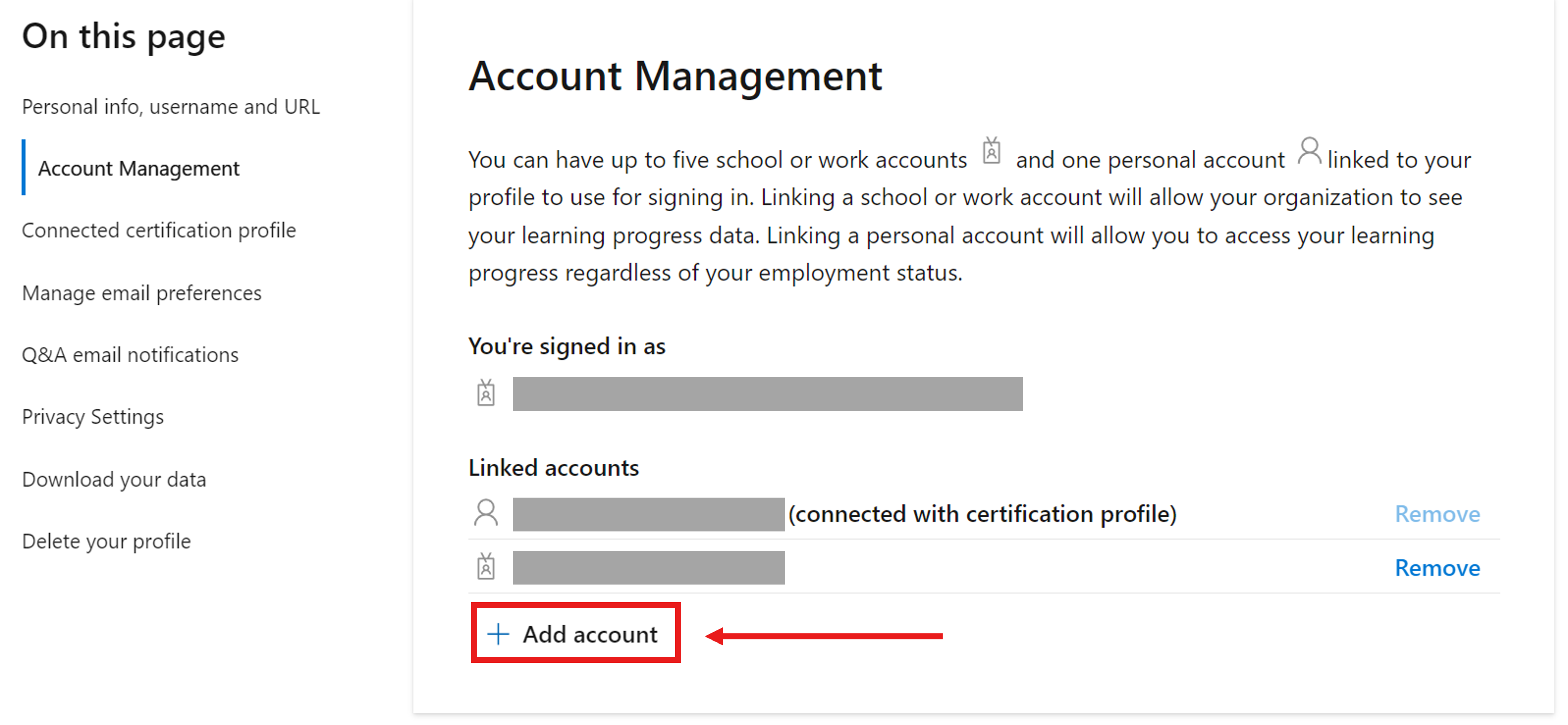
Verbinden und Verwalten Ihres Zertifizierungsprofils
Sie können Ihr vorhandenes Microsoft-Zertifizierungsprofil mit Ihrem Learn-Profil verbinden, um problemlos auf Ihren Zertifizierungsverlauf, Ihre Anmeldeinformationen und Examensrabatte zuzugreifen sowie sich für neue Examen zu registrieren.
Verbinden Sie Ihr Microsoft-Zertifizierungskonto mit Ihrem Microsoft Learn-Profil:
- Wählen Sie in der rechten oberen Ecke das Profilsymbol aus.
- „Einstellungen“ auswählen
- Wählen Sie unter „Verbundenes Zertifizierungsprofil“ die Option „Konto hinzufügen“ aus.
- Führen Sie die Schritte aus.
- „Speichern“ auswählen
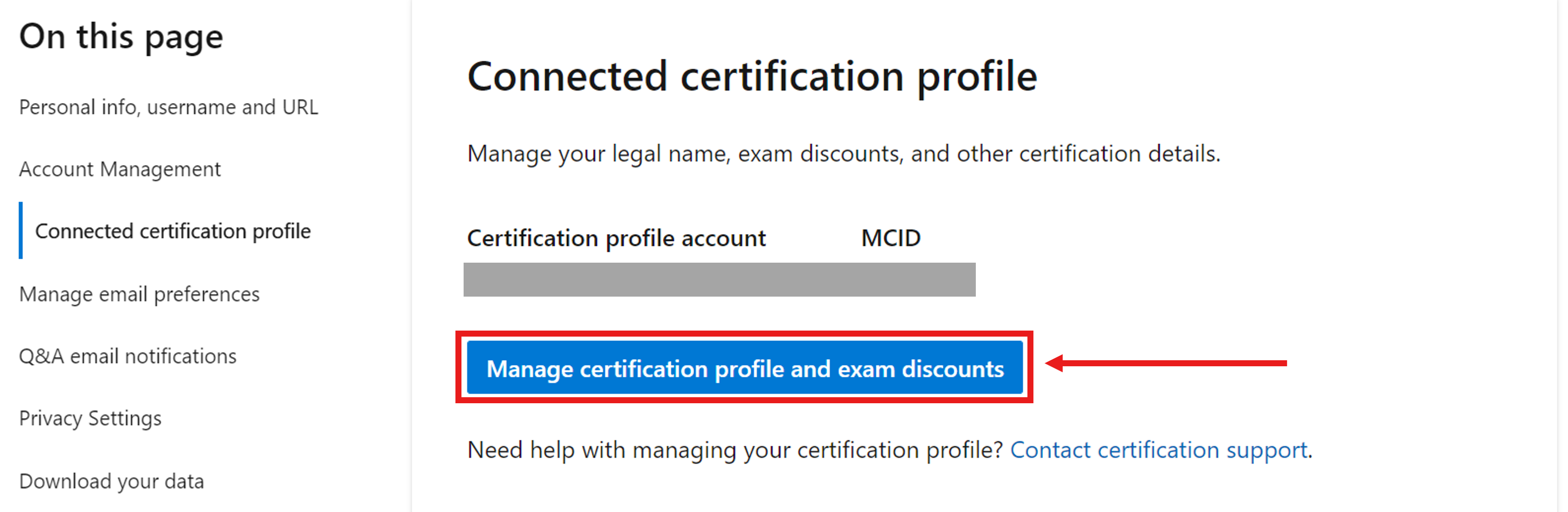
Hinweis
Sie können nur ein Zertifizierungskonto mit Ihrem Profil bei Learn verbinden. Wenn Sie über mehr als ein Zertifizierungskonto verfügen, wenden Sie sich an das Team des Microsoft-Zertifizierungssupports, damit Ihre Zertifizierungskonten zusammengeführt werden, bevor Sie die Verbindung mit einem Ihrer Profile bei Learn herstellen.
Sobald Ihr Microsoft-Zertifizierungskonto mit Ihrem Microsoft Learn-Profil verbunden ist, müssen Sie sich nie wieder Gedanken über getrennte Lern- und Zertifizierungsprofile machen.
Fehlerbehebung bei der nicht funktionierenden Verbindung Ihres Zertifizierungskontos mit Ihrem Microsoft Learn-Profil:
Wenn Sie Ihr Zertifizierungskonto nicht mit Ihrem Profil bei Learn verbinden können, könnte dies an einer Nichtübereinstimmung zwischen Microsoft Learn und den Microsoft-Zertifizierungsprofilen liegen. Um dies zu beheben, folgen Sie den Anweisungen im Abschnitt Verknüpfen anderer Microsoft-Konten mit Ihrem Profil bei Learn und verknüpfen Sie das Microsoft-Konto, das mit Ihrem Zertifizierungskonto verknüpft ist, mit Ihrem Profil bei Learn.
Ihre E-Mail-Einstellungen verwalten
So aktualisieren Sie Ihre Kontakt-E-Mailadresse für Benachrichtigungen von Microsoft Learn, oder melden Sie sich davon ab:
- Wählen Sie in der rechten oberen Ecke das Profilsymbol aus.
- „Einstellungen“ auswählen
- Aktualisieren Sie unter „Verwalten der E-Mail-Einstellungen“ Ihre Kontakt-E-Mailadresse für Benachrichtigungen.
- „Speichern“ auswählen
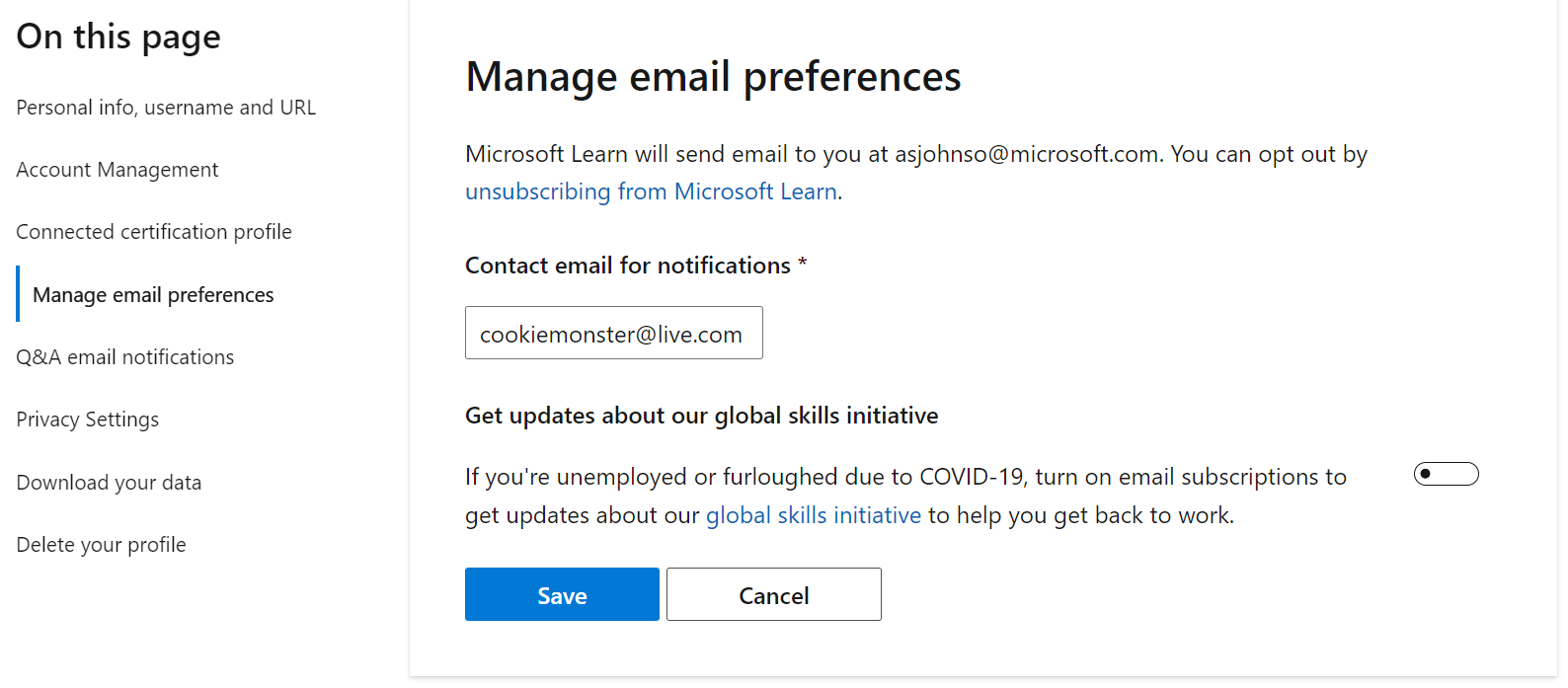
Interessen bearbeiten
Wenn ein Benutzer bzw. eine Benutzerin ein Profil bei Learn erstellt, wird ihm bzw. ihr eine Onboarding-Umfrage vorgelegt, die Fragen enthält, mit denen wir wertvolle Informationen über die Interessen des Benutzers bzw. der Benutzerin auf unserer Website erhalten können. Durch die Angabe von Interessen können wir personalisierte Empfehlungen bereitstellen und die Zielseiten anpassen, um dem Benutzer bzw. der Benutzerin dynamischere Inhalte zu präsentieren.
Wenn Sie dies nicht ausgefüllt haben oder Ihre Interessen aktualisieren möchten, um Ihre Website-Empfehlungen zu verbessern, folgen Sie den nachstehenden Anweisungen:
- Wählen Sie in der rechten oberen Ecke das Profilsymbol aus.
- „Einstellungen“ auswählen
- Wählen Sie unter „Interessen bearbeiten“ die Option „Umfrage zu Interessen tarten“ aus
- Füllen Sie die Interessenumfrage aus
- Wählen Sie „Fertig“ aus
Hinweis: Zusätzlich zu den Empfehlungen, die am Ende der Umfrage präsentiert werden, werden auch die Empfehlungen für Ihren Standort aktualisiert.
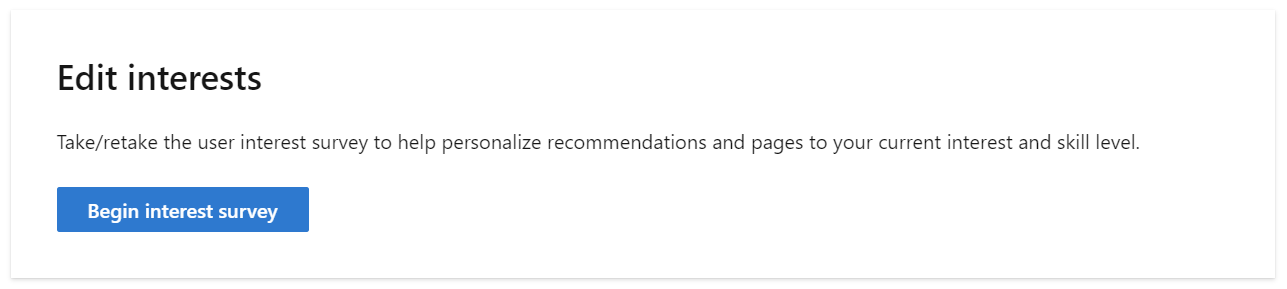
Verwalten der Datenschutzeinstellungen Ihres Profils
Ihr Learn-Profil ist öffentlich für Personen verfügbar, die die URL kennen, und enthält Ihren Anzeigenamen, Ihre Erfolge, Sammlungen und Q&A-Beiträge.
Damit diese Informationen nicht öffentlich sichtbar sind, können Sie den privaten Modus für Ihr Profil aktivieren:
- Wählen Sie in der rechten oberen Ecke das Profilsymbol aus.
- „Einstellungen“ auswählen
- Schalten Sie unter „Datenschutzeinstellungen“ die Option „Privater Modus“ auf EIN um.
- „Speichern“ auswählen
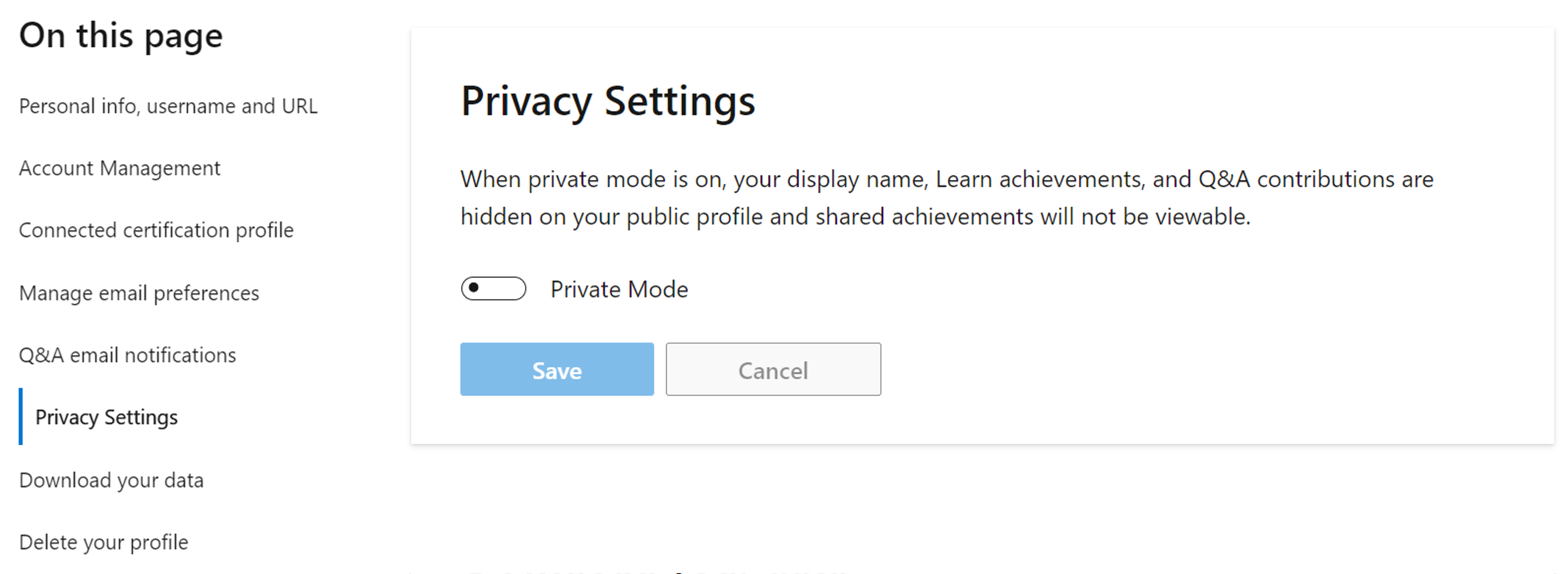
Daten herunterladen
So können Sie eine Kopie Ihrer Microsoft Learn-Profildaten herunterladen, die im JSON-Format exportiert werden:
- Wählen Sie in der rechten oberen Ecke das Profilsymbol aus.
- „Einstellungen“ auswählen
- Wählen Sie unter „Herunterladen der Daten“ die Option „Herunterladen“ aus.
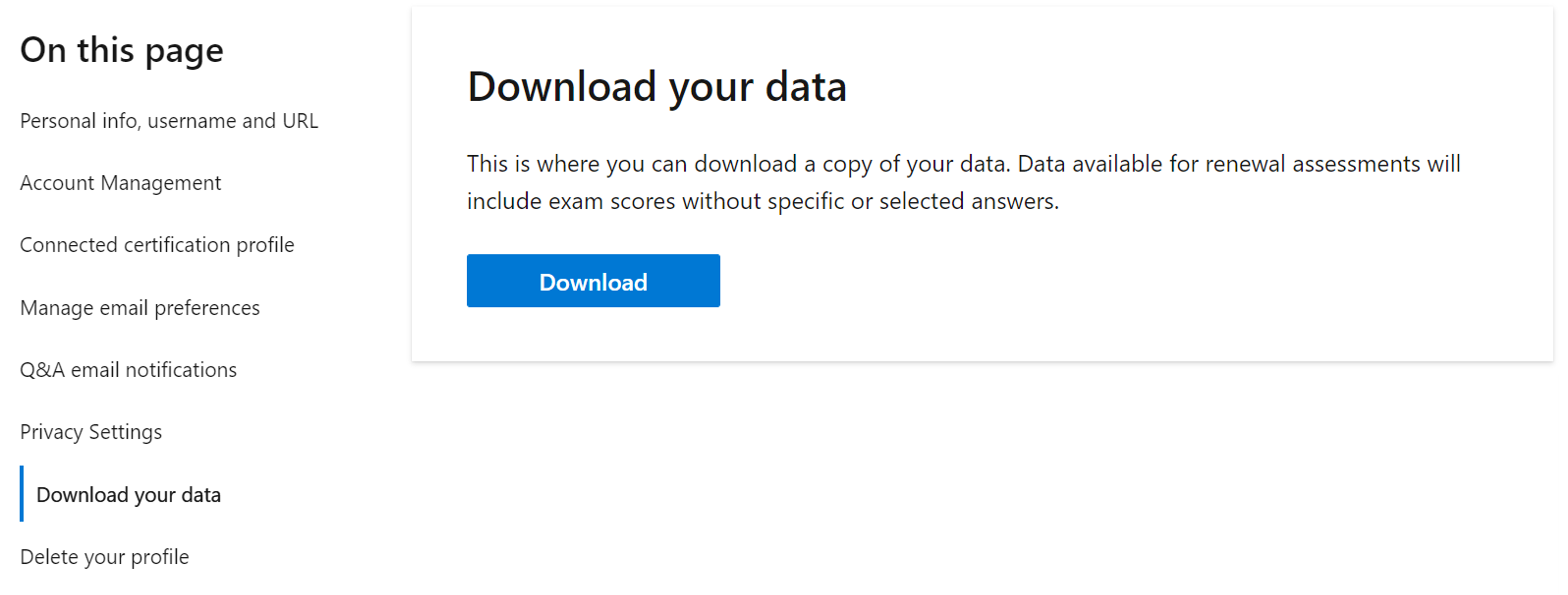
Löschen Ihres Microsoft Learn-Profils
Wenn Sie kein Profil mehr bei Microsoft Learn haben möchten, können Sie Ihr Profil und alle Learn-Benutzerdaten löschen. Nach dem Löschen kann es nicht wiederhergestellt werden. Dies wirkt sich nicht auf Ihre Microsoft-Identitäts- oder -Zertifizierungsdaten aus.
So löschen Sie Ihr Learn-Profil:
- Wählen Sie in der rechten oberen Ecke das Profilsymbol aus.
- „Einstellungen“ auswählen
- Wählen Sie unter „Löschen des Profils“ die Option „Profil löschen“ aus.
- Folgen Sie den Anweisungen.
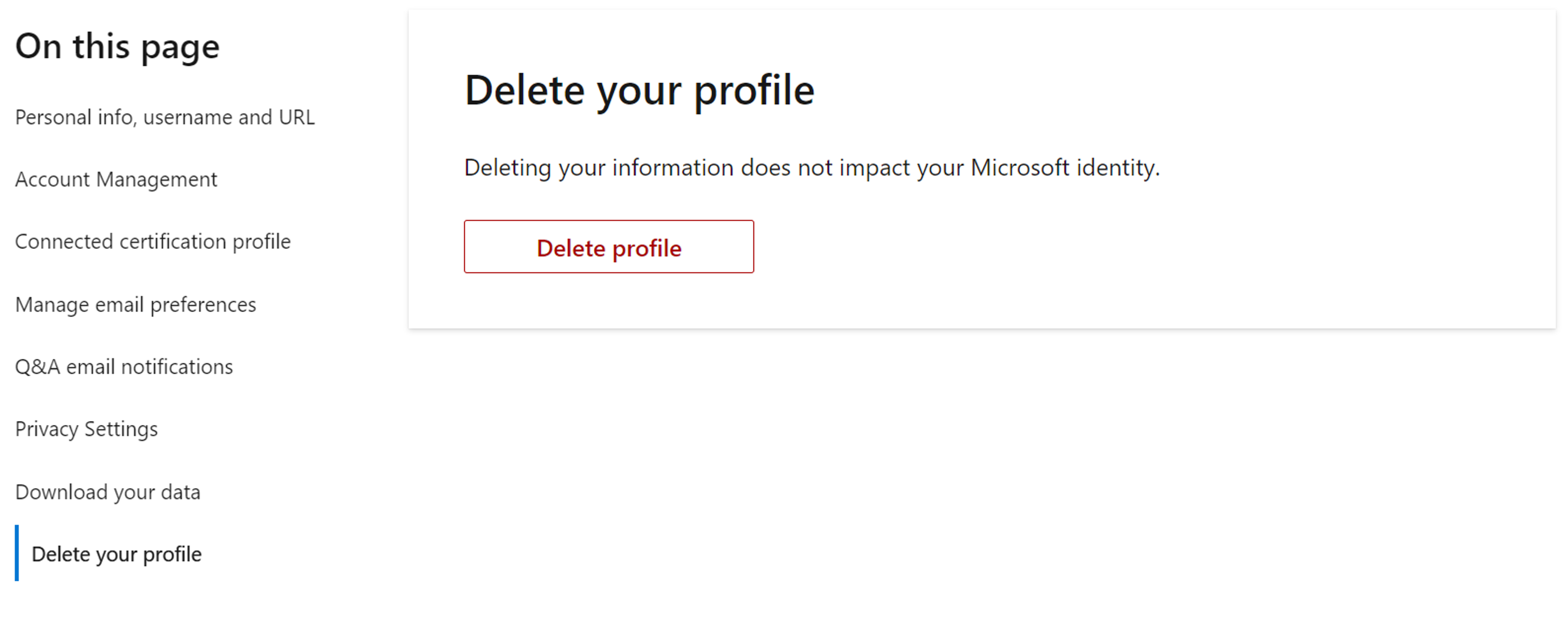
Nächste Schritte
Weitere Informationen zum Learn-Profil finden Sie unter Häufig gestellte Fragen zu Learn.