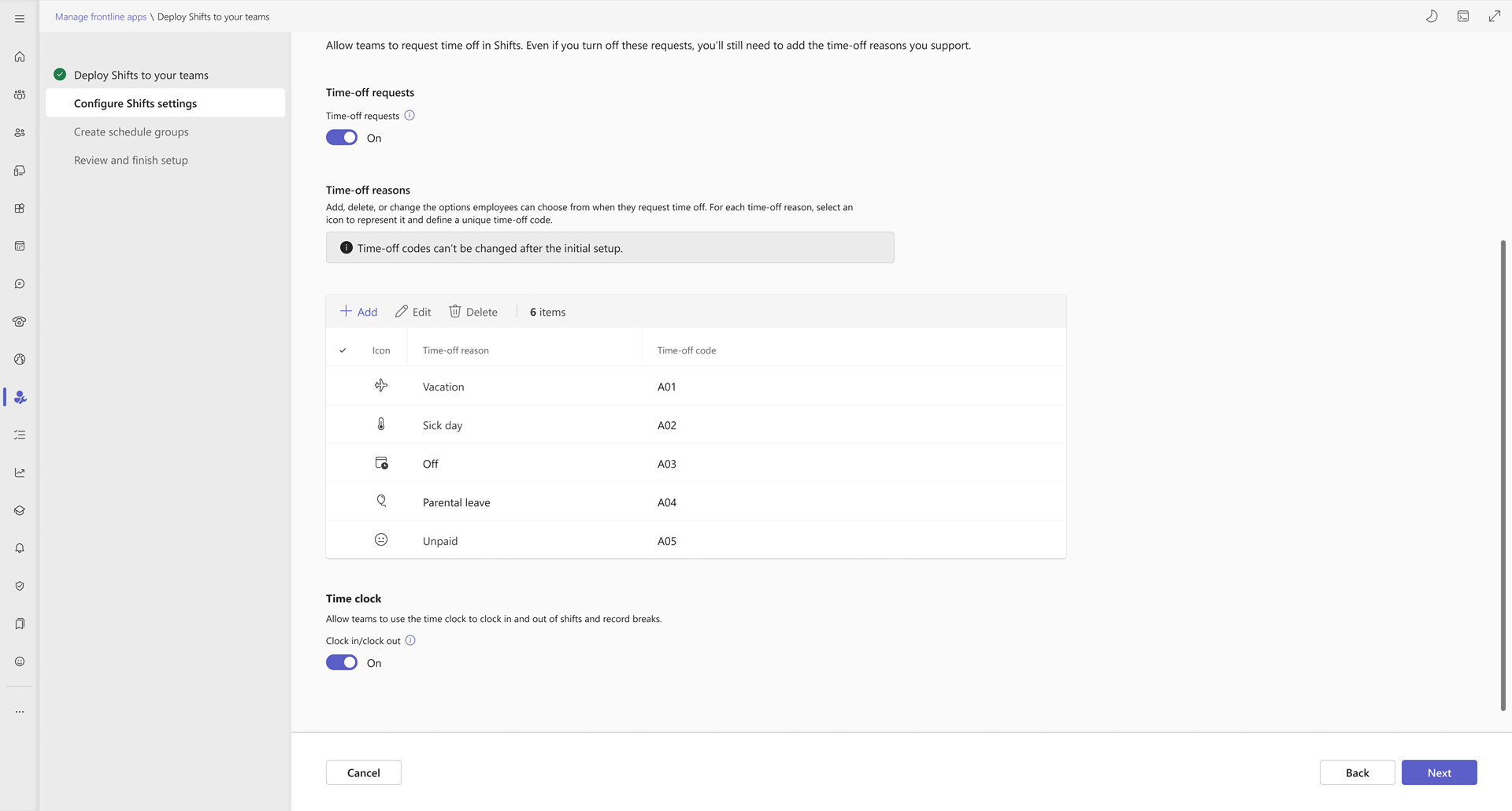Bereitstellen von Schichten für Ihre Teams in Service und Produktion im großen Stil
Übersicht
Die Schichten-App in Microsoft Teams ist ein Zeitplanverwaltungstool, mit dem Sie Zeitpläne für Ihr Team erstellen, aktualisieren und verwalten können, damit Mitarbeiter in Service und Produktion in Verbindung bleiben und synchron bleiben.
Um Mit der Verwendung von Schichten zu beginnen, sind Vorgesetzte in Service und Produktion für die Konfiguration von Schichteinstellungen verantwortlich, z. B. für das Aktivieren von Anforderungen für offene Schichten, Wechseln von Schichten und Anbieten von Schichten, Anfragen zu Freizeitzeiten und Zeituhr für ihre jeweiligen Teams. Vorgesetzte in Service und Produktion müssen außerdem Zeitplangruppen erstellen, um mit dem Erstellen und Zuweisen von Schichten zu beginnen.
Als Administrator können Sie diese Schichten-Einstellungen jetzt für alle Ihre Teams in Service und Produktion standardisieren und zentral verwalten, indem Sie Schichten für Ihre Frontline-Teams im großen Stil im Teams Admin Center bereitstellen. Sie können auswählen, welche Funktionen aktiviert oder deaktiviert werden sollen, und Sie können Zeitplangruppen und Gründe für Zeitlimits erstellen, die in allen Ihren Frontline-Teams einheitlich festgelegt werden. Ihre Vorgesetzten in Service und Produktion können sofort mit der Verwendung von Schichten beginnen, wobei nur eine minimale Einrichtung erforderlich ist.
Voraussetzungen
- Sie haben die Frontlineteams Ihrer organization über die Bereitstellung dynamischer Teams in Frontline im Teams Admin Center erstellt.
- Der Administrator, der den Bereitstellungsprozess ausführt, muss ein globaler Administrator sein.
Einrichten von Schichten für Ihre Frontline-Teams
Wählen Sie im linken Navigationsbereich des Teams Admin Centersdie Option Frontline-Bereitstellung>Verwalten von Frontline-Apps aus.
Wählen Sie auf der Seite Frontline-Apps verwalten in der Tabelle neben Schichten für Ihre Teams bereitstellen die Option Einrichten aus.
Überprüfen Sie die Informationen zu Setup und Voraussetzungen, und wählen Sie dann Weiter aus.
Konfigurieren von Einstellungen für Schichten
Wählen Sie die Funktionen für Schichten aus, die Sie für Ihre Teams in Service und Produktion aktivieren möchten. Zu den Funktionen gehören die Möglichkeit, offene Schichten zu erstellen und anzufordern, Schichten zu tauschen und Schichten anzubieten, Zeitlimitanforderungen und Zeituhr. Erfahren Sie mehr über Die Einstellungen für Schichten.
Wichtig
Die von Ihnen ausgewählten Einstellungen werden auf jedes Team angewendet, für das Sie Schichten bereitstellen. Ihre Vorgesetzten in Service und Produktion können diese Einstellungen in Schichten nicht ändern.
Legen Sie unter Schichtanforderungen die Typen von Schichtanforderungen fest, die Sie zulassen möchten:
- Offene Schichten: Aktivieren Sie diese Option, damit Vorgesetzte in Service und Produktion nicht ausgefüllte Schichten veröffentlichen und mitarbeiter in Service und Produktion diese Schichten anzeigen und anfordern können.
- Schichtwechselanforderungen: Aktivieren Sie diese Option, damit Mitarbeiter in Service und Produktion ihre Schichten mit anderen Mitarbeitern und Vorgesetzten in Service und Produktion austauschen können, um die Anforderungen zu genehmigen oder abzulehnen.
- Schichtanforderungen anbieten: Aktivieren Sie diese Option, damit Mitarbeiter in Service und Produktion anderen Mitarbeitern und Vorgesetzten in Service und Produktion Schichten anbieten können, um die Anforderungen zu genehmigen oder abzulehnen.
Wählen Sie aus, ob time-off-Anforderungen zugelassen werden sollen. Wenn diese Einstellung aktiviert ist, können Mitarbeiter in Service und Produktion Arbeitszeiten anfordern, und Vorgesetzte in Service und Produktion können die Anforderungen genehmigen oder ablehnen.
Denken Sie daran, dass mitarbeiter durch Deaktivieren dieser Einstellung weiterhin Freizeiten zuweisen können.
Fügen Sie Gründe für die Auszeit hinzu.
Wählen Sie unter Gründe für Die Auszeitdie Option Hinzufügen aus, und wählen Sie dann für jeden von Ihnen erstellten Grund für die Auszeit Folgendes aus:
- Geben Sie ihm einen eindeutigen Namen. Es darf nicht länger als 40 Zeichen sein.
- Wählen Sie ein Symbol aus.
- Geben Sie einen eindeutigen Code ein. Der Code ist ein obligatorisches Feld und kann bis zu 100 alphanumerische Zeichen lang sein. Beispiel: A01. Diese Codes können nach der Bereitstellung von Schichten nicht mehr geändert werden. Codes sorgen für Einheitlichkeit in all Ihren HR-Systemen und optimierte Erfahrungen in Ihren Frontline-Teams und Apps.
Stellen Sie sicher, dass die Gründe für die Auszeit die Unterstützung in Ihren frontline-organization widerspiegeln. Vorgesetzte in Service und Produktion verwenden diese Gründe für die Zuweisung von Freizeit zu Mitarbeitern in Service und Produktion. Und wenn Sie Time-off-Anforderungen aktiviert haben, wählen Ihre Mitarbeiter in Service und Produktion aus diesen Auszeitgründen aus, wenn sie arbeitsfreie Zeit beantragen.
Aktivieren oder deaktivieren Sie unter ZeituhrUhr ein-/aus. Wenn diese Einstellung aktiviert ist, können Mitarbeiter in Service und Produktion ihre Schichten ein- und auschecken und Pausen aufzeichnen, und Vorgesetzte in Service und Produktion können den Zeitbericht ihres Teams exportieren.
Wenn Sie mit der Auswahl Ihrer Einstellungen fertig sind, wählen Sie Weiter aus.
Erstellen von Zeitplangruppen
In diesem Schritt identifizieren Sie die Zeitplanbesitzer in Ihrem organization und definieren, wie Zeitplangruppen in Ihren Frontline-Teams erstellt und verwaltet werden.
- Zeitplanbesitzer sind ähnlich wie Teambesitzer Vorgesetzte in Service und Produktion, die Zeitpläne für ihre Teams erstellen und verwalten. Erfahren Sie mehr über Zeitplanbesitzer.
- Zeitplangruppen werden verwendet, um Mitarbeiter basierend auf gemeinsamen Merkmalen innerhalb eines Teams weiter zu gruppieren. Bei Zeitplangruppen kann es sich z. B. um Abteilungen oder Auftragstypen handeln.
Sie können festlegen, dass Zeitplanbesitzer Zeitplangruppen erstellen und verwalten können, oder Sie können dies zentral im Teams Admin Center tun.
Geben Sie im Feld Gruppen-ID die Gruppen-ID der Gruppe ein, die die Zeitplanbesitzer in Ihrer organization enthält.
Hinweis
Um die Gruppen-ID einer Gruppe zu ermitteln, melden Sie sich beim Azure-Portal an, wählen Sie Microsoft Entra ID und dann Gruppen aus. Wählen Sie die gewünschte Gruppe aus, und kopieren Sie dann den Wert in das Feld Objekt-ID .
Wählen Sie eine der folgenden Optionen aus, um zu definieren, wie Zeitplangruppen verwaltet werden:
Wichtig
Sie können Ihre Auswahl nicht mehr ändern, nachdem Sie sie für das Setup übermittelt haben.
- Zeitplangruppen werden von Zeitplanbesitzern erstellt und verwaltet: Ihre Zeitplanbesitzer erstellen und verwalten Zeitplangruppen für ihre Teams. Sie können Zeitplangruppen in Schichten hinzufügen, umbenennen und löschen.
- Zeitplangruppen werden im Teams Admin Center erstellt und verwaltet: Sie erstellen und verwalten die Zeitplangruppenstruktur für Schichten. Ihre Zeitplanbesitzer können in Schichten keine Zeitplangruppen hinzufügen, umbenennen oder löschen. Mit dieser Option können Sie Zeitplangruppen teamsübergreifend standardisieren, was die Automatisierung von Workflows in Schichten für verschiedene Teams ermöglicht.
Wenn Sie die Option zum Erstellen und Verwalten von Zeitplangruppen im Teams Admin Center ausgewählt haben, wählen Sie Hinzufügen aus, um Zeitplangruppen hinzuzufügen.
Für jede von Ihnen erstellte Zeitplangruppe:
- Geben Sie ihm einen eindeutigen Namen. Es darf nicht länger als 40 Zeichen sein. Dieser Name ist das, was Vorgesetzte und Mitarbeiter in Service und Produktion im Schichtplan sehen.
- Geben Sie einen eindeutigen Code ein. Der Code ist ein obligatorisches Feld und kann bis zu 100 alphanumerische Zeichen lang sein. Diese Codes können nach der Bereitstellung von Schichten nicht mehr geändert werden. Codes sorgen für Einheitlichkeit in all Ihren HR-Systemen und optimierte Erfahrungen in Ihren Frontline-Teams und Apps.
Wenn Sie fertig sind, wählen Sie Weiter.
Überprüfen und Abschließen der Einrichtung
Überprüfen Sie Ihre Einstellungen. Wenn Sie Änderungen vornehmen müssen, wählen Sie Zurück aus, und ändern Sie die gewünschten Einstellungen. Wenn Sie bereit sind, wählen Sie Setup abschließen aus.
Hinweis
Wenn Sie die Bereitstellung nicht über die Umgebung für dynamische Teams in Frontline im Teams Admin Center bereitgestellt haben, tritt möglicherweise ein Fehler auf, nachdem Sie den Setup-Assistenten abgeschlossen haben. Wenn ein Fehler auftritt, warten Sie 15 Minuten, und versuchen Sie es erneut.
Die Setup-status in der Tabelle ändert sich nach Abschluss des Setups in Abgeschlossen.
Bereitstellen von Schichten für Ihre Teams in Service und Produktion
Nach Abschluss des Setups können Sie Schichten für Ihre Frontline-Teams bereitstellen.
Wählen Sie auf der Seite Frontline-Apps verwalten neben Deploy Shifts to your teams (Schichten für Ihre Teams bereitstellen ) in der Tabelle Die Option Bereitstellen aus.
Wählen Sie die Teams aus, für die Sie Schichten bereitstellen möchten, und wählen Sie dann Weiter aus.
Hinweis
Wenn Sie Ihre Teams nicht über die Frontline-Umgebung dynamische Teams im Teams Admin Center bereitgestellt haben, werden keine Teams angezeigt. Sie können Schichten im großen Stil nur für dynamische Teams in Service und Produktion bereitstellen.
Legen Sie für jedes team, das Sie ausgewählt haben, die Zeitzone für den Zeitplan des Teams in Schichten fest. Die Zeitzone sollte den Standort des Teams widerspiegeln.
Sie können auch eine Standardzeitzone festlegen, die automatisch auf alle Teams angewendet wird. Wenn Sie eine Standardzeitzone festlegen, können Sie trotzdem verschiedene Zeitzonen für bestimmte Teams auswählen.
Hinweis
Vorgesetzte in Service und Produktion können die Zeitzoneneinstellung für ihre Teams in Schichten ändern. Möglicherweise möchten Sie Ihre Vorgesetzten in Service und Produktion bitten, die Zeitzone zu überprüfen und bei Bedarf anzupassen, bevor sie mit der Verwendung von Schichten beginnen.
Wenn Sie fertig sind, wählen Sie Bereitstellen aus. Dieser Prozess kann einige Zeit in Anspruch nehmen, je nachdem, für wie viele Teams Sie Schichten bereitstellen. Aktualisieren Sie die Seite Frontline-Apps verwalten, um die neuesten status zu erhalten.
Wenn die Bereitstellung abgeschlossen ist, wird die bereitstellung status in der Tabelle als Bereitgestellt angezeigt. Auf der Karte Schichten wird die Anzahl der Frontlineteams angezeigt, für die Schichten bereitgestellt werden. Sie können auch eine CSV-Datei mit einer Liste dieser Teams herunterladen.
Sie können diesen Vorgang wiederholen, um Schichten für jedes Ihrer Teams in Service und Produktion bereitzustellen, für die sie noch nicht bereitgestellt wurden. Beachten Sie, dass Sie Schichten nicht erneut für Teams bereitstellen können, für die bereits Schichten aktiviert sind.
Bearbeiten von Einstellungen für Schichten
Wenn Sie die zuvor festgelegten Schichten-Einstellungen bearbeiten möchten, wählen Sie Schichten für Ihre Teams bereitstellen aus. Auf diese Weise können Sie Schichteinstellungen für Teams bearbeiten, für die Sie bereits Schichten bereitgestellt haben, und für Teams, für die Sie Schichten in Zukunft bereitstellen.
Sie sehen alle Ihre Schichten-Einstellungen, einschließlich Einstellungen für Schichtanforderungen, Gründe für Ungenutzte, Gruppen-ID des Zeitplanbesitzers und Zeitplangruppeneinstellungen.
Sie können Einstellungen für Schichtanforderungen, Zeitüberschreitungsanforderungen und Ein-/Ausschaltvorgänge aktivieren oder deaktivieren, indem Sie die Umschaltfläche auf Ein oder Aus umschalten.
Sie können Gründe für die Auszeit hinzufügen, bearbeiten und löschen, wie sie es bei der ersten Einrichtung getan haben. Sie können jedoch die Codes für Die Zeit außerhalb der zuvor festgelegten Time-Off-Gründe nicht bearbeiten.
Sie können die Gruppen-ID des Zeitplanbesitzers ändern, die die Gruppe identifiziert, die alle Zeitplanbesitzer enthält.
Sie können Ihre Auswahl für die Verwaltung von Zeitplangruppen nicht von Zeitplangruppen werden von Zeitplanbesitzern erstellt und verwaltet zu Planen, dass Gruppen im Teams Admin Center erstellt und verwaltet werden oder umgekehrt, ändern. Wenn Sie zuvor die Option zum Erstellen und Verwalten von Zeitplangruppen im Teams Admin Center ausgewählt haben, können Sie Zeitplangruppen wie bei der ersten Einrichtung hinzufügen, bearbeiten und löschen. Sie können jedoch die Zeitplangruppencodes für die zuvor festgelegten Zeitplangruppen nicht bearbeiten.
Nachdem Sie Ihre Änderungen vorgenommen haben, wählen Sie Übernehmen aus. Diese Aktion wendet die Änderungen auf alle Teams an, für die Sie bereits Schichten bereitgestellt haben. Diese Schichten-Einstellungen werden auch auf alle neuen Teams angewendet, für die Sie Schichten bereitstellen.
Beheben von Fehlern
Wenn während des Bereitstellungsprozesses ein Fehler aufgetreten ist, wird der status in der Tabelle als Fehler angezeigt, nachdem Sie die Seite Apps in Service und Produktion verwalten aktualisiert haben.
Wählen Sie den Link aus, um eine FEHLER-CSV-Datei herunterzuladen, und verwenden Sie die darin aufgeführten Informationen, um die Fehler zu beheben. Wenn während der Einrichtung Ihrer Schichten-Einstellungen Fehler aufgetreten sind, wählen Sie Schichten für Ihre Teams bereitstellen aus, um Ihre Schichten-Einstellungen erneut zu übermitteln oder zu bearbeiten. Führen Sie dann die Bereitstellungsumgebung erneut aus.
Verwandte Artikel
Feedback
Bald verfügbar: Im Laufe des Jahres 2024 werden wir GitHub-Issues stufenweise als Feedbackmechanismus für Inhalte abbauen und durch ein neues Feedbacksystem ersetzen. Weitere Informationen finden Sie unter https://aka.ms/ContentUserFeedback.
Feedback senden und anzeigen für