Verwalten von Grundrissen
Wichtig
Am 15. Dezember 2022 wird das neue Onboarding für Microsoft Search-Grundrisse eingestellt, da Microsoft die Integration mit den kürzlich angekündigten Microsoft Places untersucht.
Für Organisationen ohne veröffentlichte Grundrissantworten ist die Grundrisskonfiguration deaktiviert oder nicht verfügbar. Organisationen mit mindestens einer veröffentlichten Grundrissantwort sind von dieser Änderung nicht betroffen. Ihre Administrator- und Endbenutzererfahrungen für Grundrisse sind weiterhin zugänglich.
Microsoft Places ist ab 2023 verfügbar. Weitere Informationen finden Sie unter Einführung in Microsoft Places.
Grundrisse in Microsoft Search helfen Benutzern, Personen, Räume und Räume in einem Gebäude zu finden. Sehen Sie sich das Video an, um eine Übersicht über die Antworten auf den Grundriss und eine exemplarische Vorgehensweise der Schritte zum Hinzufügen dieser Zugänge zu finden.
Erfahrung für Benutzer
Benutzer können Antworten auf Grundrisse in Bing, SharePoint und Office 365 sehen. Andere Einstiegspunkte, die Bing-Ergebnisse zurückgeben, einschließlich Windows Search und der Microsoft Edge-Adressleiste, werden ebenfalls unterstützt. Abfragemuster, die wie in den folgenden Beispielen den vollständigen Namen, vornamen, Raumnamen oder Raumstandort einer Person enthalten, geben eine Antwort auf den Grundriss zurück:
- Wo befindet sich allan Deyoungs Büro?
- Wo ist Daisys Büro?
- Gebäude 2 Stock 3
- Arbeitsbereich-1
- B1/1.20
Wenn Benutzer nach dem Büro einer Person suchen, sehen sie einen Marker mit dem Profilbild der Person am Standort. Wenn sie nach einem Raum oder Arbeitsbereich suchen, wird eine ähnliche Antwort angezeigt.
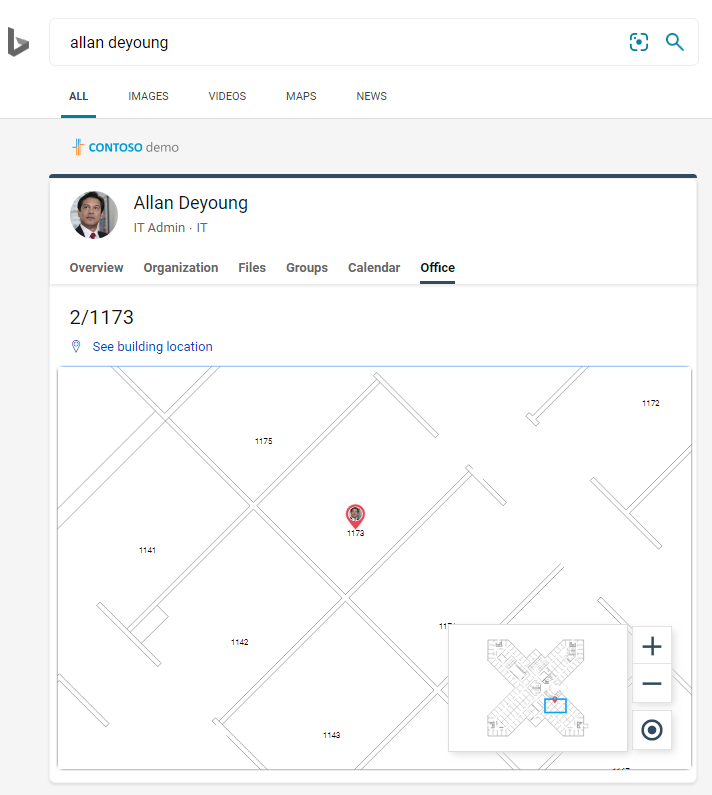 >
>
Hinzufügen von Grundrissen
Führen Sie die folgenden Schritte aus, um Antworten auf Grundrisse für Ihre organization einzurichten.
Schritt 1: Bestimmen Ihrer Baucodes
Baucodes werden als Teil des Bürostandorts eines Benutzers verwendet. Sie verwenden diese Codes beim Aktualisieren von Benutzerprofilen. Angenommen, Ihr organization hat ein Gebäude unter dieser Adresse: Building 2, 350 5th Avenue, New York City, NY 10016
Hier sind einige gute Beispiele für den Code des Gebäudes: 2, B2, Building2, Building 2 oder NYCB2. Jedes Gebäude muss über einen eindeutigen Code verfügen.
Schritt 2: Überprüfen Ihrer Grundrisse
Grundrissdateien müssen im DWG-Format vorliegen, das Textbeschriftungen unterstützt. Wenn eine Textbezeichnung einen Raum markiert, wird dies als Raumbezeichnung bezeichnet. Hier sind einige Beispiele für DWG-Dateien mit unterschiedlichen Bezeichnungstypen:
| Textbeschriftungen einschließlich Raumbeschriftungen | Textbeschriftungen, aber keine Raumbeschriftungen | Keine Textbeschriftungen |
|---|---|---|
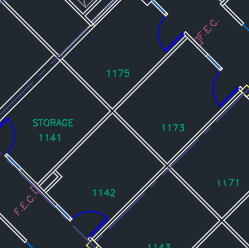 |
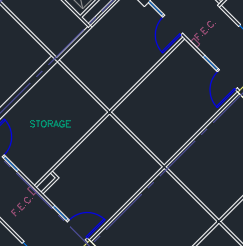 |
 |
Als bewährte Methode sollten DWG-Textbeschriftungen Bodennummern, Flügelnummern (falls relevant) und Raumnummern in dieser Reihenfolge enthalten. Um optimale Ergebnisse zu erzielen, sollten sie nicht mit anderen Elementen wie Linien, Feldern oder Pfeilen gruppiert werden. Weitere Beispiele für Textbeschriftungsformate und Informationen zum Anzeigen und Aktualisieren von DWG-Dateien finden Sie in den häufig gestellten Fragen .
Schritt 3: Aktualisieren von Bürostandorten in Benutzerprofilen
Der Bürostandort eines Benutzers ist eine Kombination aus einem Gebäudecode und einer Raumbezeichnung. Wenn der Gebäudecode beispielsweise 2 und die Raumbezeichnung 1173 ist, lautet der Bürostandort 2/1173.
Hinzufügen oder Aktualisieren von Bürostandorten für Benutzer mit einem zugewiesenen Arbeitsstandort. Sie können dies über ihr Benutzerprofil in den Microsoft 365- oder Microsoft Entra ID Admin Centern oder Über Ihre lokales Active Directory (wird mit Microsoft Entra ID synchronisiert). PhysicalDeliveryOfficeName ist das Feld, das für den Bürostandort verwendet wird. Wenn Ihre Raumbezeichnungen keine Bodennummern enthalten, finden Sie in den häufig gestellten Fragen Tipps.
In diesem Beispiel befindet sich Allans Büro im Raum 1173 im 1. Stock von Gebäude 2.

Um Grundrisse für Besprechungsräume einzurichten, fügen Sie im Abschnitt Räume & Ausstattung des Microsoft 365 Admin Center Bürostandorte hinzu. Weitere Informationen finden Sie unter Einrichten von Raum- und Gerätepostfächern. Wenn Personen in Ihrem organization den Raum oder die Ressource für eine Besprechung oder ein Ereignis planen können, lesen Sie Ändern, wie ein Raumpostfach Besprechungsanfragen verarbeitet. Informationen zum Konfigurieren von Arbeitsbereichen, einschließlich der Einrichtung von Raumpostfächern, finden Sie im Beitrag zum Buchen eines Arbeitsbereichs in Outlook.
Schritt 4: Überprüfen des Bürostandorts
Verwenden Sie Microsoft Search, um einen Benutzer zu finden und zu überprüfen, ob sein Bürostandort korrekt angezeigt wird. Möglicherweise müssen Sie bis zu 72 Stunden warten, bis die Updates in den Suchergebnissen angezeigt werden.

Schritt 5: Hinzufügen von Gebäudestandorten
Grundrisse verwenden Standorte , um Ihre Gebäude zu definieren. Wechseln Sie im Microsoft 365 Admin Center zu Standorte, und wählen Sie dann Hinzufügen aus. Geben Sie den Namen, die Adresse und die Schlüsselwörter für das Gebäude ein. Fügen Sie so viele Gebäude hinzu, wie Sie benötigen.
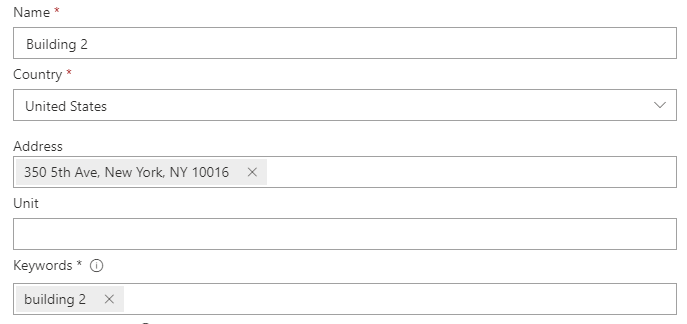
Weitere Informationen zu Standorten finden Sie unter Verwalten von Standorten.
Schritt 6: Sammeln und Organisieren von Bürostandorten
Bevor Sie Grundrisse hochladen können, müssen Bürostandorte indiziert werden. Dieser einmalige Vorgang kann bis zu 48 Stunden dauern. Die Gesamtzeit hängt von der Größe Ihres organization ab.
Wechseln Sie im Admin Center zu Grundrisse, und wählen Sie dann Indizierung beginnen aus. Wenn die Schaltfläche nicht angezeigt wird, wurde der Schritt für Ihre organization
Schritt 7: Hochladen von Grundrissen
Wechseln Sie im Admin Center zu Grundrisse.
Wählen Sie in der Dropdownliste ein Gebäude und dann Weiter aus. Wenn das Gebäude nicht aufgeführt ist, wechseln Sie zurück, und fügen Sie Gebäudestandorte hinzu.
Wählen Sie Dateien hochladen und dann den Grundriss aus, den Sie hochladen möchten.
Wenn der Upload abgeschlossen ist, müssen Sie die Bodennummer eingeben, die in der Grundrissdatei dargestellt ist. Wählen Sie dann Weiter aus.
(Optional) Wenn Ihr Boden Flügel oder Zonen aufweist, geben Sie dieses Detail ein.
Es wird ein Überprüfungsbildschirm mit der Anzahl der Bürostandorte angezeigt, die den Grundrissen zugeordnet wurden. Wählen Sie Details aus, um sicherzustellen, dass die Zuordnung korrekt ist.
- Wenn keine Benutzer zugeordnet sind oder Sie mit der Zuordnung nicht zufrieden sind, wählen Sie Zuordnung fortsetzen aus.
- Wählen Sie zum Veröffentlichen Skip and publish (Überspringen und veröffentlichen) aus.
Geben Sie den Baucode für diesen Grundriss ein. Den Gebäudecode finden Sie in der Eigenschaft bürostandort der Benutzer. Wenn der Bürostandort eines Benutzers beispielsweise 2/1173 ist, lautet der Baucode 2.
Wiederholen Sie auf dem Überprüfungsbildschirm Schritt 6, um sicherzustellen, dass die Zuordnung korrekt ist. Wenn Sie mit der Zuordnung zufrieden sind, wählen Sie Zuordnung fortsetzen und Überspringen und veröffentlichen aus. Wenn nicht, wählen Sie Zuordnung fortsetzen aus, und wechseln Sie zum Bildschirm Standortmuster angeben.
(Optional) Überprüfen und identifizieren Sie die Benennungslogik für alle eindeutigen Standortmuster für dieses Gebäude in Ihrem Azure-Verzeichnis, und wählen Sie dann Weiter aus.
Wiederholen Sie auf dem Überprüfungsbildschirm Schritt 6, um sicherzustellen, dass die Zuordnung korrekt ist.
Wenn Sie bereit sind, wählen Sie Veröffentlichen aus, um den Grundriss in Microsoft Search verfügbar zu machen.
Hinweis
Es dauert 48 Stunden, bis die Grundrisse veröffentlicht werden. Danach sehen Ihre Benutzer bei der Suche nach dem Büro eines Kollegen ähnliche Grundrissergebnisse wie die unten gezeigten.
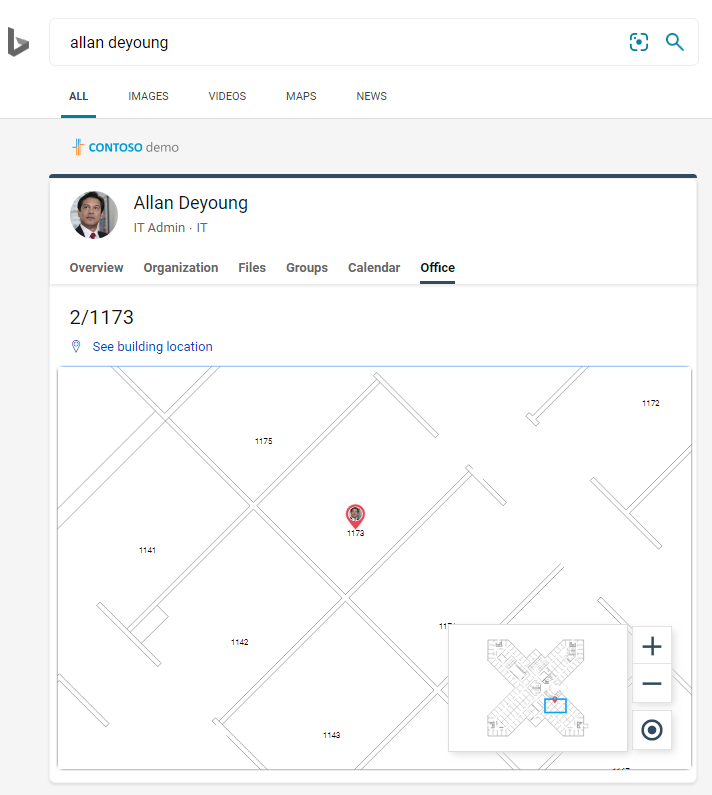
Schritt 8: (Optional) Angeben von Standortmustern
Wenn ein Grundriss hochgeladen wird, werden die DWG-Textbeschriftungen mit den Bürostandorten in den Profilen Ihrer Benutzer verglichen. Wenn die Bürostandorte oder Textbeschriftungen nicht konsistent den empfohlenen Benennungsmustern in Schritt 2 und Schritt 3 folgen, verwenden Sie den Bildschirm Standortmuster angeben , um weitere Informationen hinzuzufügen, um die Zuordnung abzuschließen. Standortmuster werden verwendet, um Boden-, Flügel- und Rauminformationen aus Microsoft Entra Bürostandorten zu extrahieren.
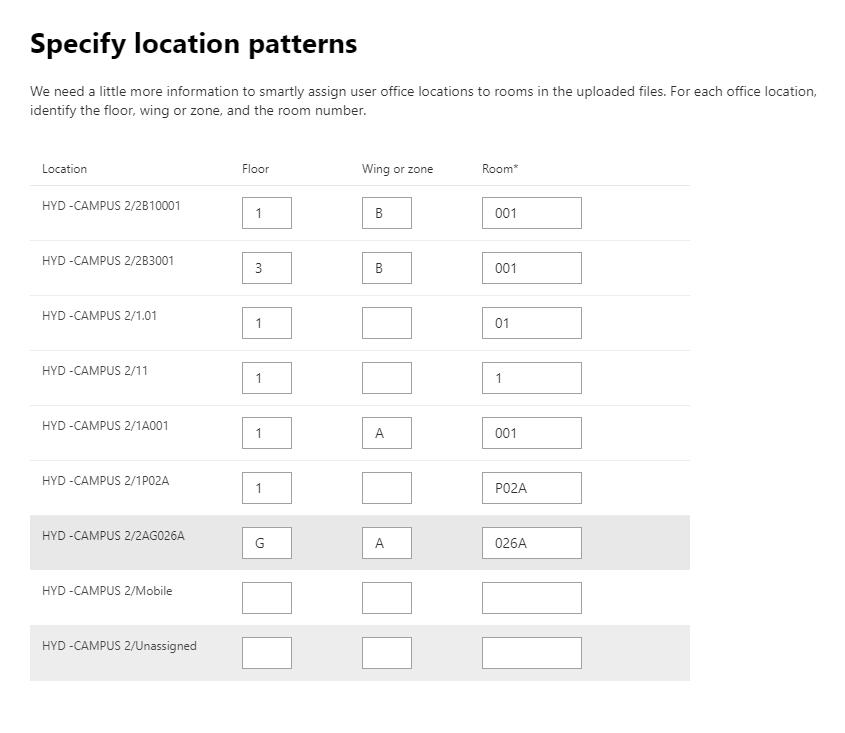
Boden und Flügel sind optional, nur Platz ist erforderlich, und Sie können Standorte nach Bedarf überspringen.
Aktualisieren von Grundrissen
Bevor Sie einen vorhandenen Grundriss aktualisieren, stellen Sie sicher, dass Ihre Microsoft Entra Bürostandorte aktuell sind und Sie 48 Stunden gewartet haben, bis Microsoft Entra ID-Updates verarbeitet werden. Um einen Grundriss zu aktualisieren, wechseln Sie zu Grundrisse, wählen Sie das Gebäude für den Grundriss aus, und wählen Sie Bearbeiten aus. Wenn sich der Grundriss strukturell geändert hat, z. B. aufgrund eines Umbaus, entfernen Sie die alte Datei, laden Sie dann die neue DWG-Datei hoch, und veröffentlichen Sie sie.
Hinweis
Sie müssen Grundrisse nicht aktualisieren, wenn Benutzer in eine Bereits zugeordnete Etage wechseln. Aktualisieren Sie einfach ihr Benutzerprofil, um den neuen Bürostandort widerzuspiegeln:
- In der Microsoft 365 Admin Center (Kontaktinformationen für aktive Benutzer>: Konto > verwalten)
- Im Azure Active Director Admin Center (Kontaktinformationen zum Bearbeiten des Benutzerprofils >> )
- In Ihrem lokalen Active Directory (wird mit Microsoft Entra ID synchronisiert)
Grundrisse löschen
Um einen einzelnen Grundriss zu löschen, wechseln Sie zu Grundrisse , und wählen Sie das Gebäude aus. Wählen Sie als Nächstes den Grundriss und dann Entfernen aus. Um alle Grundrisse für ein Gebäude zu löschen, wechseln Sie zu Standorte, wählen Sie das Gebäude aus, und wählen Sie Löschen aus.
Problembehandlung
| Schritt | Fehlermeldung | Typ | Aktion |
|---|---|---|---|
| Hochladen von Grundrissen | CC_1.dwg kann nicht gelesen werden. Laden Sie den Grundriss erneut hoch oder löschen Sie ihn. | Error | Versuchen Sie erneut, die Datei hochzuladen. Wenn dies nicht funktioniert, löschen Sie die Datei, und versuchen Sie es erneut. |
| Hochladen von Grundrissen | Es gibt zwei Dateien mit dem Namen CC_1.dwg. Löschen Sie eine davon, oder laden Sie sie mit einem anderen Namen erneut hoch. | Error | Wenn der Dateiname falsch ist, fügen Sie die Boden- oder Flügelnummer hinzu, um einen eindeutigen Dateinamen zu erstellen, und laden Sie ihn erneut hoch. Wenn Sie die gleiche Datei versehentlich zweimal hinzugefügt haben, löschen Sie einfach eine davon. |
| Hochladen von Grundrissen | Es wurden keine Daten gefunden. | Error | Überprüfen Sie Ihre Datei, um sicherzustellen, dass sie richtig ist, und laden Sie sie dann erneut hoch, oder löschen Sie sie. |
| Hochladen von Grundrissen | Externe Verweise fehlen in dieser Datei. Laden Sie entweder CC_1_furniture.dwg hoch, oder löschen Sie diese Datei. | Warnung | Laden Sie externe Referenzdateien hoch, oder löschen Sie sie. |
| Hochladen von Grundrissen | Raumnummern oder Tags in der DWG-Datei konnten nicht gelesen werden. Löschen Sie diese Datei. | Warnung | Überprüfen Sie Ihre DWG-Datei, um sicherzustellen, dass die Daten enthalten sind, löschen Sie die Datei dann, und versuchen Sie es erneut. |
| Verknüpfen von Bürostandorten | In Microsoft Entra ID wurden keine Bürostandorte gefunden. Fügen Sie standortdaten zu Microsoft Entra-ID hinzu, bevor Sie Grundrisse einrichten. | Error | Aktualisieren von Bürostandorten in Benutzerprofilen |
Häufig gestellte Fragen
F: Gewusst wie DWG-Dateien anzeigen und bearbeiten?
Eine: Verwenden Sie eine der folgenden Optionen, um DWG-Dateien anzuzeigen:
- Laden Sie die Datei in SharePoint hoch, und öffnen Sie sie.
- Öffnen Sie die Datei in Microsoft Visio oder Autodesk DWG TrueView.
- Laden Sie die Datei in den Online-Viewer von Autodesk hoch.
Sie können eine DWG-Datei in einem beliebigen DWG-Editor erstellen oder bearbeiten, einschließlich Visio oder Autodesk AutoCAD. Informationen zur Verwendung von Visio finden Sie unter Erstellen eines Grundrisses. Die maximale Dateigröße für eine einzelne DWG-Datei beträgt 16 MB.
F: Gewusst wie Textbeschriftungen zu nicht markierten Räumen hinzufügen?
Eine: Öffnen Sie die DWG-Datei in einem Editor, und fügen Sie Raumbezeichnungen hinzu.
Q: Welches ist das beste Format für Textbeschriftungen in DWG-Dateien?
Eine: Um optimale Ergebnisse zu erzielen, sollten DWG-Textbeschriftungen eine einzelne Zeile sein, die Bodennummern, Flügelnummern (falls relevant) und Raumnummern in dieser Reihenfolge enthält. Um optimale Ergebnisse zu erzielen, sollten sie nicht mit anderen Elementen wie Linien, Feldern oder Pfeilen gruppiert werden. In den folgenden Beispielen wird 2 oder CITY CENTER als Baucode verwendet.
| Raumbezeichnungstypen | Untergrenze | Flügel/Zone | Raum | Beispieltextbezeichnung | Bürostandort (Gebäudecode/Textbeschriftung) |
|---|---|---|---|---|---|
| Hat Boden- und Zimmernummer | 1 | 173 | 1173 | 2/1173 | |
| 21 | 45 | 21045 | 2/21045 | ||
| 23 | 100.000 | 23-100K | 23.02.100.100 | ||
| 1 | G06-07 | 1G06-07 | STADTZENTRUM/1G06-07 | ||
| 2 | 1024A | 02.1024A | STADTZENTRUM/02.1024A | ||
| Hat Boden, Flügel und Zimmernummer | 1 | Ein | 173 | 1A173 | 2/1A173 |
| 2 | Z1 | 128b | 2Z1128b | 2/2Z1128b |
Außerdem enthalten Sie in der DWG-Datei keine zusätzlichen Textbeschriftungen, z. B. Raumdimensionen oder Architektennamen.
Q: Gibt es Zeichenbeschränkungen für Textbeschriftungen?
Eine: Textbeschriftungen müssen eine einzelne Zeile sein. Sonderzeichen können für Baucodes oder Raumbeschriftungen verwendet werden, aber keine Boden- oder Flügelwerte.
Q: Kann ich eine DWG-Datei verwenden, die keine Bodennummern enthält?
Eine: Es wird empfohlen, dass die DWG-Textbeschriftungen Bodennummern enthalten, aber sie sind nicht erforderlich. Weitere Informationen finden Sie unter Benennungsmuster in Schritt 2. Außerdem sollten Sie die Bodennummer als Teil des Bürostandorts in die Kontaktinformationen des Benutzers einschließen. Nachdem Sie die DWG-Datei hochgeladen haben, müssen Sie den optionalen Bildschirm Speicherortmuster angeben verwenden, um den Zuordnungsprozess für diese nicht standardmäßigen Bezeichnungen abzuschließen.
Eine DWG-Datei, die z. B. Raumnummern, aber keine Bodennummern enthält, sieht in etwa wie in der folgenden Abbildung aus:
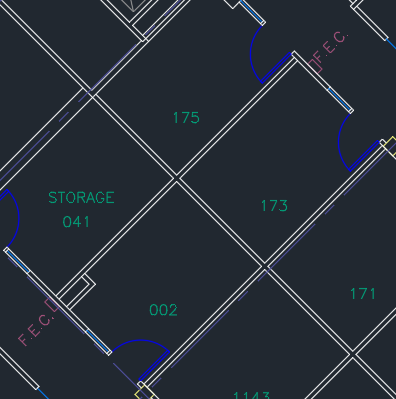
Der Bürostandort im Profil des Benutzers wäre 2/1175, wobei "2" der Gebäudecode ist, "1" die Bodennummer und "175" die Raumnummer ist.
Q: Ich habe einen Gebäudestandort hinzugefügt. Warum wird die Option zum Hinzufügen eines Grundrisses nicht angezeigt?
Eine: Kürzlich hinzugefügte oder aktualisierte Gebäudestandorte befinden sich möglicherweise noch nicht im Suchindex. Es kann mehrere Stunden dauern, bis neue oder geänderte Speicherorte in den Suchergebnissen angezeigt werden. Wenn das Gebäude einen Entwurf oder einen veröffentlichten Grundriss hat, wählen Sie den Gebäudenamen aus, und fügen Sie dann weitere Pläne hinzu.
Q: Warum wird in der Liste Gebäude auswählen nicht meine vollständige Liste der Standorte angezeigt?
Eine: Nur Gebäude ohne Grundrisse werden in der Liste Gebäude auswählen angezeigt. Fügen Sie für Gebäude mit mindestens einem Entwurf oder veröffentlichten Grundrissen weitere Grundrisse hinzu, indem Sie das Gebäude in der Liste auswählen und dann hochladen.
Q: Gibt es Grenzwerte für die Anzahl der Grundrisse, die ich hochladen kann?
Eine: Nein. Es gibt kein Maximum, weder pro Gebäude noch pro organization.
Q: Kann ich eine DWG-Datei verwenden, die Pläne für mehrere Flügel/Zonen in einer einzelnen Etage enthält?
Eine: Solange alle Pläne für dieselbe Etage gelten, können Sie eine DWG-Datei hochladen, die Grundrisse für mehrere Flügel/Zonen enthält. Stellen Sie sicher, dass die Beschriftungen und Bürostandorte den bewährten Benennungsmethoden in Schritt 2 und Schritt 3 entsprechen.
Wenn die DWG-Datei Daten für mehrere Flügel enthält, lassen Sie das Feld flügel beim Hochladen leer.
Q: Kann ich zwei DWG-Dateien für dieselbe Etage hochladen, eine mit nur dem definierten Boden und die andere mit definiertem Boden und Flügel?
Eine: Sie können mehr als eine DWG-Datei für dieselbe Etage hochladen, aber Sie müssen für jede Datei einen Flügel oder eine Zone angeben. Im folgenden Beispiel müssen Sie einen Wing- oder Zonenwert für die Datei FloorPlan1.dwg eingeben, bevor Sie zum nächsten Bildschirm wechseln können. Wenn die Grundrissdatei keinen Flügel oder mehrere Flügel aufweist, geben Sie einen Wert wie 0 oder X in das Feld Flügel oder Zone ein, um fortzufahren.

Q: Kann ich mehrere Grundrisse gleichzeitig hochladen und aktualisieren?
Eine: Sie können mehrere Grundrisse für ein einzelnes Gebäude gleichzeitig hochladen. Massenvorgänge wie das Importieren von Grundrissen für mehrere Gebäude sind nicht verfügbar.
Q: Mein organization hat Hunderte von Benutzern. Muss ich für jeden Standort Muster angeben?
Eine: Nein. Wenn Sie die Formatierungsempfehlungen für Bezeichnungen und Bürostandorte in Schritt 2 und Schritt 3 befolgt und die Elemente 1 bis 8 in Schritt 7 abgeschlossen haben, müssen Sie keine Standortmuster angeben.
Wenn Ihre Benutzer jedoch immer noch nicht zugeordnet sind oder Sie mit der Zuordnung nicht zufrieden sind, führen Sie den optionalen Schritt 8 aus. In Schritt 8 müssen Sie jedes eindeutige Standortmuster definieren, das in Ihrer Microsoft Entra-ID für diesen Gebäudecode gefunden wird. Sie laden beispielsweise einen Grundriss für Gebäude A hoch, das über 1.000 Büros verfügt. Für die Büros in Gebäude A werden fünf verschiedene Standortmuster verwendet. Wenn Sie Standortmuster angeben, müssen Sie die fünf Muster definieren, die in Ihrer Microsoft Entra-ID für das Gebäude angezeigt werden.
Q: Kann ich Grundrissantworten für Konferenzräume, Besprechungsräume oder Räume erstellen, denen keine Person zugewiesen ist?
Eine: Ja, das ist möglich. Fügen Sie einfach den Besprechungsraum zu Ihrer Liste der Räume und Geräte hinzu. Weitere Informationen finden Sie unter Einrichten von Raum- und Gerätepostfächern. Wenn Personen in Ihrem organization den Raum oder die Ressource für eine Besprechung oder ein Ereignis planen können, lesen Sie Ändern, wie ein Raumpostfach Besprechungsanfragen verarbeitet. Informationen zum Konfigurieren von Arbeitsbereichen, einschließlich der Einrichtung von Raumpostfächern, finden Sie im Beitrag zum Buchen eines Arbeitsbereichs in Outlook. Befolgen Sie für Grundrisse die Empfehlungen für die DWG-Raumbezeichnungen in Schritt 2 und die Profilposition in Schritt 3. Nachdem Sie einen Raum oder Arbeitsbereich hinzugefügt haben, müssen Sie 72 Stunden warten, bis der Index aktualisiert wird, bevor Sie den Grundriss hochladen.
Q: Ich habe alle Schritte zum Hinzufügen eines Grundrisses abgeschlossen. Warum werden sie nicht in den Microsoft Search-Ergebnissen angezeigt?
Eine: Ein Link zur Grundrissantwort wird möglicherweise in der Mitte der Suchergebnisseite angezeigt. Diese Art von Rangfolge kann auftreten, wenn die Zuverlässigkeit geringer ist, dass die Antwort mit der Suchabsicht übereinstimmt. Wenn auf der Ergebnisseite keine Informationen angezeigt werden, überprüfen Sie, ob die Suchvorgänge einem unterstützten Abfragemuster folgen: einem Büronamen, einem Benutzernamen oder einem Bürostandort, wie er in Microsoft Entra ID angezeigt wird. Teil- oder Fuzzywort-Übereinstimmungen werden für Grundrisssuchen nicht unterstützt.
Q: Ich habe Grundrisse für die Arbeitsbereiche meiner organization hinzugefügt. Warum werden sie nicht angezeigt, wenn Sie einen Arbeitsbereich in Outlook buchen?
Eine: Derzeit unterstützt nur Outlook Mobile Grundrisse für Arbeitsbereiche. Sie sind in der Desktop- oder Web-App nicht verfügbar. Weitere Informationen finden Sie im Beitrag zum Buchen eines Arbeitsbereichs in Outlook.
Q: Können meine Benutzer einen Besprechungsraum über eine Grundrissantwort buchen?
Eine: Grundrissantworten beinhalten nicht die Möglichkeit, einen Raum zu reservieren oder zu buchen. Verwenden Sie die Zeitplan-Assistent oder raumsuche in Outlook, um einen Besprechungsraum zu buchen.
Q: Können Sie ein Szenario beschreiben, in dem ich Standortmuster angeben müsste?
Eine: Angenommen, Sie haben ein Gebäude mit dem Code "Design B" und versuchen, einen Plan für den ersten Stock hinzuzufügen, "F1". Die Bürostandorte in den Profilen der Benutzer weisen die folgenden Werte auf, die ihre Büroraumzahlen auf dem Boden angeben:
- Benutzer 1: DesignB/F121
- Benutzer 2: DesignB/F122
- Benutzer 3: DesignB/F123
- Benutzer 4: DesignB/F124
- Benutzer 5: DesignB/F1-25
- Benutzer 6: DesignB/F1-26
Die DWG-Datei für den Boden enthält die folgenden Textbeschriftungen für die gleichen Würfel:
- 21
- 22
- 23
- 24
- 25
- 26
Aufgrund der Unterschiede zwischen den Bürostandorten, die in den Profilen der Benutzer angezeigt werden, und den entsprechenden Textbeschriftungen (DesignB/F121 und 21, DesignB/F1-25 und 25), kann Microsoft Search nicht mit diesen übereinstimmen. Wenn die Datei hochgeladen wird, zeigt die erste Überprüfung, dass keine Speicherorte zugeordnet wurden. Fahren Sie mit der Zuordnung fort, und geben Sie in der Phase Bürostandorte verknüpfen den Baucode DesignB ein.
In der zweiten Überprüfungsphase ignoriert Microsoft Search den Gebäudecodewert in den Bürostandorten der Benutzer und versucht erneut, die Bürostandorte und Textbeschriftungen (F121 und 21, F1-25 und 25) abzugleichen. Die zweite Überprüfung zeigt, dass keine Standorte zugeordnet wurden. Sie müssen die Zuordnung erneut fortsetzen. An diesem Punkt werden Sie aufgefordert, Standortmuster anzugeben.
Wenn Sie Standortmuster angeben, müssen Sie nicht für jedes Büro Informationen hinzufügen, nur für die eindeutigen Muster, die in Ihrer Microsoft Entra-ID angezeigt werden. In dieser Phase bestimmt Microsoft Search alle eindeutigen Standortmuster für das Gebäude, es ist nicht auf den Grundriss beschränkt, den Sie hochgeladen haben. Für die Benutzer in diesem Szenario gibt es zwei eindeutige Standortmuster. Für jedes Muster wird eine zufällig ausgewählte Position angezeigt. Geben Sie die entsprechenden Boden- und Raumwerte ein:
| Standort | Untergrenze | Flügel oder Zone | Raum | |
|---|---|---|---|---|
| DesignB/F123 | F1 | 23 | ||
| DesignB/F1-26 | F1 | -26 |
Als Nächstes wendet Microsoft Search die übereinstimmende Logik auf alle Standorte im Gebäude an, die diese Muster verwenden, und führt zwei Überprüfungen durch:
- Stimmen die Werte für Räume mit einer der Textbeschriftungen in der DWG-Datei überein?
- Stimmen die Werte Floor, Wing und Room bei der Verkettung mit einer der Textbeschriftungen in der DWG-Datei überein?
Wenn eine der Überprüfungen eine Übereinstimmung zurückgibt, ist die Standortzuordnung für dieses Muster erfolgreich, und Sie wechseln zur letzten Phase. In der Phase Startbereit wird die Anzahl der Benutzer angezeigt, die den Grundrisspositionen zugeordnet sind. Wechseln Sie zum Bereich Details, um dies zu überprüfen. In diesem Szenario würden nur Die Benutzer 1 bis 4 zugeordnet. Die bevorzugte Methode zum Zuordnen von Benutzern 5 und 6 besteht darin, ihr Benutzerprofil so zu aktualisieren, dass es dem angegebenen Muster DesignB/F125 folgt. Sie können die Textbeschriftungen in der DWG-Datei auch so bearbeiten, dass sie dem eindeutigen Muster -25 statt 25 entsprechen.