Webseiten automatisieren
Power Automate bietet mehrere Aktionen unter der Browserautomatisierung-Gruppe an, um Benutzern die Interaktion mit Webbrowsern zu ermöglichen. Die Browserautomatisierung ist ein Sonderfall der Benutzeroberflächenautomatisierung, die für die Interaktion mit Webelementen verwendet wird.
Neben dem integrierten Automatisierungsbrowsern werden derzeit vier Webbrowser unterstützt:
- Microsoft Edge
- Microsoft Internet Explorer
- Google Chrome
- Mozilla Firefox
Wichtig
Bevor Sie Webseiten automatisieren, müssen Sie die entsprechende Browsererweiterung installieren und den Browser entsprechend konfigurieren. Weitere Informationen zu den unterstützten Browsern und den benötigten Erweiterungen finden Sie in Power Automate Browsererweiterungen installieren.
Um eine Webseite zu automatisieren, müssen Sie einen der unterstützten Browser startet oder sie an diesen anhängen und dann Aktionen zur Browserautomatisierung bereitstellen. Mit Aktionen zur Browsererweiterung können Sie mit Webseiten interagieren und Ereignisse, wie z. B. Klicken, mithilfe von JavaScript-Skripten emulieren. Sie können den Flow manuell oder mit dem Rekorder entwickeln.
Anmerkung
Die Webautomatisierung in Power Automate für Desktop weist ein Verhalten auf, bei dem sie nicht mit einem anderen Systembenutzer geöffnet oder an einen Browser angehängt werden kann, der mit einem anderen Systembenutzer als dem zum Öffnen von Power Automate für Desktop verwendeten geöffnet wurde. Dieses Verhalten tritt aus Sicherheitsgründen auf.
Standardmäßig bewegen Aktionen zur Browserautomatisierung den Mauszeiger nicht auf dem Bildschirm. Somit können sie auch dann ausgeführt werden, wenn der Webbrowser minimiert ist oder die Zielregisterkarte nicht die fokussierte Registerkarte ist. Mit dieser Funktion können Sie andere Aktivitäten auf Ihrem Computer ausführen, während ein Browserautomatisierungsflow ausgeführt wird.
Allerdings unterstützen einige Aktionen wie Link auf der Webseite anklicken und Textfeld auf Webseite ausfüllen physische Interaktionen, wenn JavaScript-Ereignisse nicht wie erwartet funktionieren. Wenn Sie die physische Interaktion aktivieren, kann der Browser nicht minimiert werden, und die Zielregisterkarte muss fokussiert sein.
Verwendung von Internet Explorer vs. Automatisierungsbrowser
Obwohl Automationsbrowser auf Internet Explorer basiert, bietet er einige Funktionen und Einschränkungen, die die Effektivität der Automatisierung erhöhen.
Automatisierungsbrowser funktionieren standardmässig, während Internet Explorer eine zusätzliche Konfiguration erfordert. In Unternehmen mit strengen Sicherheitsrichtlinien, die manuelle Änderungen verbieten, können diese Konfigurationen unerwünscht sein.
Die Aktion Klick auf Download-Link auf Webseite funktioniert mit dem Automatisierungsbrowser unabhängig von der Internet Explorer-Version. Für den aktuellen Internet Explorer benötigt die Aktion die Version 8 oder niedriger.
Der Automatisierungsbrowser unterdrückt alle Nachrichtendialogfelder, die im gegenwärtigen Internet Explorer ungehindert auftauchen können. Wenn diese Funktion unerwünscht ist, fügen Sie das Suffix ShowDialogs am Ende der URL in der Aktion Neuen Internet Explorer starten ein.
Automation Browser unterstützt keine Tabs oder das Öffnen von Links in Fenstern. Wenn Sie einen Link auswählen, öffnet der Browser diesen im selben Fenster/in derselben Instanz.
Der Automatisierungsbrowser hat einen kleinen Leistungsvorteil, da er keine unnötigen Elemente und Add-Ons lädt, wie es der Internet Explorer tut.
Browser und Webelemente automatisieren
Verwenden Sie vor dem Bereitstellen anderer Aktionen zur Browserautomatisierung eine der Aktionen zum Starten des Browsers, um eine Browserinstanz zu erstellen. Sie können eine neue Browsersitzung starten oder an eine vorhandene anhängen.
- Microsoft Edge neu starten
- Internet Explorer neu starten
- Chrome neu starten
- Firefox neu starten
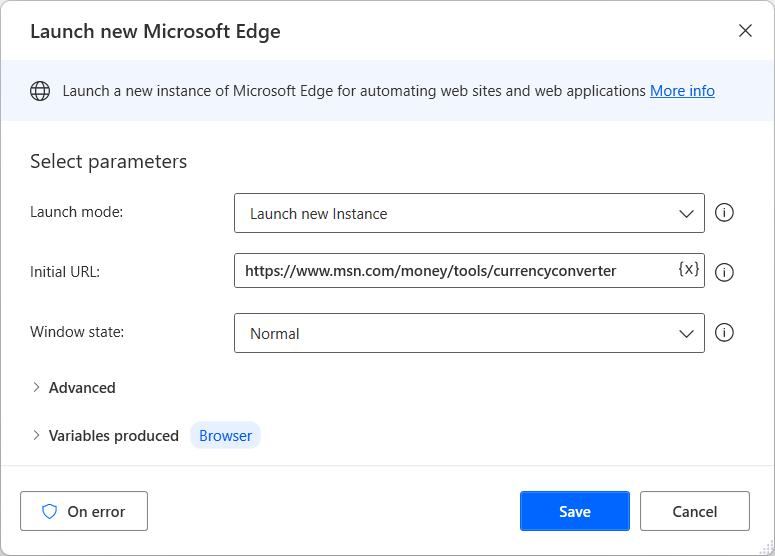
Wenn eine Browserinstanz verfügbar ist, können Sie andere Aktionen zur Browserautomatisierung bereitstellen, um mit Webseiten zu interagieren. Die Aktionen zum Ausfüllen des Webformulars konzentrieren sich auf die Bereitstellung von Eingaben auf Webseiten, während die Aktionen zur Datenextraktion Daten aus Webseiten abrufen.
Eine Liste mit allen verfügbaren Browser-Automatisierungsaktionen finden Sie in der Referenz zu Browser-Automatisierungsaktionen.
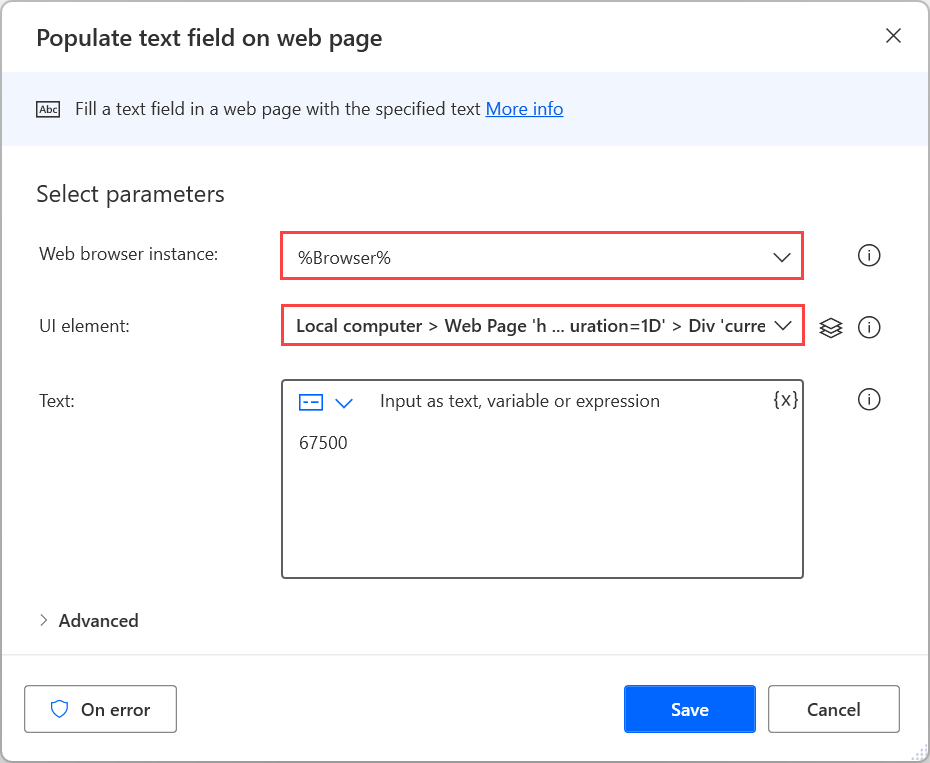
Die meisten Aktionen zur Browserautomatisierung erfordern neben einer Browserinstanz auch ein Benutzeroberflächenelement, mit dem sie interagieren können. Vorhandene Benutzeroberflächenelemente sind im Benutzeroberflächenelement-Bereich sichtbar, während neue direkt über die Eigenschaften der Aktion oder den Bereich hinzugefügt werden können. Weitere Informationen zu Benutzeroberflächenelementen finden Sie in Mithilfe von Elementen der Benutzeroberfläche automatisieren.
Notiz
Aktionen zur Browserautomatisierung akzeptieren ausschließlich von Webseiten erfasste Benutzeroberflächenelemente. Daher sind Benutzeroberflächenelemente, die von Desktopanwendungen erfasst wurden, in den Browser-Automatisierungsaktionen nicht verfügbar.
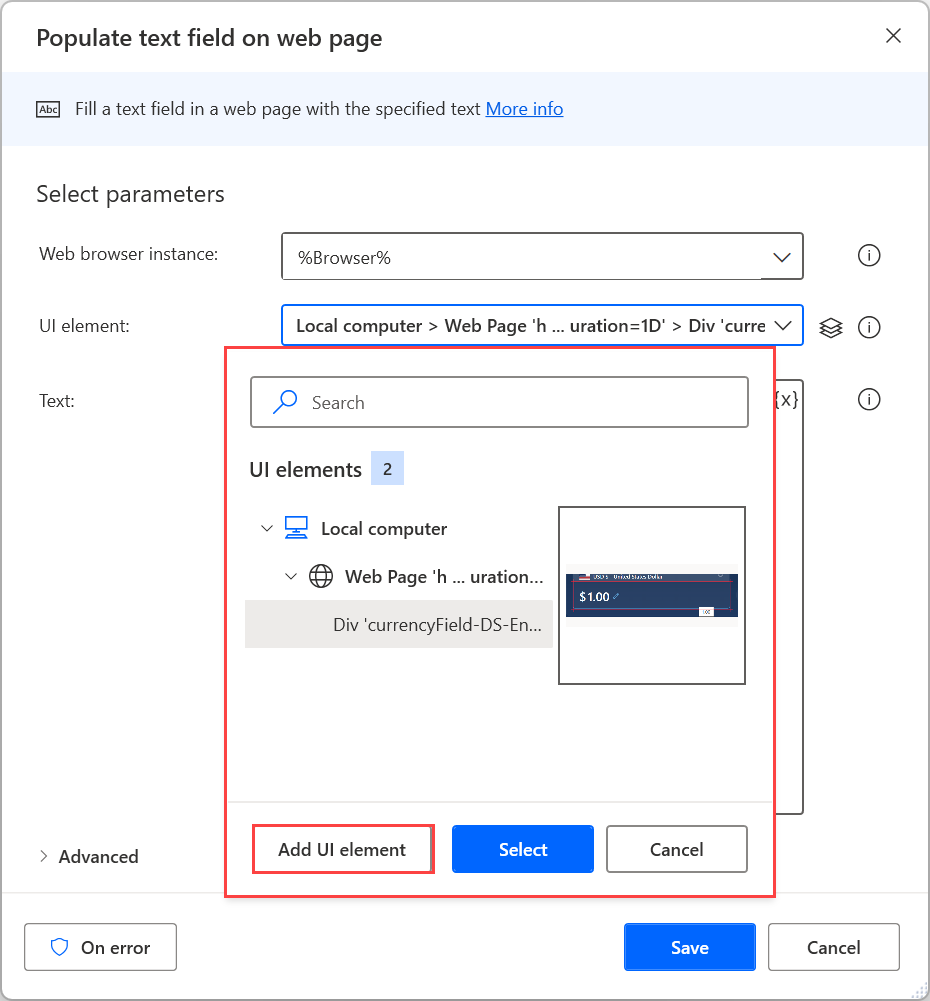
Um ein neues UI-Element hinzuzufügen, markieren Sie das entsprechende Webelement und drücken Sie STRG und Linksklick. Nachdem Sie alle erforderlichen Elemente hinzugefügt haben, wählen Sie Fertig, um sie zu speichern.
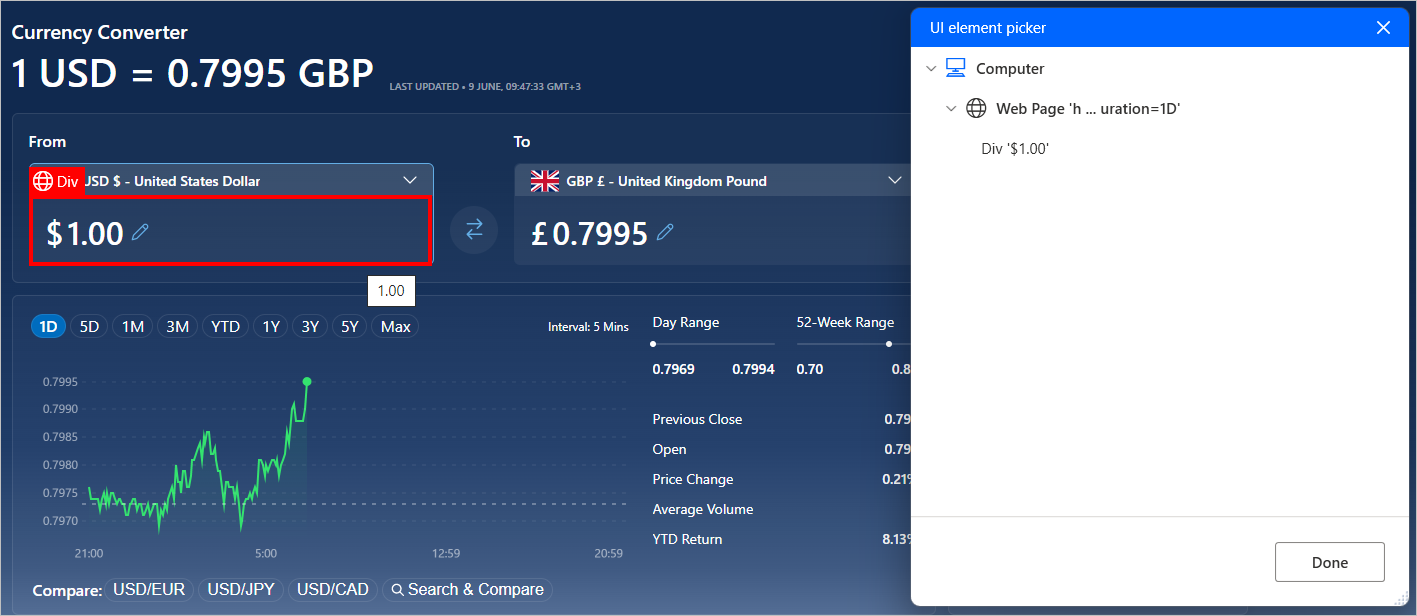
Daten auf Webseiten eingeben
Um Eingaben für eine Webseite bereitzustellen, wählen Sie die entsprechende Aktion zum Ausfüllen des Webformulars je nach Art des Elements aus. Verwenden Sie beispielsweise die Aktion Dropdown-Listenwert auf der Webseite festlegen, um ein Element in einem Dropdownmenü auszuwählen.
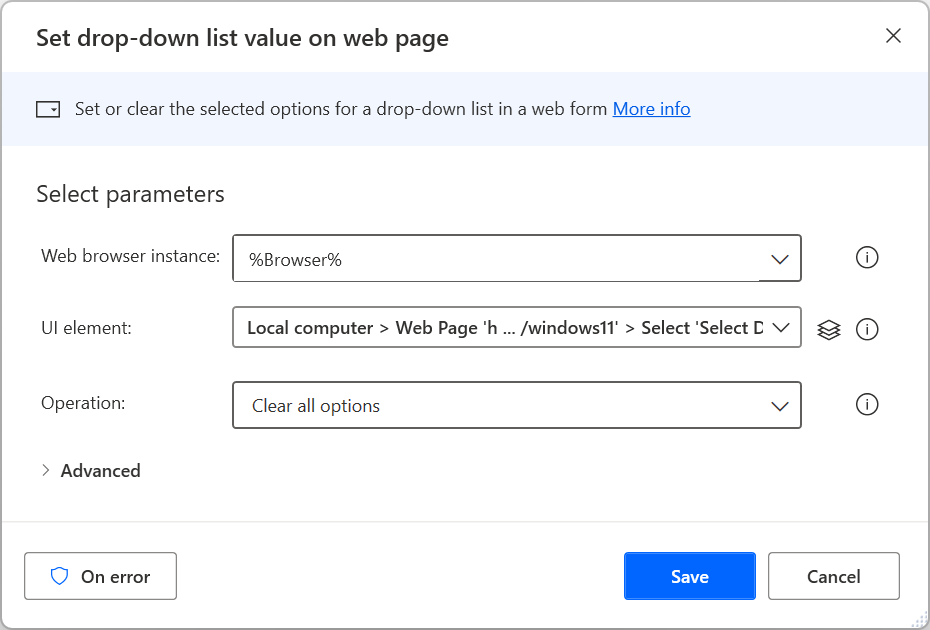
Daten aus Webseiten extrahieren
Verwenden Sie zum Extrahieren eines Datenelements aus einer Webseite die Aktion Details einer Webseite abrufen oder Details eines Elements auf der Webseite abrufen, je nachdem, ob die betreffenden Daten die gesamte Webseite oder ein darin enthaltenes Element betreffen. Sie finden weitere Informationen zur Detailextraktion aus Webseiten unter Details von einer Webseite abrufen.
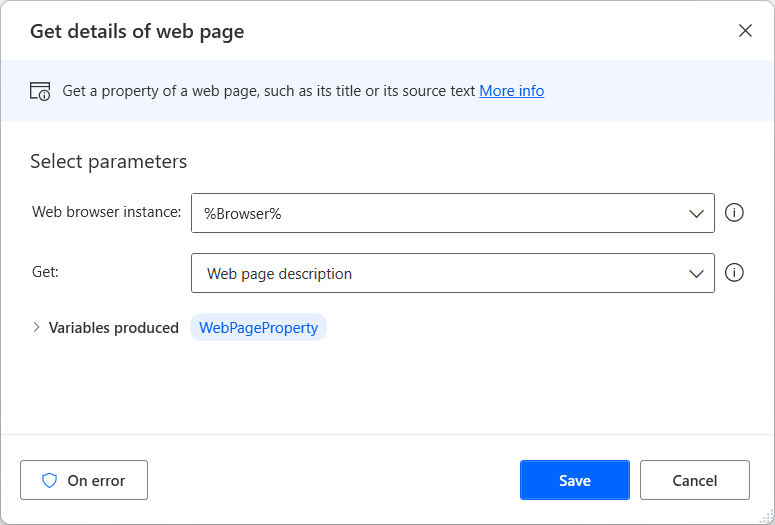
Abgesehen von den vorab ausgefüllten Optionen können Sie manuell auswählen, dass jedes HTML-Attribut abgerufen werden soll, über welches das ausgewählte Webelement möglicherweise verfügt.
Zusätzlich unterstützt die Details des Elements auf Webseite abrufen-Aktion das waelementrectangle-Attribut, das den oberen linken Punkt und die Abmessungen eines Webelements abruft. Weitere Informationen zu diesem Attribut finden Sie unter Koordinaten und Größe eines Webelements abrufen.
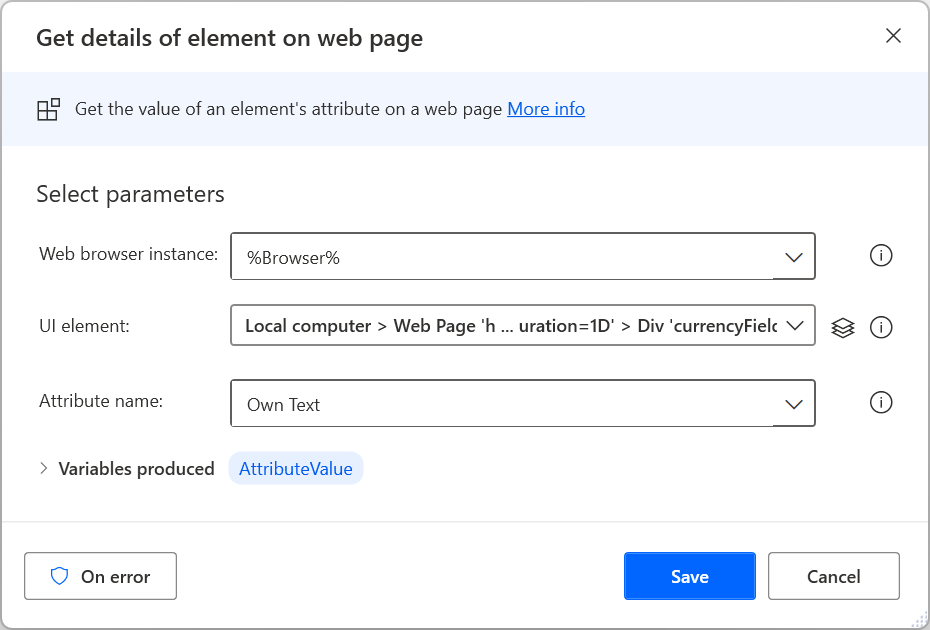
Strukturierte Daten aus Webseiten extrahieren
Um große Mengen strukturierter Daten zu extrahieren, verwenden Sie die Aktion Daten aus der Webseite extrahieren. Die extrahierten Daten können Sie als Einzelwerte, Listen und Tabellen speichern oder in Excel-Arbeitsblätter einfügen.

Wählen Sie bei geöffnetem Live-Web-Helfer die Zieldaten aus oder klicken Sie mit der rechten Maustaste darauf, um die verfügbaren Extraktionsoptionen anzeigen zu lassen. Um einen Wert zu extrahieren, wählen Sie Elementwert extrahieren, und dann das HTML-Attribut aus, das Sie abrufen möchten.
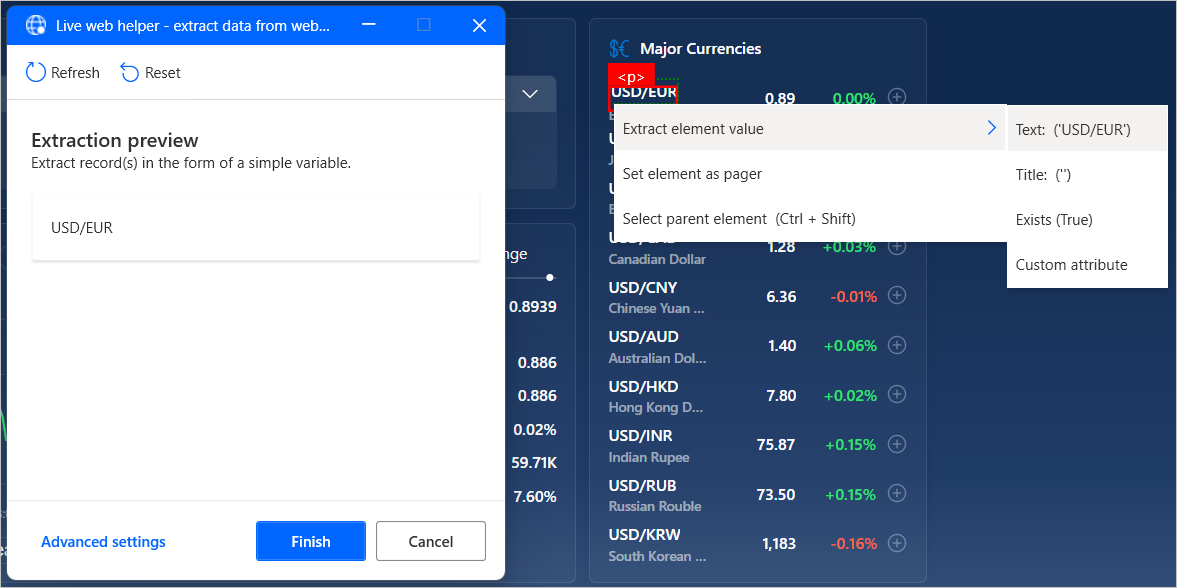
Power Automate identifiziert automatisch Listen oder Tabellen mit Daten, sobald mindestens zwei ihrer Elemente zum Extrahieren ausgewählt wurden.
Notiz
Um eine vollständige HTML-Tabelle schneller zu extrahieren, können Sie die Tabelle mit der rechten Maustaste anklicken oder auswählen und dann Gesamte HTML-Tabelle extrahieren auswählen. Diese Option ist nur für Elemente verfügbar, die Power Automate als HTML-Tabellen erkennt. Wenn die Daten als Tabelle strukturiert sind, aber nicht als HTML-Tabelle erkannt werden, extrahieren Sie die ersten beiden ihrer Elemente wie zuvor beschrieben.
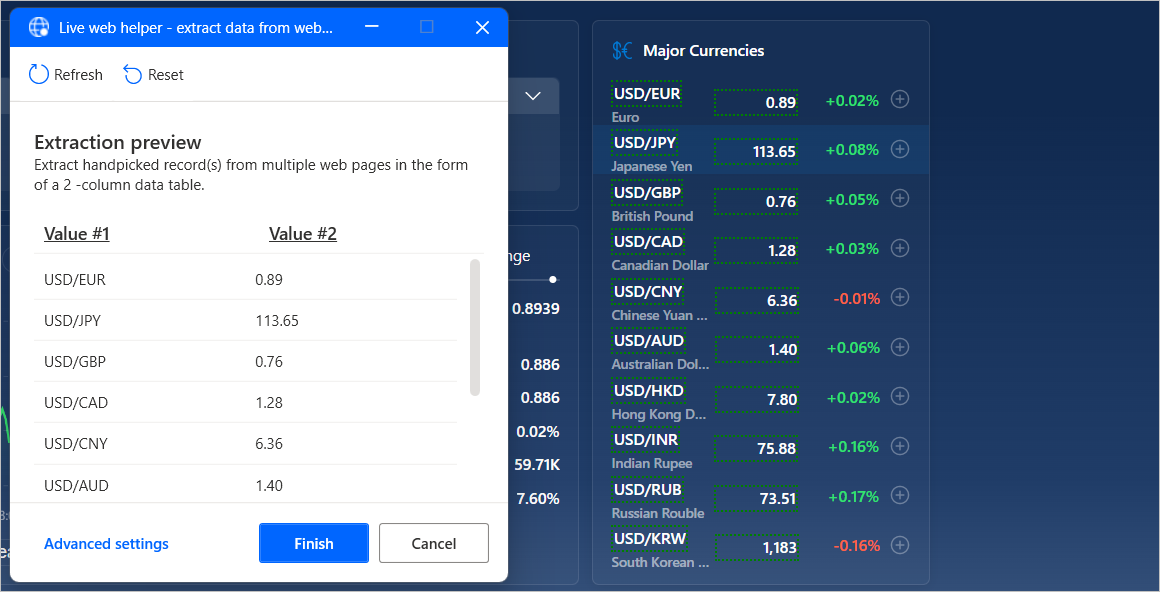
Alternativ können Sie CSS Selektoren, die bestimmte Elemente lokalisieren, manuell erstellen oder bearbeiten.
Um einen CSS-Selektor zu erstellen, wählen Sie im Live-Web-Helfer Erweiterte Einstellungen und dann den Werttyp aus, den Sie extrahieren möchten. Sie können einen einzelnen Wert, mehrere handverlesene Werte (ein anderer Selektor definiert jeden Wert), Listen, Tabellen und ganze HTML-Tabellen extrahieren.
Jeder CSS-Selektor besteht aus der Baumstruktur des HTML-Elements, dem daraus zu extrahierenden Attribut und optional einem regulären Ausdruck, um eine erweiterte Auswahl zu implementieren.
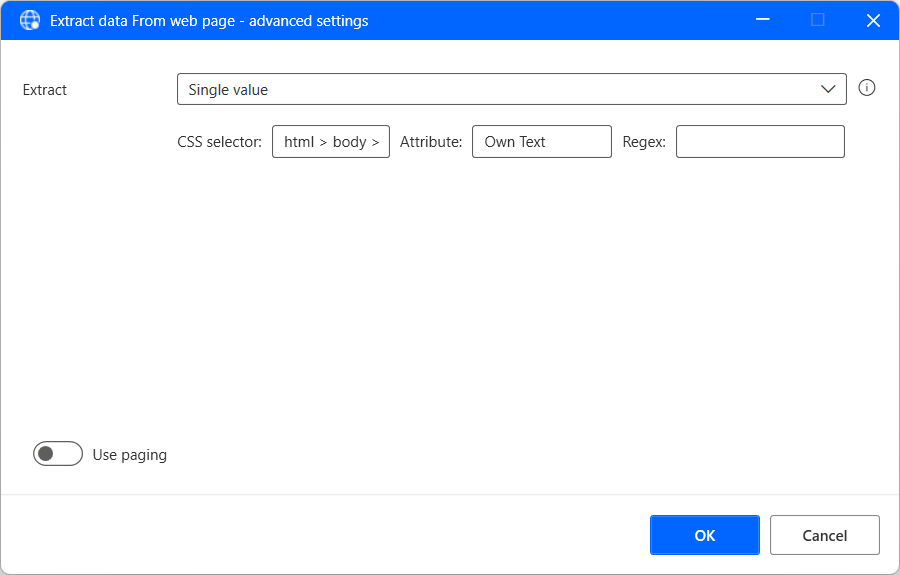
Strukturierte Daten aus mehreren Seiten extrahieren
Wenn die zu extrahierenden Informationen auf mehrere Seiten mit derselben Struktur aufgeteilt sind, müssen Sie die entsprechende Auslagerungskonfiguration festlegen.
Pager sind Webelemente, mit denen Sie zwischen mehreren Seiten navigieren können. Um einen Pager für die Datenextraktion festzulegen, wählen Sie das entsprechende Pager-Element aus oder gehen Sie mit der rechten Maustaste darauf und wählen Sie Element als Pager festlegen.
Außerdem können Sie manuell einen Pager über die Erweiterten Einstellungen des Live-Web-Helfers angeben.
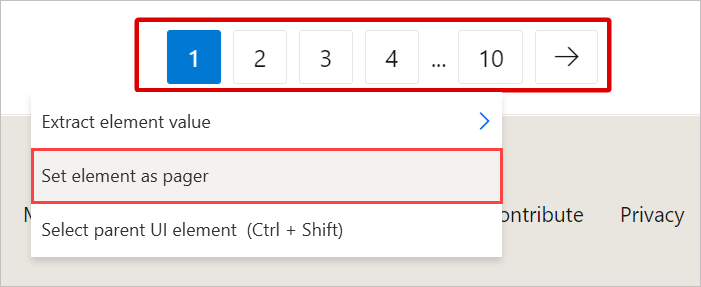
Wenn die Datenauswahl abgeschlossen ist, schließen Sie den Live-Web-Helfer und konfigurieren Sie die entsprechenden Parameter in der Aktion Daten von Webseite extrahieren. Sie können wählen, ob Sie Daten aus allen verfügbaren Seiten oder einer bestimmten Anzahl von Seiten extrahieren möchten.
Optional können Sie Daten beim Extrahieren verarbeiten aktivieren, damit Power Automate die extrahierten Daten auf unterschiedliche Weise verarbeiten kann, z. B. durch Entfernen von Leerzeichen und unerwünschten Zeichen. Diese Option kann jedoch bei großen Datenmengen die Leistung beeinträchtigen.
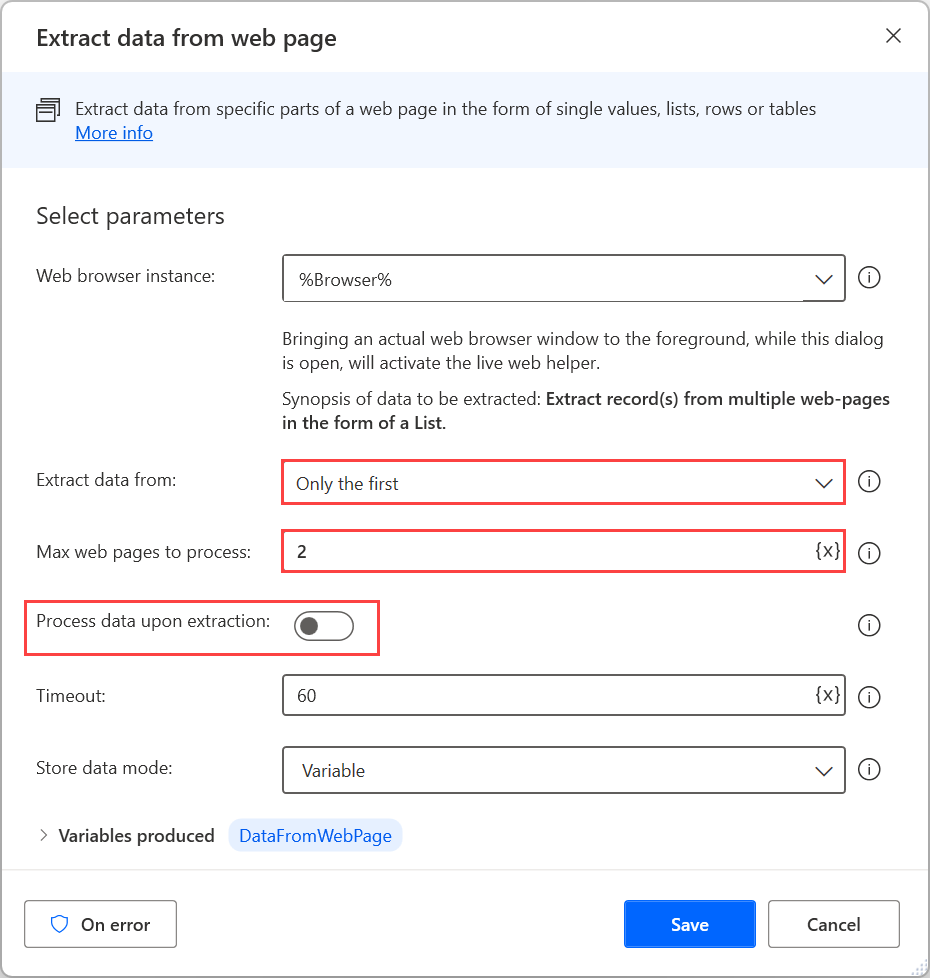
Mit Webdiensten interagieren
Power Automate bietet verschiedene HTTP-Aktionen, mit denen Sie direkt mit Webressourcen wie Webseiten, Dateien und APIs kommunizieren können, ohne dass ein Webbrowser erforderlich ist. Eine Liste mit allen verfügbaren HTTP-Aktionen finden Sie in der Referenz zu HTTP-Aktionen.
Webressourcen herunterladen
Verwenden Sie zum direkten Herunterladen von Webseiteninhalten oder im Web gespeicherten Dateien die Aktion Aus dem Internet herunterladen.
Sowohl GET- als auch POST-Methoden können in dieser Aktion verwendet werden. Dateien können direkt auf die Festplatte heruntergeladen werden, während der Inhalt der Webseite in Variablen gespeichert wird.
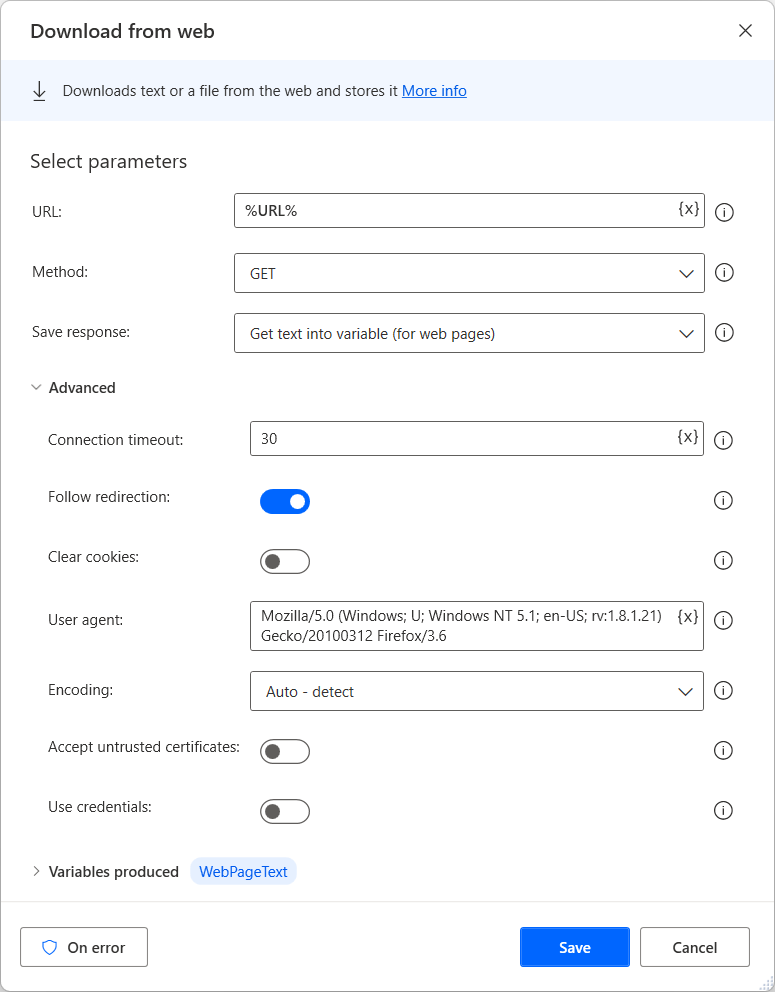
Auf Web-APIs zugreifen
Verwenden Sie die Aktion Webservice aufrufen, um auf Web-APIs zuzugreifen. Verschiedene Methoden sind mit dieser Aktion kompatibel, die vollständig anpassbar ist, um praktisch jede API zu berücksichtigen.
Notiz
Informieren Sie sich vorr der Verwendung der Aktion Webdienst aufrufen auf der Dokumentationsseite des Webdienstes, den Sie verwenden möchten. Das folgende Beispiel kann nicht auf alle Szenarien angewendet werden, da jeder Webdienst eine andere Konfiguration und Syntax erfordert.
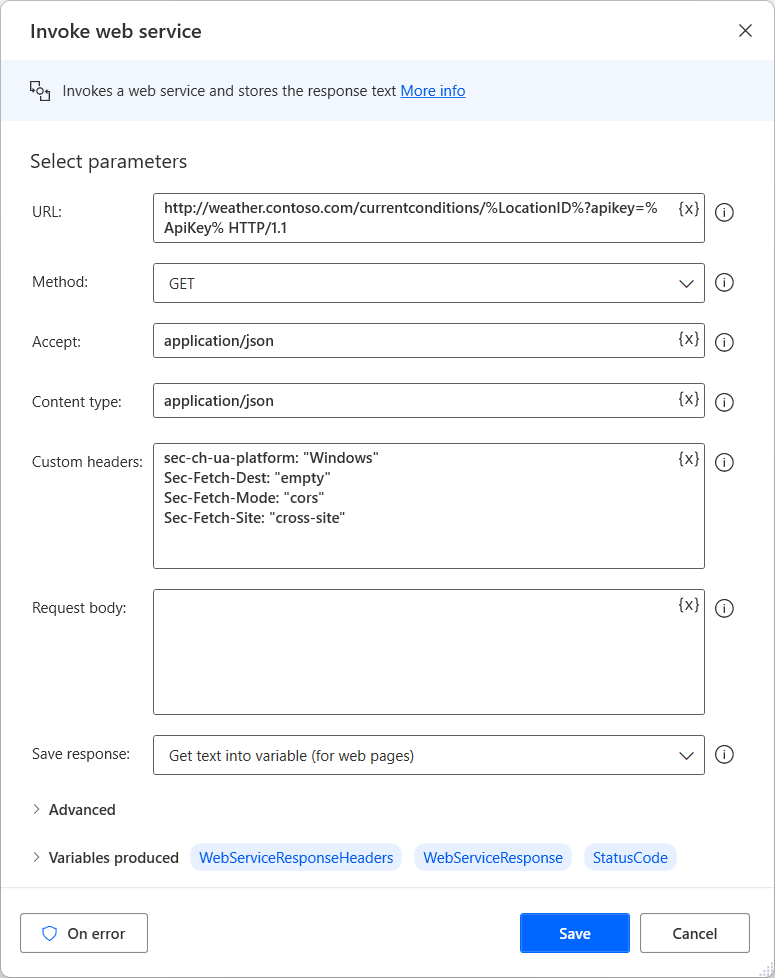
Abgesehen von der Aktion Webservice aufrufen bietet Power Automate die Aktion SOAP-Webservice abrufen, um mit SOAP-Webdiensten zu interagieren.