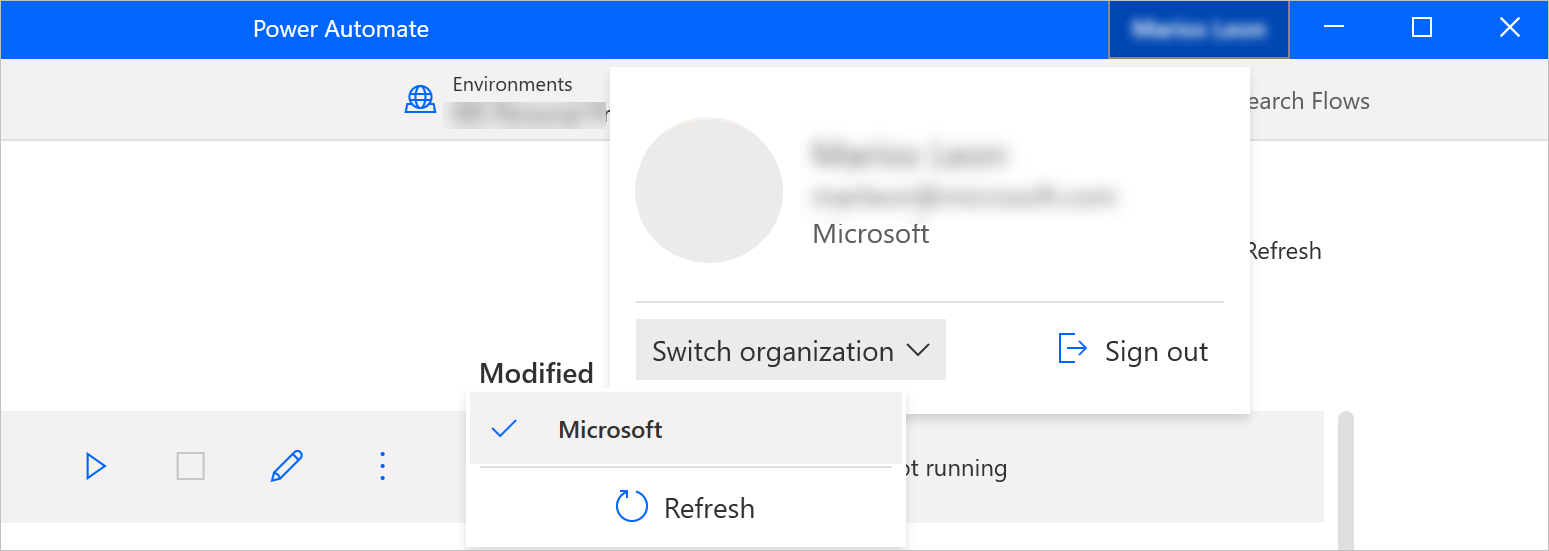Power Automate-Konsole
Die Konsole ist die zentrale Schnittstelle von Power Automate für den Desktop.
Der Hauptbereich der Konsole enthält vier Registerkarten, auf denen verschiedene Arten von Informationen angezeigt werden: ein Startbildschirm, Ihr Desktopflow Gemeinsame Flows und Integrierte Beispiele.
Am oberen Rand des Fensters sehen Sie den aktuellen Benutzer, während Sie in der Befehlsleiste alle verfügbaren Aktionen, eine Dropdown-Liste zum Wechseln der Umgebung, die Schaltflächen Einstellungen und Hilfe sowie eine Suchleiste sehen.
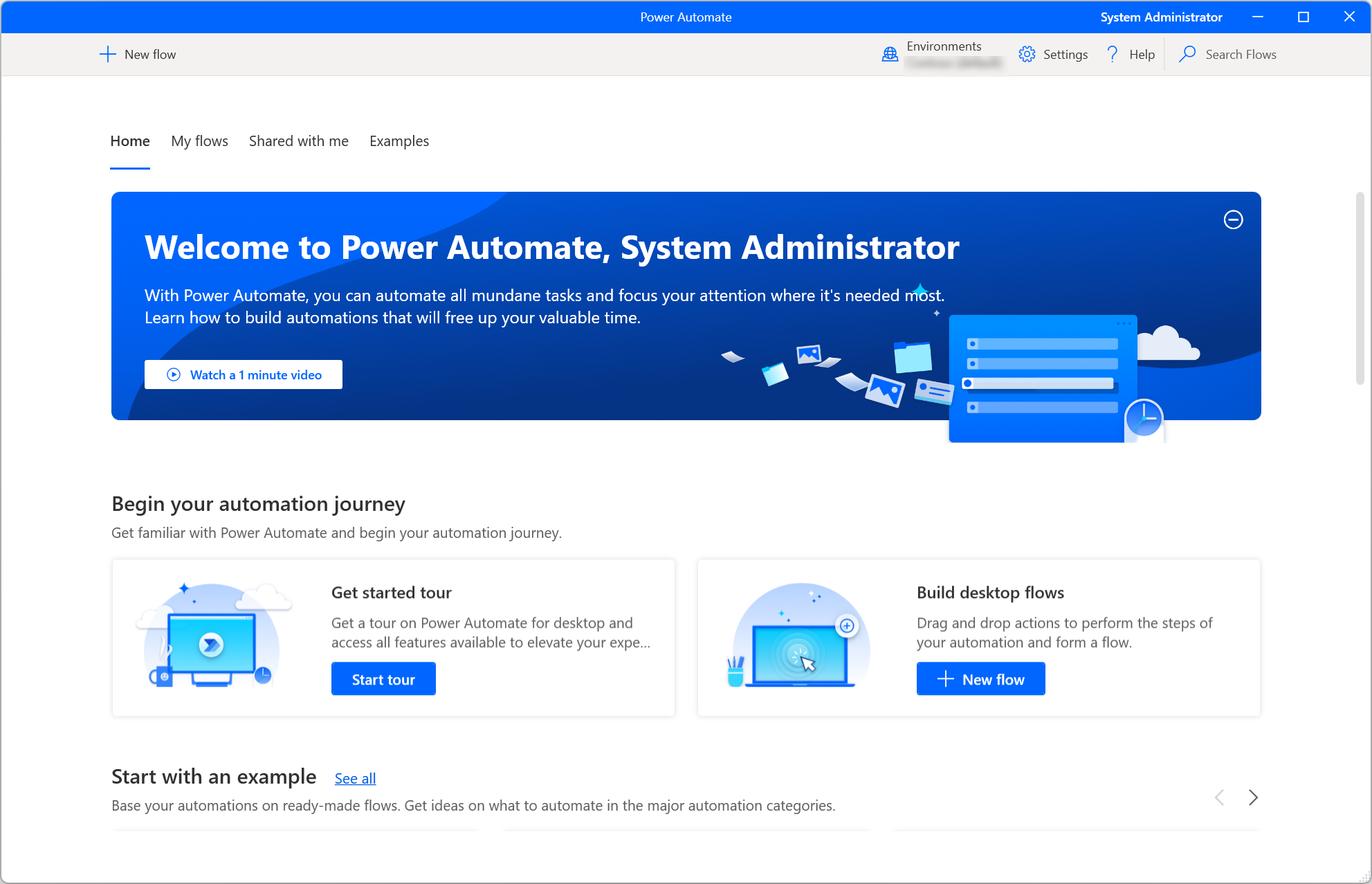
Notiz
Einige Optionen in der Konsole sind möglicherweise aufgrund unzureichender Berechtigungen in der aktuellen Umgebung deaktiviert. Wenden Sie sich an Ihren Administrator, um Ihnen Zugriff zu gewähren oder zu einer anderen Umgebung zu wechseln. Weitere Informationen zu Sicherheitsrollen finden Sie unter Benutzersicherheit konfigurieren.
Starten eines Desktop-Flows
Um einen Desktop-Flow als lokal bedient auszuführen, verwenden Sie die Schaltfläche Start neben dem ausgewählten Flow oder in der Befehlsleiste. Die Spalte Status lässt Sie den aktuellen Status der einzelnen Flows überprüfen.

Wenn ein ausgeführter Flow Eingabevariablen enthält, werden Sie in einem Dialogfeld aufgefordert, die entsprechenden Werte einzugeben.
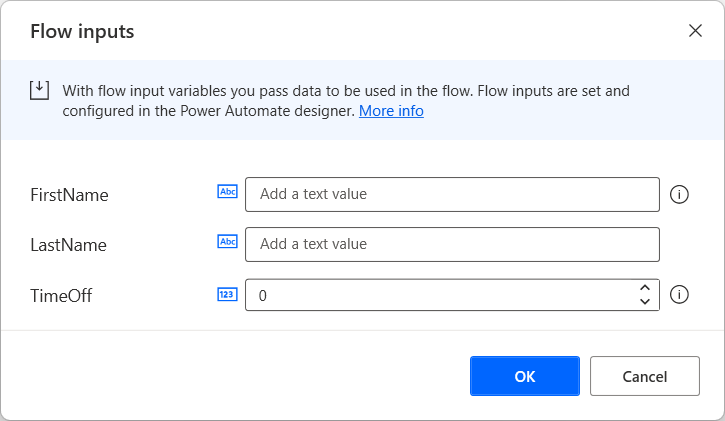
Bearbeiten eines Desktop-Flows
Neben dem Erstellen neuer Desktop-Flows können Sie vorhandene Flows mit der Schaltfläche Bearbeiten neben dem ausgewählten Flow oder in der Befehlsleiste bearbeiten.

Die Entwicklung neuer Flows und die Bearbeitung bestehender Flows erfolgt im Flow-Designer. Weitere Informationen zum Flow-Designer und zur Entwicklung von Desktop-Flows finden Sie unter Desktop-Flow-Designer.
Wichtig
Wenn mehr als eine Person einen gemeinsam genutzten Desktop-Flow ändert, setzt die letzte Person, die den Flow speichert, alle vorherigen Aktionen außer Kraft.
Konsoleneinstellungen
Um Power Automate für Desktop nach Ihren Wünschen festzulegen, wählen Sie die Schaltfläche Einstellungen.
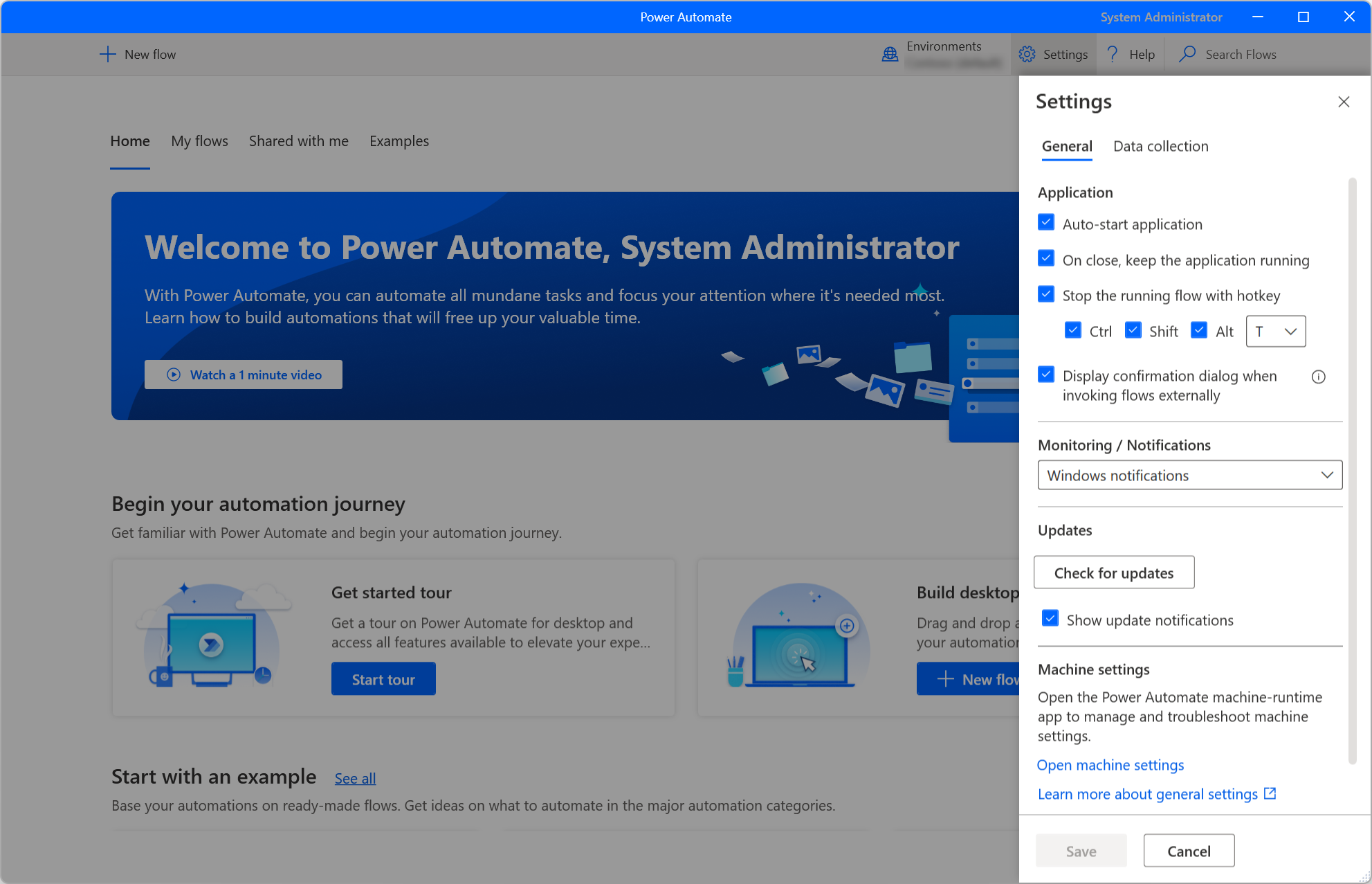
Wählen Sie unter der Kategorie Anwendung aus, ob Power Automate automatisch gestartet werden soll und ob beim Schließen der Konsole auch die Anwendung geschlossen werden soll. Sie können auch eine Tastenkombination festlegen, um ausgeführte Flows sofort zu beenden.
Über die Dropdownliste Überwachung/Benachrichtigungen können Sie wählen, ob Power Automate integrierte Windows-Benachrichtigungen, ein angepasstes Überwachungsfenster oder gar keine Benachrichtigungen anzeigt. Weitere Informationen zu Power Automate-Benachrichtigungen finden Sie unter Laufzeitbenachrichtigungen.
Standardmäßig fordert Power Automate Sie immer auf, das Auslösen eines Desktop-Flows per URL oder einer Desktop-Verknüpfung zu bestätigen. Die Option Bestätigungsdialog anzeigen, wenn Flows extern aufgerufen werden kann diese Funktionalität deaktivieren. Weitere Informationen zu externen Links finden Sie in Führen Sie Desktop-Flows über URL oder Desktop-Verknüpfungen aus.
Um zu entscheiden, ob Microsoft Diagnosedaten sammeln soll, um die Benutzererfahrung zu verbessern, navigieren Sie zur Einstellungsregisterkarte Datensammlung.
Wichtig
Nur Admins können die Einstellungen für die Sammlung von Daten ändern.
Desktop-Flow-Eigenschaften
Um die Eigenschaften eines Desktop-Flows anzuzeigen, klicken Sie mit der rechten Maustaste darauf, und wählen Sie Eigenschaften aus. In der Registerkarte Allgemein können Sie den Namen und die Beschreibung des Flows bearbeiten, eine Tastenkombination zum lokalen Auslösen des Flows einrichten und das Verhalten der Flowausführung Bei Fehler festlegen.
Wenn die Option Screenshot zu Protokollen hinzufügen aktiviert ist, wird bei einem Flowausführungsfehler ein Screenshot erfasst und in die Details zur Flowausführungsaktion hochgeladen.
Wichtig
- Der Zugriff auf die Flow-Ausführungsprotokolle ist eine Premium-Funktion, für die ein Power Automate Abonnement erforderlich ist.
- Die Eigenschaft Screenshot zu Protokollen hinzufügen gilt nur für Flows, die im Schema Power Automate v2 gespeichert sind.
Auf der Registerkarte Details sehen Sie den Besitzenden, das Erstellungs- und letzte Änderungsdatum, die Flow-ID und die Speicherschemaversion des Flows in Dataverse. Weitere Informationen zum erweiterten Desktop-Flow-Schema finden Sie unter Schema Power Automate v2.
Darüber hinaus gibt es die Option URL ausführen, mit der Sie den Flow über die verschiedensten Quellen ausführen können, z. B. über Browser, die Auführenanwendung von Windows und die Eingabeaufforderung. Weitere Informationen zu dieser Funktion finden Sie in Führen Sie Desktop-Flows über URL oder Desktop-Verknüpfungen aus.
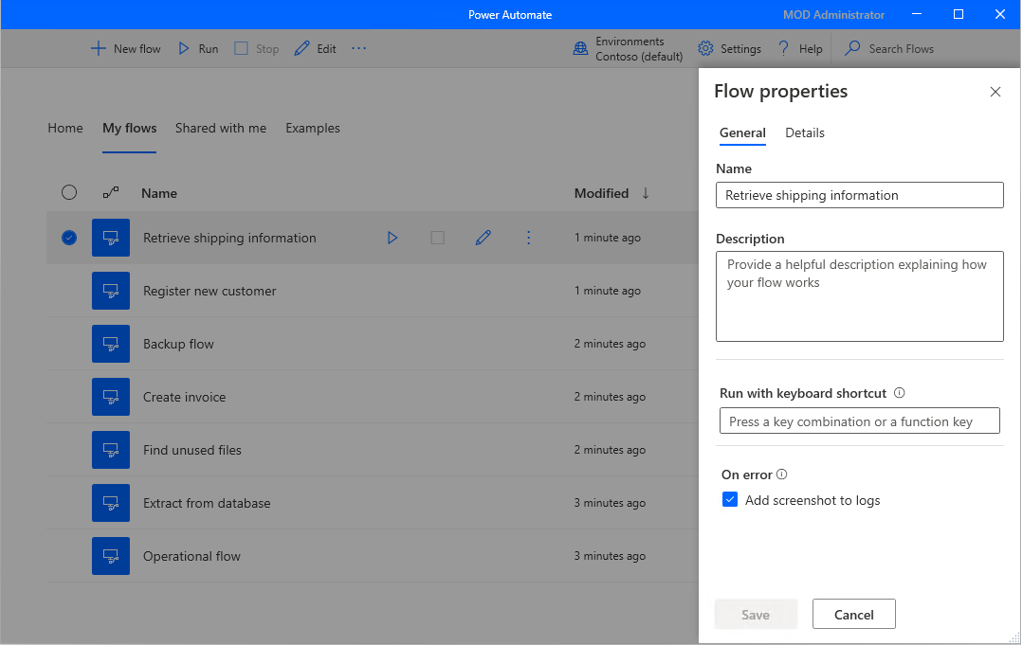
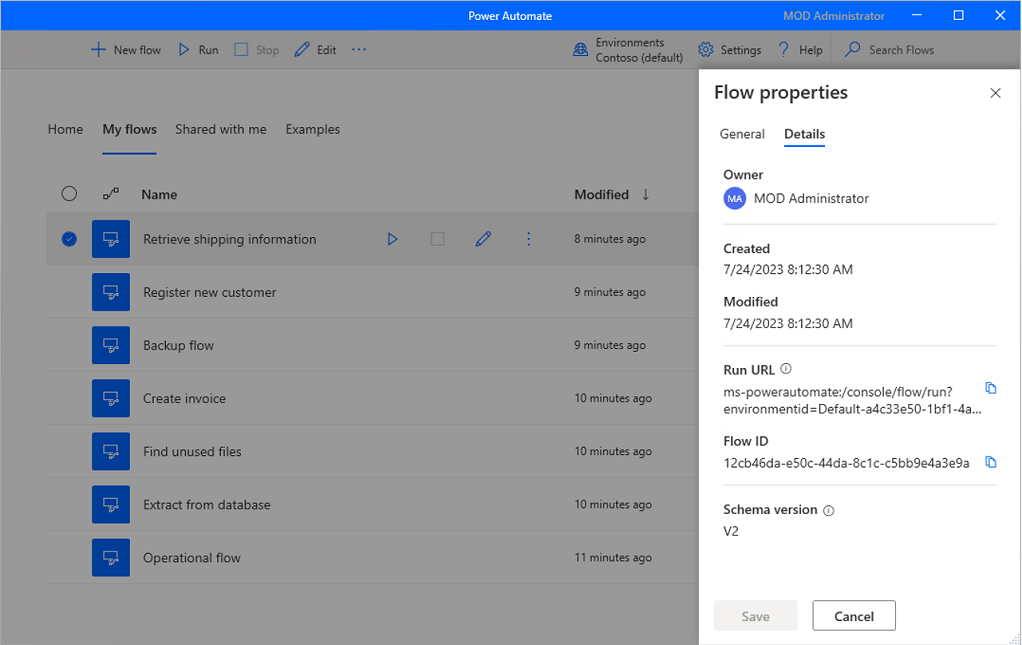
Flow-Beschreibung mithilfe von Copilot generieren (Vorschauversion)
[Dieses Thema ist Teil der Dokumentation zur Vorabversion und kann geändert werden.]
Generieren Sie per Knopfdruck eine Flow-Beschreibung für Flows, deren Besitzender oder Mitbesitzender Sie sind. Anschließend analysiert Copilot den Flow und generiert eine Beschreibung dafür. Dieses Feature ist auch in den Flowdetails unter make.powerautomate.com verfügbar. Weitere Informationen: Desktop-Flows verwalten
Wichtig
- Dies ist eine Vorschauversion.
- Funktionen in der Vorschauversion sind nicht für den Produktionseinsatz gedacht und können eine eingeschränkte Funktionalität aufweisen. Diese Funktionen stehen vor der offiziellen Veröffentlichung zur Verfügung, damit Kunden frühzeitig Zugriff erhalten und Feedback geben können.
- Um die Möglichkeiten und Einschränkungen dieses Features kennenzulernen, gehen Sie zu Häufig gestellte Fragen zum Generieren von Flow-Beschreibungen mithilfe von Copilot.
Anforderungen
- Derzeit ist die Funktion zum Generieren einer Flow-Beschreibung mithilfe von Copilot nur in Umgebungen in den USA verfügbar.
- Derzeit ist die Funktion zum Generieren einer Flow-Beschreibung mit Copilot nur für Benutzende mit einem Geschäfts-, Schul- oder Unikonto verfügbar.
Die Beschreibung mithilfe von Copilot generieren
Um eine Flow-Beschreibung zu generieren, navigieren Sie zu den Eigenschaften des Flows, in dem Sie die Beschreibung generieren möchten. Wählen Sie unter dem Beschreibung-Textbereich Copilot eine Beschreibung erstellen lassen aus. Copilot analysiert Ihren Flow und gibt in die Beschreibung eine Zusammenfassung Ihres Flows ein.
Helfen Sie uns, dieses Feature zu verbessern
Senden Sie Feedback, indem Sie das „Daumen hoch“- oder „Daumen runter“-Symbol unter dem KI-generierten Inhalt auswählen. Sobald Sie dies getan haben, wird ein Feedbackdialog angezeigt, über den Sie Feedback an Microsoft übermitteln können.
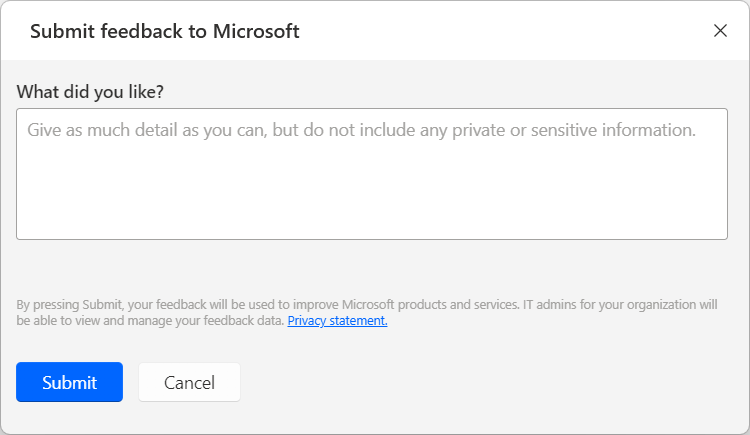
Anmerkung
Wenn Sie das Dialogfeld nicht sehen können, hat Ihre Power Platform-Administration es möglicherweise deaktiviert. Weitere Informationen: Die Benutzerfeedback-Funktionalität deaktivieren
Die Funktion „Flow-Beschreibung mithilfe von Copilot generieren“ deaktvieren
Um die Funktion „Flow-Beschreibung mithilfe von Copilot generieren“ zu deaktivieren, können sich Power Platform-Administrierende an den Microsoft-Support wenden. Weitere Informationen: Hilfe + Support
Die Benutzerfeedback-Funktionalität deaktivieren
Als Power Platform-Administrierender können Sie Benutzende daran hindern, Feedback an Microsoft zu senden, indem Sie die disableSurveyFeedback-Mandanteneinstellung mit PowerShell deaktiveren. Weitere Informationen:
Anfragen zu den Rechten betroffener Personen zum Benutzerfeedback
Mandantenadministrierende können das Feedback von Benutzenden anzeigen, exportieren und löschen, indem sie sich beim Microsoft 365 Admin Center anmelden und dann Integrität>Produktfeedback wählen.
Siehe auch
Häufig gestellte Fragen zum Generieren einer Flow-Beschreibung mithilfe von Copilot
Power Automate für Desktop aktualisieren
Power Automate sucht häufig nach Updates und zeigt entsprechende Benachrichtigungen an.
Die Update-Benachrichtigungen bieten Ihnen die Möglichkeit, das Update aufzuschieben und zu einem späteren Zeitpunkt durchzuführen. Wenn Sie keine Updatebenachrichtigungen erhalten möchten, löschen Sie die Option Updatebenachrichtigungen anzeigen in den allgemeinen Einstellungen.
Wenn Sie Updates für Power Automate für Desktop manuell ausführen möchten, wählen Sie in den allgemeinen Einstellungen die Option Nach Updates suchen.
Organisation wechseln
Wenn Sie Mitglied mehrerer Mandanten sind, können Sie zwischen Organisationen wechseln, indem Sie den Organisationsnamen in der oberen rechten Ecke der Konsole auswählen und Organisation wechseln auswählen.