Aufträge in Dynamics 365 Supply Chain Management erstellen
Dynamics 365 versetzt Ihre Organisation in die Lage, einen hervorragenden operativen Vorgang zu liefern und jeden Kunden zu begeistern. Um Ihre Nutzung von Dynamics 365 noch produktiver zu machen und damit Benutzer Zeit sparen und es zu weniger Fehlern kommt, veröffentlichen wir kostenlose Automatisierungslösungen, mit denen Dynamics 365 Kunden häufige Aufgaben automatisieren können.
Dieser Artikel skizziert die Schritte, die für Administratoren erforderlich sind, um Benutzern zu erlauben, die Erstellung von Qualitätsprüfungsaufträgen für Dynamics 365 Supply Chain Management zu automatisieren und sich auf Aktivitäten mit höherer Priorität zu konzentrieren, die ihre eigene Kreativität erfordern.
Anforderungen
Bevor Sie beginnen, müssen Sie Ihre Umgebung mit den entsprechenden Lizenzen und dem Software-Setup vorbereiten. In diesem Abschnitt finden Sie eine Schritt-für-Schritt-Anleitung für die notwendigen Vorbereitungen.
Software
Sie müssen:
- Installieren Sie Power Automate. Power Automate führt die Schritte in Dynamics 365 so aus, als ob ein Mensch dies vor seinem Computer tun würde.
- Melden Sie sich von der Dynamics 365 App ab, die Sie automatisieren möchten.
- Vergewissern Sie sich, dass Sie über die richtige Sicherheitsrolle für die Ausführung der Automatisierung verfügen.
Melden Sie sich von der Dynamics 365 App ab, die Sie automatisieren möchten
Um eine vollständige Automatisierung zu erreichen, melden Sie sich von der Anwendung ab, bevor Sie die Automatisierung zum ersten Mal ausführen. Dieser Schritt ist auch dann notwendig, wenn Sie zwischen der Automatisierung und Ihrem Konto wechseln.
Legen Sie die entsprechende Sicherheitsrolle für das Konto fest, das die Automatisierung ausführen soll
Sie müssen entscheiden, welches Geschäftskonto die Automatisierung ausführen soll. Es kann ein eigenes Konto sein, das von Ihren Administrierenden in Microsoft Entra ID erstellt wird, oder das Konto eines bestehenden Mitarbeitenden. Überprüfen Sie, dass das gewählte Konto über die entsprechenden Sicherheitsrollen verfügt, um auf die Oberflächen zugreifen zu dürfen, die Sie automatisieren.
Wir empfehlen die folgenden Sicherheitsrollen:
| Anwendung | Sicherheitsrolle | Link zur Dokumentation |
|---|---|---|
| Power Platform | Umgebung Admin oder Umgebung Maker (wenn die Umgebung bereits Dataverse hat und eine unbeaufsichtigte Lizenz benötigt wird) | |
| Dynamics 365 Supply Chain Management |
Lizenzen
Wenn Sie bereits Power Automate, PowerApps und Dynamics 365-Anwendungen täglich verwenden, können Sie diesen Abschnitt überspringen und mit Die Dynamics 365 RPA-Lösung installieren weitermachen.
Ansonsten benötigen Sie mindestens eine Test-Lizenz für diese drei Produkte. Dieser Abschnitt zeigt Ihnen, wie Sie diese Test-Lizenzen erwerben können.
Holen Sie sich eine Test-Lizenz für Power Automate
Power Automate kann Prozesse automatisieren, indem sie tun, was ein Mensch auf einer Tastatur und einem Bildschirm tun würde.
Es gibt zwei Möglichkeiten, Prozesse zu automatisieren:
- Beaufsichtigter Modus: Jemand sitzt vor seinem Computer und sieht zu, wie der Prozess ausgeführt wird, als ob er ihn selbst manuell ausführen würde.
- Unbeaufsichtigter Modus: Der Prozess wird im Hintergrund auf Remotecomputern ausgeführt, die der Benutzer nicht sieht.
Um den beaufsichtigten Modus verwenden zu können, benötigen Sie die Power Automate Pro-Benutzer-Lizenz mit RPA. Um den unbeaufsichtigten Modus verwenden zu können, werden zwei Lizenzen benötigt: Power Automate Pro-Benutzer-Lizenz mit RPA und unbeaufsichtigtes Power Automate-Add-On.
Gehen Sie wie folgt vor, um eine Testversion der Power Automate-Pro-Benutzer-Lizenz mit RPA zu erhalten:
- Gehen Sie im Power Automate-Portal zu Meine Flows>Desktop-Flows.
- Wählen Sie Jetzt kostenlose Testversion starten aus
Starten Sie alternativ Power Automate für Desktop und wählen Sie Testversion starten auf der Konsole im Dialogfeld Premiumfunktionen.
Gehen Sie wie folgt vor, um eine Testlizenz für das Power Automate unbeaufsichtigte Add-On hinzuzufügen:
- Als Administrator können Sie eine unbeaufsichtigtes RPA-Add-On erhalten und es Ihrer Umgebung zuweisen. Weitere Informationen zum unbeaufsichtigten RPA-Add-On finden Sie unter Fragen und Antworten zur Power Automate-Anmeldung in Ihrer Organisation
Holen Sie sich eine Test-Lizenz für Power Apps
Befolgen Sie die Anweisungen unter Power Apps 30 Tage lang kostenlos kennenlernen, um eine Testlizenz für Power Apps zu erhalten.
Holen Sie sich eine Testlizenz für die Dynamics 365-Anwendungen, die Sie automatisieren möchten
Informationen zu den ersten Schritten mit Dynamics 365 Supply Chain Management und zum Erstellungsprozess für Qualitätsprüfungsaufträge finden Sie unter Entdecken Sie, wie Dynamics 365 Supply Chain Management Ihre Geschäftsabläufe verändern kann.
Schritte zum Einrichten
Nun, da die Voraussetzungen erfüllt sind, können Sie sich die kostenlosen Lösungen holen, die Ihre Prozesse automatisieren.
Power Automate für Desktop installieren
Laden Sie Power Automate auf den Computer herunter, auf dem die Automatisierung ausgeführt werden soll, und installieren Sie es. Weitere Informationen zur Power Automate Installation finden Sie unter Power Automate installieren.
Stellen Sie die Computereinstellungen von Power Automate auf die Umgebung um, in der Sie die Lösung installieren werden.
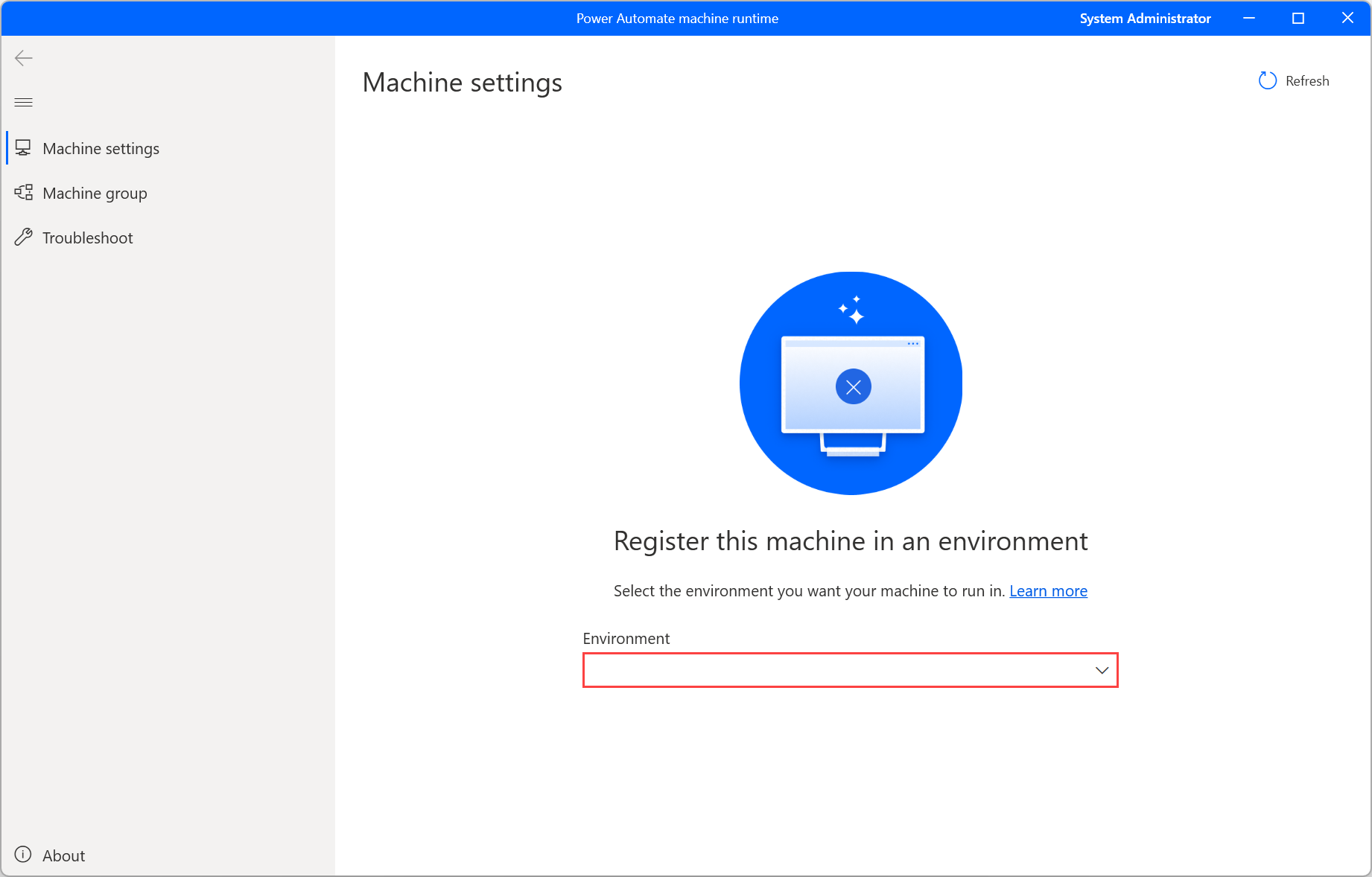
Melden Sie sich beim Power Automate Portal an, um einen Cloud-Flow mit manuellem Trigger zu erstellen.
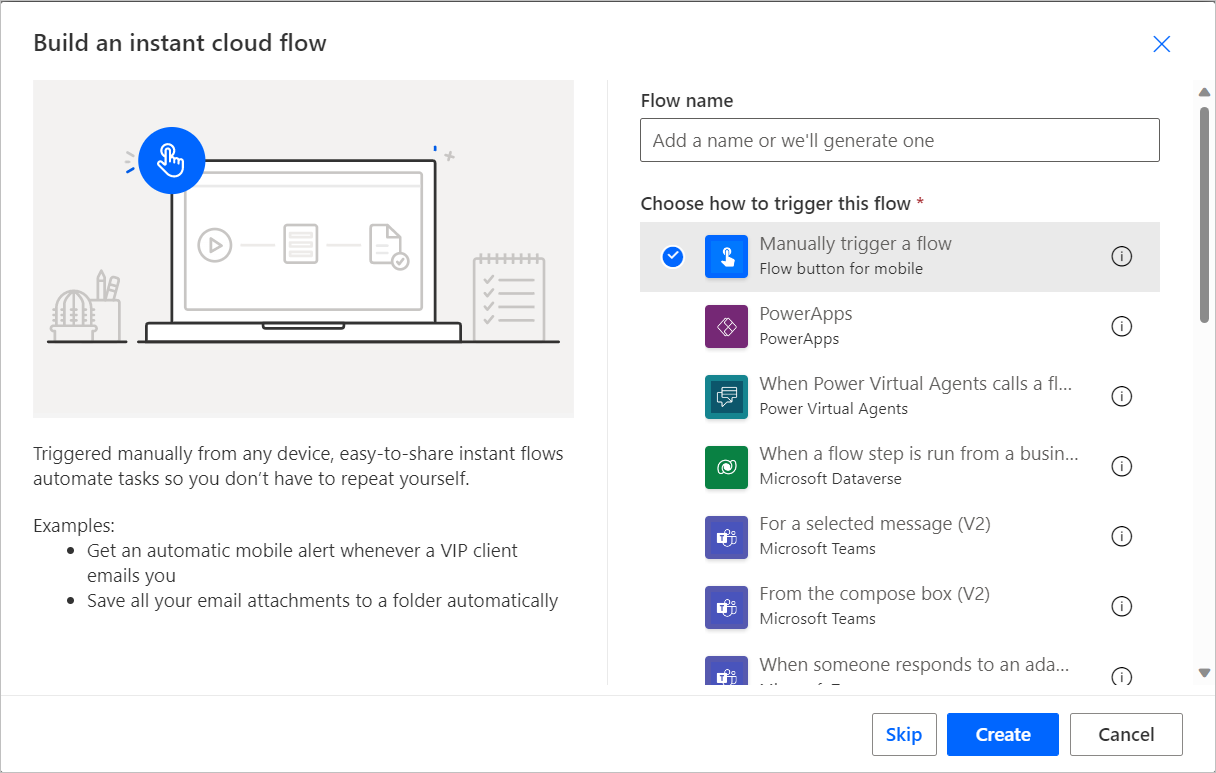
Fügen Sie die entsprechende Aktion hinzu, um Desktop-Flows auszuführen.
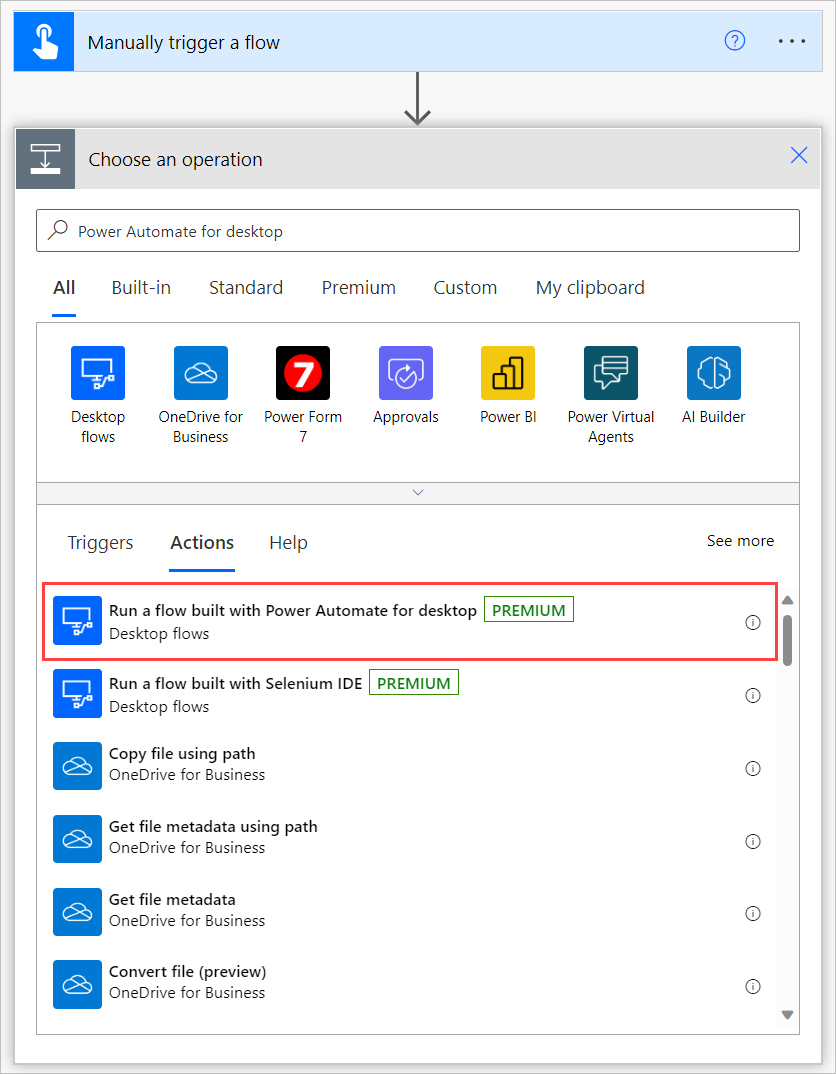
Wählen Sie Direkt zum Gerät im Feld Verbinden aus. Wählen Sie dann den Namen des Computers aus, auf dem Sie Power Automate installiert haben, und geben Sie die Anmeldeinformationen für das Gerät ein (den Benutzernamen und das Kennwort, mit denen Sie sich bei diesem Computer anmelden). Weitere Informationen zur direkten Konnektivität finden Sie unter Computer verwalten.
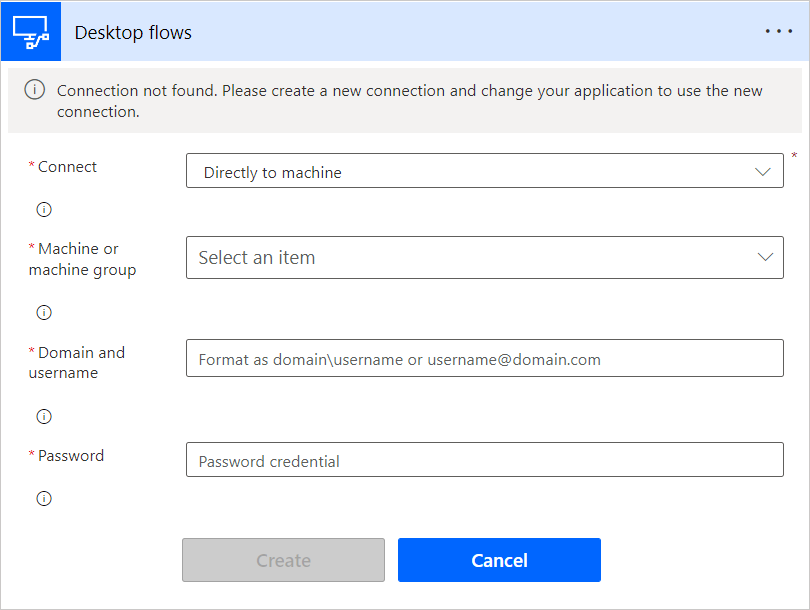
Installieren Sie die Dynamics 365 RPA-Lösung
Laden Sie die Dynamics 365-Automatisierungslösung herunter und speichern Sie sie auf Ihrem Computer.
Importieren Sie die Dynamics 365-Automatisierungslösung in die Umgebung Ihrer Wahl:
- Navigieren Sie zu https://powerautomate.microsoft.com, und melden Sie sich mit Ihrem Geschäftskonto an.
- Wählen Sie die Umgebung aus, in der Sie arbeiten möchten.
- Wählen Sie im vertikalen Menü auf der linken Seite Ihres Bildschirms Lösungen.
- Wählen Sie in der Hauptleiste Importieren und dann Durchsuchen.
- Gehen Sie zu der Lösungsdatei, die Sie zuvor heruntergeladen haben, und doppelklicken Sie darauf.
- Wählen Sie Weiter.
Konfigurieren Sie die Verbindungen, die von der Lösung in der Umgebung verwendet werden sollen:
Wählen Sie für jeden Connector, den die Lösung verwendet, entweder eine bestehende Verbindung aus oder erstellen Sie eine neue mit Ihrem Microsoft-Konto oder den Anmeldeinformationen Ihrer Wahl.
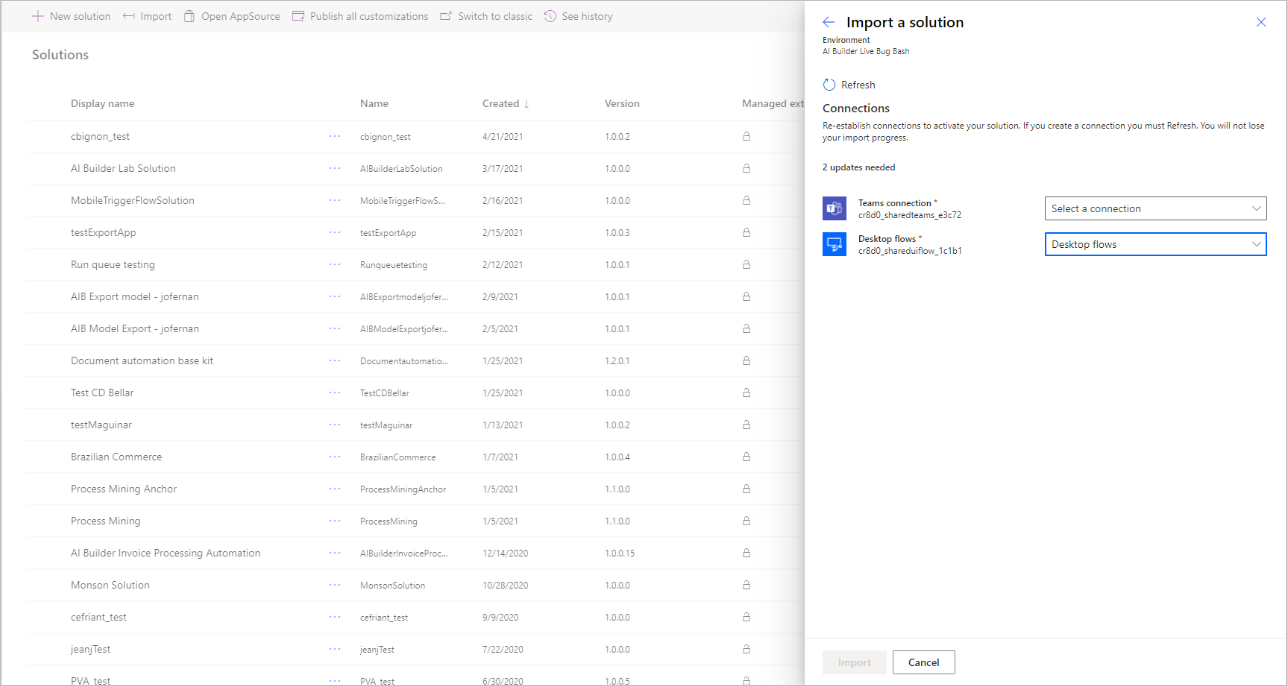
Kehren Sie zu der Registerkarte zurück, in der Sie den obigen Schritt eingeleitet haben, und wählen Sie Aktualisieren.
Klicken Sie auf Importieren. Im Lösungs-Explorer wird eine Nachricht angezeigt, die Ihnen sagt, dass die Lösung importiert wird. Dieser Schritt kann einige Minuten dauern.
Geben Sie die Parameter ein, die die Lösung zur Ausführung des Prozesses verwenden soll:
Wählen Sie im Lösungs-Explorer die richtige Lösung aus, um sie zu öffnen.
In diesem Schritt sehen Sie einige Zeilen mit dem Wert Umgebungsvariable in der Spalte Typ. Fügen Sie jeder dieser Variablen Werte hinzu.
Wählen Sie die einzelnen Umgebungsvariablen aus und gehen Sie dann unter Aktueller Wert auf Neuen Wert hinzufügen, um Ihren Parameter einzugeben.
Environment variable name Beschreibung QOrder Parameter - SCM Portal URL URL für die SCM-Umgebung mit Parametern für Firma und Formular für die InventQualityOrderTable. Beispiel: https://hxoshmyfoodus9o1mf.sandbox.operations.int.dynamics.com/?cmp=USMF&mi=InventQualityOrderTableSCM SignIn Benutzer Das Benutzerkonto kann sich nicht bei Dynamics 365 SCM anmelden. Beispiel: helloworld@contoso.com QOrder Parameter - Standort Der Name des Orts, der für das Ausfüllen des Formulars zur Erstellung des Qualitätsprüfungsauftrags verwendet werden soll. QAuftrags-Parameter - Testgruppe Konfiguration der Testgruppe für die Erstellung des Qualitätsprüfungsauftrags QOrder-Parameter – Lagerort Konfigurieren Sie den Lagerort für die Erstellung des Qualitätsprüfungsauftrags 
Schalten Sie den Cloud-Flow in der Lösung ein:
- Wählen Sie in der Lösung das Menü … für den Cloud-Flow QOrder – Cloud-Flow aus.
- Wählen Sie Aktivieren aus
Geben Sie die verschlüsselten Anmeldeinformationen ein, die von der Lösung für die Anmeldung bei Dynamics 365 verwendet werden sollen:
Wählen Sie im Lösungsexplorer auf die Zeile mit dem Namen QOrder – Desktop-Flow aus
Wählen Sie Bearbeiten und dann App starten. Dieser Schritt startet Power Automate für Desktop gestartet.
Wählen Sie unter dem Dropdownmenü SubflowsLoginSCM aus.
Öffnen Sie im Subflow LoginSCM die Eigenschaften der Aktion 8.
Geben Sie im Textfeld Text das Kennwort des Kontos ein, das während der Automatisierung verwendet werden soll.
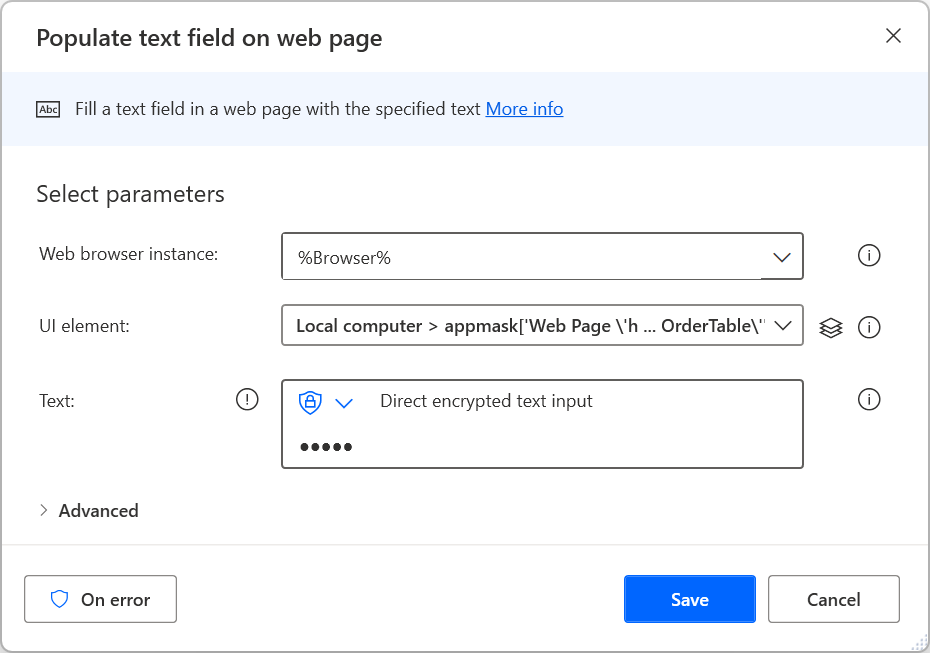
Geben Sie jede Komponente der Lösung (App, Verbindung, Flow, Desktop-Flow) für andere Benutzer in Ihrer Firma als „Nur Benutzer ausführen“ frei.
Lassen Sie die Benutzer die Power App QOrder-Anwendung von ihrem Telefon aus starten und verwenden.
Bekannte Probleme
| Bekannte Probleme | Problemumgehung |
|---|---|
| Wenn Sie nach der Installation der Lösung die entsprechenden Lizenzen für Power Automate und Power Apps erwerben, wird der Flow oder die App deaktiviert. | Gehen Sie nach dem Erwerb der Lizenzen zurück zum Lösungsexplorer, wählen Sie das Menü … für die App oder den Flow und dann Aktivieren aus. |