Erstellen eines Power BI-Semantikmodells direkt aus einer SharePoint-Liste
Sie können ein Power BI-Semantikmodell schnell direkt aus einer SharePoint-Liste erstellen. Das Semantikmodell ist ein vollwertiges Power BI-Semantikmodell, das Sie unter anderem verwenden können, um Berichte zu erstellen oder Analysen in Excel durchzuführen.
Das Erstellen eines Semantikmodells direkt aus einer SharePoint-Liste ist eine einfache und schnelle Möglichkeit, ein Semantikmodell freizugeben, denn wenn Sie es in einem freigegebenen Arbeitsbereich speichern, kann es von jedem verwendet werden, der über ausreichende Berechtigungen im Arbeitsbereich verfügt. Sie können die Semantikmodellfreigabe auch verwenden, um ein Semantikmodell für andere Benutzer freizugeben, die keine Rolle im Arbeitsbereich haben.
Wenn Sie die Daten nach der Erstellung des Semantikmodells aktuell halten möchten, aktualisieren Sie die Daten entweder manuell, oder richten Sie eine geplante Aktualisierung ein.
Dieses Feature erstellt ein Semantikmodell im Power BI-Dienst direkt aus einer SharePoint-Liste. Wenn Sie die Daten auf eine Weise modellieren oder transformieren müssen, die im Dienst nicht verfügbar ist, können Sie auch eine Verbindung mit der SharePoint-Liste über Power BI Desktop herstellen. Weitere Informationen finden Sie unter Erstellen eines Berichts für eine SharePoint-Liste in Power BI Desktop.
Voraussetzungen
Sie benötigen ein Power BI-Konto, um diese Funktionalität verwenden zu können.
Erstellen eines Semantikmodells aus einer SharePoint-Liste
So erstellen Sie ein Power BI-Semantikmodell aus einer SharePoint-Liste:
Öffnen Sie Ihre SharePoint-Liste.
Wählen Sie auf der Aktionsleiste Exportieren > In Power BI exportieren aus.
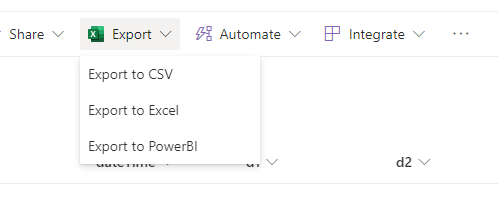
Power BI wird geöffnet, und in einem Dialogfeld werden Sie aufgefordert, das Semantikmodell zu benennen und einen Arbeitsbereich auszuwählen, in dem es gespeichert werden soll. Standardmäßig erhält das Semantikmodell denselben Namen wie die SharePoint-Liste und wird in „Mein Arbeitsbereich“ gespeichert. Sie können einen eigenen Namen und Zielarbeitsbereich auswählen. Wenn Sie Power BI als kostenloser Benutzer verwenden, können Sie nur in „Mein Arbeitsbereich“ speichern.
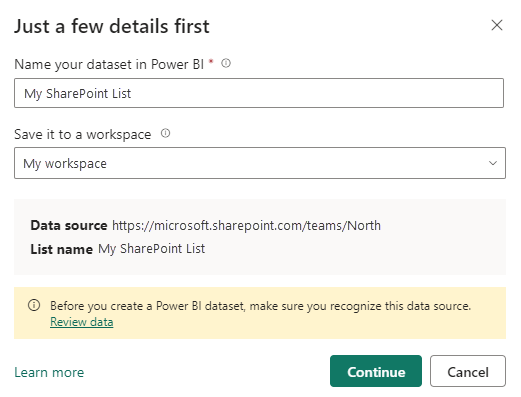
Das Dialogfeld zeigt auch die URL der Datenquelle (SharePoint-Website) und den Namen der SharePoint-Liste an. Damit nicht versehentlich vertrauliche Daten verfügbar gemacht werden, vergewissern Sie sich, dass Sie die Datenquelle erkennen und mit den Daten vertraut sind. Wählen Sie Daten überprüfen aus, wenn Sie die SharePoint-Liste überprüfen möchten, bevor Sie die Fortsetzung des Exports gestatten. Weitere Informationen dazu, wann das Überprüfen der Daten angebracht ist, finden Sie unter Überprüfen der SharePoint-Listendaten.
Wählen Sie Weiter. Ihr Semantikmodell wird erstellt und Sie werden zur Detailseite des neuen Semantikmodells weitergeleitet. Von dort aus können Sie alles tun, was mit einem regulären Power BI-Semantikmodell möglich ist, z. B. die Daten aktualisieren, das Semantikmodell teilen und neue Berichte erstellen. Weitere Informationen finden Sie unter Semantikmodelldetails.
Hinweis
Wenn Sie zuvor eine Verbindung mit der SharePoint-Website über Power BI hergestellt haben, werden Sie aufgefordert, die Anmeldeinformationen auszuwählen, die für die Verbindung zwischen Power BI und der Sharepoint-Website verwendet werden sollen, bevor Sie zur Seite mit den Semantikmodelldetails gelangen. Hilfe bei der Entscheidung, welche Anmeldeinformationen ausgewählt werden sollen, finden Sie unter Auswählen der Anmeldeinformationen für die Authentifizierung.
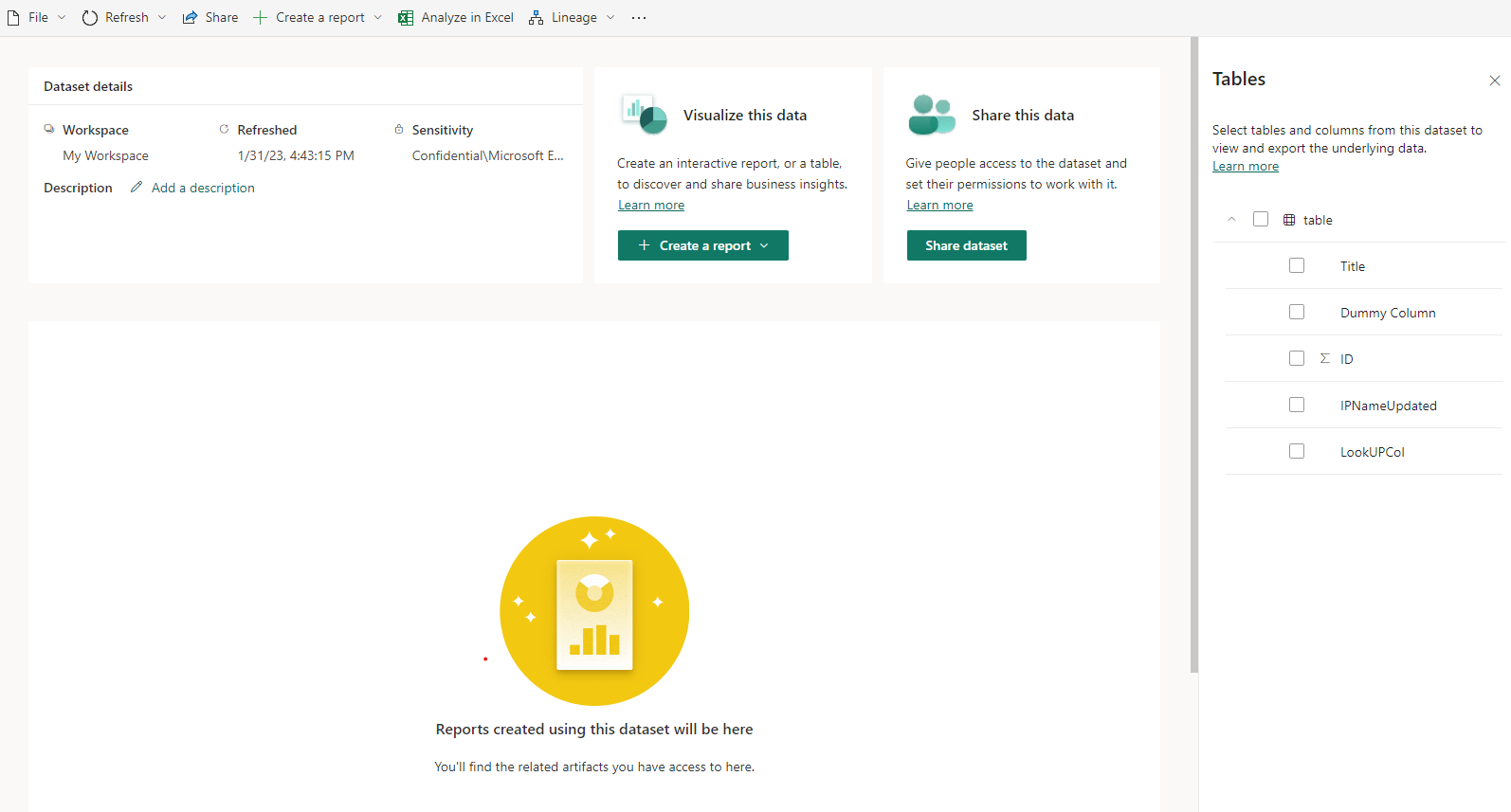
Wenn Sie die Daten nach der Erstellung des Semantikmodells aktuell halten möchten, aktualisieren Sie die Daten entweder manuell, oder richten Sie eine geplante Aktualisierung ein.
Überprüfen der SharePoint-Listendaten
Wenn Sie eine SharePoint-Liste in Power BI exportieren, wird eine Umleitungs-URL erstellt, die alle Parameter enthält, die zum Starten des Prozesses zum Erstellen von Semantikmodellen in Power BI erforderlich sind. Wenn Sie die Person sind, die in ihrer SharePoint-Liste Nach BI exportieren ausgewählt hat, müssen Sie sich wahrscheinlich keine Gedanken über die Überprüfung der Daten machen, da Sie höchstwahrscheinlich mit den Daten vertraut sind, die Sie exportieren.
Das Überprüfen der Daten ist wichtig, wenn Sie nicht die Person waren, welche die SharePoint-Liste exportiert hat, sondern einen Link von einer anderen Person zum Erstellen eines Semantikmodells aus einer SharePoint-Liste erhalten haben. In einem solchen Fall sind Sie möglicherweise nicht mit den Daten vertraut, die exportiert werden, und daher ist deren Überprüfung wichtig, um sicherzustellen, dass keine vertraulichen Daten versehentlich verfügbar gemacht werden.
Auswählen der Anmeldeinformationen für die Authentifizierung
Wenn Sie eine SharePoint-Liste nach Power BI exportieren, stellt Power BI eine Verbindung mit der SharePoint-Website her, um die Daten aus der Liste abzurufen. Zum Herstellen der Verbindung muss es sich bei SharePoint authentifizieren.
Wenn das folgende Dialogfeld angezeigt wird, bedeutet dies, dass Sie in der Vergangenheit bereits eine Verbindung mit der SharePoint-Website hergestellt haben. Die Anmeldeinformationen, die Sie zu diesem Zeitpunkt verwendet haben, unterscheiden sich möglicherweise nicht von den Anmeldeinformationen Ihrer aktuellen Anmeldung. Sie müssen wählen, ob Sie weiterhin die Anmeldedetails des letzten Verbindungsaufbaus verwenden möchten (Die Anmeldeinformationen, die ich beim letzten Mal zum Herstellen einer Verbindung mit Power BI verwendet habe), oder ob die Verbindung zukünftig Ihre aktuellen Anmeldeinformationen verwenden soll (Meine aktuellen Anmeldeinformationen (diese können identisch oder unterschiedlich sein)).
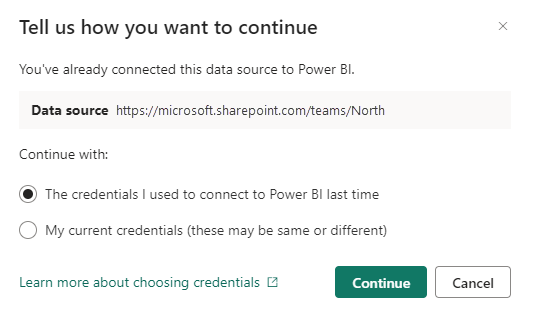
Warum ist dies wichtig?
Die Power BI-Ansicht der SharePoint-Listendaten wird durch die Berechtigungen des Kontos bestimmt, das zum Herstellen der Power BI-Verbindung mit der SharePoint-Datenquelle (also der SharePoint-Website) verwendet wird.
Wenn Sie Power BI die Anmeldedetails verwenden lassen, die Sie beim letzten Mal für die Verbindung verwendet haben, können sich die Daten, die Sie im zu erstellenden Semantikmodell sehen, von den in der SharePoint-Liste angezeigten Daten unterscheiden. Dies hat den Grund, dass die im Semantikmodell angezeigten Daten das sind, was dem Konto mit den von Ihnen zuletzt verwendeten Anmeldeinformationen in der SharePoint-Liste zugänglich ist.
Wenn Sie die von Ihnen zuletzt verwendeten Anmeldeinformationen durch Ihre aktuellen Anmeldeinformationen ersetzen, entsprechen die Daten, die Sie im zu erstellenden Semantikmodell sehen, genau denen, die Ihnen in der SharePoint-Liste angezeigt werden. Da die Verbindung jetzt Ihre aktuellen Anmeldeinformationen verwendet, können sich jedoch die Ansichten der Daten in den Semantikmodellen ändern, die Sie möglicherweise zuvor auf dieser SharePoint-Website erstellt haben, und dies kann sich auf Berichte und andere nachgelagerte Elemente auswirken, die Benutzer möglicherweise auf der Grundlage dieser Semantikmodelle erstellt haben.
Berücksichtigen Sie die oben ausgeführten Überlegungen, wenn Sie Ihre Wahl treffen.
Wenn Sie noch nie eine Verbindung mit der SharePoint-Website über Power BI hergestellt haben, verwendet Power BI automatisch Ihre aktuellen Anmeldeinformationen zum Herstellen der Verbindung, und dieses Dialogfeld wird nicht angezeigt.
Überlegungen und Einschränkungen
- Das Semantikmodell wird nicht erstellt, wenn die SharePoint-Liste Werte mit mehr als vier Stellen nach dem Dezimaltrennzeichen (",") enthält.
- Die Vertraulichkeitsbezeichnung (sofern vorhanden) der SharePoint-Liste wird von dem erstellten Semantikmodell nicht geerbt.
- Dieser Flow unterstützt keine B2B-Szenarien (Business-to-Business) oder Szenarien, in denen die Authentifizierung für einen Dienstprinzipal erfolgt.
- Wenn der SharePoint-Dienst für die Verwendung der Multi-Faktor-Authentifizierung konfiguriert ist, muss Power BI auch für die Verwendung der Multi-Faktor-Authentifizierung konfiguriert werden, damit dieser Flow funktioniert. Wenden Sie sich an den IT-Support Ihrer Organisation, wenn ein Problem in diesem Zusammenhang auftritt.