Problembehandlung beim Start von Power BI Desktop
Dieser Artikel beschreibt und bietet Abhilfe für verschiedene Situationen, in denen Power BI nicht geöffnet werden kann oder keine Verbindung mit Datenquellen herstellen kann.
Probleme beim Öffnen verschlüsselter PBIX-Dateien
Sie können verschlüsselte PBIX-Dateien nicht mit einer Power BI Desktop-Version öffnen, die Information Protection nicht unterstützt. Wenn Sie Power BI Desktop weiterhin verwenden müssen, empfiehlt es sich, auf eine Version zu aktualisieren, die Information Protection unterstützt.
Lösung:Wählen Sie diesen Link aus, um die neueste ausführbare Power BI Desktop-Installationsdatei direkt herunterzuladen. Die neueste Version von Power BI Desktop unterstützt Information Protection und kann verschlüsselte PBIX-Dateien entschlüsseln und öffnen.
Probleme beim lokalen Datengateway
Benutzer, die frühere Versionen des lokalen Power BI-Datengateways installiert haben und ausführen, können daran gehindert werden, Power BI Desktop zu öffnen. In früheren Versionen des lokalen Datengateways wurden Administrative Richtlinieneinschränkungen für Named Pipes auf dem lokalen Computer festgelegt.
Lösung: Um das Problem im Zusammenhang mit dem lokalen Datengateway zu beheben und das Öffnen von Power BI Desktop zu ermöglichen, verwenden Sie eine der folgenden Optionen:
Installieren der neuesten Version des lokalen Datengateways von Power BI.
Die neueste Version des lokalen Power BI-Datengateways setzt keine Named Pipe-Einschränkungen auf dem lokalen Computer, so dass Power BI Desktop ordnungsgemäß geöffnet werden kann. Wenn Sie das lokale Power BI-Datengateway weiterhin verwenden müssen, besteht die empfohlene Lösung darin, es zu aktualisieren. Wählen Sie diesen Link aus, um die neueste ausführbare Datei für die Installation des lokalen Power BI-Datengateways herunterzuladen.
Deinstallieren oder Beenden des Windows-Diensts für das lokale Datengateway von Power BI. Sie können das lokale Power BI-Datengateway deinstallieren, wenn Sie es nicht mehr benötigen. Alternativ können Sie den Dienst für das lokale Power BI-Datengateway beenden, wodurch die Richtlinieneinschränkung entfernt wird und Power BI Desktop geöffnet werden kann.
Ausführen von Power BI Desktop mit Administratorrechten.
Sie können Power BI Desktop als Administrator starten, wodurch sich auch Power BI Desktop erfolgreich öffnen lässt. Es wird weiterhin empfohlen, die neueste Version des lokalen Power BI-Datengateways zu installieren.
Power BI Desktop wurde als Mehrprozessarchitektur entwickelt, und einige dieser Prozesse kommunizieren mithilfe von Windows-Named Pipes. Andere Prozesse können diese Named Pipes möglicherweise beeinträchtigen. Die häufigste Ursache für solche Konflikte sind Sicherheitseinstellungen. Hierzu gehören beispielsweise Situationen, in denen Antivirussoftware oder Firewalls die Pipes möglicherweise blockieren oder den Datenverkehr an einem bestimmten Port umleiten.
Das Öffnen von Power BI Desktop mit Administratorrechten könnte dieses Problem beheben. Wenn Sie Power BI Desktop nicht mit Administratorrechten öffnen können, lassen Sie durch Ihren Administrator feststellen, welche Sicherheitsregeln die ordnungsgemäße Kommunikation von Named Pipes verhindern. Fügen Sie dann Power BI Desktop und die zugehörigen Unterprozesse zu Positivlisten hinzu.
Probleme beim Verbinden mit SQL Server
Wenn Sie versuchen, eine Verbindung mit einer SQL Server-Datenbank herzustellen, die ein anderes Konto als das Konto verwendet, auf dem Sie auf Ihrem Computer angemeldet sind, wird unter Verwendung Windows > Anmeldeinformationen möglicherweise eine Meldung wie der folgende Fehler angezeigt:
Fehler beim Lesen von Daten aus dem Anbieter:
„Die Datei oder Assembly 'System.EnterpriseServices, Version=4.0.0.0, Culture=neutral, PublicKeyToken=xxxxxxxxxxxxx' oder eine Abhängigkeit davon wurde nicht gefunden. Entweder wurde eine geforderte Identitätswechselebene nicht geliefert, oder die gelieferte Identitätswechselebene ist unzulässig. (Ausnahme von HRESULT: 0x80070542)“
Ursache: Dies liegt daran, wie Ihr lokales System und Ihre Konten von Ihrer IT-Abteilung konfiguriert werden. Wenn das alternative Windows-Konto, das Sie verwenden möchten, nicht auf das System zugreifen darf, wird es daran gehindert, die erforderlichen DLLs für Power BI Desktop zu registrieren, um die Verbindung herzustellen.
Lösung: Sie können das Problem häufig beheben, indem Sie Power BI Desktop als Administrator öffnen, bevor Sie die SQL Server-Verbindung herstellen, oder indem Sie Ihre Systemadministratoren bitten, für das alternative Windows-Konto die richtigen Berechtigungen für Ihren Computer bereitzustellen. Wenn Sie Power BI Desktop als Administrator öffnen und die Verbindung herstellen, werden die erforderlichen DLLs registriert. Danach müssen Sie Power BI Desktop nicht mehr als Administrator für diese Verbindung öffnen. Wenn Sie sich jedoch entscheiden, eine Verbindung mit SQL Server mit noch anderen alternativen Windows-Anmeldeinformationen herzustellen, müssen Sie Power BI Desktop jedes Mal als Administrator öffnen, wenn Sie eine Verbindung herstellen.
Problem „Anmelden nicht möglich“
Möglicherweise wird eine Meldung ähnlich der folgenden Fehlermeldung angezeigt:
Anmelden nicht möglich. Fehler beim Anmelden. Details: Die zugrunde liegende Verbindung wurde geschlossen: Für den geschützten SSL/TLS-Kanal konnte keine Vertrauensstellung hergestellt werden.
Lösung: Deaktivieren Sie die Überprüfung der Zertifizierungssperrung unter Optionen und Einstellungen>Optionen>Sicherheit>Sicherheitszertifizierungssperrung. Weitere Informationen finden Sie unter Zertifikatssperrprüfung, Power BI Desktop.
Probleme beim Starten der Microsoft Store-Version von Power BI Desktop
Möglicherweise wird eine Meldung ähnlich der folgenden Fehlermeldung angezeigt:
Auf diese Seite kann nicht zugegriffen werden. Die Server-IP-Adresse von ms-pbi.pbi.microsoft.com wurde nicht gefunden. Anwendungsereignisprotokollmeldung: Beschreibung für Ereignis-ID 1 der Quelle
Die Nachricht kann weitere Informationen enthalten, wie z.B. die folgenden Details:
Entweder ist die Komponente, die dieses Ereignis auslöst, auf Ihrem lokalen Computer nicht installiert, oder die Installation ist beschädigt. Sie können die Komponente auf dem lokalen Computer installieren oder reparieren.
Lösung: Installieren Sie WebView2 neu, indem Sie die folgenden Schritte ausführen, für die keine erhöhten Administratorberechtigungen erforderlich sind.
- Deinstallieren von webview2.
- Reinstallieren von webview2 über diesen Installationslink.
Probleme im Zusammenhang mit WebView2
In seltenen Fällen kann Power BI Desktop nicht gestartet werden und zeigt ein graues Fenster oder eine Fehlermeldung an, in der WebView2 erwähnt wird.
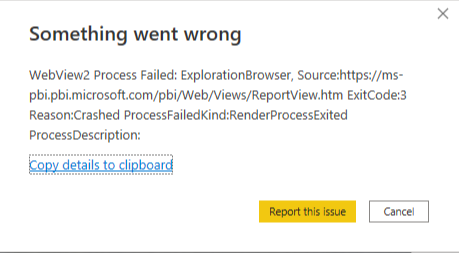
Die meisten Fälle werden durch ein Programm auf Ihrem Computer verursacht, typischerweise Antivirensoftware. Führen Sie die folgenden Schritte aus, um zu überprüfen, ob ein Programm das Problem verursacht:
Schließen Sie Power BI Desktop.
Öffnen Sie die Windows-Einstellungen>Info>Erweiterte Systemeinstellungen, und wählen Sie Umgebungsvariablen.
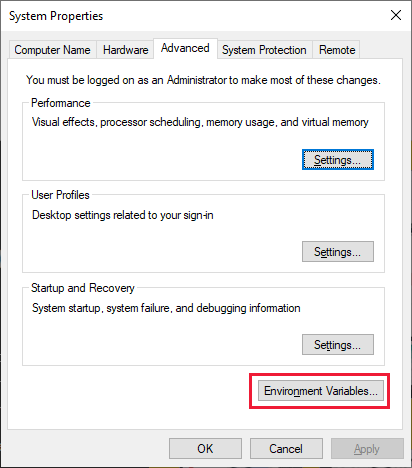
Wählen Sie Neu unter Benutzervariablen aus und fügen Sie den Variablennamen WEBVIEW2_ADDITIONAL_BROWSER_ARGUMENTS mit dem Wert --disable-features=RendererCodeIntegrity hinzu.
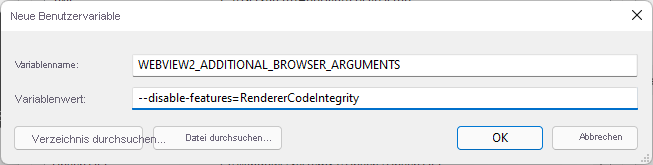
Starten Sie Power BI Desktop und überprüfen Sie, ob es dieses Mal erfolgreich gestartet wird.
Löschen Sie die festgelegte Umgebungsvariable.
Lösung: Wenn das Problem mit den vorherigen Schritten behoben wurde, deaktivieren Sie jegliche Software, die möglicherweise den Start von Power BI Desktop beeinträchtigt, oder stellen Sie eine Ausnahme für den WebView2-Prozess bereit.
Wenn weiterhin Probleme auftreten, übermitteln Sie einen Supportfall an den Power BI-Support, und geben Sie die folgenden Informationen an:
WebView2-Fehlerberichte: Wenn Sie die Microsoft Store-Version von Power BI Desktop verwenden, befinden sich die Fehlerberichte unter c:\Benutzer\<Benutzername>\Microsoft\Power BI Desktop Store-App\WebView2\EBWebView\Crashpad\reports oder c:\Benutzer\<Benutzername>\Microsoft\Power BI Desktop Store-App\WebView2Elevated\EBWebView\Crashpad\reports.
Wenn Sie die heruntergeladene.exe Version von Power BI Desktop verwenden, befinden sich die Fehlerberichte unter C:\Benutzer\<Benutzername>\AppData\Local\Microsoft\Power BI Desktop\WebView2\EBWebView\Crashpad\reports oder c:\Benutzer\<Benutzername>\AppData\Local\Microsoft\Power BI Desktop\WebView2Elevated\EBWebView\Crashpad\ reports.
Geräte-ID Ihres Computers unter Windows-Einstellungen>System>Info.
Installationsprogramm- und Updateprotokolle. Sammeln Sie die folgenden Dateien von den folgenden Speicherorten, indem Sie die entsprechenden Pfade in den Datei-Explorer kopieren und einfügen und dann die Datei an einen anderen Speicherort kopieren. Beachten Sie, dass einige Dateien denselben Namen haben. Achten Sie also darauf, sie nicht zu überschreiben, sondern sie beim Kopieren umzubenennen.
Pfad Datei %temp%\ msedge_installer.log %ProgramData%\Microsoft\EdgeUpdate\Log\ MicrosoftEdgeUpdate.log %windir%\Temp\ MicrosoftEdgeUpdate.log %allusersprofile%\Microsoft\EdgeUpdate\Log\ MicrosoftEdgeUpdate.log %systemroot%\Temp\ msedge_installer.log %localappdata%\Temp\ msedge_installer.log %localappdata%\Temp\ MicrosoftEdgeUpdate.log Protokolle der Ereignisanzeige: Starten der Ereignisanzeige über das Startmenü. Wechseln Sie in der Ereignisanzeige zu Anwendungs- und Dienstprotokoll>Microsoft>Windows>CodeIntegrity>Betriebsbereit (Operational). Klicken Sie im linken Bereich mit der rechten Maustaste auf Betriebsbereit (Operational) , und wählen Sie Alle Ereignisse speichern unter aus. Speichern Sie die Datei an einem beliebigen Ort, an dem Sie diese wieder abrufen können. Führen Sie die gleichen Schritte für Windows-Protokolle>Anwendung aus.
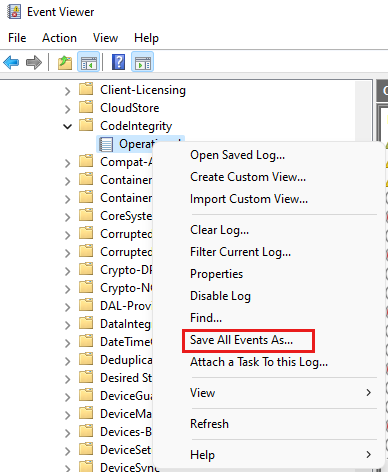
Der ClientState-Schlüssel aus dem Registrierungs-Editor. Öffnen Sie den Registrierungs-Editor, indem Sie nach regedit in der Windows-Suche oder im Startmenü suchen. Navigieren Sie im Registrierungs-Editor zu HKEY_LOCAL_MACHINE\SOFTWARE\WOW6432Node\Microsoft\EdgeUpdate\ClientState. Klicken Sie mit der rechten Maustaste auf ClientState im linken Bereich, wählen Sie Exportieren und speichern Sie die Datei.
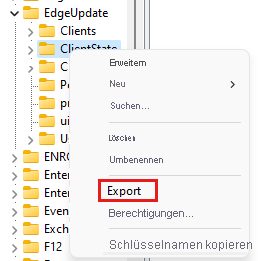
Prozessablaufverfolgungen. Führen Sie die folgenden Schritte aus, um Prozessablaufverfolgungen mithilfe des Prozessmonitors zu sammeln:
Laden Sie den Prozessmonitor herunter, extrahieren Sie die heruntergeladene Datei, und führen Sie „Procmon.exe“ aus.
Beenden Sie die Erfassung, indem Sie die Schaltfläche „Erfassen“ mittels des offenen Quadrats auswählen.

Löschen Sie alle Ablaufverfolgungen, indem Sie die Schaltfläche Papierkorb löschen auswählen.

Starten Sie die Erfassung, indem Sie die Schaltfläche Erfassen auswählen.

Starten Sie Power BI Desktop, und warten Sie, bis der Fehler angezeigt wird.
Beenden Sie die Aufzeichnung, indem Sie die Schaltfläche Erfassen auswählen.

Speichern Sie die Ablaufverfolgungen, indem Sie Datei>Speichern auswählen. Wählen Sie im Dialogfeld In Datei speichern die Option Alle Ereignisse und PML-Format (Native Process Monitor Format) aus, geben Sie einen Pfad für die Datei an, und wählen Sie dann OK aus.
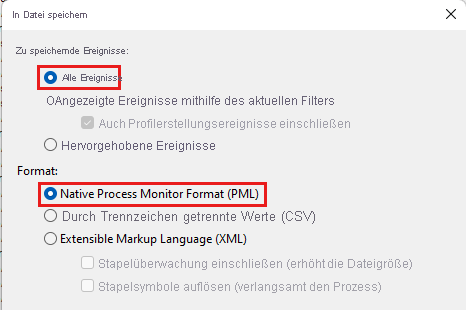
Teilen Sie die Ablaufverfolgungen auf Anfrage mit dem Supportteam.
Zusätzliche Diagnoseinformationen: Verwenden Sie das Windows Assessment and Deployment Kit, um zusätzliche Informationen zu sammeln.
Laden Sie das Windows Assessment and Deployment Kit herunter.
Nach dem Herunterladen starten Sie adksetup.exe, wählen Windows Assessment and Development Kit auf diesem Computer installieren und klicken dann auf Weiter:
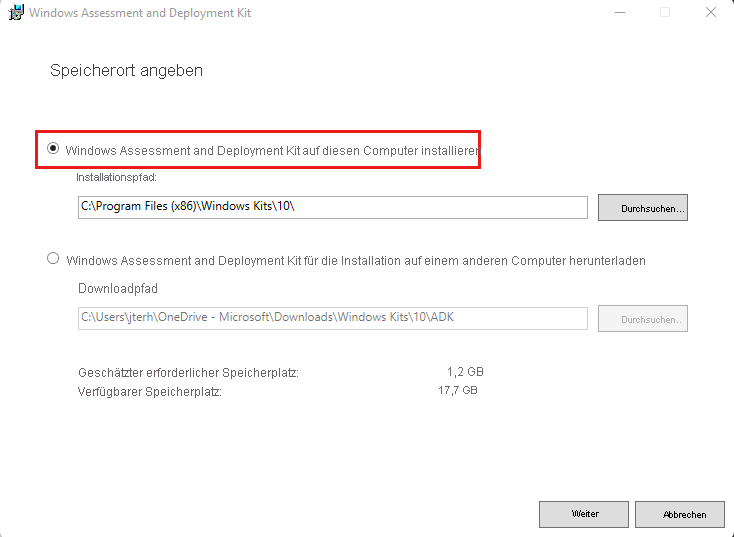
Fahren Sie mit dem Assistenten fort. Wählen Sie auf der Seite Wählen Sie die Features aus, die Sie installieren möchten das Windows Performance Toolkit aus und klicken dann Installieren:
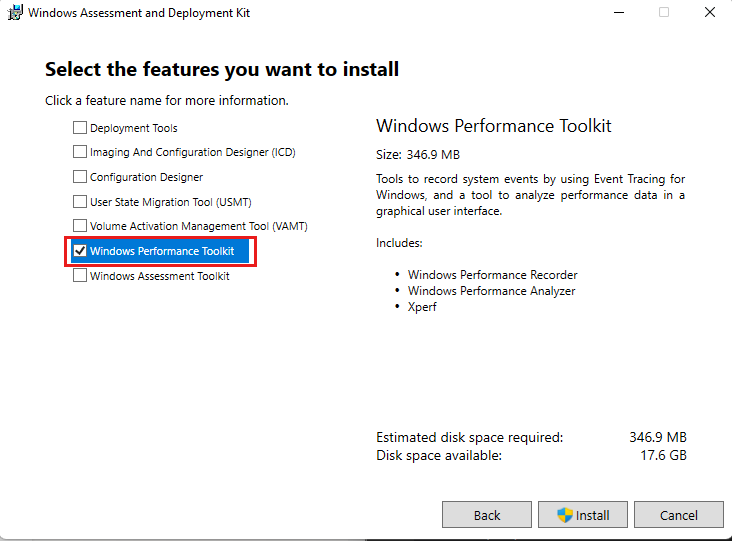
Schließen Sie die Installation ab, und starten Sie dann Windows Performance Recorder.
Laden Sie die Datei EdgeWebView2_General_EventsOnly.wprp auf Ihren Computer herunter, und entpacken Sie sie.
.Klicken Sie in Windows Performance Recorder auf Weitere Optionen.
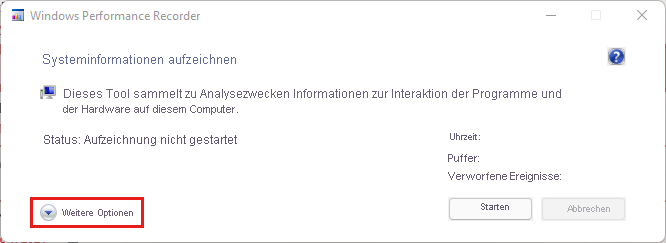
Klicken Sie auf Profile hinzufügen, um das im vorherigen Schritt heruntergeladene Profil EdgeWebView2_General_EventsOnly.wprp hinzuzufügen.
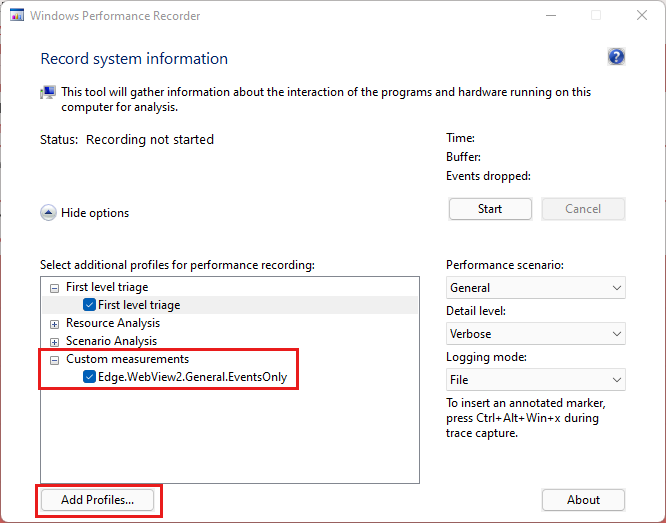
Klicken Sie auf Start, um die Aufzeichnung zu starten.
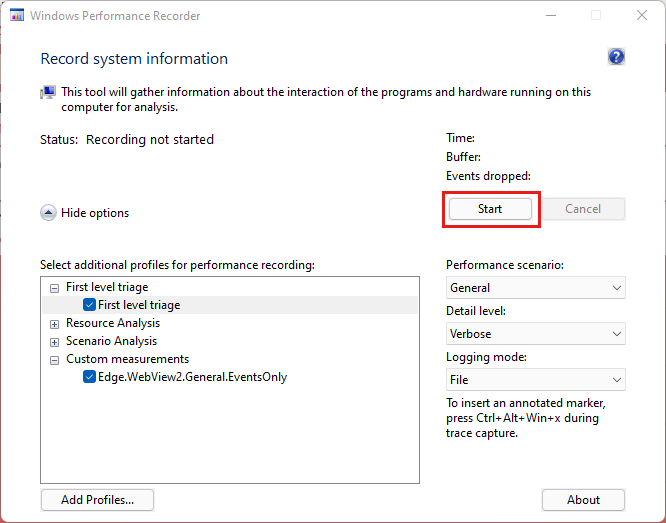
Wenn die Aufzeichnung ausgeführt wird, starten Sie Power BI Desktop, und stellen Sie sicher, dass das Problem mit dem Startup auftritt.
Klicken Sie dann auf Speichern, um die Aufzeichnung zu beenden und die Ergebnisse auf Ihrem Computer zu speichern.
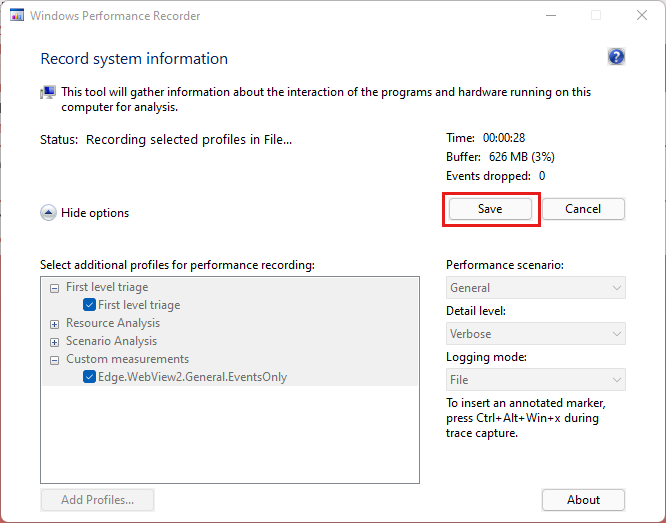
Stellen Sie dem Supportteam auf Anfrage alle gesammelten Informationen zur Verfügung.
Timeouts für Datenverbindungen
Wenn Sie versuchen, eine neue Verbindung zu erstellen oder eine Verbindung mit einem vorhandenen Power BI-Semantikmodell herzustellen, kann es zu einem Timeout von Power BI Desktop kommen, ohne dass die Verbindung hergestellt wird. Möglicherweise wird der Verbindungswartekreisel weiterhin angezeigt, doch die Verbindung wird nie hergestellt.
Diese Situation kann auftreten, wenn auf Ihrem Computer ein Sicherheitsprodukt installiert ist, z. B. Digital Guardian oder andere Sicherheitsprodukte. In einigen Fällen kann das installierte Sicherheitsprodukt ausgehende Verbindungsanforderungsaufrufe stören, was zum Timeout oder Fehlschlagen des Verbindungsversuchs führt.
Lösung: Versuchen Sie, das Sicherheitsprodukt zu deaktivieren, und dann die Verbindung erneut herzustellen. Wenn die Verbindung nach der Deaktivierung des Sicherheitsprodukts erfolgreich ist, wissen Sie, dass das Sicherheitsprodukt wahrscheinlich die Ursache für den Verbindungsfehler war.
Andere Startprobleme
Das Power BI-Dokumentationsteam ist bestrebt, so viele Power BI Desktop-Probleme wie möglich abzudecken. Das Team untersucht regelmäßig Probleme, die viele Kunden betreffen könnten, und schließt sie in Artikel ein.
Wenn Ihr Problem nicht mit einem lokalen Datengateway zusammenhängt oder wenn die Lösungen in diesem Artikel nicht funktionieren, können Sie einen Supportvorfall an den Power BI-Support übermitteln.
Sollten Sie in Zukunft auf andere Probleme mit Power BI Desktop stoßen, ist es hilfreich, die Ablaufverfolgung zu aktivieren und Protokolldateien zu sammeln. Protokolldateien können dazu beitragen, das Problem zu isolieren und zu identifizieren. Um die Ablaufverfolgung in Power BI Desktop zu aktivieren, wählen Sie Datei>Optionen und Einstellungen>Optionen, wählen dann Diagnose und schließlich Ablaufverfolgung aktivieren. Power BI Desktop muss ausgeführt werden, um diese Option festzulegen, aber sie ist hilfreich für zukünftige Probleme im Zusammenhang mit dem Öffnen von Power BI Desktop.