Verwenden von R-gestützten Power BI-Visuals in Power BI
GILT FÜR:️ Power BI Desktop
Power BI-Dienst
In Power BI Desktop und im Power BI-Dienst können Sie R-gestützte Power BI-Visuals erstellen, ganz ohne Kenntnisse von R und ohne Skripts in R zu verfassen. Dadurch können Sie die analytischen Möglichkeiten von R-Visualisierungen und R-Skripten nutzen, ohne R erlernen oder in R programmieren zu müssen.
Um R-gestützte Power BI-Visuals zu verwenden, wählen Sie das gewünschte benutzerdefinierte R-Visual im AppSource-Katalog der Power BI-Visuals für Power BI aus, und laden Sie es herunter.
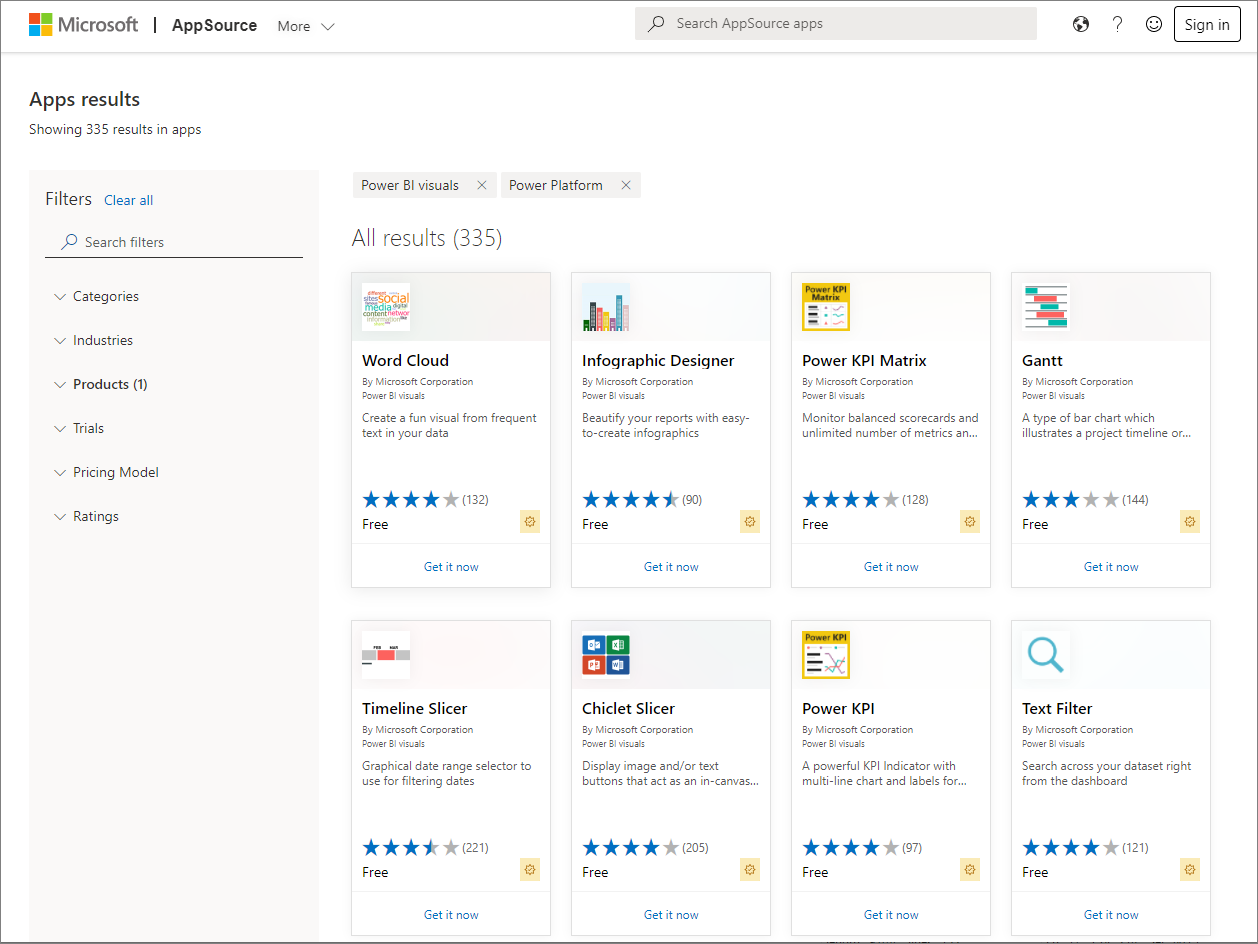
In den folgenden Abschnitten wird beschrieben, wie Sie R-gestützte Visualisierungen in Power BI Desktop auswählen, laden und verwenden können.
Verwenden von R-gestützten Power BI-Visuals
Um R-gestützte Power BI-Visuals zu verwenden, laden Sie die einzelnen Visuals aus der Bibliothek Power BI-Visuals herunter. Dann können Sie die diese wie jedes andere Visual in Power BI Desktop verwenden. Es gibt zwei Möglichkeiten, Power BI-Visuals zu erhalten: Sie können sie von der AppSource-Website herunterladen, oder Sie können sie in Power BI Desktop suchen und importieren.
Herunterladen von Power BI-Visuals aus AppSource
Befolgen Sie die folgenden Schritte, um benutzerdefinierte Visuals auf der AppSource-Website zu suchen und auszuwählen:
Navigieren Sie in https://appsource.microsoft.com zum Power BI-Visualkatalog. Klicken Sie auf die Registerkarte Produkte, dann auf Power Platform und anschließend auf See all Power Platform apps (Alle Power Platform-Apps anzeigen).
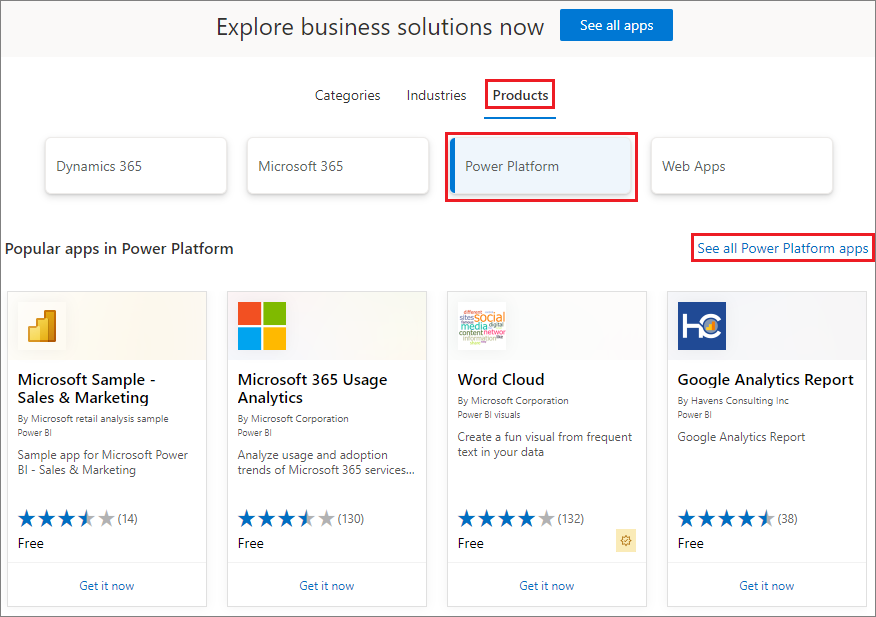
Wählen Sie auf der Bibliotheksseite der Power BI-Visuals in der Liste der Add-Ins im linken Bereich Power BI-Visuals aus.
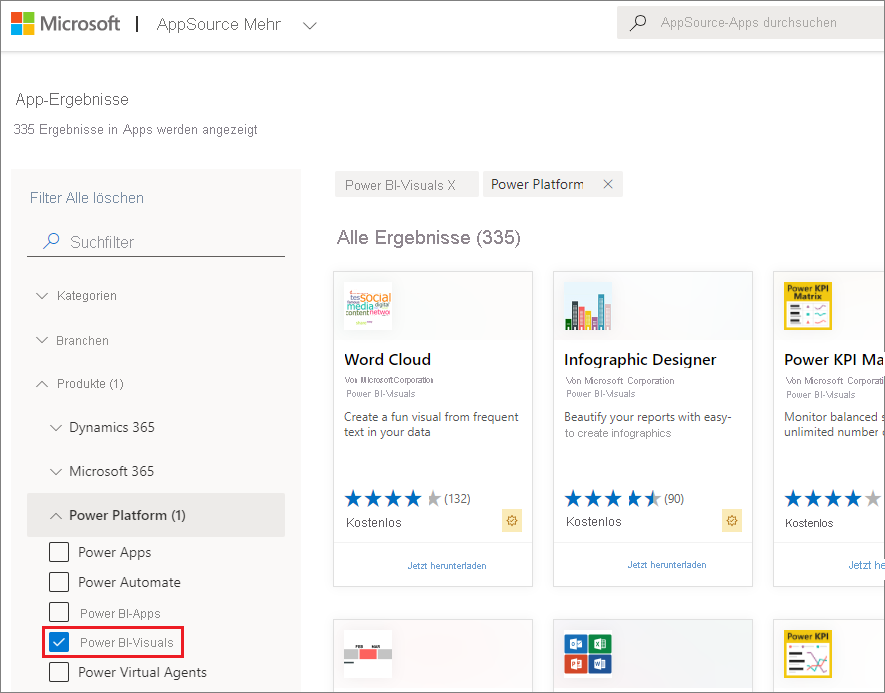
Wählen Sie im Katalog das Visual aus, das Sie verwenden möchten. Anschließend wird eine Seite mit einer Beschreibung des Visuals geöffnet. Klicken Sie auf die Schaltfläche Jetzt holen, um das Visual herunterzuladen.
Hinweis
Für die Erstellung in Power BI Desktop muss R auf Ihrem lokalen Rechner installiert sein. Wenn ein Benutzer ein R-gestütztes Visual im Power BI-Dienst betrachten möchte, ist allerdings keine lokale Installation von R erforderlich.
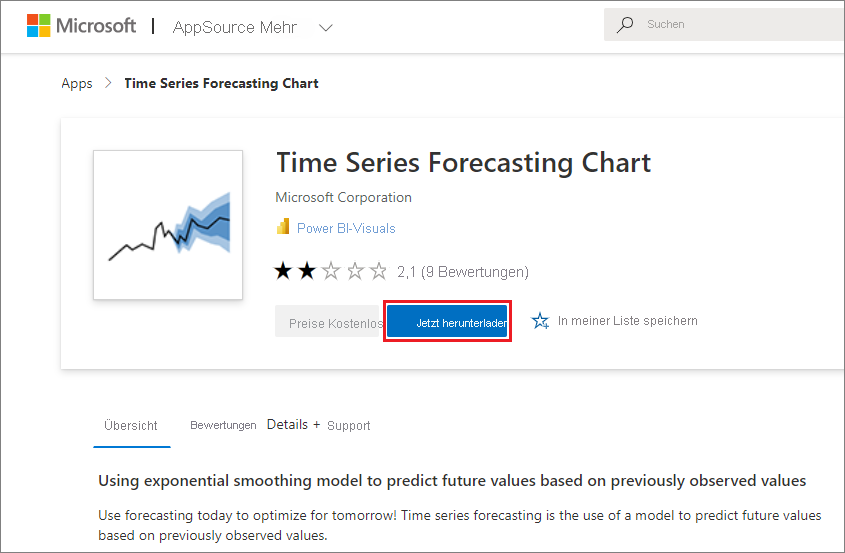
Um R-gestützte Power BI-Visuals im Power BI-Dienst zu verwenden, muss R nicht installiert werden. Wenn Sie jedoch R-gestützte Power BI-Visuals in Power BI Desktop verwenden möchten, müssen Sie R auf dem lokalen Computer installieren. Sie können R von CRAN herunterladen.
Sobald das Visual heruntergeladen wurde (wie beim Herunterladen anderer Dateien über den Browser), wechseln Sie zu Power BI, wählen Sie im Bereich Visualisierungen die Option Weitere Optionen (...) und dann Visual aus einer Datei importieren aus.
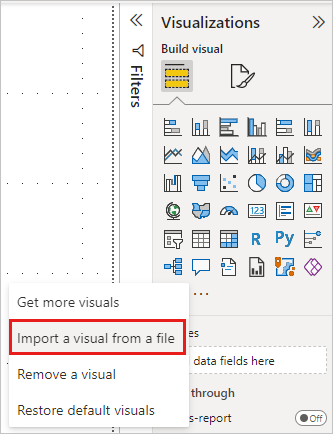
Sie erhalten eine Warnmeldung zum Importieren benutzerdefinierter Visualisierungen, wie in der folgenden Abbildung:

Navigieren Sie zum Speicherort der Visualisierungsdatei, und wählen Sie diese aus. In Power BI Desktop verfügen benutzerdefinierte Visualisierungen über die Dateierweiterung „.pbiviz“.
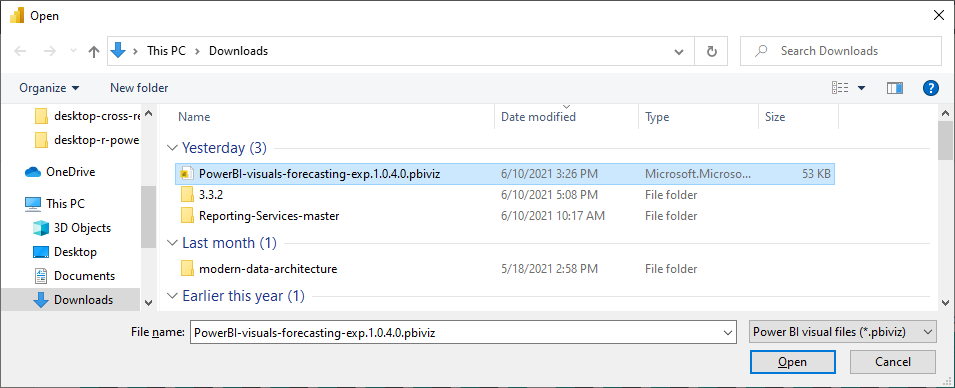
Wenn Sie zu Power BI zurückkehren, sehen Sie den neuen Visualtyp im Bereich Visualisierungen.
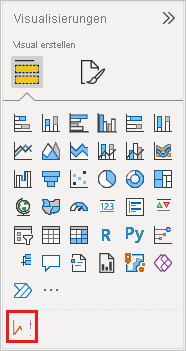
Wenn Sie die neue Visualisierung importieren (oder einen Bericht mit einer R-gestützten, benutzerdefinierten Visualisierung öffnen), werden die erforderlichen R-Pakete von Power BI Desktop automatisch installiert.
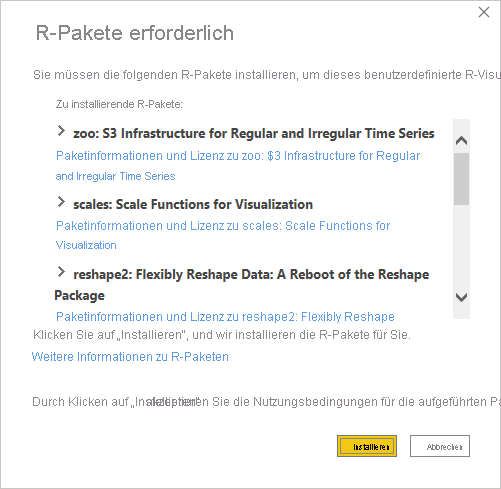
Danach können Sie dieser wie jeder anderen Visualisierung in Power BI Desktop Daten hinzufügen. Nach Abschluss des Vorgangs sehen Sie die fertige Visualisierung auf der Zeichenfläche. Im folgenden Visual wurde das R-gestützte Prognosevisual auf der rechten Seite mit Daten aus den UN-Prognosen zur Geburtenrate verwendet.
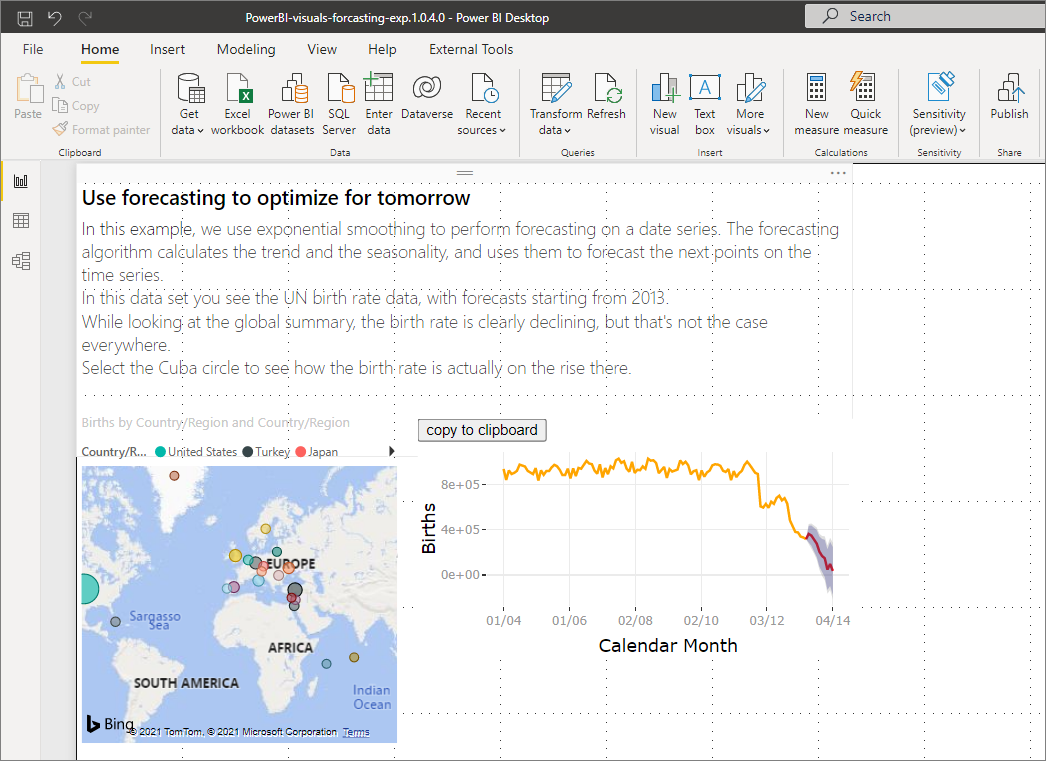
Wie jede andere Visualisierung in Power BI Desktop können Sie diesen R-gestützten visualisierten Bericht im Power BI-Dienst veröffentlichen und für andere freigeben.
Es lohnt sich, die Bibliothek häufiger zu besuchen, da regelmäßig neue Visuals hinzugefügt werden.
Abrufen von Power BI-Visuals in Power BI
Sie können Power BI-Visuals auch in Power BI Desktop oder im Power BI-Dienst abrufen. Wählen Sie die Auslassungszeichen (...) im Bereich Visualisierungen und dann Weitere Visuals abrufen aus.
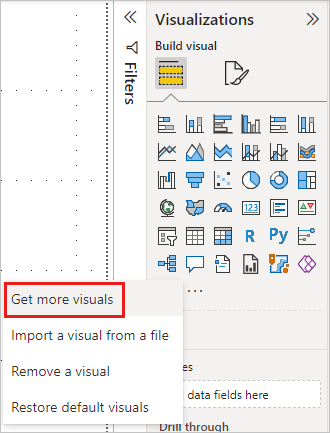
Anschließend wird das Dialogfeld Power BI-Visuals angezeigt, in dem Sie durch die verfügbaren Power BI-Visuals scrollen und das gewünschte Visual auswählen können. Sie können anhand des Namens suchen, eine Kategorie auswählen oder einfach durch die verfügbaren Visuals scrollen. Wenn Sie Ihre Auswahl getroffen haben, klicken Sie einfach auf Hinzufügen, um das benutzerdefinierte Visual zu Power BI hinzuzufügen.
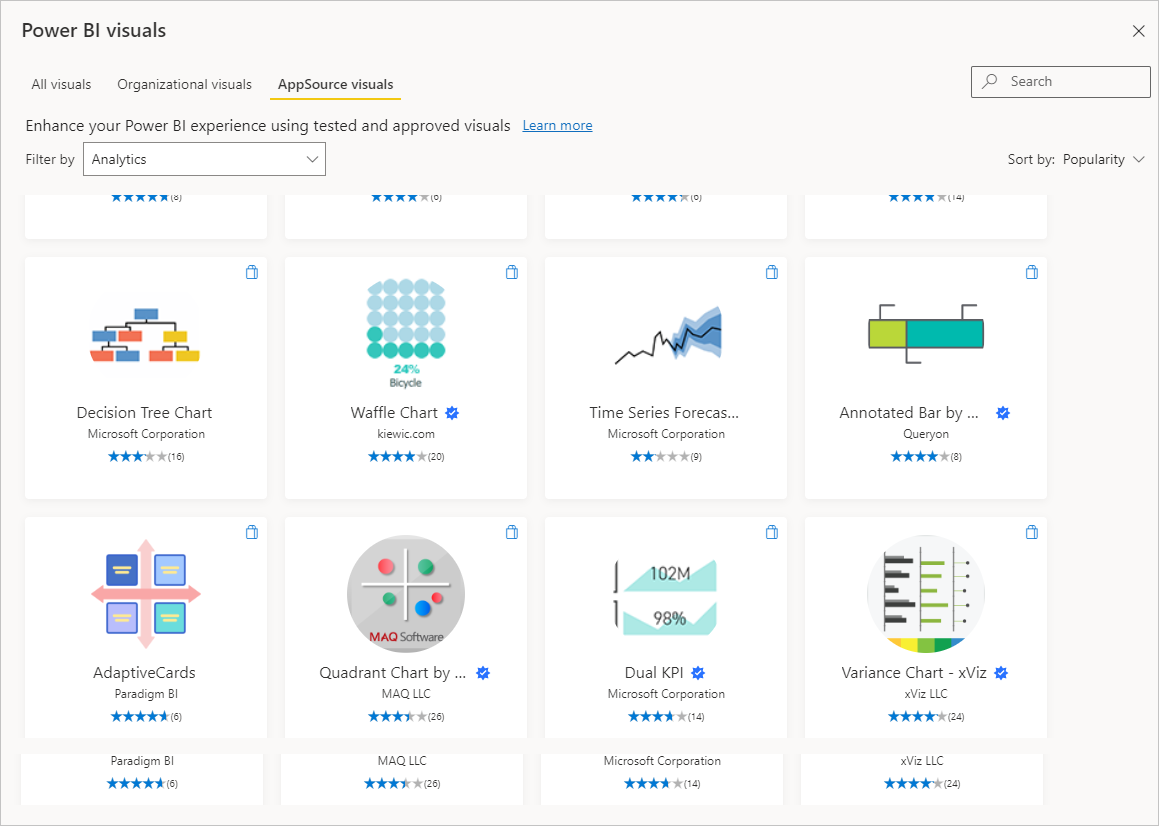
Beisteuern R-gestützter Power BI-Visuals
Wenn Sie für Ihre Berichte eigene R-Visuals erstellen, können Sie diese für Benutzer auf der ganzen Welt über den Power BI-Visualkatalog freigeben. Beiträge werden über GitHub eingereicht. Dieser Vorgang wird hier beschrieben:
Problembehandlung bei R-gestützten Power BI-Visuals
R-gestützte Power BI-Visuals weisen bestimmte Abhängigkeiten auf, die berücksichtigt werden müssen, damit die visuellen Elemente ordnungsgemäß ausgeführt werden. Wenn R-gestützte Power BI-Visuals nicht ordnungsgemäß ausgeführt oder geladen werden, hat das Problem in der Regel eine der folgenden Ursachen:
- Die R-Engine fehlt.
- Fehler im R-Skript, auf dem die Visualisierung basiert.
- R-Pakete fehlen oder sind veraltet.
Im folgenden Abschnitt werden die Schritte beschrieben, mit denen Sie ggf. auftretende Probleme beheben können.
Fehlende oder veraltete R-Pakete
Beim Installieren einer R-gestützten benutzerdefinierten Visualisierung können Fehler auftreten, wenn R-Pakete fehlen oder veraltet sind. Dies hat eine der folgenden Ursachen:
- Die R-Installation ist mit dem R-Paket nicht kompatibel.
- Die Firewall, Antivirensoftware oder Proxyeinstellungen verhindern die Verbindung von R mit dem Internet.
- Die Internetverbindung ist langsam, oder es besteht ein Problem bei der Internetverbindung.
Das Power BI-Team arbeitet daran, diese Probleme zu beheben, bevor sie bei Ihnen auftreten, und die nächste Version von Power BI Desktop enthält Updates zum Beheben dieser Probleme. Bis dahin können Sie einen oder mehrere der folgenden Schritte ausführen, um die Probleme zu entschärfen:
Entfernen Sie die benutzerdefinierte Visualisierung, und installieren Sie sie dann erneut. Hierdurch wird eine erneute Installation der R-Pakete initiiert.
Wenn die Installation von R nicht aktuell ist, führen Sie ein Upgrade der R-Installation durch. Entfernen Sie dann das benutzerdefinierte Visual, und installieren Sie es erneut, wie im vorherigen Schritt beschrieben.
In der Beschreibung jeder R-gestützten benutzerdefinierten Visualisierung werden die unterstützten R-Versionen aufgeführt, wie in der folgenden Abbildung dargestellt.

Hinweis
Sie können die ursprüngliche R-Installation beibehalten und Power BI Desktop lediglich der aktuellen Version zuordnen, die Sie installieren. Wählen Sie „Datei“> > „Optionen und Einstellungen“ -> „>Optionen“ >> „R-Skripterstellung“ aus.
Installieren Sie R-Pakete mit einer beliebigen R-Konsole manuell. Die Schritte dieser Vorgehensweise lauten wie folgt:
a. Laden Sie das Installationsskript für das R-gestützte Visual herunter, und speichern Sie die Datei auf einem lokalen Laufwerk.
b. Führen Sie in der R-Konsole den folgenden Befehl aus:
source("C:/Users/david/Downloads/ScriptInstallPackagesForForecastWithWorkarounds.R")Typische Standardinstallationspfade lauten wie folgt:
c:\Program Files\R\R-3.3.x\bin\x64\Rterm.exe (for CRAN-R) c:\Program Files\R\R-3.3.x\bin\x64\Rgui.exe (for CRAN-R) c:\Program Files\R\R-3.3.x\bin\R.exe (for CRAN-R) c:\Program Files\Microsoft\MRO-3.3.x\bin\R.exe (for MRO) c:\Program Files\Microsoft\MRO-3.3.x\bin\x64\Rgui.exe (for MRO) c:\Program Files\RStudio\bin\rstudio.exe (for RStudio)Wenn das Problem durch die vorherigen Schritte nicht behoben wird, versuchen Sie Folgendes:
a. Verwenden Sie R Studio, und führen Sie den oben in 3.b. beschriebenen Schritt aus (führen Sie die Skriptzeile über die R-Konsole aus).
b. Wenn das Problem durch den vorherigen Schritt nicht behoben wird, wählen Sie in R Studio> die Option > Tools > Global Options > Packages (Extras > Globale Optionen > Pakete) aus, aktivieren Sie das Kontrollkästchen Use Internet Explorer library/proxy for HTTP (Internet Explorer-Bibliothek/-Proxy für HTTP verwenden), und wiederholen Sie dann Schritt 3.b aus den obigen Schritten.
Zugehöriger Inhalt
Betrachten Sie die folgenden zusätzlichen Informationen über R in Power BI.
Feedback
Bald verfügbar: Im Laufe des Jahres 2024 werden wir GitHub-Issues stufenweise als Feedbackmechanismus für Inhalte abbauen und durch ein neues Feedbacksystem ersetzen. Weitere Informationen finden Sie unter https://aka.ms/ContentUserFeedback.
Feedback senden und anzeigen für