Festlegen von Kontaktinformationen für Berichte und Dashboards im Power BI-Dienst
GILT FÜR:️ Power BI Desktop
Power BI-Dienst
In diesem Artikel erfahren Sie, wie Sie Kontaktinformationen für ein Dashboard oder einen Bericht im Power BI-Dienst festlegen. Sie können Kontaktinformationen für Elemente in einem freigegebenen Arbeitsbereich festlegen, jedoch nicht für Elemente in „Mein Arbeitsbereich“. Die Kontaktinformationen sind auf der Karte zu sehen, die angezeigt wird, wenn Sie auf den Namen eines Berichts oder Dashboard in der schwarzen Kopfzeile klicken.
Sie können dem Kontakt für ein Element mehrere Benutzer oder Gruppen hinzufügen. Dabei kann es sich um die Folgenden handeln:
- Eine Person.
- Eine Microsoft 365-Gruppe.
- Eine Sicherheitsgruppe mit E-Mail-Unterstützung.
- Eine Verteilerliste.
Es wird jedoch empfohlen, nur eine Person oder Gruppe hinzuzufügen. Weitere Informationen finden Sie später in diesem Artikel unter Überlegungen und Einschränkungen.
Die Kontaktlisteninformationen werden auch an anderer Stelle verwendet. Beispielsweise werden sie in einigen Fehlerszenarien im Fehlerdialogfeld angezeigt. Automatisierte E-Mail-Nachrichten, die mit dem Element verknüpft sind, wie Zugriffsanforderungen, werden an die Kontaktliste gesendet.
Senden einer E-Mail an einen Berichts- oder Dashboardkontakt
Wenn die Kontaktinformationen für einen Bericht oder ein Dashboard angezeigt werden sollen, wählen Sie oben in der schwarzen Kopfzeile den Namen des jeweiligen Elements aus.
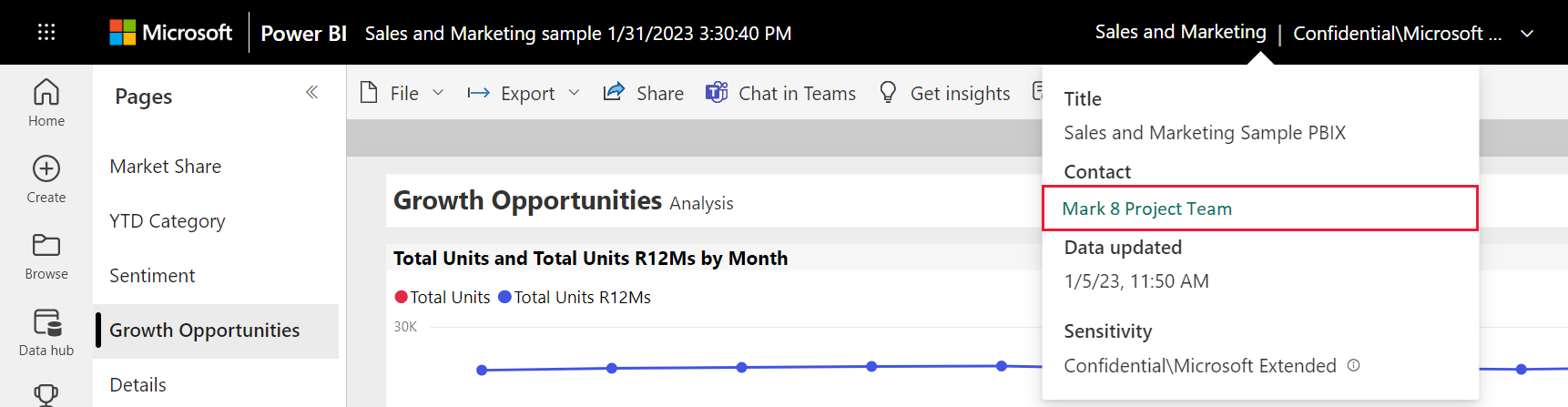
Wenn Sie den Kontakt auswählen, wird in Power BI eine E-Mail erstellt, mit der Sie Fragen stellen oder um Hilfe bitten können.
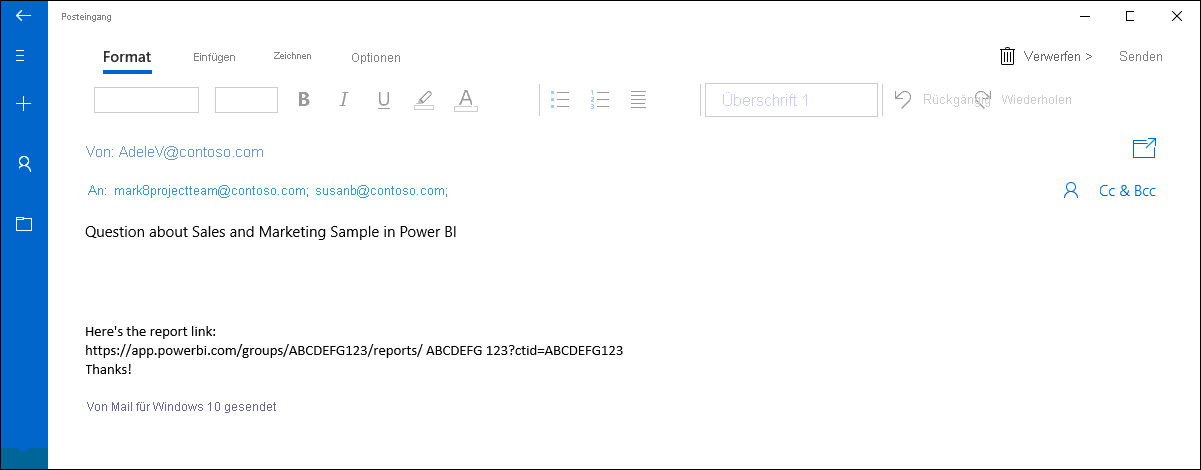
Festlegen von Kontaktinformationen für einen Bericht oder ein Dashboard
Standardmäßig ist die Person, die einen Bericht oder ein Dashboard erstellt, der zuständige Kontakt. Wenn Sie einen Wert festlegen, wird der Standardwert überschrieben. Sie können alle Personen oder Gruppen aus der Kontaktliste entfernen. Nachdem Sie sie entfernt haben, wird die Arbeitsbereichskontaktliste angezeigt. Wenn die Kontaktliste für den Arbeitsbereich nicht festgelegt ist, werden die Arbeitsbereichsadministratoren gezeigt.
Klicken Sie in einem Arbeitsbereich auf die Registerkarte Alle.
Suchen Sie nach dem gewünschten Element, und klicken Sie auf Weitere Optionen (…)>Einstellungen.
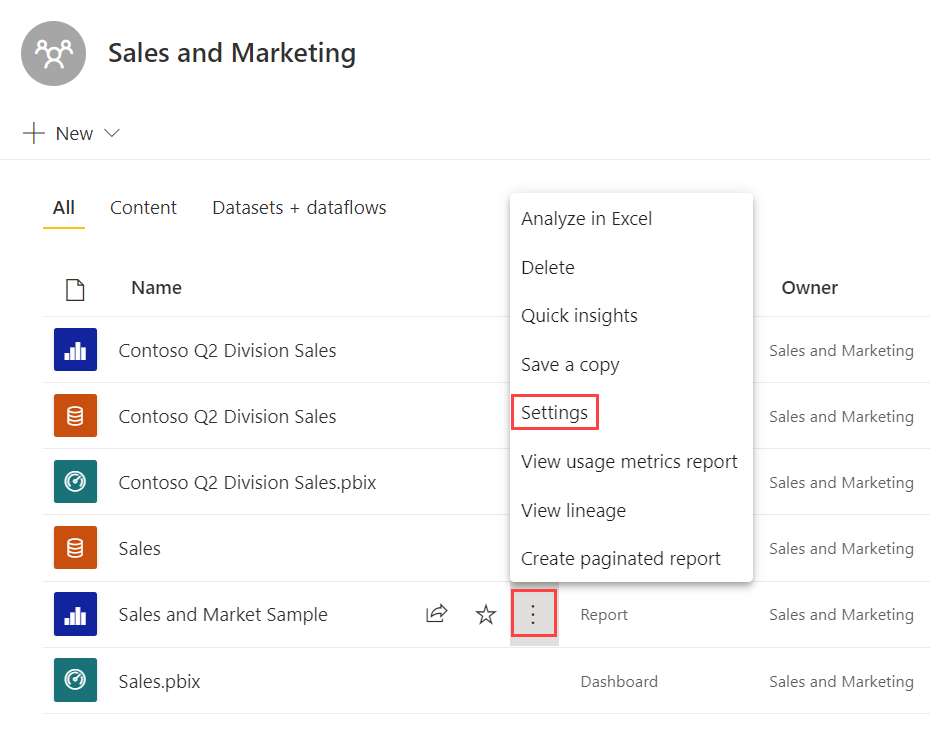
Wechseln Sie zum Eingabefeld Kontakt, und legen Sie einen Wert fest.
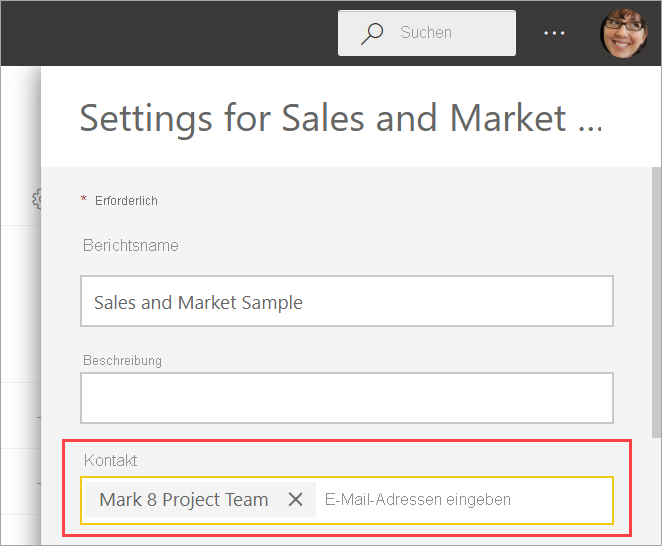
Überlegungen und Einschränkungen
- Sie können beliebige Benutzer oder Gruppen in der Kontaktliste festlegen, denen jedoch nicht automatisch Berechtigungen für das Element erteilt werden. Geben Sie ein Element frei, oder gewähren Sie Benutzern über eine Rolle Zugriff auf den Arbeitsbereich.
- Kontaktinformationen für Berichte oder Dashboards werden nicht an Apps gepusht, wenn Apps veröffentlicht werden. Standardmäßig ist der Kontaktname für Dashboards und Berichte in einer App der Arbeitsbereichsname, der kein mailto-Link ist. Die neue App-Navigation bietet eine Support-URL, die Sie konfigurieren können, um das Feedback von App-Benutzern zu verwalten.
- Warum wird empfohlen, nur einen Kontakt aufzuführen? Wenn für ein Dashboard oder einen Bericht mehrere Kontakte angegeben werden und ein Benutzer die Kopfzeile des Berichts auswählt und auf den Link zum Senden einer E-Mail an die Kontakte klickt, werden die Namen von einigen E-Mail-Clients durch Kommas anstatt durch Semikolons abgetrennt. Die daraus resultierende E-Mail-Adresse funktioniert aber nicht.
Zugehöriger Inhalt
Weitere Fragen? Fragen an die Power BI-Community
Feedback
Bald verfügbar: Im Laufe des Jahres 2024 werden wir GitHub-Issues stufenweise als Feedbackmechanismus für Inhalte abbauen und durch ein neues Feedbacksystem ersetzen. Weitere Informationen finden Sie unter https://aka.ms/ContentUserFeedback.
Feedback senden und anzeigen für