Berichte zu eingebetteten Datasets (Power BI-Berichts-Generator)
GILT FÜR:️ Power BI Report Builder
️Power BI Desktop
Ein Dataset gibt die Daten aus einer Datenverbindung an, die Sie verwenden möchten. Ein Dataset basiert auf einer Datenverbindung, die im Bericht als eingebettete Datenquelle gespeichert wurde. Das Dataset enthält eine Abfrage, die einen Satz von Feldern angibt. Wie Sie diese Felder in die Entwurfsoberfläche ziehen, erstellen Sie Ausdrücke, die die tatsächlichen Daten ergeben, wenn der Bericht ausgeführt wird.
Paginierte Berichte zum Power BI-Dienst unterstützen eingebettetes Dataset.
- Eingebettetes Dataset. Ein eingebettetes Datasets wird nur von dem Bericht definiert, in den es eingebettet ist, und kann nur von diesem verwendet werden. Verwenden Sie ein eingebettetes Dataset, wenn Sie Daten aus einer externen Datenquelle abrufen möchten, die nur in einem Bericht verwendet werden sollen. An einem eingebetteten Dataset vorgenommene Änderungen wirken sich nur auf diesen Bericht aus.
Ein Dataset enthält außerdem Parameter, Filter und Datenoptionen, mit denen bestimmte Zeicheneigenschaften angegeben werden, z. B. Groß- oder Kleinschreibung, Kanatyp, Breite, Akzent und Sortierungsinformationen.
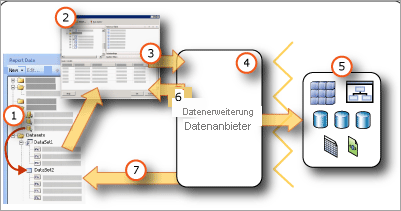
Datasets im Berichtsdatenbereich: Ein Dataset wird im Berichtsdatenbereich angezeigt, nachdem Sie ein eingebettetes Dataset erstellt haben. Ein Dataset basiert auf einer Datenquelle.
Abfrage-Designer: Wenn Sie eine Datasetabfrage entwerfen, wird der dem Datenquellentyp zugeordnete Abfrage-Designer geöffnet.
Abfragebefehl: Der Abfrage-Designer unterstützt Sie beim Erstellen eines Abfragebefehls. Die Befehlssyntax wird durch den Datenanbieter bestimmt.
Datenerweiterung/Datenanbieter: Die Verbindung mit den Daten kann über mehrere Datenzugriffsebenen hergestellt werden.
Externe Datenquellen Abrufen von Daten aus relationalen Datenbanken, mehrdimensionalen Datenbanken usw.
Abfrageergebnisse: Sie können die Abfrage ausführen und ein Beispielresultset anzeigen. Zum Ausführen einer Abfrage benötigen Sie Entwurfszeitanmeldeinformationen.
Metadaten aus einem Schema: Der Datenanbieter führt getrennt von der Abfrage einen Schemaabfragebefehl aus, um Metadaten für die Datasetfeldauflistung abzurufen. Die Transact-SQL-Anweisung SELECT gibt z. B. die Spaltennamen für eine Datenbanktabelle zurück. Erweitern Sie das Dataset im Berichtsdatenbereich, um die Datasetfeldauflistung anzuzeigen.
Grundlegendes zu Berichtsdatasets und Abfragen
Ein Berichtsdataset enthält einen Abfragebefehl, der für die externe Datenquelle ausführt wird und angibt, welche Daten abgerufen werden sollen. Zum Erstellen des Abfragebefehls verwenden Sie den Abfrage-Designer, der mit der Datenerweiterung für die externe Datenquelle verknüpft ist. Im Abfrage-Designer können Sie den Abfragebefehl ausführen und ein Resultset anzeigen. Das Resultset ist ein rechteckiges Rowset, das Spaltennamen und Zeilen mit der gleichen Anzahl von Werten in jeder Zeile hat. Hierarchische Daten, die auch als unregelmäßige Hierarchienbezeichnet werden, werden nicht unterstützt. Die Spaltennamen werden als eine Liste von Datasetfeldern in der Berichtsdefinition gespeichert.
Nachdem Sie dem Bericht Datasets hinzugefügt haben, ziehen Sie Felder aus den entsprechenden Feldauflistungen im Berichtsdatenbereich in Tabellen, Diagramme und andere Berichtselemente, die Sie zum Entwerfen des Berichtslayouts verwenden. Weitere Informationen zum Arbeiten mit Feldern finden Sie unter Datasetfeldauflistungen (Power BI-Berichts-Generator).
Grundlegendes zu Daten aus einem Berichtsdataset
Je nach Datenerweiterung kann ein Berichtsdataset die folgenden Datentypen umfassen:
Ein Resultset aus einer relationalen Datenbank, das aus der Ausführung von Datenbankbefehlen, gespeicherten Prozeduren oder benutzerdefinierten Funktionen resultieren kann. Wenn bei einer einzelnen Abfrage mehrere Resultsets abgerufen werden, wird nur das erste Resultset verarbeitet, alle weiteren Resultsets werden ignoriert. Wenn Sie z. B. im textbasierten Abfrage-Designer die folgende Abfrage ausführen, wird nur das Resultset für
Production.Productim Ergebnisbereich angezeigt:SELECT ProductID FROM Production.Product GO SELECT ContactID FROM Person.ContactEin vereinfachtes Rowset von mehrdimensionalen Datenquellen, die das XMLA (XML for Analysis)-Protokoll verwenden. Einige Datenanbieter stellen zusätzliche Zellen- und Dimensionseigenschaften aus der Datenquelle bereit, die Sie im Resultset nicht sehen können, im Bericht jedoch verfügbar sind.
Ein Resultset von einem beliebigen registrierten und konfigurierten .NET Framework -Datenanbieter.
Wenn der Bericht zur Laufzeit verarbeitet wird, kann das tatsächlich für eine Abfrage zurückgegebene Resultset null oder mehr Zeilen enthalten. Zudem ist es möglich, dass die in der Abfrage definierten Spalten in der Datenquelle fehlen. NULL-Werte aus der Datenquelle werden dem .NET Framework -Wert System.DBNull.Valuezugeordnet.
Weitere Informationen zu Datasetfeldern finden Sie unter Datasetfeldauflistungen (Power BI-Berichts-Generator).
Datasetabfrage
Wenn Sie zur Entwurfszeit eine Datasetabfrage in einem Abfrage-Designer ausführen, wird ein Rowset mit den Beispieldaten angezeigt, das aus der Datenquelle stammt. Wenn ein Benutzer zur Laufzeit den Bericht angezeigt, führt die Datasetabfrage möglicherweise zu anderen Werten, da die Daten in der Datenquelle geändert wurden. Bei jeder Berichtsverarbeitung werden möglicherweise neue Daten angezeigt.
Wenn Sie jedes Dataset definieren, öffnet der Power BI-Berichts-Generator den Abfrage-Designer, der dem Typ der Datenquelle entspricht, um Sie beim Entwerfen von Abfragen zu unterstützen. Wenn Sie z. B. eine Abfrage für Daten aus einer relationalen SQL Server-Datenbank definieren möchten, wird in den Tabellen-/Matrix-, Diagramm- und Karten-Assistenten eine einfache grafische Benutzeroberfläche zum Erstellen der Abfrage geöffnet. Sie müssen nur noch die gewünschten Felder für das Dataset auswählen.
In einem Abfrage-Designer können Sie wie folgt vorgehen:
Schalten Sie zwischen grafischer und textbasierter Abfragesicht um. Mit der grafischen Abfragesicht können Sie Schemas, Tabellen, Sichten und gespeicherte Prozeduren der Datenquelle anzeigen. Verwenden Sie die textbasierte Sicht, um eine Abfrage einzugeben oder eine vorhandene Abfrage einzufügen bzw. anzuzeigen. Dies wird hauptsächlich für komplexe Abfragen verwendet, die nicht im grafischen Abfrage-Designer angezeigt werden können.
Führen Sie die Abfrage aus, um die Daten anzuzeigen. Die Abfrage gibt ein Resultset zurück. Die Spalten im Resultset werden zur Feldauflistung des Datasets. Die Zeilen des Ergebnisses werden zu den Daten des Datasets. Sie können mit der Abfrage arbeiten, bis Sie die gewünschten Spalten erhalten.
Fügen Sie Abfrageparameter hinzu, um nur die gewünschten Daten für den Bericht abzurufen. Abfrageparameter generieren automatisch entsprechende Berichtsparameter. Bei einer Berichtsmodell-Datenquelle generiert der von Ihnen angegebene Filter automatisch einen entsprechenden Berichtsparameter. Mit Berichtsparametern können Benutzer die Berichtsdaten angeben, die beim Ausführen des Berichts angezeigt werden sollen. Der Benutzer wählt z. B. aus, für welche Produktkategorien Daten angezeigt werden sollen. Wenn der Bericht ausgeführt wird, werden nur die Daten für diese Produktkategorien angezeigt.
Abfrage-Designer können abhängig vom Datenquellentyp einen grafischen Modus oder einen Textmodus bereitstellen. Wenn Sie den Textmodus auswählen, müssen Sie die entsprechende Abfragesyntax für die Datenquelle verwenden.
Wenn Sie ein Berichtsdataset definieren, können Sie Dateneigenschaften in der Abfrage festlegen oder die vom Datenanbieter festgelegten Standardwerte annehmen. Sie können den Datentyp mithilfe einer der folgenden Vorgehensweisen ändern:
Schreiben Sie die Datasetabfrage um, sodass ein Feld ausdrücklich in einen anderen Datentyp konvertiert wird.
Bearbeiten Sie das Feld im Dataset, und stellen Sie ein benutzerdefiniertes Format bereit.
Erstellen Sie auf Grundlage eines Datenbankfelds ein neues benutzerdefiniertes Feld, und stellen Sie ein benutzerdefiniertes Format bereit.
Weitere Informationen finden Sie unter Datasetfeldauflistungen (Power BI-Berichts-Generator).
Filtern, Sortieren und Gruppieren von Daten in einem Dataset
Die Daten in einem Dataset stammen aus einer externen Datenquelle, für die ein Abfragebefehl ausgeführt wurde. Die Abfragebefehlssyntax für eine Datenerweiterung bestimmt, ob Daten sortiert oder gruppiert werden können. Das Sortierend und Gruppieren findet in der Abfrage statt, bevor die Daten für einen Bericht abgerufen werden. Das Filtern findet statt, nachdem die Daten für einen Bericht abgerufen wurden.
Weitere Informationen finden Sie unter Filtern, Gruppieren und Sortieren von Daten (Power BI Report Builder).
Filtern von Daten in einem Dataset
Filter sind Teil der Datasetdefinition in einem Bericht. Geben Sie mithilfe von Datasetfiltern an, welche Daten aus welchem Dataset in einen Bericht einbezogen werden sollen. Wenn Sie Filter für ein Dataset angeben, zeigen alle Datenbereiche, die auf dem Dataset basieren, nur die Daten an, die vom Datasetfilter gefiltert werden.
Sie können weitere Filter für einen Datenbereich oder eine Datenbereichsgruppe festlegen. Sie können auch eine Kombination von Parametern und Filtern verwenden, um Benutzern zu ermöglichen, die Daten auszuwählen, die sie in einem Bericht anzeigen möchten. Weitere Informationen finden Sie unter Berichtsparameter (Power BI-Berichts-Generator).
Sortieren von Daten in einem Dataset
In einem Dataset ist die Reihenfolge der Daten die Reihenfolge, in der sie aus der externen Datenquelle abgerufen werden. Dies ist die gleiche Reihenfolge, die Sie sehen, wenn Sie die Abfrage im Abfrage-Designer ausführen. Wenn die Abfragebefehlssyntax das Sortieren unterstützt, können Sie die Abfrage so bearbeiten, dass die Daten an der Quelle sortiert werden, bevor sie als Berichtsdaten zurückgegeben werden. Bei einer Transact-SQL-Abfrage steuert z. B. die ORDER BY-Anweisung die Sortierreihenfolge.
Um Daten zu sortieren, nachdem sie an den Bericht zurückgegeben wurden, definieren Sie Sortierungsausdrücke für Datenbereiche und Datenbereichsgruppen. Weitere Informationen finden Sie im Thema für den spezifischen Typ des Datenbereichs, z. B. Tabellen, Matrizen und Listen (Power BI-Berichts-Generator).
Sie können auch eine Kombination von Parametern und Sortierungsausdrücken verwenden, um Benutzern zu ermöglichen, die Sortierreihenfolge der Daten in einem Bericht auszuwählen. Weitere Informationen finden Sie unter Berichtsparameter (Power BI-Berichts-Generator).
Gruppieren von Daten in einem Dataset
Sie können keine Daten in einem Dataset gruppieren. Um Daten in einem Dataset zu aggregieren, können Sie den Abfragebefehl so bearbeiten, dass Aggregate berechnet werden, bevor die Daten für einen Bericht abgerufen werden. Diese Werte werden als Serveraggregatebezeichnet. Verwenden Sie in Ausdrücken die Aggregatfunktion, um diese Werte als vorausberechnete Aggregate zu identifizieren. Weitere Informationen finden Sie unter Aggregatfunktion (Report Builder).
Parameter und Datasets verwenden
Für eine eingebettete Datasetabfrage mit Abfragevariablen werden automatisch entsprechende Abfrageparameter und entsprechende Berichtsparameter erstellt. Beim Ausführen des Berichts wird der Wert des Berichtsparameters mit dem Datasetabfrageparameter verknüpft. Auf diese Weise schließt der Abfragebefehl, der für die externe Datenquelle ausgeführt wird, die Werte ein, die für Berichtsparameter angegeben werden. Berichtsparameter ermöglichen einem Benutzer, die Daten auszuwählen, die im Bericht angezeigt werden sollen. Auf der Seite „Dataseteigenschaften (Dialogfeld), Parameter“ können Sie einsehen, wie Abfrage- und Berichtsparameter miteinander verknüpft sind.
In der folgenden Liste ist die Unterstützung für Abfrageparameterwerte aufgeführt:
Kann auf einem Ausdruck basieren.
Kann Standardwerte einschließen.
Kann als schreibgeschützt festgelegt werden. Der Schreibschutzparameter kann in einer Instanz des freigegebenen Datasets in einem Bericht nicht geändert werden.
Verweise auf die integrierten Auflistungsparameter, die Berichtsparameter darstellen, können nicht eingeschlossen werden.
Bei einigen tabellarischen Datenquellen, z. B. Analysis Services, können Sie im grafischen Abfrage-Designer Abfragefilter angeben und eine Option auswählen, um einen entsprechenden Abfrageparameter zu erstellen. Wenn Sie die Parameteroption auswählen, erstellt die Datenerweiterung automatisch ein separates Berichtsdataset, um verfügbare Werte für eine Dropdownliste für diesen Parameter bereitzustellen. Standardmäßig werden diese verborgenen Datasets nicht im Berichtsdatenbereich angezeigt.
Mit Abfrageparametern verknüpfte Berichtsparameter ermöglichen das Filtern von Daten, bevor die Daten von der externen Datenquelle zurückgegeben werden. Sie können die Daten im Bericht auch filtern, indem Sie Filter erstellen, die Teil der Berichtsdefinition sind. Weitere Informationen finden Sie unter Filtern, Gruppieren und Sortieren von Daten (Power BI Report Builder).
Ausgeblendete Datasets anzeigen
Wenn Sie eine parametrisierte Abfrage für einige tabellarische Datenquellen erstellen, werden Datasets, die gültige Werte für den Parameter bereitstellen, automatisch erstellt. Bei einigen Abfrage-Designern führen Sie dies durch, indem Sie Filter festlegen und anschließend die Option zum Erstellen von Parametern auswählen. Standardmäßig werden diese Datasets nicht im Berichtsdatenbereich angezeigt, sie können jedoch eingeblendet werden.
Verwenden von Karten und Datasets
Wenn Sie eine Karte in den Bericht einschließen, müssen Sie räumliche Daten bereitstellen. Räumliche Daten können aus einem Berichtsdataset stammen. Räumliche Daten aus einem Bericht werden nicht als Dataset im Berichtsdatenbereich angezeigt. Weitere Informationen finden Sie unter Karten (Power BI-Berichts-Generator).
Anzeigen von Daten aus mehreren Datasets
Ein Bericht enthält i. d. R. mehr als ein Dataset. In der folgenden Liste ist die Verwendung von Datasets in einem Bericht beschrieben:
Sie zeigen die Daten aus jedem Dataset mithilfe eines separaten Datenbereichs an. Weitere Informationen finden Sie unter Datenbereiche und Karten (Power BI-Berichts-Generator).
Sie können mit einem Dataset mehr als einen Datenbereich verknüpfen und mehrere Sichten derselben Daten bereitzustellen.
Mithilfe von Datasets können Sie eine Dropdownliste verfügbarer Werte oder Standardwerte für einen Berichtsparameter bereitstellen. Weitere Informationen finden Sie unter Berichtsparameter (Power BI-Berichts-Generator).
Mithilfe von Abfrageparametern und Drillthroughberichten oder Unterberichten können Sie aufeinander bezogene Daten in mehreren Datasets miteinander verknüpfen. Beispielsweise kann ein Verkaufsbericht Zusammenfassungsdaten für alle Filialen aufweisen, und ein Drillthroughlink kann die Geschäfts-ID als Parameter für einen Bericht mit einer Datasetabfrage angeben, mit der die einzelnen Verkäufe für den betreffende Filiale abgerufen werden. Weitere Informationen finden Sie unter Drillthrough, Drilldown, Unterberichte und geschachtelte Datenbereichen (Power BI-Berichts-Generator) und Unterberichte (Power BI-Berichts-Generator).
Detaildaten aus mehreren Datasets in einem einzelnen Datenbereich können nicht angezeigt werden. Jedoch können Sie für mehrere Datasets innerhalb eines Datenbereichs Werte von Aggregat- oder integrierten Funktionen anzeigen. Weitere Informationen finden Sie unter Referenz zu Aggregatfunktionen (Report Builder). Wenn Sie Detaildaten aus mehreren Datasets zu einem Datenbereich kombinieren müssen, muss die Abfrage so umgeschrieben werden, dass die Daten als einzelnes Dataset abgerufen werden.
Anzeigen einer Meldung, wenn keine Datenzeilen verfügbar sind
Wenn während der Berichtsverarbeitung die Abfrage für ein Dataset ausgeführt wird, enthält das Resultset möglicherweise keine Zeilen. Im gerenderten Bericht wird ein mit einem leeren Dataset verknüpfter Datenbereich als leerer Datenbereich angezeigt. Sie können Text angeben, der im gerenderten Bericht anstelle des leeren Datenbereichs angezeigt werden soll. Wenn die Abfragen für sämtliche Datasets zur Laufzeit keine Daten zurückgeben, können Sie auch eine Meldung für Unterberichte festlegen. Weitere Informationen finden Sie unter Festlegen einer Meldung über fehlende Daten für einen Datenbereich (Power BI-Berichts-Generator).
Festlegen von Datasetoptionen
Bei Datenquellen, die internationale Daten unterstützen, müssen Sie möglicherweise die Eigenschaften für ein Dataset anpassen, die sich auf die Sortierreihenfolge, internationale Zeicheneigenschaften und Berücksichtigung der Groß- und Kleinschreibung auswirken. Zu diesen Eigenschaften zählen Groß-/Kleinschreibung, Kanatyp, Breite, Akzent und Sortierung. Weitere Informationen zum Festlegen dieser Eigenschaften finden Sie im Dialogfeld „Dataseteigenschaften“, „Optionen“ (Power BI-Berichts-Generator).
Zugehöriger Inhalt
Feedback
Bald verfügbar: Im Laufe des Jahres 2024 werden wir GitHub-Issues stufenweise als Feedbackmechanismus für Inhalte abbauen und durch ein neues Feedbacksystem ersetzen. Weitere Informationen finden Sie unter https://aka.ms/ContentUserFeedback.
Feedback senden und anzeigen für