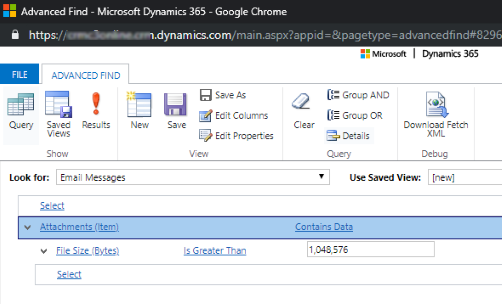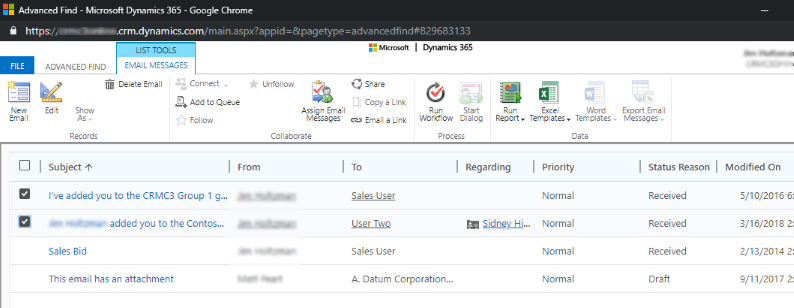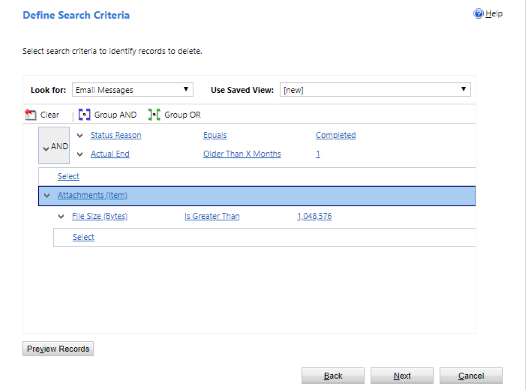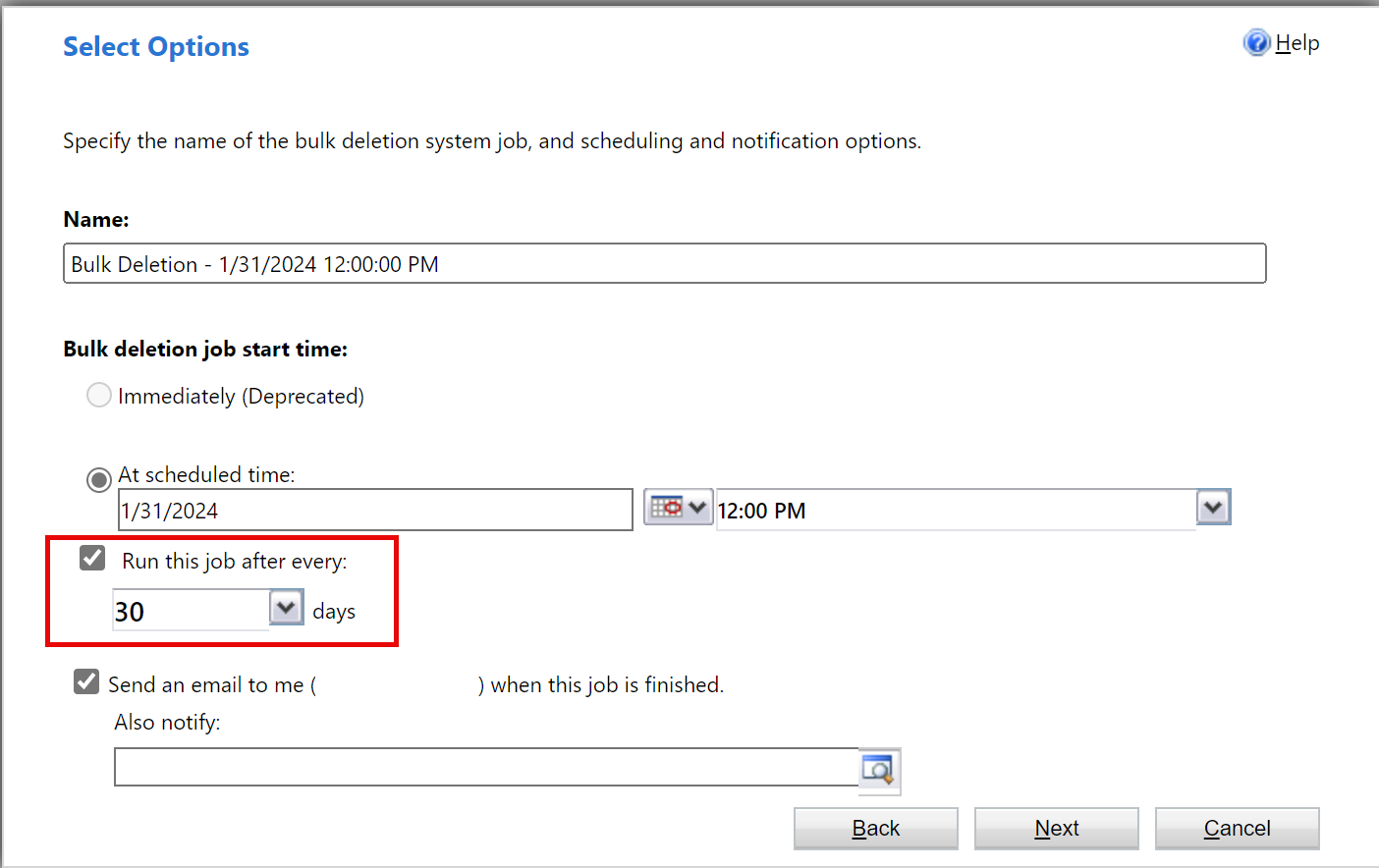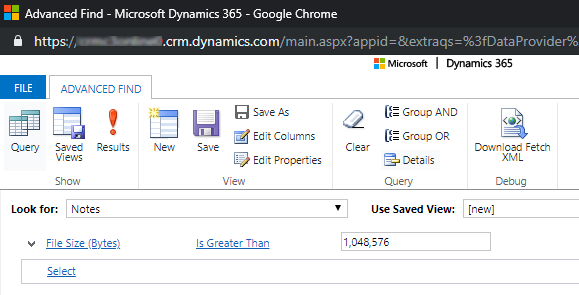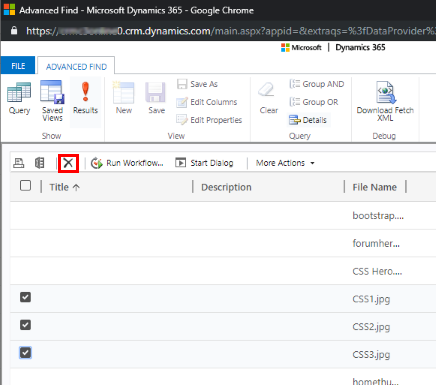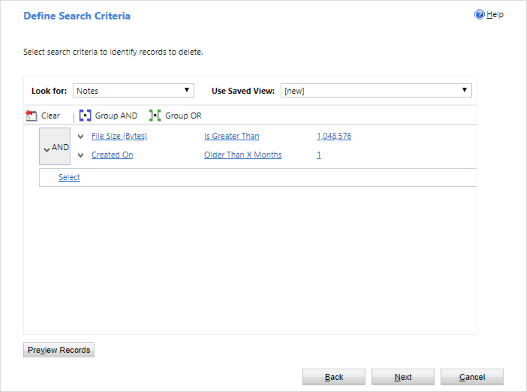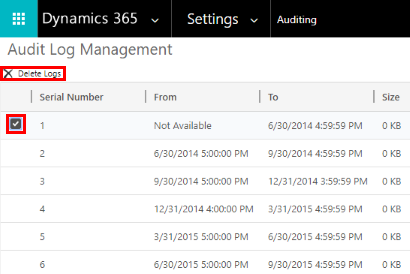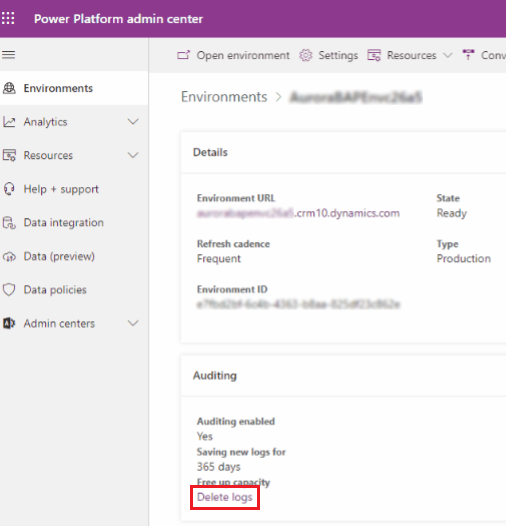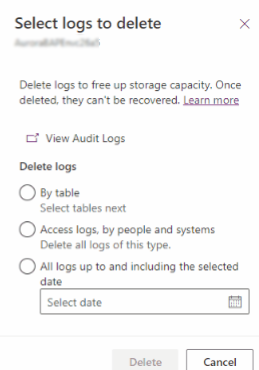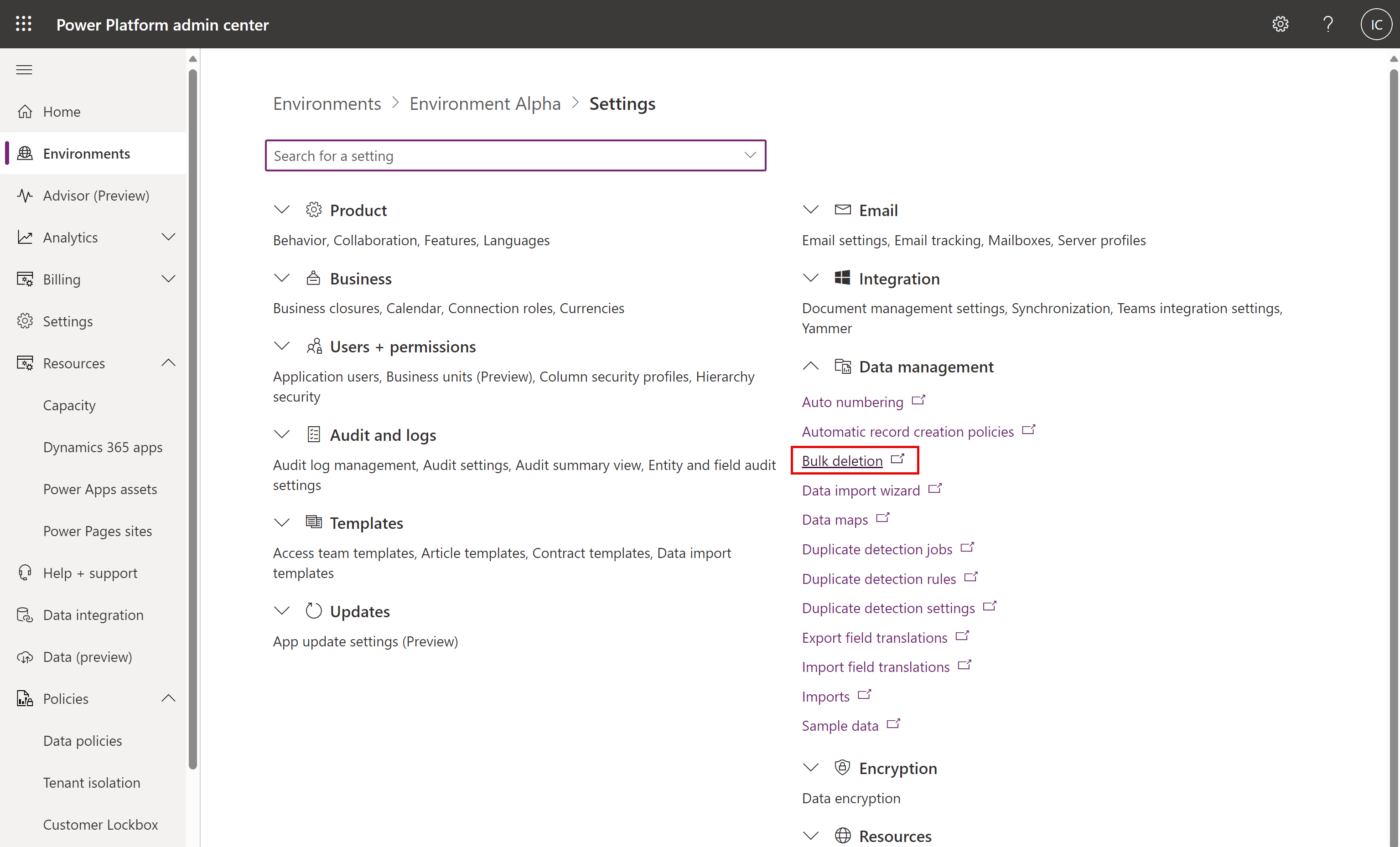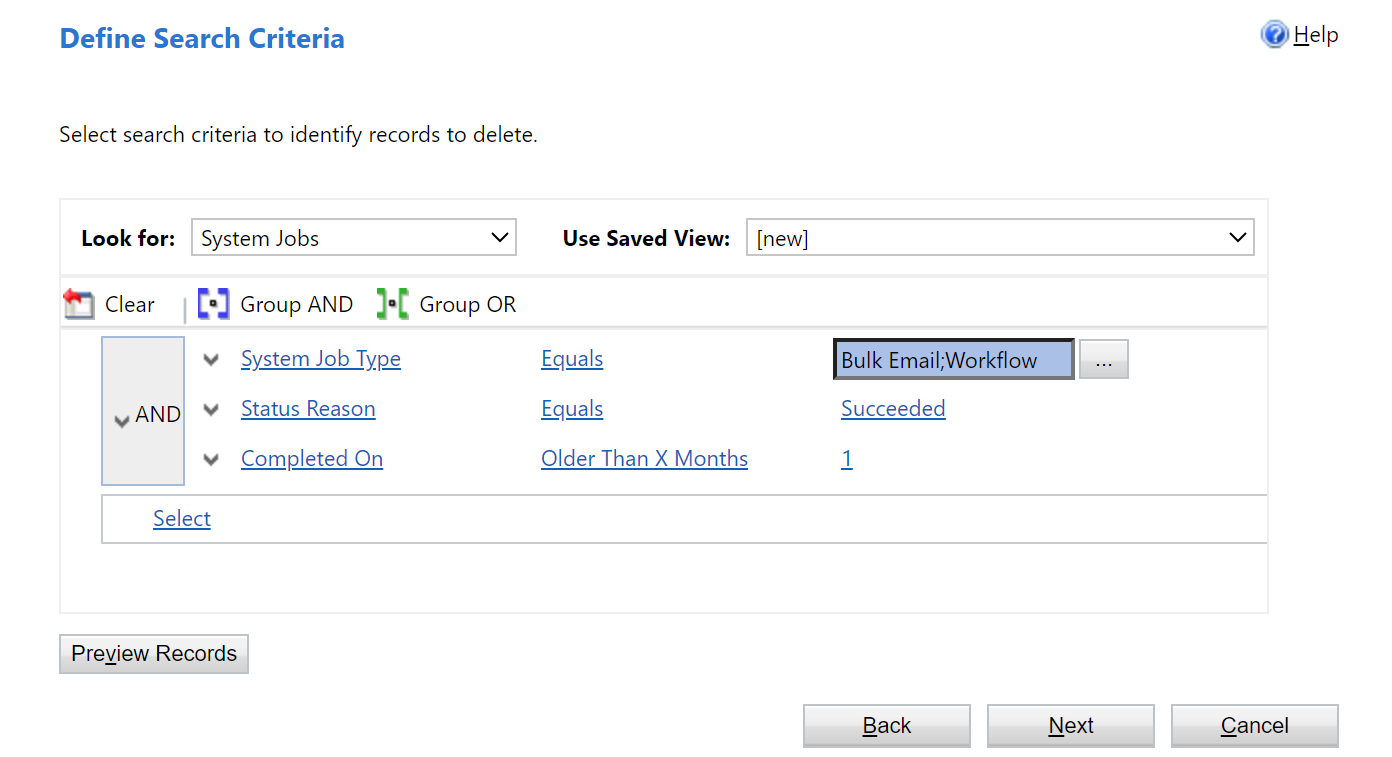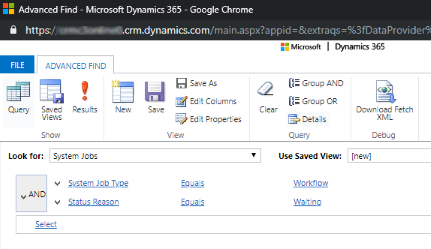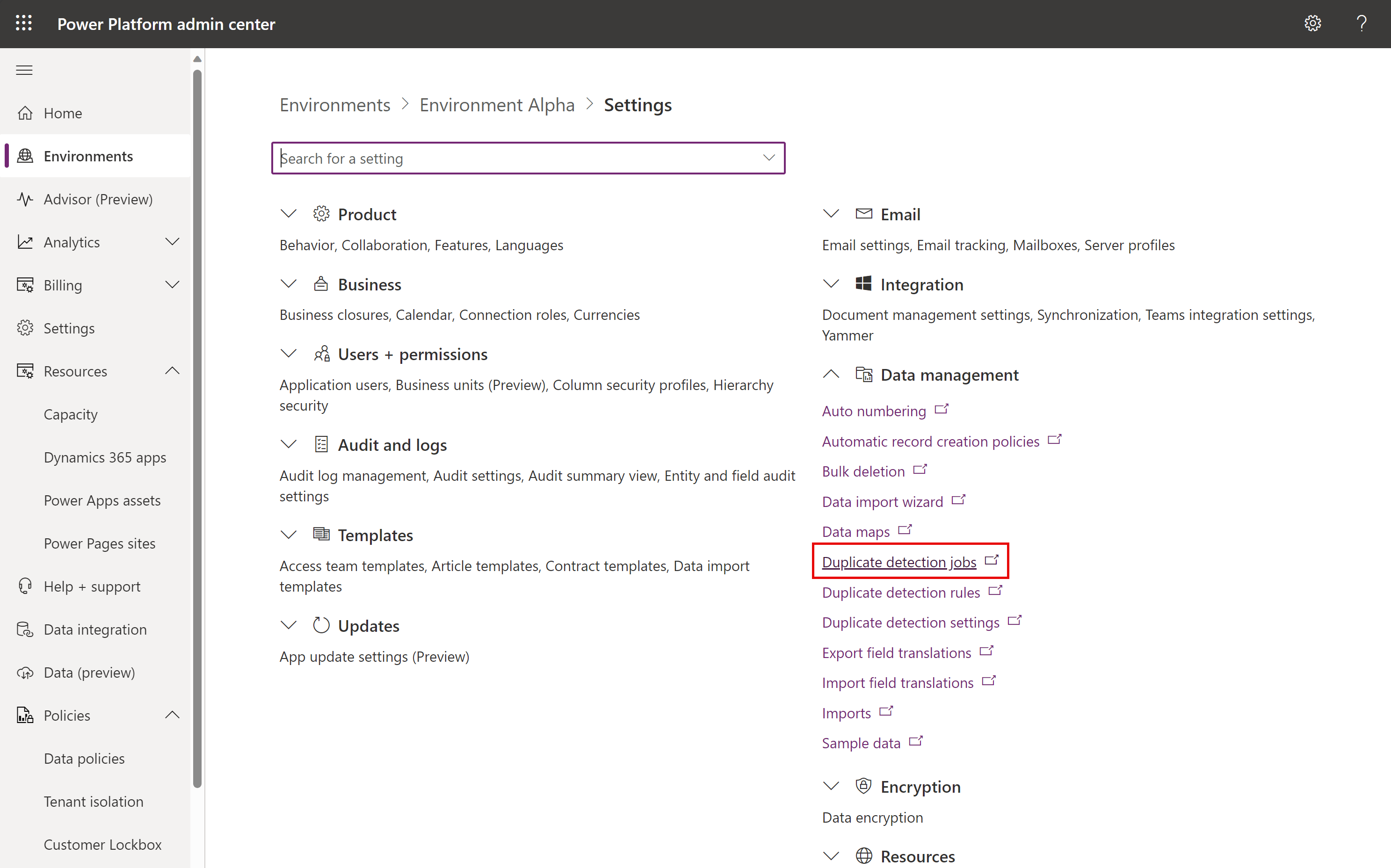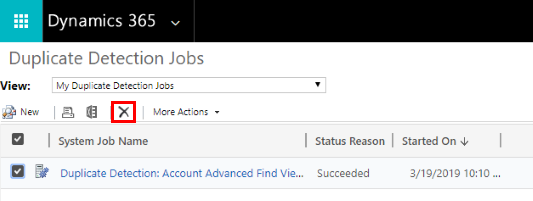Speicherplatz freigeben
Sie können den belegten Speicherplatz durch Entfernen oder Löschen von Informationen aus Dynamics 365-Apps wie folgende verringern:
- Dynamics 365 Sales
- Dynamics 365 Customer Service
- Dynamics 365 Field Service
- Dynamics 365 Marketing
- Dynamics 365 Project Service Automation
- Dynamics 365 Finance and Operations
In diesem Artikel erfahren Sie 15 Methoden zur besseren Speicherverwaltung.
Verwenden Sie eine beliebige Anzahl dieser Methoden, um den Gesamtspeicherbedarf Ihrer Daten zu steuern. Sie können Kategorien von Daten entfernen, sofern dies erforderlich wird, oder Sie können Massenlöschungsaufträge einrichten, die in bestimmten Intervallen ausgeführt werden. Sie können beispielsweise Notizen, Anhänge, den Importverlauf und andere Daten löschen.
Warnung
Sie können Ihre Daten nach dem Löschen nicht wiederherstellen. Möglicherweise möchten Sie den Speicherplatz in Ihrem Microsoft Dynamics 365-Abonnement erhöhen, anstatt den verwendeten Speicherplatz durch Löschen zu reduzieren.
Anforderungen
Eine Administrator-Sicherheitsrolle ist erforderlich. Alle Methoden (außer drei und fünf) erfordern diese Rolle, z. B. Systemadministrator. Durch die Administratorrolle sind Sie zum Löschen von Datensätzen per Massenlöschung sowie zum Löschen von Systemaufträgen berechtigt.
Verstehen, wie Speichern funktioniert
- Der verbrauchte Speicher entspricht nicht direkt der in Microsoft Dataverse für Apps angegebenen Größe. Der Verbrauch umfasst zusätzlichen Speicherplatz für Metadaten und Verschlüsselung. Wenn Sie beispielsweise 10 MB Speicher aus einer Datei entfernen, bedeutet dies nicht, dass die Dateigröße um 10 MB verringert wird.
- Einige Plattformvorgänge benötigen, dass Sie 24-36 Stunden warten, um Datengrößenänderungen zu bestätigen. Diese Vorgänge umfassen die Aktualisierung auf neue Versionen und die Einführung von neuen Workflows. Derartige Vorgänge für Systemanpassungen, die möglicherweise einen momentanen Größenzunahmebericht ergäben.
Freigeben von Speicher für Dataverse
Anmerkung
Es kann bis zu 24 Stunden dauern, bis das System die Speicherinformationen aktualisiert. Wir empfehlen 24 Stunden und warten und den Speicher zu überwachen.
Verwenden Sie die folgenden Methoden, um Speicher für jeden Kapazitätstyp freizugeben.
| Speicher | Betroffene Tabellen | Methode |
|---|---|---|
| Datenbank | ||
| WorkflowLogBase | Methode 1: Löschen Sie Massen-E-Mails und Workflow-Instanzen mit einem Massenlöschauftrag | |
| AsyncOperationBase | Methode 2: Bewerten und Löschen angehaltener Workflows | |
| DuplicateRecordBase | Methode 7: Entfernen von Aufträgen zur Massenerkennung von Duplikaten und zugehörigen Kopien doppelter Datensätze | |
| ImportJobBase | Methode 8: Löschen von Bulk-Import-Instanzen mit einem Bulk-Löschjob | |
| BulkDeleteOperationBase | Methode 9: Löschen von Bulk-Löschjob-Instanzen mit einem Bulk-Löschjob | |
| verschiedene | Methode 11: Entfernen Sie nicht benötigte Tabellen und Spalten aus der Dataverse-Suche | |
| ActivityPointerBase, EmailBase, ActivityPartyBase und andere Aktivitätstabellen | Methode 12: Nicht benötigte Daten aus Aktivitätstabellen entfernen | |
| Postbase, PostCommentBase, PostFollowBase, PostLikeBase, PostRegardingBase, PostRoleBase | Methode 13: Nicht benötigte Aktivitätsfeeds-Datensätze entfernen | |
| ExchangeSyncIdMappingBase | Methode 14: Überwachungseinstellungen auf Elementebene ändern | |
| TraceLogBase | Methode 15: Nicht benötigte Ablaufverfolgungs-(Warnungs-)Datensätze entfernen | |
| Datei | ||
| Attachment | Methode 3: Entfernen von E-Mail-Anlagen mithilfe der erweiterten Suche | |
| Attachment | Methode 4: Entfernen von E-Mails mit Anlagen mithilfe eines Massenlöschungsauftrags | |
| Attachment | Methode 5: Entfernen von Notizen mit Anlagen mithilfe der erweiterten Suche | |
| Attachment | Methode 6: Entfernen von Notizen mit Anlagen mithilfe eines Massenlöschungsauftrags | |
| Protokoll | ||
| AuditBase | Methode 10: Löschen von Überwachungsprotokollen | |
| PluginTraceLogBase | Löschen von Plug-in-Überwachungsprotokollen mit einem Massenlöschungsauftrag |
Speicherplatz reduzieren
Methode 3: Entfernen von E-Mail-Anlagen mithilfe der erweiterten Suche
Warnung
Wenn Sie diese Daten löschen, sind Anhänge in Customer Engagement-Apps nicht mehr verfügbar. Wenn Sie sie jedoch Anlagen in Office Outlook gespeichert haben, sind sie noch vorhanden.
Melden Sie sich beim Power Platform Admin Center an.
Wählen Sie Umgebungen, dann eine Umgebung aus der Liste und anschließend Öffnen aus.
Klicken Sie rechts oben auf Erweiterte Suche (
 ).
).Wählen Sie in der Liste Suchen nach die Option E-Mail-Nachrichten aus.
Fügen Sie im Suchkriterienbereich Kriterien hinzu, beispielsweise:
Anhänge (Element)
Dateigröße (Bytes) – Ist größer als – Geben Sie im Textfeld einen Bytewert ein, beispielsweise „1.048.576“ (1 MB im binären Format)
Wählen Sie Ergebnisse aus.
Sie verfügen jetzt über eine Liste von E-Mails mit Anlagen, die größer als „X“ Bytes sind. Überprüfen Sie die E-Mails und löschen Sie die Anlagen nach Bedarf.
Methode 4: Entfernen von E-Mails mit Anlagen mithilfe eines Massenlöschungsauftrags
Warnung
Wenn Sie diese Daten löschen, sind Anhänge in Customer Engagement-Apps nicht mehr verfügbar. Wenn Sie sie jedoch Anlagen in Office Outlook gespeichert haben, sind sie noch vorhanden.
Wählen Sie im Power Platform Admin Center eine Umgebung aus.
Wählen Sie Einstellungen>Datenverwaltung>Massenlöschung aus. Wählen Sie in der Menüleiste Neu aus. Der Massenlöschungs-Assistent wird geöffnet.
Klicken Sie auf Weiter.
Wählen Sie in der Liste Suchen nach die Option E-Mail-Nachrichten aus.
Fügen Sie im Suchkriterienbereich ähnliche Kriterien hinzu, beispielsweise:
Status Grund - Gleich - Gesendet oder Empfangen
Tatsächliches Ende – Älter als X Monate – 1
Anhänge (Element)
Dateigröße (Bytes) – Ist größer als – Geben Sie im Textfeld einen Bytewert ein, beispielsweise „1.048.576“ (1 MB im binären Format)
Gruppieren Sie die ersten zwei Kriterienzeilen:
Klicken Sie auf Weiter.
Geben Sie im Textfeld Name einen Namen für den Massenlöschungsauftrag ein.
Wählen Sie ein Datum und eine Uhrzeit für die Startzeit des Auftrags; vorzugsweise eine Zeit, zu der sich die Benutzer nicht in Customer Engagement-Apps befinden.
Aktivieren Sie das Kontrollkästchen Diesen Auftrag ausführen alle, und wählen Sie dann in der Liste Tage aus, wie oft der Auftrag ausgeführt werden soll.
Wenn eine Benachrichtigungs-E-Mail gesendet werden soll, aktivieren Sie das Kontrollkästchen Nach Abschluss des Auftrags eine E-Mail an mich (myemail@domain.com) senden.
Wählen Sie Weiter, überprüfen Sie den Massenlöschungsauftrag, und wählen Sie dann Senden, um den periodischen Auftrag zu erstellen.
Methode 5: Entfernen von Notizen mit Anlagen mithilfe der erweiterten Suche
Warnung
Wenn Sie diese Daten löschen, sind Notizen und ihre zugehörigen Anhänge in Customer Engagement-Apps nicht mehr verfügbar.
Melden Sie sich beim Power Platform Admin Center an.
Wählen Sie Umgebungen, dann eine Umgebung aus der Liste und anschließend Öffnen aus.
Klicken Sie rechts oben auf Erweiterte Suche (
 ).
).Wählen Sie in der Liste Suchen nach die Option Notizen aus.
Fügen Sie im Suchkriterienbereich ähnliche Kriterien hinzu, beispielsweise:
Dateigröße (Bytes) – ist größer als – Geben Sie im Textfeld einen Bytewert ein, beispielsweise „1048576“.
Wählen Sie Ergebnisse aus.
Sie verfügen jetzt über eine Liste der Anlagen, die die angegebene Größe überschreiten.
Wählen Sie einzelne oder mehrere Anlagen aus, wählen Sie dann Löschen (X).
Methode 6: Entfernen von Notizen mit Anlagen mithilfe eines Massenlöschungsauftrags
Warnung
Wenn Sie diese Daten löschen, sind Notizen und ihre zugehörigen Anhänge in Customer Engagement-Apps nicht mehr verfügbar.
Wählen Sie im Power Platform Admin Center eine Umgebung aus.
Wählen Sie Einstellungen>Datenverwaltung>Massenlöschung aus. Wählen Sie in der Menüleiste Neu aus. Der Massenlöschungs-Assistent wird geöffnet.
Klicken Sie auf Weiter.
Wählen Sie in der Liste Suchen nach die Option Notizen aus.
Fügen Sie im Suchkriterienbereich ähnliche Kriterien hinzu, beispielsweise:
Dateigröße (Bytes) – ist größer als – Geben Sie im Textfeld einen Bytewert ein, beispielsweise „1048576“.
Erstellt am – Älter als X Monate – 1
Gruppieren Sie zwei Kriterienzeilen:
Klicken Sie auf Weiter.
Geben Sie im Textfeld Name einen Namen für den Massenlöschungsauftrag ein.
Wählen Sie ein Datum und eine Uhrzeit für die Startzeit des Auftrags; vorzugsweise eine Zeit, zu der sich die Benutzer nicht in Customer Engagement-Apps befinden.
Aktivieren Sie das Kontrollkästchen Diesen Auftrag ausführen alle, und wählen Sie dann in der Liste Tage aus, wie oft der Auftrag ausgeführt werden soll.
Wenn eine Benachrichtigungs-E-Mail gesendet werden soll, aktivieren Sie das Kontrollkästchen Nach Abschluss des Auftrags eine E-Mail an mich (myemail@domain.com) senden.
Wählen Sie Weiter, überprüfen Sie den Massenlöschungsauftrag, und wählen Sie dann Senden, um den periodischen Auftrag zu erstellen.
Protokollspeicher reduzieren
Microsoft migriert Überwachungsprotokolle an einen neuen Speicherort. Umgebungen, deren Datenmigration abgeschlossen ist, können die neue Überwachungs-Löschmethode verwenden. Sie können eine Umgebung mit abgeschlossener Migration mit der Überwachungs-Karte identifizieren, die sich neben den Umgebungsdetails befindet.
Methode 10: Löschen von Überwachungsprotokollen – Legacy-Prozess
Wenn Sie Auditing aktivieren, erstellen Apps zur Kundeninteraktion Audit-Protokolle, um die Audit-Historie der Datensätze zu speichern. Überwachungsprotokolle können zum Freigeben von Speicherplatz gelöscht werden, wenn Sie sie nicht mehr benötigen.
Warnung
Wenn Sie ein Audit-Protokoll löschen, können Sie den Audit-Verlauf für den von diesem Audit-Protokoll abgedeckten Zeitraum nicht mehr einsehen.
Melden Sie sich beim Power Platform Admin Center an.
Wählen Sie Umgebungen, dann eine Umgebung aus der Liste und anschließend Öffnen aus.
Wählen Sie in der oberen rechten Ecke der App Einstellungen (
 ) >Erweiterte Einstellungen>Einstellungen>Überwachung aus.
) >Erweiterte Einstellungen>Einstellungen>Überwachung aus.Wählen Sie im Bereich ÜberwachungVerwaltung von Überwachungsprotokollen aus.
Wählen Sie das älteste Überwachungsprotokoll aus, und dann Protokolle löschen.
Wählen Sie in der Bestätigungsmeldung OK aus.
Anmerkung
Sie können nur das älteste Überwachungsprotokoll im System löschen. Wenn Sie mehrere Protokolle löschen möchten, müssen Sie den Vorgang zum Löschen des ältesten Überwachungsprotokolls wiederholen, bis genug Protokolle gelöscht wurden.
Methode 10: Überwachungsprotokolle löschen – neuer Prozess
Microsoft migriert Überwachungsprotokolle an einen neuen Speicherort. Umgebungen, deren Datenmigration abgeschlossen ist, können die neue Überwachungs-Löscherfahrung verwenden.
Wenn Sie Auditing aktivieren, erstellen Apps zur Kundeninteraktion Audit-Protokolle, um die Audit-Historie der Datensätze zu speichern. Die Überwachungsprotokolle können zum Freigeben von Speicherplatz gelöscht werden, wenn Sie sie nicht mehr benötigen.
Warnung
Wenn Sie ein Audit-Protokoll löschen, können Sie den Audit-Verlauf für den von diesem Audit-Protokoll abgedeckten Zeitraum nicht mehr einsehen.
Melden Sie sich im Power Platform Admin Center an und wählen Sie dann eine Umgebung aus.
Unter ÜberwachungProtokolle löschen wählen.
Löschen Sie Überwachungsprotokolle, um Protokollspeicherkapazität für die ausgewählte Umgebung freizugeben.
Einstellungen Eigenschaft Name des Systemauftrags Protokolle nach Tabellen löschen Wählen Sie eine oder mehrere Tabellen aus, für die Sie Überwachungsprotokolle löschen möchten. Standardmäßig werden alle Tabellen in der Umgebung angezeigt, unabhängig davon, ob sie Überwachungsdaten enthalten. Protokolle für [Anzahl von] Tabellen löschen. Zugriffsprotokolle, von Personen und Systemen löschen Löschen Sie alle Zugriffsprotokolle für alle Benutzer und Systeme. Alle Zugriffsprotokolle löschen. Alle Protokolle bis einschließlich dem gewählten Datum löschen Alle Protokolle bis einschließlich dem gewählten Datum löschen. Alle Protokolle vor und einschließlich [Zeitstempel] löschen. Wählen Sie Löschen aus, und bestätigen Sie dann die Löschungen.
Alle Daten werden in einem asynchronen Hintergrundsystemauftrag gelöscht.
Informationen zum Überwachen des Status von Aufträgen zum Löschen von Überwachungen finden Sie im nächsten Abschnitt.
Den Status von Aufträgen zum Löschen von Überwachungen im Power Platform Admin-Center überwachen
Wählen Sie im Power Platform Admin Center eine Umgebung aus.
Wählen Sie Einstellungen>Datenverwaltung>Massenlöschung aus.
Wählen Sie den Systemauftragsnamen aus, um Details zu Ihrem Löschauftrag anzuzeigen.
Datenbankspeicher reduzieren
Methode 1: Löschen von Massen-E-Mails und Workflowinstanzen mithilfe eines Massenlöschungsauftrags
Warnung
Wenn Sie die Daten löschen, kann nicht mehr festgestellt werden, ob die E-Mail über eine Massen-E-Mail gesendet oder eine Workflowregel für einen Datensatz ausgeführt wurde. Die gesendeten E-Mails und die für den Datensatz im Workflow ausgeführten Aktionen bleiben bestehen.
Wählen Sie im Power Platform Admin Center eine Umgebung aus.
Wählen Sie Einstellungen>Datenverwaltung>Massenlöschung aus. Wählen Sie in der Menüleiste Neu aus. Der Massenlöschungs-Assistent wird geöffnet.
Klicken Sie auf Weiter.
Wählen Sie in der Liste Suchen nach die Option Systemaufträge aus.
Fügen Sie im Suchkriterienbereich ähnliche Kriterien hinzu, beispielsweise:
Systemauftragstyp – gleich – Massen-E-Mail; Workflow;
Statusgrund – gleich – Erfolgreich
Abgeschlossen am – Älter als X Monate – 1
Gruppieren Sie die drei Kriterienzeilen:
Klicken Sie auf Weiter.
Geben Sie im Textfeld Name einen Namen für den Massenlöschungsauftrag ein.
Wählen Sie ein Datum und eine Uhrzeit für die Startzeit des Auftrags; vorzugsweise eine Zeit, zu der sich die Benutzer nicht in Customer Engagement-Apps befinden.
Aktivieren Sie das Kontrollkästchen Diesen Auftrag ausführen alle, und wählen Sie dann in der Liste Tage aus, wie oft der Auftrag ausgeführt werden soll.
Wenn eine Benachrichtigungs-E-Mail gesendet werden soll, aktivieren Sie das Kontrollkästchen Nach Abschluss des Auftrags eine E-Mail an mich (myemail@domain.com) senden.
Wählen Sie Weiter, überprüfen Sie den Massenlöschungsauftrag, und wählen Sie dann Senden, um den periodischen Auftrag zu erstellen.
Methode 2: Bewerten und Löschen angehaltener Workflows
Workflows werden gelegentlich angehalten, da eine nicht erfüllbare Bedingung oder ein anderer Grund vorliegt, durch den die Fortsetzung des Workflows nicht zugelassen wird.
Warnung
Einige Workflows sind im Status „Angehalten“, da auf eine noch nicht erfüllte, jedoch erwartete Bedingung gewartet wird. Beispielsweise wird für den Workflow möglicherweise auf den Abschluss einer Aufgabe gewartet.
Melden Sie sich beim Power Platform Admin Center an.
Wählen Sie Umgebungen, dann eine Umgebung aus der Liste und anschließend Öffnen aus.
Klicken Sie rechts oben auf Erweiterte Suche (
 ).
).Wählen Sie in der Liste Suchen nach die Option Systemaufträge aus.
Fügen Sie im Suchkriterienbereich ähnliche Kriterien hinzu, beispielsweise:
Systemauftragstyp – gleich – Workflow
Statusgrund – gleich – Warten
Gruppieren Sie zwei Kriterienzeilen:
Wählen Sie den Pfeil neben der jeweiligen Kriterienzeile, und dann Zeile auswählen.
Wenn beide Zeilen ausgewählt sind, wählen Sie Gruppieren UND.
Wählen Sie Ergebnisse aus.
Sie können jedes Element im Ergebnisfenster öffnen, um zu bestimmen, ob der Workflow gelöscht werden kann.
Methode 7: Entfernen von Aufträgen zur Massenerkennung von Duplikaten und zugehörigen Kopien doppelter Datensätze
Bei jeder Ausführung eines Duplikaterkennungsauftrags wird eine Kopie des doppelten Datensatzes als Teil des Duplikaterkennungsauftrags in der Datenbank gespeichert.
Wenn Sie beispielsweise über 100 doppelte Datensätze verfügen, werden diese 100 doppelten Datensätze bei jeder Ausführung eines Duplikaterkennungsauftrags zum Suchen dieser Duplikate (ob manuell oder periodisch auftretend) in der Datenbank unter der Instanz dieses Duplikatauftrags gespeichert, bis die Duplikate zusammengeführt oder gelöscht werden oder bis die Instanz dieses Duplikaterkennungsauftrags gelöscht wird.
Wählen Sie im Power Platform Admin Center eine Umgebung aus.
Wählen Sie Einstellungen>Datenverwaltung>Duplikaterkennungsaufträge aus.
Wählen Sie die zu löschenden Instanzen des Duplikaterkennungsauftrags aus, und wählen Sie dann Löschen (X).
Stellen Sie zur Vermeidung der Verschwendung von Speicherplatz sicher, dass die Duplikate schnell aufgelöst werden, damit sie nicht in mehreren Duplikaterkennungsaufträgen gemeldet werden.
Methode 8: Löschen von Massenimportinstanzen mithilfe eines Massenlöschungsauftrags
Bei jedem Ausführen eines Massenimports ist dem Import ein Systemauftrag zugeordnet. Die Systemauftragsdetails zeigen, welche Datensätze erfolgreich importiert wurden und welche nicht.
Warnung
Nach dem Löschen dieser Massenimportaufträge können Sie nicht feststellen, welche Daten importiert wurden, und Sie können für den Import kein Rollback ausführen.
Wählen Sie im Power Platform Admin Center eine Umgebung aus.
Wählen Sie Einstellungen>Datenverwaltung>Massenlöschung aus. Wählen Sie in der Menüleiste Neu aus. Der Massenlöschungs-Assistent wird geöffnet.
Klicken Sie auf Weiter.
Wählen Sie in der Liste Suchen nach die Option Systemaufträge aus.
Fügen Sie im Suchkriterienbereich ähnliche Kriterien hinzu, beispielsweise:
Systemauftragstyp – gleich – Import
Statusgrund – gleich – Erfolgreich
Abgeschlossen am – Älter als X Monate – 1
Gruppieren Sie die drei Kriterienzeilen:
Klicken Sie auf Weiter.
Geben Sie im Textfeld Name einen Namen für den Massenlöschungsauftrag ein.
Wählen Sie ein Datum und eine Uhrzeit für die Startzeit des Auftrags; vorzugsweise eine Zeit, zu der sich die Benutzer nicht in Customer Engagement-Apps befinden.
Aktivieren Sie das Kontrollkästchen Diesen Auftrag ausführen alle, und wählen Sie dann in der Liste Tage aus, wie oft der Auftrag ausgeführt werden soll.
Wenn eine Benachrichtigungs-E-Mail gesendet werden soll, aktivieren Sie das Kontrollkästchen Nach Abschluss des Auftrags eine E-Mail an mich (myemail@domain.com) senden.
Wählen Sie Weiter, überprüfen Sie den Massenlöschungsauftrag, und wählen Sie dann Senden, um den periodischen Auftrag zu erstellen.
Methode 9: Löschen der Instanzen eines Massenlöschungsauftrags mithilfe eines Massenlöschungsauftrags
Wenn Sie Massendaten löschen, wird ein Systemauftrag zum Massenlöschen erstellt, der gelöscht werden kann.
Warnung
Nach dem Löschen dieser Aufträge geht der Verlauf der zuvor ausgeführten Massenlöschungsaufträge verloren.
Wählen Sie im Power Platform Admin Center eine Umgebung aus.
Wählen Sie Einstellungen>Datenverwaltung>Massenlöschung aus. Wählen Sie in der Menüleiste Neu aus. Der Massenlöschungs-Assistent wird geöffnet.
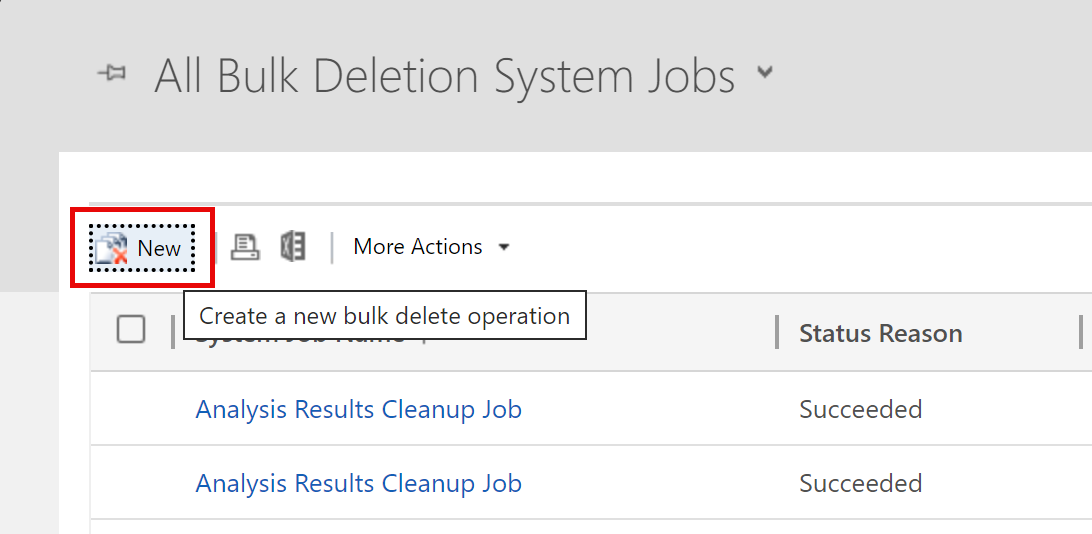
Klicken Sie auf Weiter.
Wählen Sie in der Liste Suchen nach die Option Systemaufträge aus.
Fügen Sie im Suchkriterienbereich ähnliche Kriterien hinzu, beispielsweise:
Systemauftragstyp – gleich – Massenlöschung
Statusgrund – gleich – Erfolgreich
Abgeschlossen am – Älter als X Monate – 1
Notiz
Sie können auch fehlerhafte oder abgebrochene Aufträge löschen.
Gruppieren Sie die drei Kriterienzeilen:
Klicken Sie auf Weiter.
Geben Sie im Textfeld Name einen Namen für den Massenlöschungsauftrag ein.
Wählen Sie ein Datum und eine Uhrzeit für die Startzeit des Auftrags; vorzugsweise eine Zeit, zu der sich die Benutzer nicht in Customer Engagement-Apps befinden.
Aktivieren Sie das Kontrollkästchen Diesen Auftrag ausführen alle, und wählen Sie dann in der Liste Tage aus, wie oft der Auftrag ausgeführt werden soll.
Wenn eine Benachrichtigungs-E-Mail gesendet werden soll, aktivieren Sie das Kontrollkästchen Nach Abschluss des Auftrags eine E-Mail an mich (myemail@domain.com) senden.
Wählen Sie Weiter, überprüfen Sie den Massenlöschungsauftrag, und wählen Sie dann Senden, um den periodischen Auftrag zu erstellen.
Methode 11: Entfernen Sie nicht benötigte Tabellen und Spalten aus der Dataverse-Suche
Für die Dataverse-Suche aktivierte Tabellen und Tabellenfelder beeinträchtigen die Speicherkapazität der Datenbank.
- Um die Liste der für Dataverse-Suchergebnisse ausgewählten Tabellen zu überarbeiten, finden Sie Informationen unter Elemente für die Dataverse-Suche auswählen.
- Um die Liste der für jede Tabelle ausgewählten Felder für Dataverse-Suchergebnisse zu überarbeiten, finden Sie Informationen unter Durchsuchbare Felder und Filter für jede Tabelle auswählen.
Methode 12: Nicht benötigte Daten aus Aktivitätstabellen entfernen
Diese Tabellen speichern Datensätze für Aktivitäten, z. B. E-Mails, Termine, Aufgaben, Anrufe usw. Mehr darüber, welche Daten diese Tabellen enthalten, erfahren Sie in AktivitätsdatenModell und -speicherung.
Methode 13: Nicht benötigte Aktivitätsfeeds-Datensätze entfernen
Diese Tabellen speichern beitragsbezogene Datensätze für die Aktivitätsfeeds-Funktionalität. Um Speicherplatz freizugeben, können Sie nicht mehr benötigte Beitragsdatensätze löschen.
Methode 14: Überwachungseinstellungen auf Elementebene ändern
Die ExchangeSyncIdMappingBase-Tabelle enthält Verweise zwischen Dynamics 365-Datensätzen und den entsprechenden Datensätzen in Microsoft Exchange. Diese Tabelle wird von der serverseitigen Synchronisierungsfunktion verwendet, die die Synchronisierung von E-Mails, Terminen, Kontakten und Aufgaben zwischen Dynamics 365 und Microsoft Exchange ermöglicht.
In dieser Tabelle werden zusätzliche Zeilen gespeichert, um bei der Fehlerbehebung bei der Synchronisierung bestimmter Elemente zu helfen. Weitere Informationen finden Sie unter Behandlung von Problemen der serverseitigen Synchronisierung auf Elementebene mit Microsoft Dynamics 365. In diesem Artikel erfahren Sie, wie Sie die Standarddauer (drei Tage) davon verkürzen können, wie lange diese Fehlerbehebungsdatensätze bestehen. Diese Problembehandlungsfunktion kann auch deaktiviert werden. Zeilen, die nichts mit dieser Funktion zu tun haben, können nicht gelöscht werden und sind für die Synchronisierung von Terminen, Kontakten und Aufgaben erforderlich.
Methode 15: Nicht benötigte Warnungen (Ablaufverfolgungsprotokolle) entfernen
Die Funktion der serverseitigen Synchronisierung protokolliert Warnungen, wenn verschiedene Ereignisse auftreten, z. B. wenn in einem Postfach ein Fehler oder eine Warnung auftritt. Es werden auch Informationswarnungen protokolliert, wenn Sie ein Postfach aktivieren. Sie können diese Warnungen anzeigen, wenn Sie ein Postfach- oder E-Mail-Server-Profil im Bereich E-Mail-Konfiguration der erweiterten Einstellungen anzeigen. Während diese Datensätze auf einer Registerkarte namens „Warnungen“ angezeigt werden, handelt es sich tatsächlich um Ablaufverfolgungsdatensätze. Um von diesen Warnungen belegten Speicherplatz freizugeben, können Sie nicht mehr benötigte Ablaufverfolgungsdatensätze löschen. Ablaufverfolgungsdatensätze können auf der Registerkarte „Warnungen“ eines E-Mail-Server-Profils oder Postfachdatensatzes gelöscht werden. Sie können auch mit der erweiterten Suche oder einem Auftrag zur Massenlöschung gelöscht werden.
Sie können auch konfigurieren, welche Warnstufen protokolliert werden. Sie Systemeinstellungen E-Mail-Registerkarte.
Geben Sie Speicher frei, der von Flow-Genehmigungen verwendet wird
Siehe Löschen Sie den Genehmigungsverlauf von Power Automate.