Einen klassischen Chatbot als Skill verwenden
Wichtig
Power Virtual Agents-Fähigkeiten und -Funktionen sind jetzt Teil von Microsoft Copilot Studio nach erheblichen Investitionen in generative KI und verbesserte Integrationen in Microsoft Copilot.
Einige Artikel und Screenshots beziehen sich möglicherweise auf Power Virtual Agents während wir Dokumentation und Schulungsinhalte aktualisieren.
Anmerkung
Dieser Artikel enthält nur Informationen, die für klassische Microsoft Copilot Studio-Chatbots gelten. Diese Funktion ist in der neuen Microsoft Copilot Studio-Umgebung nicht verfügbar.
Wenn Sie einen Microsoft Copilot Studio Copilot als Skill mit einem Bot Framework-Bot hinzufügen, bestimmt der Bot Framework-Bot, ob alles, was der Bot-Benutzer sagt, mit einem der Triggerausdrücke im Microsoft Copilot Studio Copilot übereinstimmt. Wenn es eine Übereinstimmung gibt, leitet der Bot Framework-Bot das Gespräch an den Microsoft Copilot Studio-Bot weiter. Der Microsoft Copilot Studio Copilot extrahiert alle Entitäten und löst das passende Thema aus.
Sie können auch eine Variable an ein Microsoft Copilot Studio-Skillsthema als Eingabe vom Bot Framework Composer übergeben und die zurückgegebenen Ausgaben verwenden.
Wichtig
Sie müssen eine Test- oder Vollversion der Microsoft Copilot Studio-Lizenz haben, um Microsoft Copilot Studio Bots als Skills zu verwenden. Diese Funktion ist mit der Teams Microsoft Copilot Studio Lizenz nicht verfügbar.
Zum Einrichten Ihres Microsoft Copilot Studio Copilot als Skill:
- Fügen Sie den Bot Framework-Bot der Positivliste für den Microsoft Copilot Studio Copilot hinzu.
- Laden Sie das Skill-Manifest für den Microsoft Copilot Studio Copilot herunter.
- Verwenden Sie das heruntergeladene Skillmanifest im Bot Framework Composer, um eine Verbindung zwischen den Bots herzustellen.
- Verwenden Sie den Bot Framework-Emulator, um zu bestätigen, dass der Bot als Skill funktioniert.
Anforderungen
- Verstehen wie Bot Framework Skills arbeiten.
- Grundlegendes zur Verwendung des Bot Framework Composer.
- Grundlegendes zur Nutzung von Skills im Bot Framework Composer.
- Ihre Bot Framework Bot App-ID abrufen.
Fügen Sie den Bot Framework-Bot auf die Positivliste für Ihren Microsoft Copilot Studio Copilot hinzu
Fügen Sie die App-ID des Bot Framework-Bots der Positivliste für den Microsoft Copilot Studio Copilot hinzu, den Sie als Skill verwenden möchten. Die Bots müssen sich im selben Mandanten befinden.
Öffnen Sie im Bot Framework Composer den Bot, der den Skill verwenden wird. Wählen Sie Konfigurieren und dann Entwicklungsressourcen aus. Kopieren Sie die ID in Microsoft-App-ID.
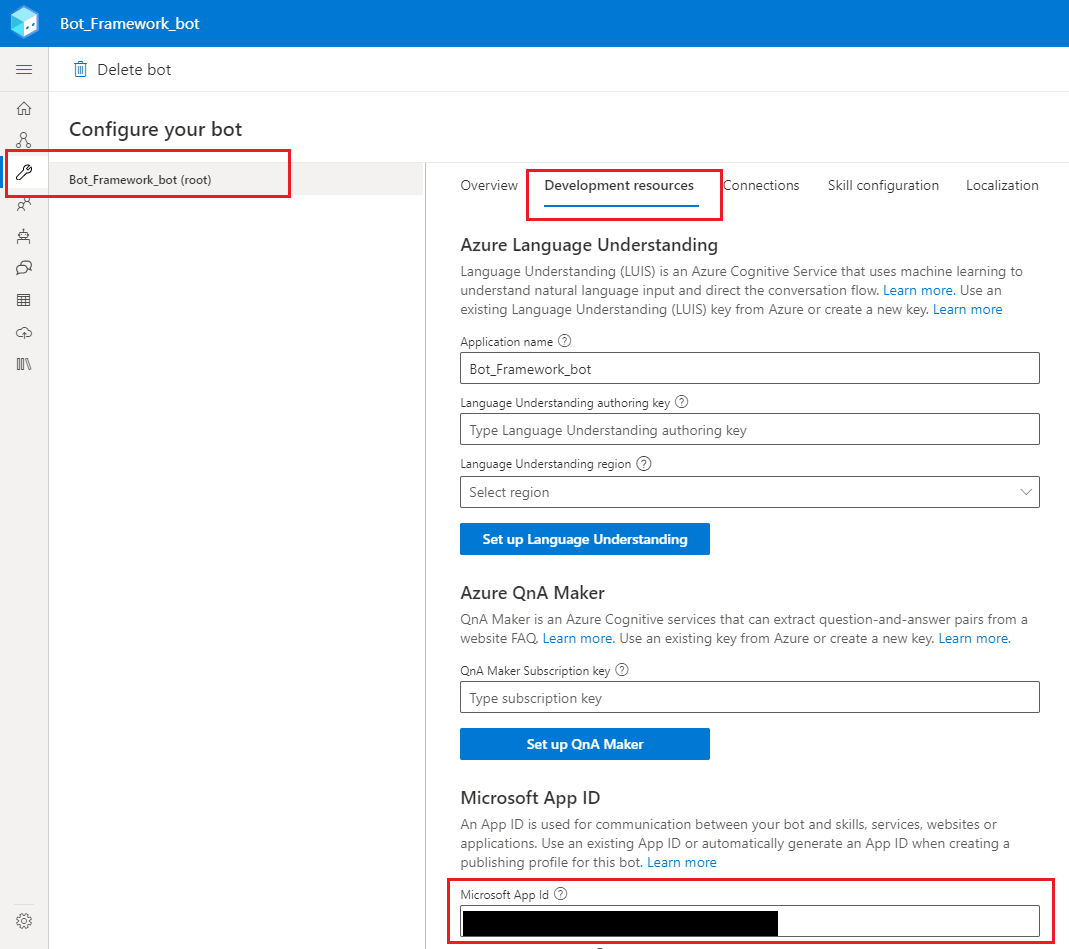
Öffnen Sie in Microsoft Copilot Studio den Copiloten, den Sie als Skill verwenden möchten.
Wechseln Sie im Navigationsmenü zu Einstellungen und wählen Sie Sicherheit aus. Wählen Sie dann Positivliste.

Wählen Sie Zulässigen Anrufer hinzufügen.
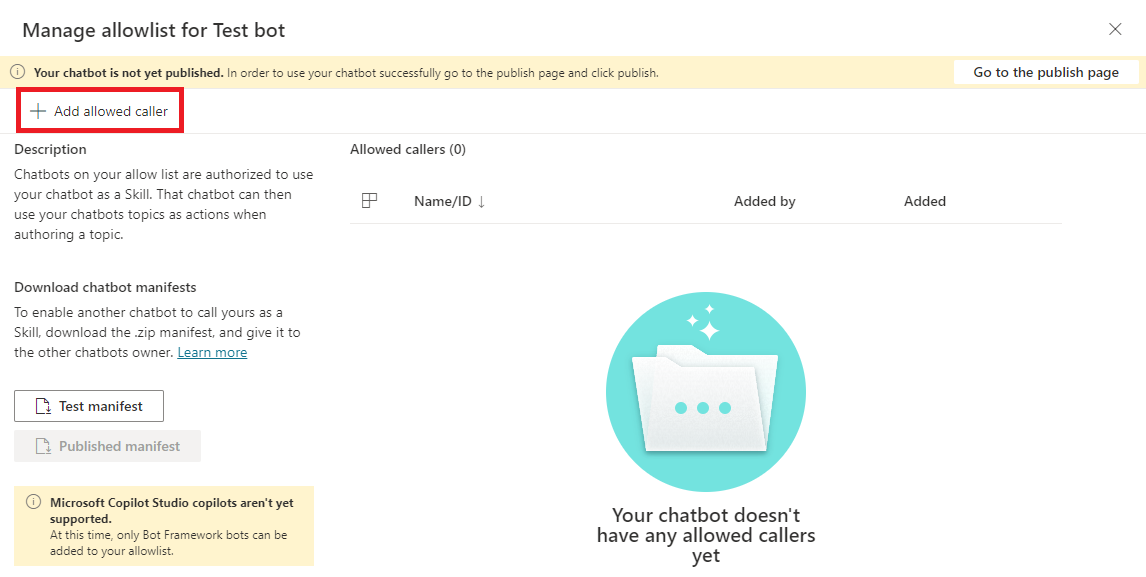
Fügen Sie Ihre Bot Framework-Bots App-ID ein und wählen Sie Weiter.
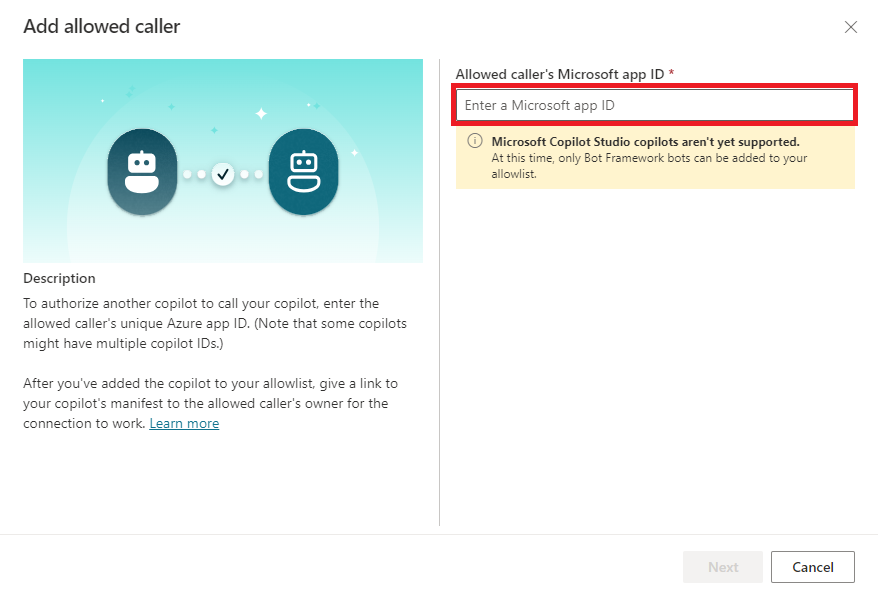
Vorsicht
Ein Microsoft Copilot Studio Copilot kann nicht als Skill für andere Microsoft Copilot Studio-Copiloten fungieren. Wenn Sie versuchen, der Positivliste eine App-ID hinzuzufügen, die zu einem Power Virtual Agent-Bot gehört, erhalten Sie eine Fehlermeldung. Sie können eine App-ID nur für einen Bot Framework-Bot hinzufügen.
Microsoft Copilot Studio überprüft die Bot Framework Bot App-ID und bestätigt, dass sie zu einem Bot im selben Mandanten gehört.
(Optional): Fügen Sie einen Anzeigename für den Bot hinzu, den Sie der Positivliste hinzugefügt haben.

Wählen Sie Speichern.
Der Bot Framework-Bot wird durch seinen Anzeigenamen angezeigt, wenn Sie einen eingegeben haben, oder durch seine App-ID, wenn Sie keinen Anzeigenamen eingegeben haben. Um ihn jederzeit zu löschen oder zu bearbeiten, wählen Sie das Symbol rechts neben dem Anzeigename oder der App-ID des Bots aus.
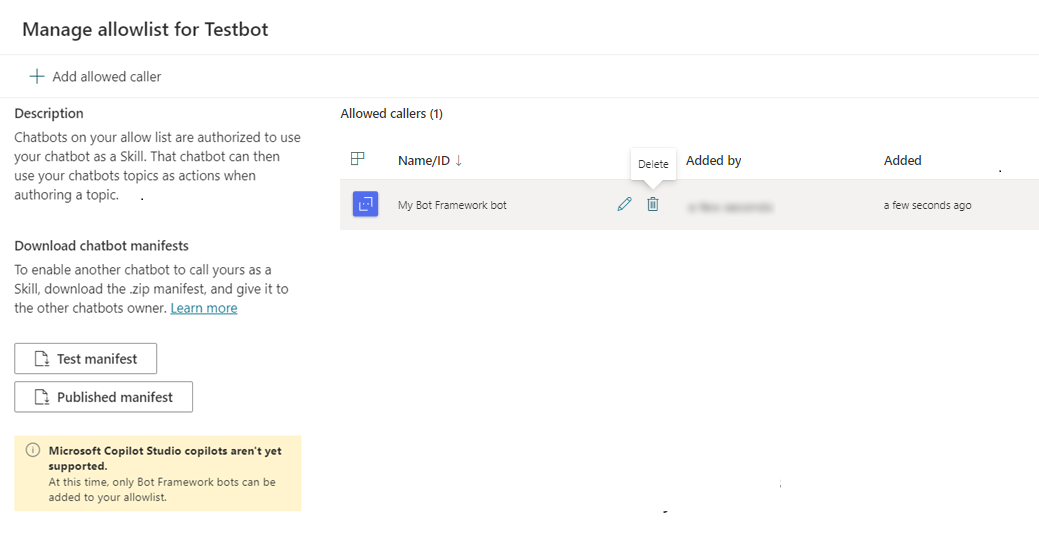
Notiz
Bot Framework-Bots, die der Positivliste hinzugefügt werden, werden nicht als Teil des Bot-Inhalts exportiert.
Das Copilot-Skillmanifest für Ihren Microsoft Copilot Studio Copilot herunterladen
Bot Framework-Bots können ein Microsoft Copilot Studio-Skillmanifest verwenden, um eine Verbindung mit dem Copiloten zu konfigurieren, der das Manifest erstellt hat.
Alle Microsoft Copilot Studio-Copiloten haben Skillmanifeste. Dies sind JSON-Dateien, die den Namen, die Benutzeroberfläche und Triggerausdrücke eines Skills enthalten.
Ein Bot Framework Bot kann ein Skillmanifest verwenden, um zu wissen, wann er den Microsoft Copilot Studio Bot auslösen muss (zum Beispiel als Reaktion auf etwas, das ihm ein Benutzer sagt).
Microsoft Copilot Studio Skillmanifeste folgen Version 2.2 des Bot Framework Skillmanifest-Schemas und bestehen aus intents.lu- und manifest.json-Dateien.
Ein Bot Framework-Bot kann basierend auf den Manifestdaten entscheiden, dass ein Microsoft Copilot Studio Copilot die Anfrage des Benutzenden verarbeiten sollte. Er übergibt alles, was der Benutzer gesagt hat, an den Copiloten. Dann gleicht der Microsoft Copilot Studio Copilot die Benutzeräußerung mit einem Microsoft Copilot Studio-Thema ab, extrahiert alle Entitäten, die für das Slot-Filling benötigt werden und löst das Microsoft Copilot Studio-Thema aus.
Microsoft Copilot Studio Skillmanifeste werden automatisch generiert und aktualisiert. Ein Microsoft Copilot Studio Copilot hat zwei Skillmanifeste:
Testmanifest: Ermöglicht dem Bot Framework-Bot, sich mit der Testversion Ihres Microsoft Copilot Studio Copilot zu verbinden. Verwenden Sie das Testmanifest, um Änderungen an Ihrem Skill zu überprüfen, bevor Sie sie veröffentlichen.
- Das Testmanifest ist für jeden neu erstellten Microsoft Copilot Studio Bot sofort verfügbar.
- Es wird jedes Mal, wenn Sie Ihren Copilot speichern, automatisch aktualisiert, um die Änderungen widerzuspiegeln.
Veröffentlichtes Manifest: Ermöglicht dem Bot Framework-Bot, sich mit der veröffentlichten Version Ihres Microsoft Copilot Studio Copilot zu verbinden.
- Das veröffentlichte Manifest ist nur für Microsoft Copilot Studio-Copiloten verfügbar, die mindestens einmal veröffentlicht wurden.
- Es wird jedes Mal automatisch aktualisiert, um die Änderungen widerzuspiegeln, wenn Sie Ihren Copiloten veröffentlichen.
Anmerkung
Das veröffentlichte Manifest ist für Microsoft Copilot Studio-Copiloten, die nie veröffentlicht wurden, nicht verfügbar.
Um das von Ihren Bots veröffentlichte Manifest zu erstellen, veröffentlichen Sie Ihren Microsoft Copilot Studio Copilot.
Beide Skillsanifeste werden im Bereich Positivliste verwalten angezeigt.
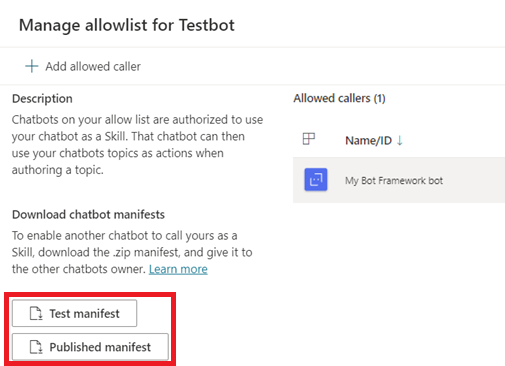
Die Skillmanifeste werden auch auf der Detailseite des Copiloten angezeigt. Wählen Sie im Navigationsmenü Einstellungen und anschließend Details aus. Die Detailsseite zeigt andere Metadaten an, darunter die Umgebungs-ID, Mandanten-ID und Bot-App-ID.
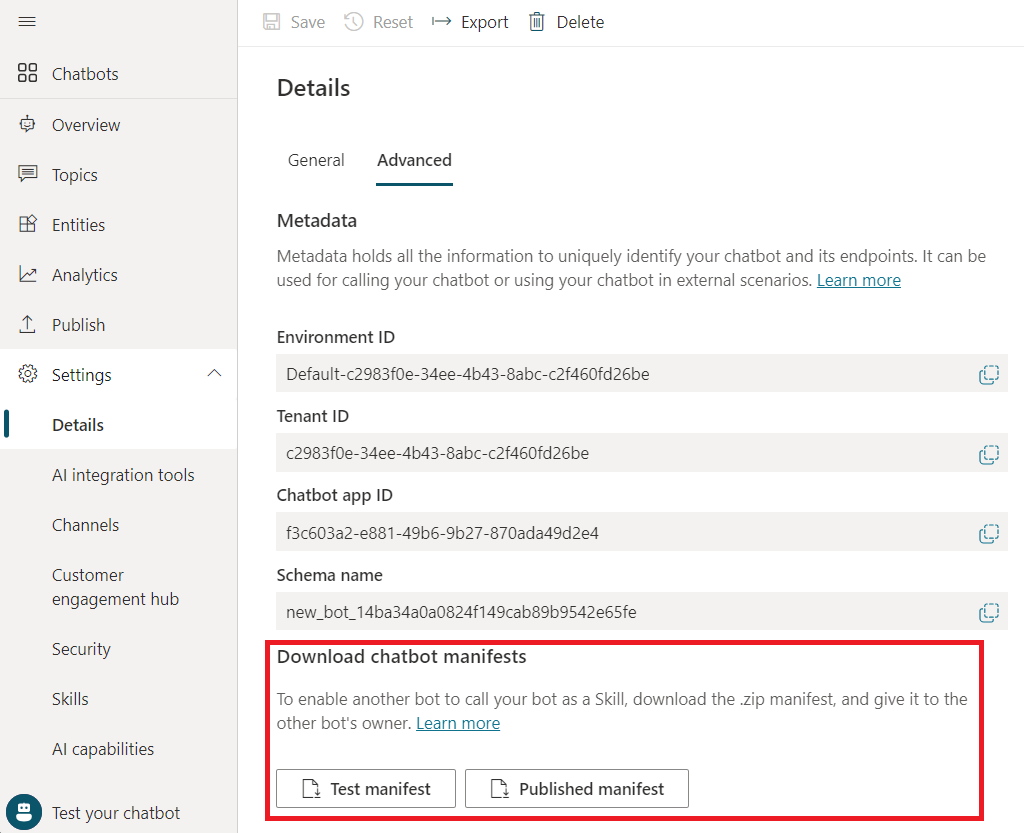
Um ein Manifest herunterzuladen, wählen Sie es aus. Es wird als .zip-Datei mit der Bezeichnung <bot name>_manifest für das Veröffentlichte Manifest oder <bot name>_test__manifest für das Testmanifest.
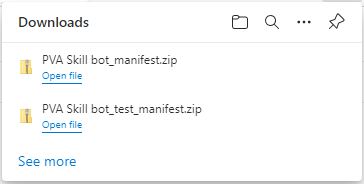
Notiz
Das Skillmanifest enthält keine Systemthemen und Composer-Dialoge, die einem Microsoft Copilot Studio Copilot hinzugefügt wurden. Nur Themen, die von Copilot-Autoren erstellt wurden, und Composer-Absichts-Trigger, die Autoren dem Bot hinzufügen, sind enthalten.
Mit einer Microsoft Copilot Studio Skill im Composer verbinden
Verwenden Sie Microsoft Copilot Studio Skillmanifeste, um eine Skillverbindung in Ihrem Bot Framework Bot im Composer herzustellen.
Wählen Sie in einem Bot Framework Composer-Projekt Hinzufügen und dann Mit einem Skill verbinden.
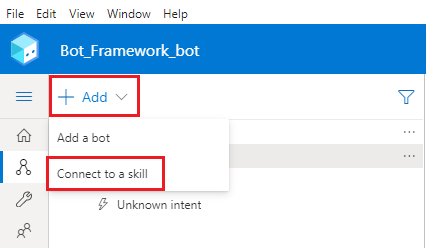
Navigieren Sie zu einem Microsoft Copilot Studio Manifest .zip-Archiv und wählen Sie es aus. Wählen Sie dann Weiter aus.
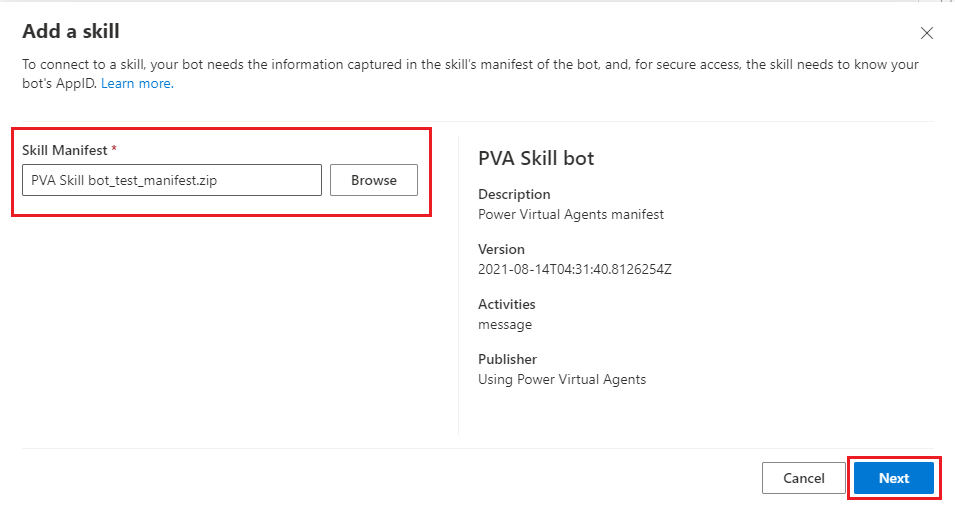
Wählen Sie die Themen oder Absichten in Ihrem Microsoft Copilot Studio Copilot aus, die Sie Ihrem Bot Framework-Bot hinzufügen möchten, und wählen Sie Weiter aus.

Überprüfen und bearbeiten Sie die Triggerausdrücke für Ihren Microsoft Copilot Studio Copilot und wählen Sie dann Weiter aus.
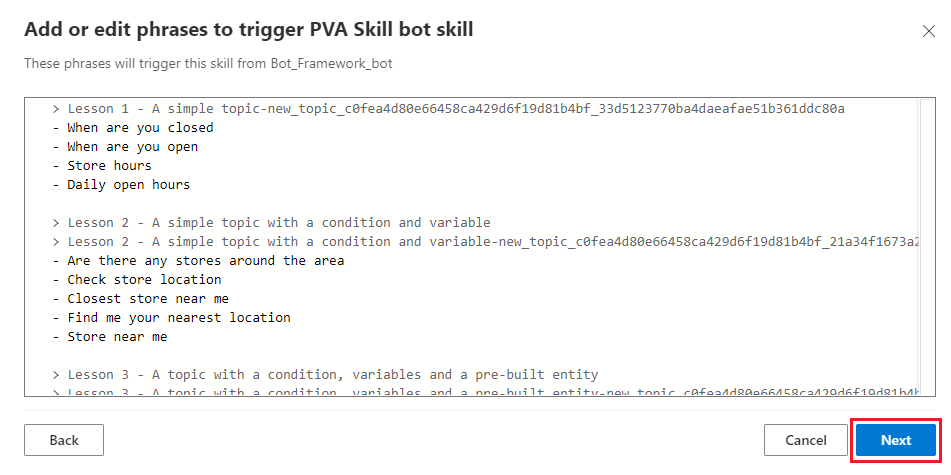
Stellen Sie sicher, dass Orchestrator für Projekte mit mehreren Bots verwenden ausgewählt ist, und wählen Sie dann Weiter.

Stellen Sie sicher, dass die Microsoft Copilot Studio-Skill zu Ihrem Bot Framework-Bot korrekt hinzugefügt wird und ein neuer Trigger mit Ihrem Microsoft Copilot Studio Copilot-Namen in dem Projekt im Composer erscheint.
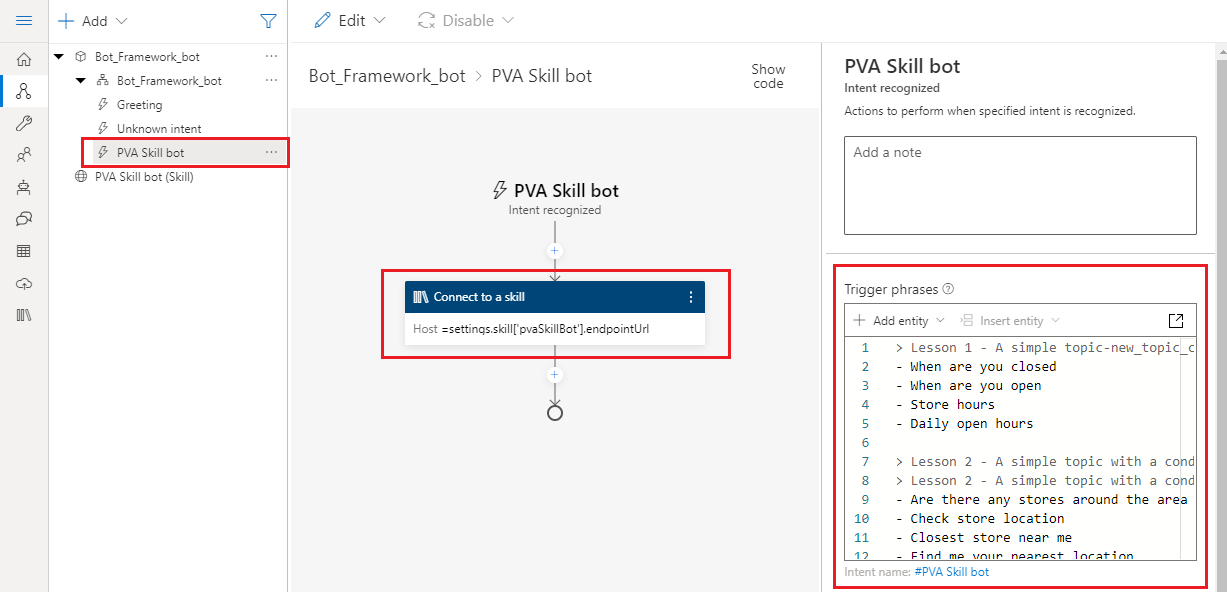
Thema im Skillmanifest suchen
Verwenden Sie ein Ereignis, um ein Microsoft Copilot Studio-Thema in dem Skill auszulösen. Um ein bestimmtes Thema von Composer aus aufzurufen, beziehen Sie sich auf das Thema mit dem im Skillmanifest damit verbundenen Namen.
Wählen Sie die Aktion Mit einem Skill verbinden aus.
Wählen Sie unter Name des SkilldialogsSkillmanifest anzeigen aus.
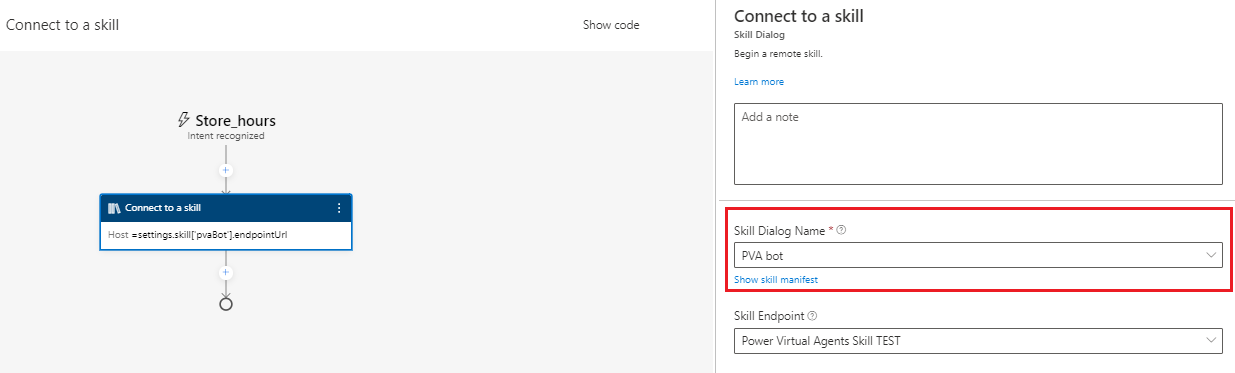
Suchen Sie im Manifest die Aktivitäten. Diese Eigenschaft enthält verschachtelte Eigenschaften, die die in Ihrem Microsoft Copilot Studio Copilot verfügbaren Themen darstellen.
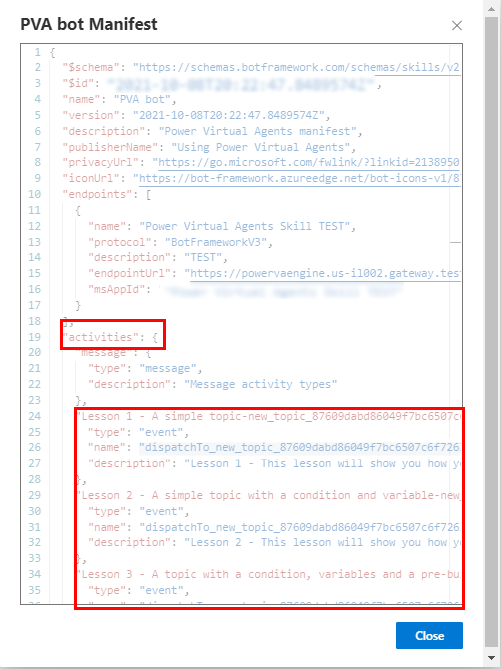
Finden Sie das Thema, das Sie aufrufen möchten, und suchen Sie der Eigenschaft Name. Wenn die Microsoft Copilot Studio-Skill ein Ereignis mit diesem Namen empfängt, löst es das Thema aus.
Im folgenden Beispiel lautet der Name der Ereignisaktivität
dispatchTo_new_topic_87609dabd86049f7bc6507c6f7263aba_33d.
Ein Microsoft Copilot Studio-Skillthema aufrufen
Anstatt sich darauf zu verlassen, was ein Benutzer sagt, um ein Microsoft Copilot Studio-Skillthema auszulösen, können Sie es direkt aufrufen. Sie könne nur Microsoft Copilot Studio-Themen direkt aufrufen, die im Skillmanifest aufgeführt sind.
Wählen Sie im Composer-Erstellungsbereich Hinzufügen, dann Auf externe Ressourcen zugreifen und schließlich Mit einem Skill verbinden aus.
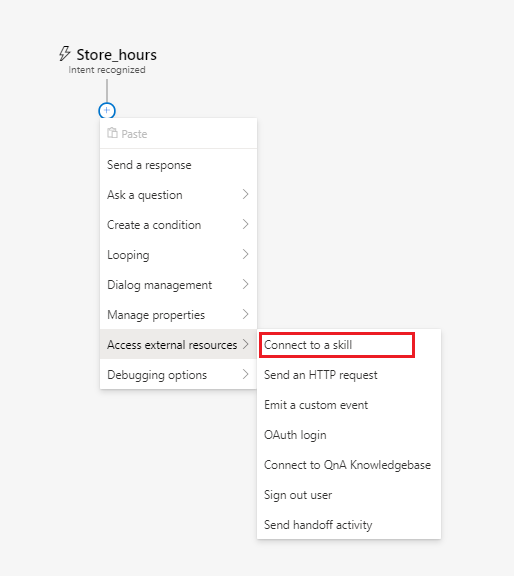
Wählen Sie in der Liste Name des Skilldialogs Ihren Microsoft Copilot Studio Copilot aus.
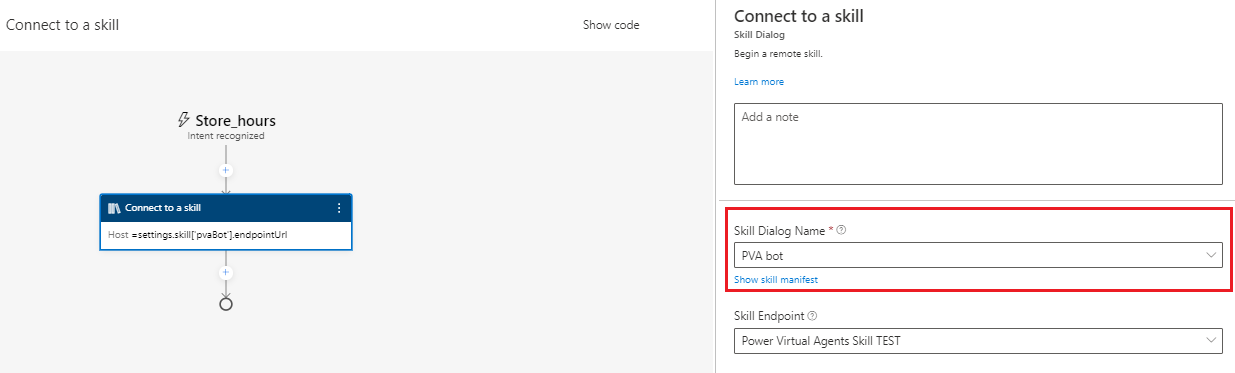
Suchen Sie den Namen der Ereignisaktivität für das Microsoft Copilot Studio-Bot-Thema, das Sie aufrufen möchten. Kopieren Sie den Wert, lassen Sie die Anführungszeichen weg, und speichern Sie ihn, um ihn in den nächsten Schritten zu verwenden.
Klicken Sie auf Schließen.
Wählen Sie im Bereich AktivitätCode anzeigen aus.
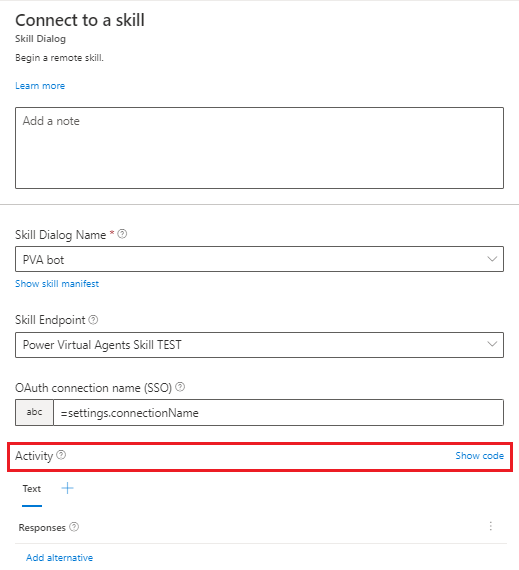
Geben Sie den folgenden Code ein oder kopieren Sie ihn hinein. Ersetzen Sie
TOPIC_ACTIVITY_NAMEmit dem Namen Ihrer Ereignisaktivität des Themas. Stellen Sie sicher, dass keine Anführungszeichen in der Eigenschaft name enthalten sind.[Activity type = event name = TOPIC_ACTIVITY_NAME ]
Eingabevariable an ein Microsoft Copilot Studio-Skillthema übergeben
Bot Framework Composer kann eine Variable als Eingabe an ein Microsoft Copilot Studio Skillthema übergeben. Mehr darüber, wie man Microsoft Copilot Studio Themen erstellt, die Eingabevariablen akzeptieren, finden Sie unter Übergeben von Variablen zwischen Themen.
Wenn ein Microsoft Copilot Studio-Thema, das eine Eingabevariable erhalten kann, in Ihrem Skillmanifest aufgeführt ist, können Sie eine Composer-Variable an es übergeben.
Wählen Sie im Composer-Erstellungsbereich Hinzufügen, dann Auf externe Ressourcen zugreifen und schließlich Mit einem Skill verbinden aus.
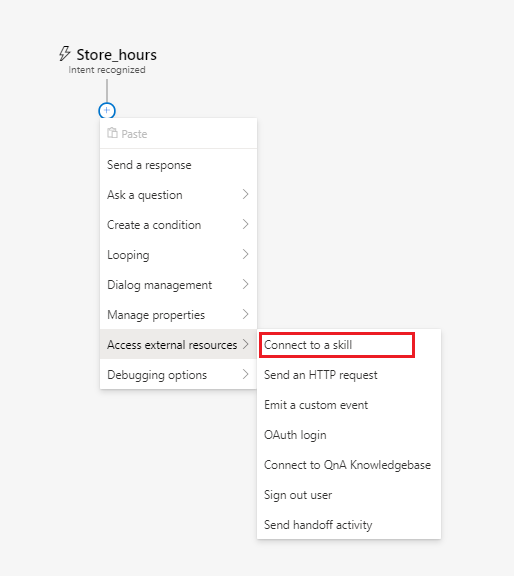
Wählen Sie in der Liste Name des Skilldialogs Ihren Microsoft Copilot Studio Copilot aus.
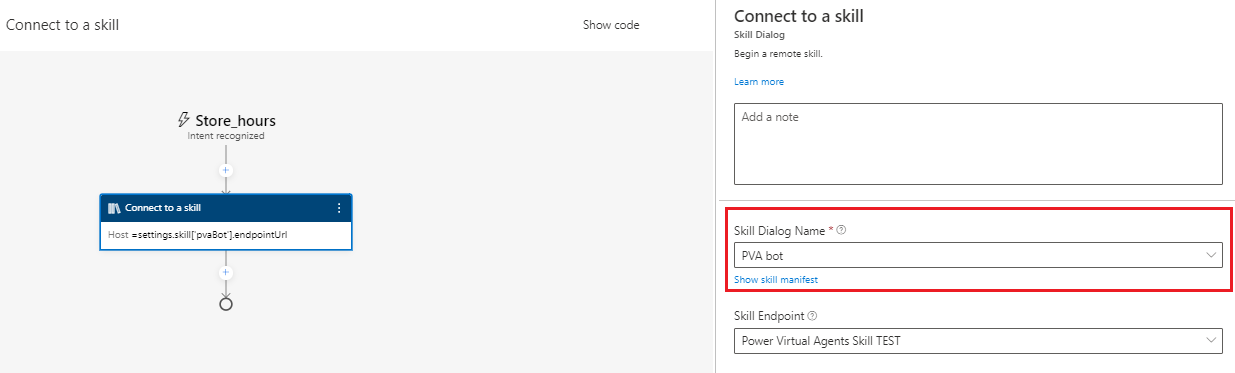
Suchen Sie den Namen der Ereignisaktivität für das Microsoft Copilot Studio Copilot-Thema, das Sie aufrufen möchten. Kopieren Sie den Wert, lassen Sie die Anführungszeichen weg, und speichern Sie ihn, um ihn in den nächsten Schritten zu verwenden.
Suchen Sie die Eigenschaft Wert des Themas. Die Eigenschaft Wert enthält eine Eigenschaft $ref. Kopieren Sie diesen Wert und speichern Sie ihn, um ihn im nächsten Schritt zu verwenden.
Warnung
Wenn ein Microsoft Copilot Studio-Thema keine Eingaben hat, hat es keine Wert-Eigenschaft.
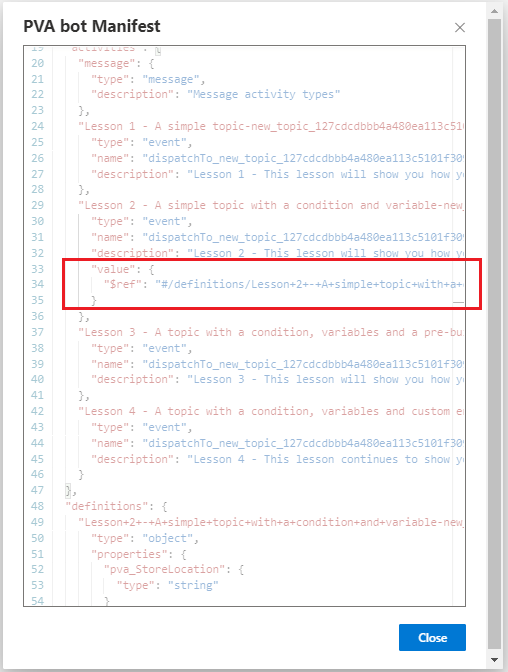
Suchen Sie die Eigenschaft Definitionen und suchen Sie dann nach einer verschachtelten Eigenschaft, die mit dem $ref-Wert übereinstimmt, den Sie im vorherigen Schritt gefunden haben. Notieren Sie sich die Namen und Typen der Eingaben des Microsoft Copilot Studio Themas. Sie werden sie in den nächsten Schritten verwenden.
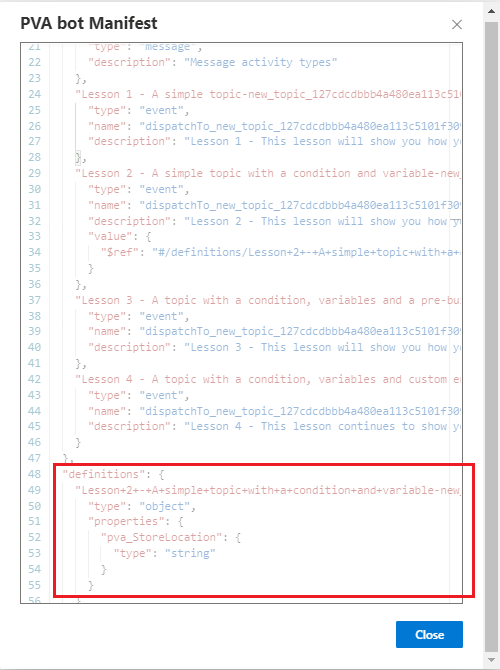
Klicken Sie auf Schließen.
Wählen Sie im Bereich AktivitätCode anzeigen aus.
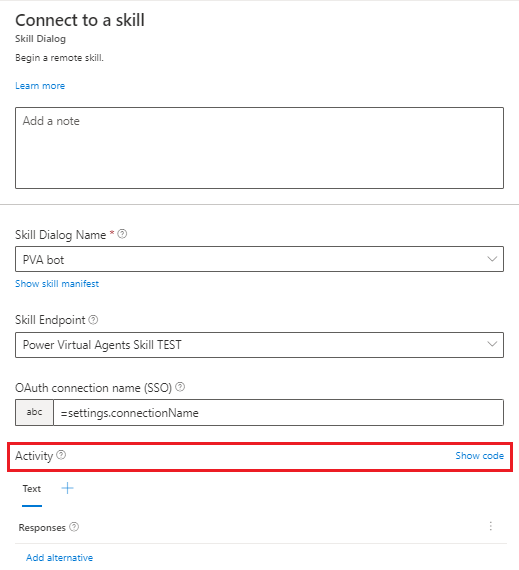
Geben Sie den folgenden Code ein oder kopieren Sie ihn hinein. Ersetzen Sie diese Werte:
- Ersetzen Sie
TOPIC_ACTIVITY_NAMEmit dem Namen Ihrer Ereignisaktivität des Themas. - Ersetzen Sie
PVA_INPUT_VARIABLEmit einer Eingabevariablen aus Ihrem Thema. - Ersetzen Sie
COMPOSER_INPUT_VARIABLEmit einer Composer-Variablen, die einen Wert bereitstellt.
[Activity Type = event Name = TOPIC_ACTIVITY_NAME Value = ${addProperty(json("{}"), 'PVA_INPUT_VARIABLE', COMPOSER_INPUT_VARIABLE)} ]Im folgenden Beispiel stellt die Composer-Variable
dialog.storeLocationeinen Wert für die Eingabevariablepva_StoreLocationin dem Microsoft Copilot Studio Copilot-ThemadispatchTo_new_topic_127cdcdbbb4a480ea113c5101f309089_21a34f16bereit.
- Ersetzen Sie
Ausgabevariable von einem Microsoft Copilot Studio-Skillthema empfangen
Es ist möglich, Ausgaben von einem Microsoft Copilot Studio-Skillthema im Composer zu erhalten. Weitere Informationen dazu, wie Sie Microsoft Copilot Studio Themen erstellen, die Ausgaben zurückgeben, finden Sie unter Übergeben von Variablen zwischen Themen.
Wählen Sie im Composer-Erstellungsbereich Hinzufügen, dann Auf externe Ressourcen zugreifen und schließlich Mit einem Skill verbinden aus.
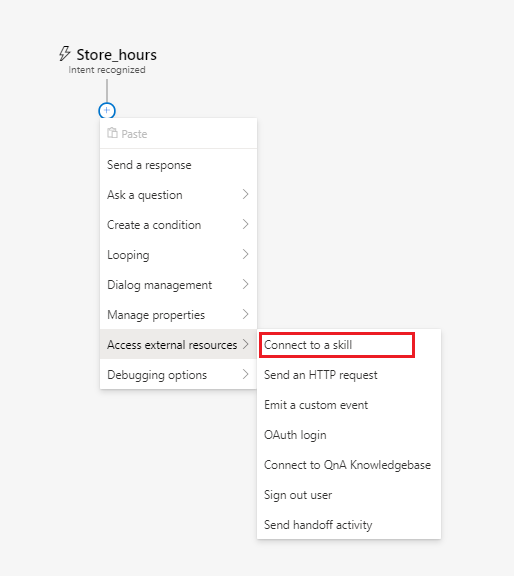
Wählen Sie in der Liste Name des Skilldialogs Ihren Microsoft Copilot Studio Copilot aus.
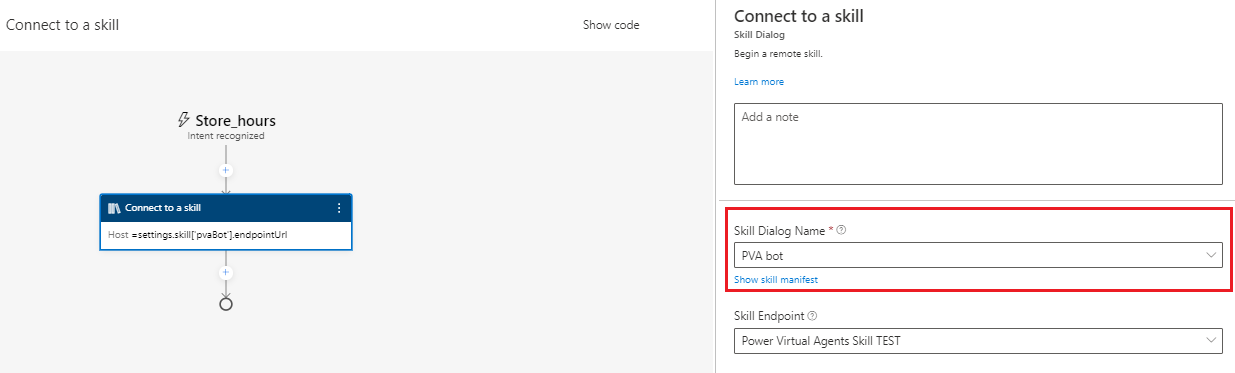
Suchen Sie den Namen der Ereignisaktivität für das Microsoft Copilot Studio-Bot-Thema, das Sie aufrufen möchten. Kopieren Sie den Wert, lassen Sie die Anführungszeichen weg, und speichern Sie ihn, um ihn in den nächsten Schritten zu verwenden.
Suchen Sie die Eigenschaft resultValue des Themas. Die resultValue-Eigenschaft enthält eine Eigenschaft $ref. Kopieren Sie diesen Wert und speichern Sie ihn, um ihn im nächsten Schritt zu verwenden.
Warnung
Wenn ein Microsoft Copilot Studio-Thema keine Ausgaben hat, enthält es keine resultValue-Eigenschaft.
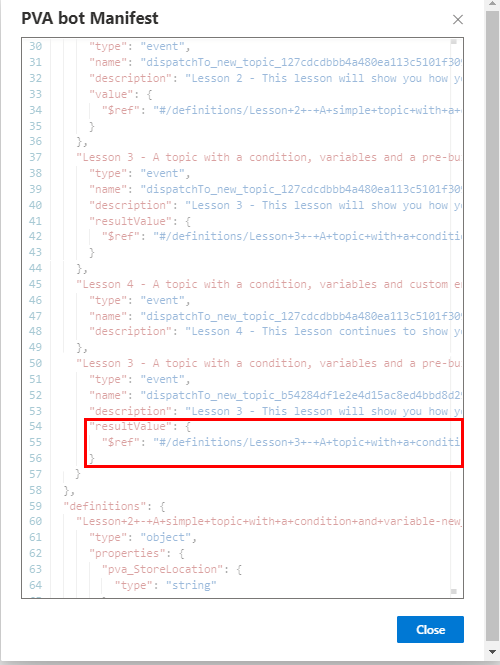
Suchen Sie die Eigenschaft Definitionen und suchen Sie dann nach einer verschachtelten Eigenschaft, die mit dem $ref-Wert übereinstimmt, den Sie im vorherigen Schritt gefunden haben. Notieren Sie sich die Namen und Typen der Ausgabevariablen des Microsoft Copilot Studio Themas. Sie werden sie in den nächsten Schritten verwenden.
Im folgenden Beispiel gibt das Microsoft Copilot Studio-Thema zwei Ausgaben vom Typ Zeichenfolge zurück: pva_State und pva_Item.
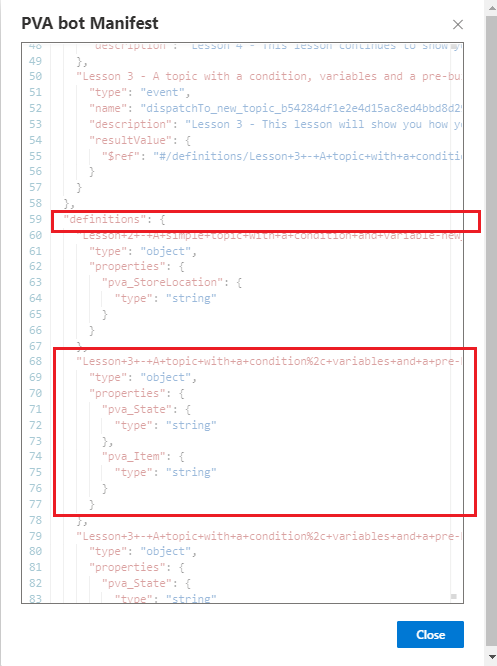
Klicken Sie auf Schließen.
Wählen Sie im Bereich AktivitätCode anzeigen aus.
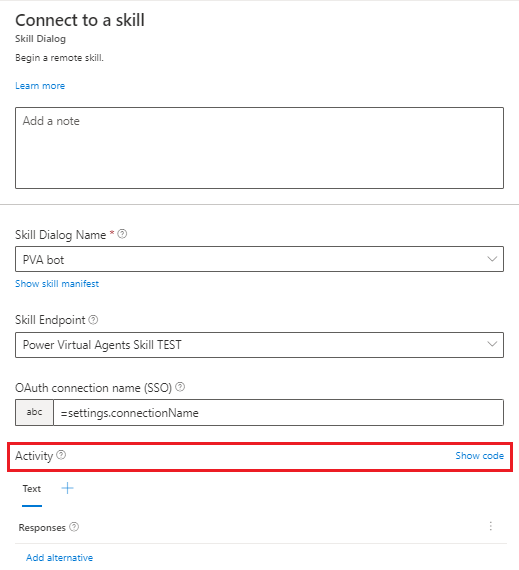
Geben Sie den folgenden Code ein oder kopieren Sie ihn hinein. Ersetzen Sie
TOPIC_ACTIVITY_NAMEmit dem Namen Ihrer Ereignisaktivität des Themas. Stellen Sie sicher, dass keine Anführungszeichen in der Eigenschaft name enthalten sind.[Activity type = event name = TOPIC_ACTIVITY_NAME ]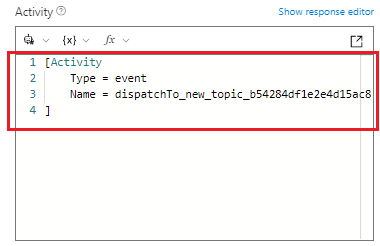
Legen Sie im Codebereich Eigenschaft auf eine Composer-Variable fest, um die Ausgabewerte von dem Microsoft Copilot Studio-Skillthema zu empfangen und zu speichern.
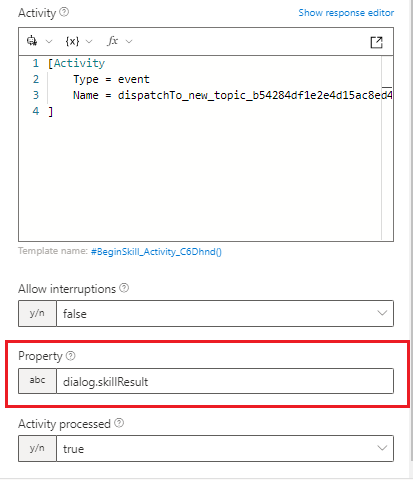
Wählen Sie im Composer-Erstellungsbereich Hinzufügen aus, dann Eigenschaften verwalten und schließlich Eigenschaften festlegen.
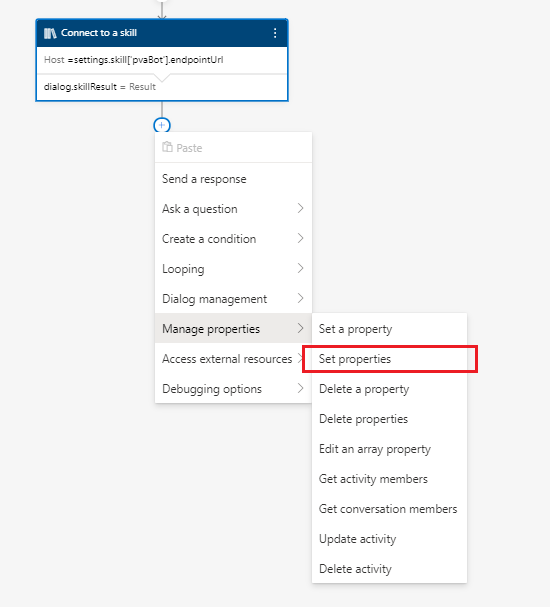
Legen Sie Eigenschaft auf den Composer-Wert fest, der den extrahierten Wert speichern soll. Dann legen Sie Wert auf die Composer-Variable fest, in der Sie die Ausgaben des Themas gespeichert haben.
Im folgenden Beispiel werden die Ausgabewerte von dialog.skillResult.pvaState und dialog.skillResult.pvaItem in neue Composer-Variablen dialog.State und dialog.Item extrahiert.
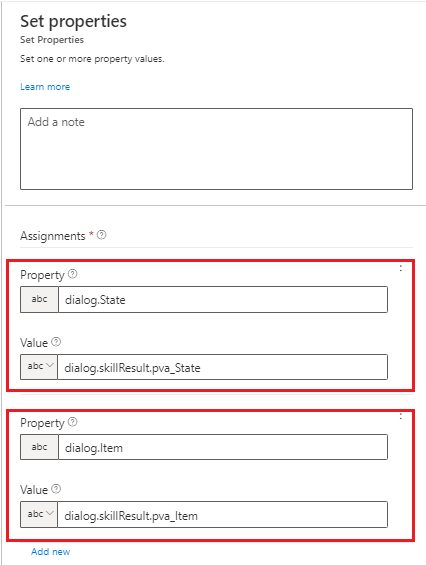
Ihren Microsoft Copilot Studio Copilot als Skill mit einem Bot Framework-Bot testen
Verwenden Sie den Bot Framework-Emulator, um zu testen, ob Ihr Bot Framework-Bot einen Microsoft Copilot Studio Copilot korrekt als Skill aufruft.
Wichtig
Ihrem Bot Framework Bot muss die Positivliste von Microsoft Copilot Studio Copilot hinzugefügt werden, damit die Skillverbindung funktioniert.
Weitere Informationen
Feedback
Bald verfügbar: Im Laufe des Jahres 2024 werden wir GitHub-Issues stufenweise als Feedbackmechanismus für Inhalte abbauen und durch ein neues Feedbacksystem ersetzen. Weitere Informationen finden Sie unter https://aka.ms/ContentUserFeedback.
Feedback senden und anzeigen für