Festlegen von Eigenschaften für ein Diagramm oder eine Liste in einer modellgesteuerten App, die in einem Dashboard enthalten sind
Melden Sie sich bei Power Apps an.
Wählen Sie eine Umgebung mit einer nicht verwalteten Lösung aus.
Wählen Sie im linken Navigationsbereich die Option Lösungen aus. Wenn sich das Element nicht im linken Seitenbereich befindet, wählen Sie …Mehr und dann das gewünschte Element aus.
Öffnen Sie die gewünschte Lösung, wählen Sie in der Baumstruktur Dashboards, und wählen Sie dann das Dashboard, das Sie aktualisieren möchten. Dadurch wird eine neue Registerkarte in Ihrem Browser geöffnet.
Um ein Diagramm oder eine Listenkomponente im Dashboard-Designer zu bearbeiten, wählen Sie das gewünschte Diagramm oder die gewünschte Liste aus und wählen Sie dann Komponente bearbeiten auf der Symbolleiste des Dashboard-Designers.
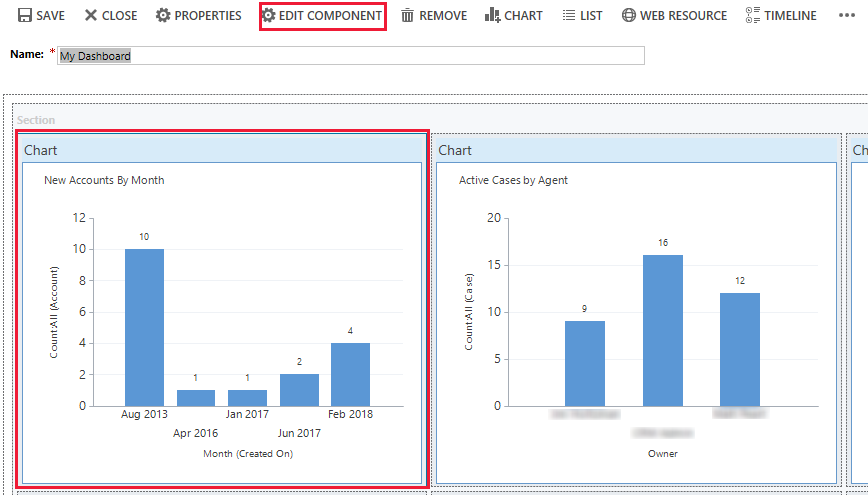
Das Dialogfeld Eigenschaften festlegen wird geöffnet.
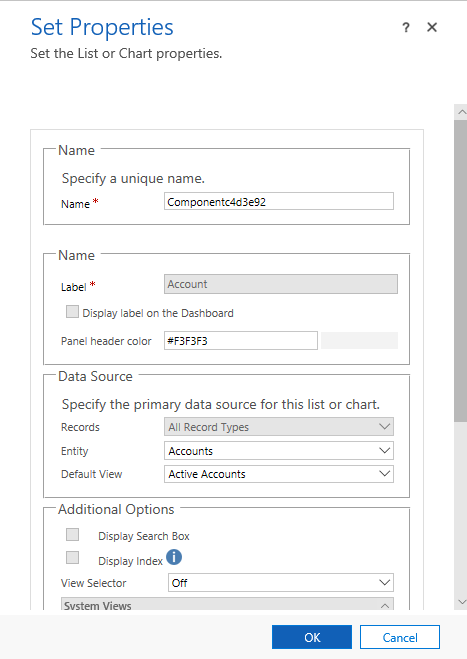
Sie können die folgenden Diagrammeigenschaften aus dem Eigenschaften festlegen-Dialogfeld festlegen:
Name. Eindeutiger Name für das Diagramm. Vom System wird ein Wert vorgeschlagen, aber Sie können ihn ändern.
Bezeichnung: Die Bezeichnung, die am oberen Rand des Diagramms angezeigt wird.
Beschriftung im Dashboard anzeigen: Aktivieren oder deaktivieren Sie dieses Kontrollkästchen zum Ein- oder Ausblenden der Diagrammbeschriftung.
Entität: Wählen Sie die Tabelle (Zeilentyp), auf dem das Diagramm basieren soll. Diese Einstellung bestimmt die verfügbaren Werte für die Eigenschaften "Standardansicht" und "Standarddiagramm".
Standardansicht: Wählen Sie die Ansicht aus, die zum Abrufen der Daten für das Diagramm verwendet wird.
Standarddiagramm. Wählen Sie das Standarddiagramm aus, das Sie anzeigen möchten, wenn das Dashboard zum ersten Mal geöffnet wird. Die verfügbaren Werte werden vom Wert bestimmt, der für die Tabelleneigenschaft festgelegt ist. Diese Eigenschaft arbeitet mit der Eigenschaft "Diagrammauswahl anzeigen" zusammen. Ein Benutzer kann das in der Komponente angezeigte Diagramm ändern, wenn die Option Diagrammauswahl anzeigen aktiviert ist. Das Diagramm wird allerdings auf das Standarddiagramm zurückgesetzt, wenn das Dashboard das nächste Mal geöffnet wird.
Nur Diagramm anzeigen. Aktivieren Sie dieses Kontrollkästchen, wenn Sie nur das Diagramm anzeigen möchten. Deaktivieren Sie dieses Kontrollkästchen, wenn Sie das Diagramm und die zugehörigen Daten anzeigen möchten.
Diagrammauswahl anzeigen: Aktivieren Sie dieses Kontrollkästchen, um das zur Laufzeit in der Komponente angezeigte Diagramm zu ändern. Wenn das Dashboard das nächste mal geöffnet wird, zeigt die Komponente wieder das Standarddiagramm an.
Sie können die folgenden Listen-Eigenschaften aus dem Eigenschaften festlegen-Dialogfeld festlegen:
Name Eindeutiger Name für die Liste. Vom System wird ein Wert vorgeschlagen, aber Sie können ihn ändern.
Bezeichnung: Die Bezeichnung, die am oberen Rand der Liste angezeigt wird.
Beschriftung im Dashboard anzeigen: Aktivieren oder deaktivieren Sie dieses Kontrollkästchen zum Ein- oder Ausblenden der Listenbeschriftung.
Tabelle. Wählen Sie die Tabelle (Zeilentyp), auf dem die Liste basieren soll. Diese Einstellung bestimmt die verfügbaren Werte für die Eigenschaft "Standardansicht".
Standardansicht: Wählen Sie die Ansicht, die zum Abrufen der Daten in der Liste verwendet wird. Ein Benutzer kann die Ansicht ändern, aber der Liste wird auf Standardansicht zurückgesetzt, wenn das Dashboard das nächste Mal geöffnet wird.
Suchfeld anzeigen: Aktivieren Sie dieses Kontrollkästchen, wenn oben in der Liste ein Suchfeld angezeigt werden soll. Wenn das Suchfeld enthalten ist, können Sie oder andere Benutzer Zeilen in der Liste zur Laufzeit suchen.
Index anzeigen: Aktivieren Sie dieses Kontrollkästchen, wenn unten in der Liste A-Z-Filter angezeigt werden sollen. Wenn die A bis Z-Filter angezeigt werden, können Sie oder andere Benutzer einen Buchstaben auswählen, um zu den Zeilen zu springen, die mit diesem Buchstaben beginnen.
Ansichtsauswahl. Treffen Sie unter den folgenden Werten eine Auswahl:
Deaktiviert. Zeigt die Ansichtsauswahl nicht an. Sie oder andere Benutzer werden Ansichten nicht zur Laufzeit ändern können.
Alle Ansichten anzeigen. Bieten Sie eine vollständige Liste der Ansichten, die dem in der Tabelleneigenschaft festgelegten Wert zugeordnet sind.
Ausgewählte Ansichten anzeigen. Wählen Sie diese Einstellung, um die Ansichten, die zur Laufzeit zur Verfügung stehen, zu begrenzen. Um die bestimmten Ansichten auszuwählen, die angezeigt werden sollen, halten Sie die STRG-Taste gedrückt, und wählen Sie jede Ansicht aus, die Sie einschließen möchten.
Nächste Schritte
Erstellen oder Bearbeiten eines Dashboards
Hinweis
Können Sie uns Ihre Präferenzen für die Dokumentationssprache mitteilen? Nehmen Sie an einer kurzen Umfrage teil. (Beachten Sie, dass diese Umfrage auf Englisch ist.)
Die Umfrage dauert etwa sieben Minuten. Es werden keine personenbezogenen Daten erhoben. (Datenschutzbestimmungen).
Feedback
Bald verfügbar: Im Laufe des Jahres 2024 werden wir GitHub-Issues stufenweise als Feedbackmechanismus für Inhalte abbauen und durch ein neues Feedbacksystem ersetzen. Weitere Informationen finden Sie unter https://aka.ms/ContentUserFeedback.
Feedback senden und anzeigen für