Nachschlagespalte für eine Zeile verwenden
Mit der Nachschlagefunktion können Sie Zeilen aus einer verknüpften Tabelle auswählen. Wenn Sie eine verknüpfte Tabelle auswählen und Suchkriterien wie Name oder E-Mail-Adresse eingeben, beginnt die Suche automatisch, den Teiltext aufzulösen und zeigt alle passenden Zeilen an. Wenn nach der Eingabe des Volltextes Ihrer Suchkriterien keine Zeilen angezeigt werden, wird eine Meldung angezeigt, die besagt, dass es keine Zeilen gibt.
Sie können beispielsweise nach dem Namen Adrian Dumitrascu suchen. Wenn Sie eine Anzeige eingeben, werden mögliche übereinstimmende Zeilen automatisch ausgefüllt und angezeigt.
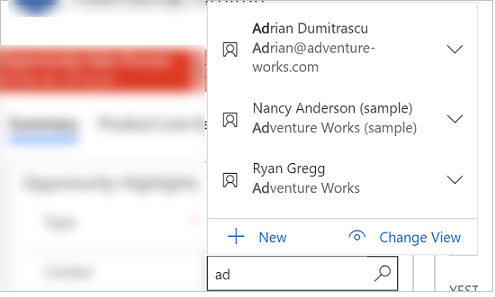
Hinweis
- Ein Administrator kann die Kriterien definieren, die die Nachschlage für die Auflösung von Teilsuchtexten verwendet.
- Um die Suche in mehreren Spalten zu aktivieren, siehe Suchbare Felder konfigurieren.
Außerdem können Sie eine neue Zeile erstellen, indem Sie auf die Schaltfläche Neu klicken. Sie müssen über ausreichende Berechtigungen verfügen, um die Schaltfläche Neu anzuzeigen und eine Zeile zu erstellen. Wenn Sie die Nachschlagespalte auswählen, werden die fünf zuletzt verwendeten Zeilen zusammen mit fünf Favoriten angezeigt. Welche Zeilen angezeigt werden, hängt von Ihrem Ansichtsverlauf und den Favoriten ab, die Sie festgelegt haben.
Wenn Sie beispielsweise nur drei Zeilen in Ihrem Verlauf haben, zeigt die Suchfunktion diese drei zusammen mit sieben Ihrer Lieblingsdatensätze an. Wenn Sie keine Zeilen angeheftet haben, werden nur die zuletzt angesehenen Zeilen angezeigt.
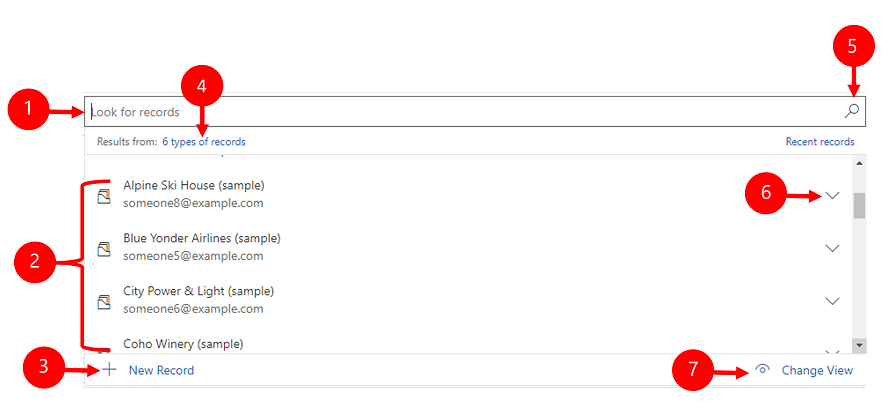
Legende
- Suche nach Aufzeichnungen: Wählen Sie das Textfeld aus und geben Sie Ihre Suchkriterien ein, um nach Zeilen zu suchen.
- Kürzlich: Zeilen, die kürzlich durchsucht wurden.
- Neuer Datensatz Eine neue Zeile erstellen.
- Arten von Datensätzen: Wählen Sie diese Option, um nach einem Tabellentyp wie Kontakttabelle oder Kontotabelle zu filtern. Die Zahl vor Art der Aufzeichnungen gibt an, wie viele Tabellen zum Filtern verfügbar sind.
- In einer Nachschlagespalte suchen: Um eine Suche zu durchsuchen, wählen Sie das Suchsymbol (Lupe). Daraufhin wird ein Dropdownmenü mit allen Elementen angezeigt.
- Artikel erweitern: Verwenden Sie die Pfeiltasten nach rechts und links auf Ihrer Tastatur, um jedes Element zu erweitern. Weitere Informationen zu Tastenkombinationen finden Sie unter Verwenden Sie Tastenkombinationen in Power Apps.
- Ansicht ändern: Wählen Sie diese Option, um zu einer anderen Ansicht zu wechseln. Weitere Informationen zu Ansichten finden Sie unter Untersuchen Sie Daten in einer Ansicht auf einer Rasterseite.
Arten von Nachschlagen
Nachschlagewerke werden in die folgenden Kategorien eingeteilt:
Einfache Suche: Wählen Sie eine einzelne Zeile aus einer einzelnen Tabelle aus.
Partylist-Typ Suche: Verwenden Sie diese Option, um mehrere Datensätze aus mehreren Tabellen in einer Suche auszuwählen. Verwenden Sie Spalten vom Typ PartyList, um mehrere Zeilen auszuwählen. Auf diese Weise können Sie jede Zeile hinzufügen, indem Sie eine neue Suche durchführen, und zwar mehrmals. Jedes Mal, wenn Sie eine Zeile auswählen, können Sie eine neue Suche nach einer anderen Zeile durchführen. Beachten Sie, dass Sie das System nicht anpassen und Ansichten für die PartyList-Suche deaktivieren können.
Such-Typ Betreffend: Verwenden Sie diese Option, um einen einzelnen Datensatz aus mehreren Taellen in einer Suche auszuwählen. Aktivitäten müssen aktiviert sein, damit eine Tabelle die betreffende Suche verwenden kann. Weitere Informationen: Aktivitäten für eine Tabelle aktivieren
Suche in einer Nachschlagespalte
Sie können über ein Nachschlagefeld suchen, indem Sie auf das Textfeld klicken und Ihre Suchkriterien eingeben. Wenn zuletzt verwendete Zeilen für die Suche aktiviert sind, werden diese angezeigt, wenn Sie auf das Textfeld klicken.
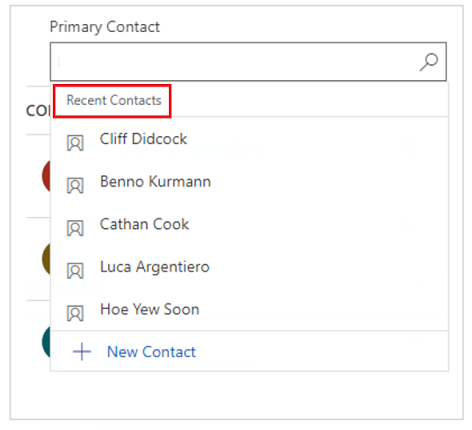
Hinweis
Das Standardsuchergebnis für die Nachschlagesuche ist Beginnt mit. Das bedeutet, dass die Ergebnisse Zeilen sind, die mit einem bestimmten Wort beginnen. Wenn Sie z. B. nach Alpine Ski House suchen möchten, geben Sie alp in das Suchfeld ein. Wenn Sie ski eingeben, wird die Zeile nicht im Suchergebnis angezeigt.
Verwenden Sie für eine Platzhaltersuche Sternchen: Geben Sie beispielsweise *ski oder *ski* ein.
Eine Nachschlagespalte durchsuchen
Sie können das Nachschlagefeld durchsuchen, indem Sie auf das Nachschlagesymbol (Lupe) klicken. Daraufhin wird ein Dropdownmenü mit allen Elementen angezeigt.
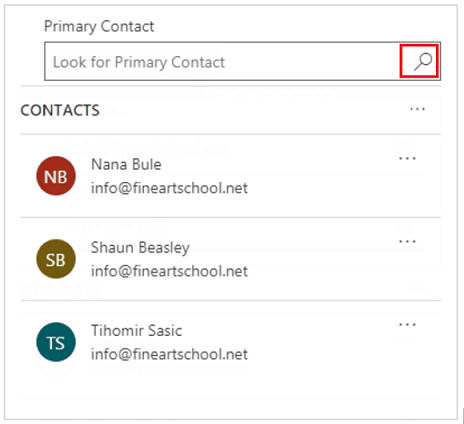
Bilder für zuletzt verwendete Zeilentypen
In der Liste der zuletzt verwendeten Zeilen werden Bilder angezeigt, damit Sie die Zeilentypen unterscheiden können.
Hinweis
Zuletzt verwendete Zeilen werden nicht nach Suchbegriff, ausgewählter Ansicht oder zugehörigen Zeilen gefiltert.
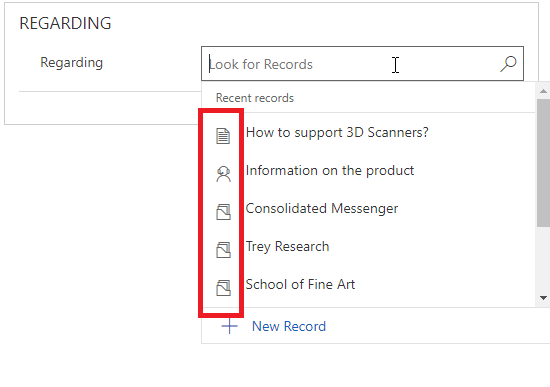
Auswahlliste für Zeilentyp
Wenn die Ergebnisse mehrere Zeilentypen umfassen, wird angezeigt, wie viele Zeilentypen vorliegen. Dann können Sie diese aus der Liste auswählen. Die Option Zeile suchen ist in der einheitlichen Oberfläche nicht verfügbar. Verwenden Sie stattdessen die folgende Suche:
Geben Sie Text in das Suchfeld ein, um nach Zeilen zu suchen.
Um nach Tabellentyp zu suchen, wählen Sie Zeilentypen aus.
Wählen Sie Ansicht ändern, um eine Ansicht auszuwählen.
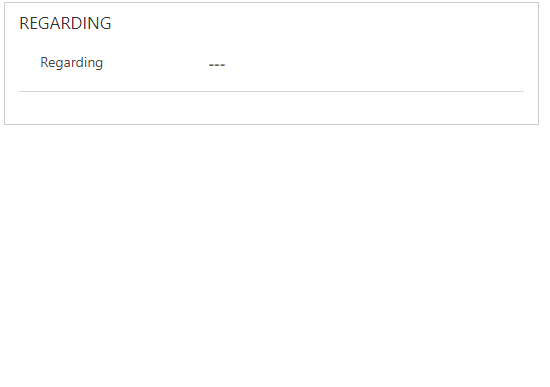
Eine neue Zeile erstellen, wenn Sie keine vorhandene Zeile finden
Wenn Sie eine Zeile nicht finden, wählen Sie im Suchbereich Neu aus, um eine neue Zeile anzulegen. Wenn die Zeile erstellt wird, wird sie in der Suche angezeigt.
Ersetzen Sie das ausgewählte Nachschlageelement
Sie können eine vorhandene Zeile ersetzen, indem Sie einfache und Bezugstyp-Suchen verwenden. Suchen Sie nach einer Zeile und wählen Sie dann die Zeile aus, um sie durch eine neue Zeile zu ersetzen.
Ändern einer Ansicht in einer Nachschlagespalte
Durch die Auswahl von Ansicht ändern können Sie festlegen:
Wie Sie Zeilen wie z. B. Verfolgte Kontakte, Kontakte-Nachschlageansicht oder Aktive Kontakte anzeigen möchten.
Was Sie in den Zeilen anzeigen möchten, wie z. B. Name, E-Mail oder Telefonnummer. Wenn Sie beispielsweise nur die Kontakte anzeigen möchten, denen Sie folgen, wählen Sie Ansicht ändern > Kontakte ändern, die verfolgt werden. Es werden nur die Kontakte angezeigt, denen Sie folgen, wie hier dargestellt.
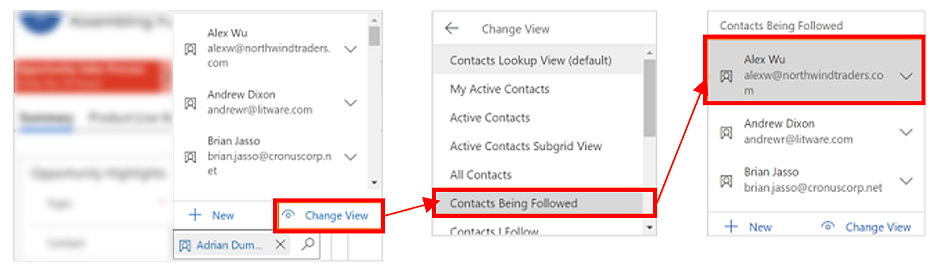
Filterung nach eigenen Zeilen oder nach entsprechendem primären Kontakt
Wenn Sie zusätzliche Filter anwenden möchten, klicken Sie im Menü Ansicht ändern auf die Option Nur eine Zeilen oder auf Nach entsprechendem primären Kontakt filtern.
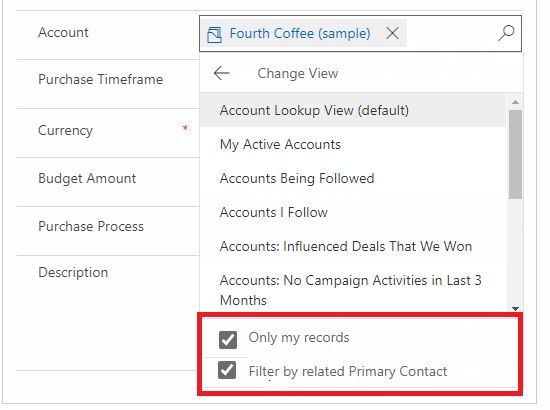
Auswahl aus mehreren Zeilen
Wenn die Nachschlagefunktion mehrere Zeilen in einer Spalte hat, als in den verfügbaren Anzeigebereich passen, wird der Anzeigebereich zusammengeklappt, d. h. die Zeilen, die in den Anzeigebereich passen, werden neben der Anzahl der Zeilen angezeigt, die nicht angezeigt werden. Um alle Zeilen anzuzeigen, wählen Sie die Nummer aus. Die folgenden Bilder zeigen den Unterschied zwischen zusammengeklappten und nicht zusammengeklappten Spalten.
Zusammengeklappt:
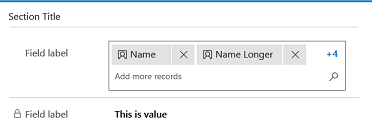
Nicht zusammengeklappt:
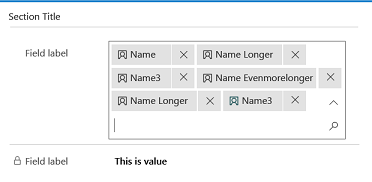
Erweiterte Suche
Die Erweiterte Suche Funktion ist für den frühen Zugriff in der Veröffentlichungswelle 2 von 2021 verfügbar. Um die Erweiterte Suche zu nutzen, muss Ihr Administrator den Vorabzugang aktivieren. Weitere Informationen finden Sie unter Verhaltenseinstellungen verwalten.
Wenn aktiviert, ist die Erweiterte Suche in jeder Nachschlagespalte verfügbar, die sich in einem Schnellerstellungsformular, Bearbeitungsformular oder Dialogfeld befindet. Mit der Erweiterten Suche können Sie Zeilen ganz einfach sortieren und zwischen Tabellen oder Ansichten in einer Nachschlagespalte wechseln.
Die erweiterte Suche unterstützt Anpassungen der Suche-Steuerung über Client-APIs wie addCustomView, addCustomFilter, addPreSearch und entfernenPreSearch.
Benutzen Sie Erweiterte Suche, wählen Sie das Nachschlagesymbol (Lupe) in einer beliebigen Nachschlagespalte aus und wählen Sie dann Erweiterte Suche.
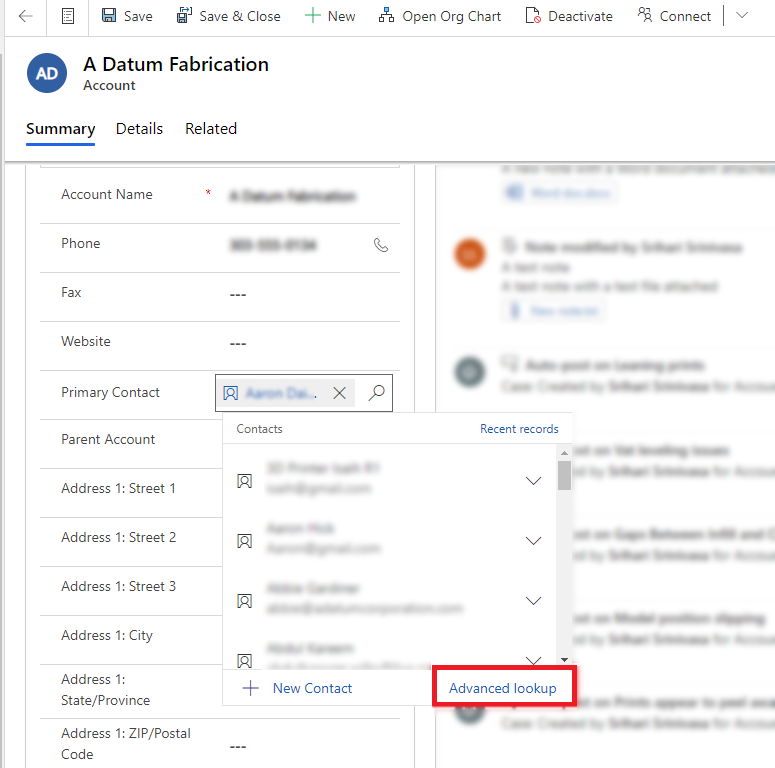
Der Raster Erweiterte Suche wird mit einer Liste von Zeilen geöffnet.
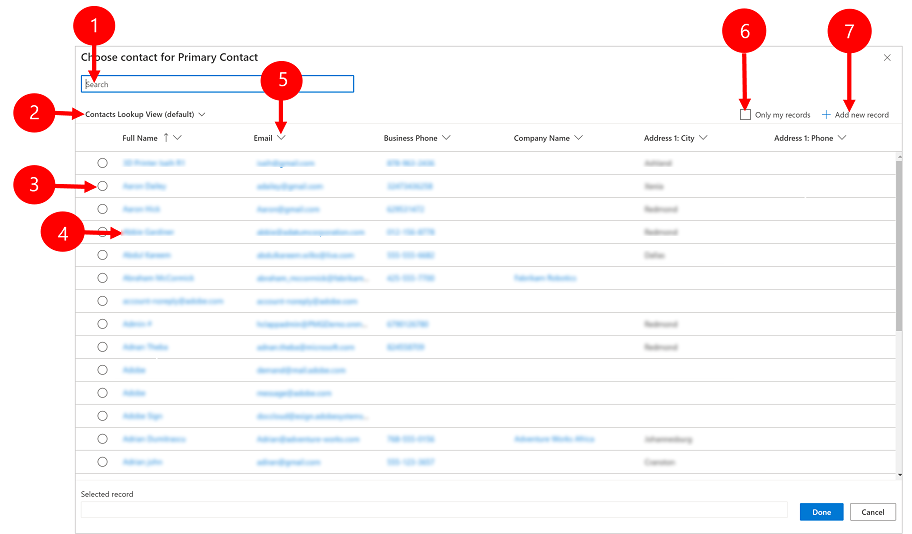
Legende
- Suche: Geben Sie den Suchtext ein, um die gesuchte Zeile zu finden. Beim Wechseln der Ansichten bleibt der Suchtext erhalten.
- Ansichten ändern: Wählen Sie diese Option, um die Ansichten zu ändern.
- Zeile auswählen: Wählen Sie das Optionsfeld aus, um eine Zeile für die Suche auszuwählen, und wählen Sie dannFertig. Die ausgewählte Zeile erscheint unten unter Ausgewählter Datensatz.
- Reihe öffnen: Wählen Sie diese Option, um die Zeile zu öffnen, Änderungen vorzunehmen und dann Ihre Änderungen zu speichern. Alle gespeicherten Änderungen werden im erweiterten Nachschlageraster widergespiegelt.
- Sortieren: Wählen Sie den Pfeil oben in einer beliebigen Spalte aus, um in auf- oder absteigender Reihenfolge zu sortieren.
- Nur meine Aufzeichnungen: Wählen Sie diese Option, um nur Zeilen anzuzeigen, deren Besitzer Sie sind.
- Neuen Datensatz hinzufügen: Öffnet das Schnellerstellungsformular, in dem Sie eine neue Zeile für die Tabelle hinzufügen können. Wenn Sie die neue Zeile speichern, wird das erweiterte Nachschlageraster aktualisiert und zeigt die neu hinzugefügte Zeile an.
Warnung
Die erweiterte Suche ist bei Offlineszenarien nicht verfügbar. Die Erweiterte Suche-Schaltfläche wird durch eine Ansicht ändern-Schaltfläche ersetzt, wenn der Benutzer offline ist.
Erweiterte Suche
In einer Suche Hinsichtlich können Sie zwischen Tabellen und deren Ansichten wechseln
In einer Nachschlagespalte Hinsichtlich suchen: Um eine Suche zu durchsuchen, wählen Sie Erweiterte Suche.

Wählen Sie im erweiterten Nachschlageraster eine Tabelle aus der Liste aus, um Zeilen für die ausgewählte Tabelle anzuzeigen. Sie können auch die aktuelle Ansicht auswählen, um die Ansichten zu ändern.
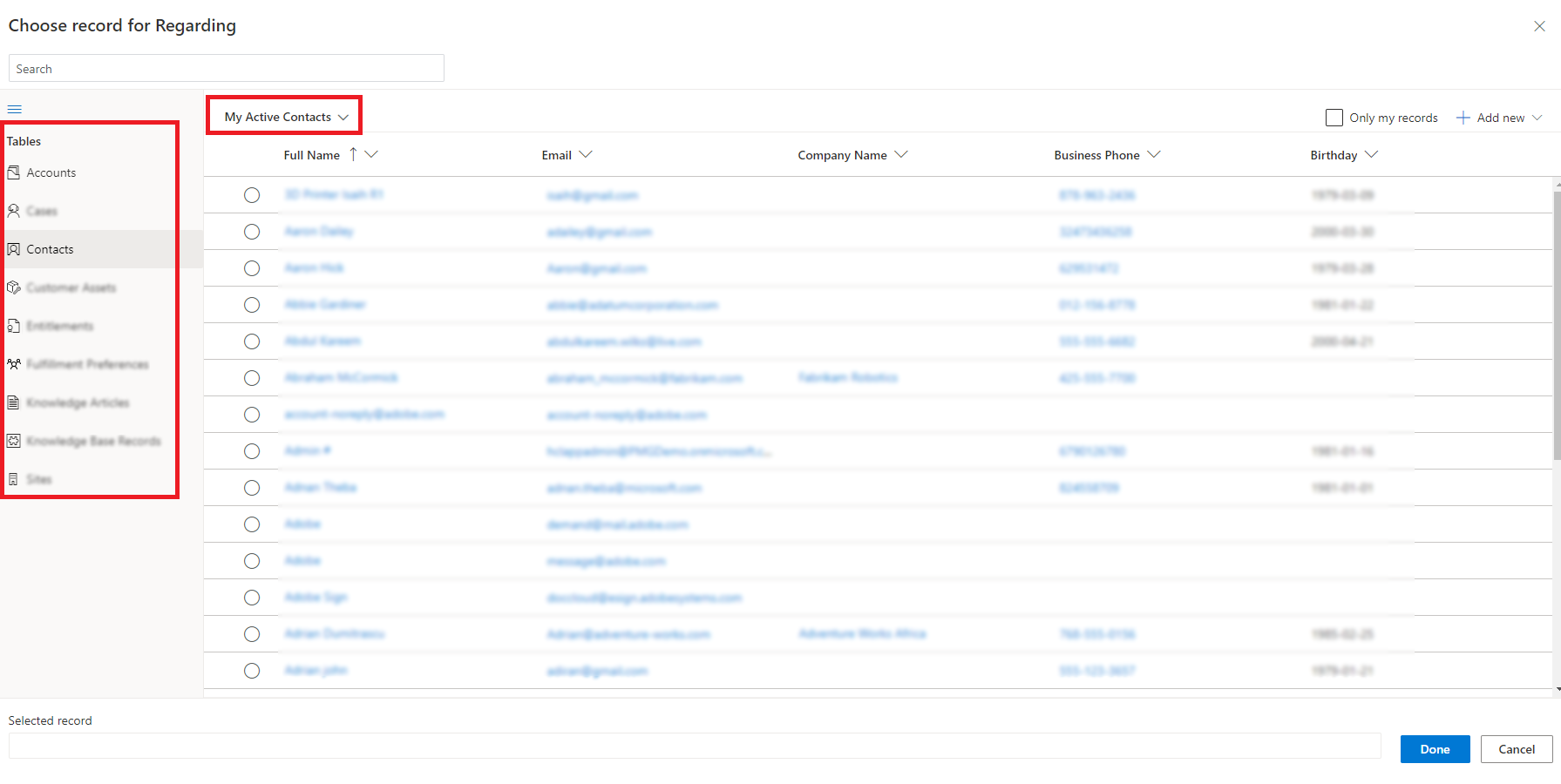
Erweiterte Suche in der Partyliste
Für Nachschlagespalten, bei denen es sich um eine Parteiliste handelt, können Sie mehrere Zeilen aus verschiedenen Tabellen auswählen, wie Anruf an für eine Telefonanruf-Aktivität.
Gehen Sie zur Spalte Suche mit der Partyliste und wählen Sie das Nachschlagesymbol (Lupe) in einer beliebigen Nachschlagespalte aus und wählen Sie dann Erweiterte Suche.
Wählen Sie im erweiterten Nachschlageraster aus mehreren Zeilen aus verschiedenen Tabellen aus.
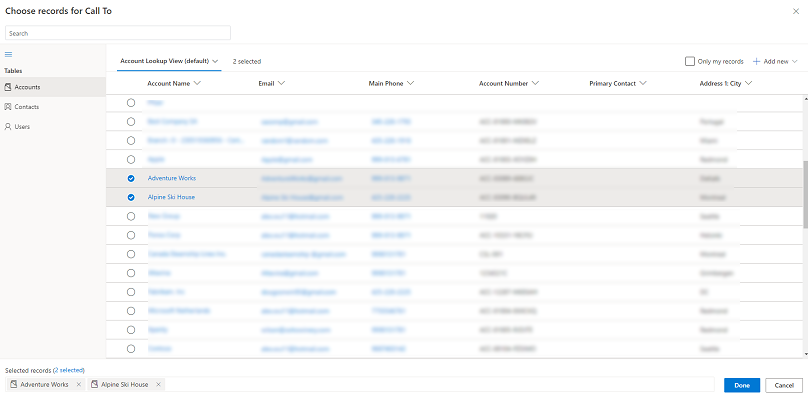
Wählen Sie die (Anzahl der Zeilen) ausgewählt Registerkarte oder den Link unten, um Ihre Auswahl zu überprüfen und zu bearbeiten, und wählen Sie da Fertig.
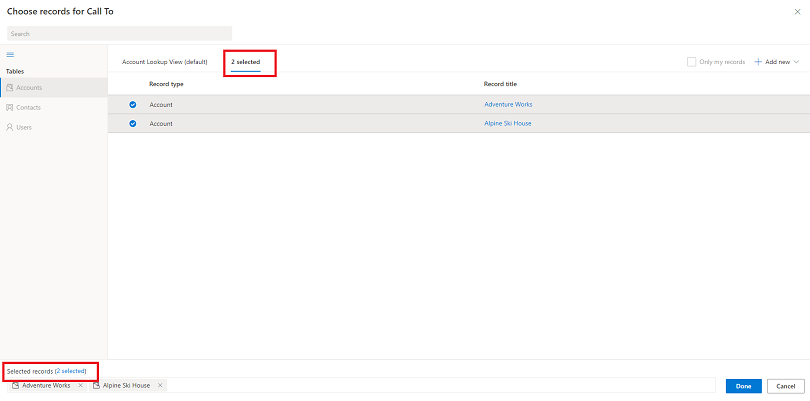
Die ausgewählten Zeilen werden in der Suche angezeigt.
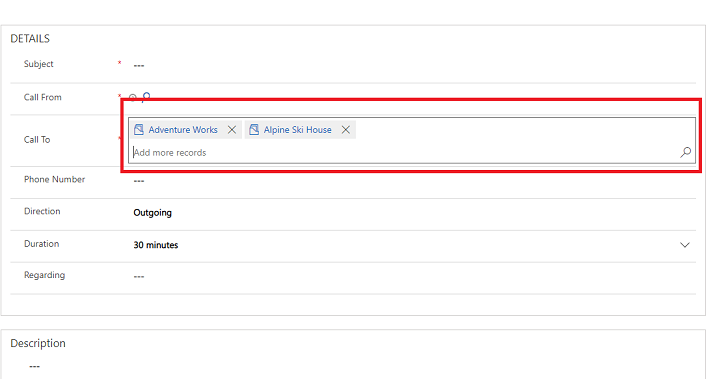
Hinweis
Können Sie uns Ihre Präferenzen für die Dokumentationssprache mitteilen? Nehmen Sie an einer kurzen Umfrage teil. (Beachten Sie, dass diese Umfrage auf Englisch ist.)
Die Umfrage dauert etwa sieben Minuten. Es werden keine personenbezogenen Daten erhoben. (Datenschutzbestimmungen).
Feedback
Bald verfügbar: Im Laufe des Jahres 2024 werden wir GitHub-Issues stufenweise als Feedbackmechanismus für Inhalte abbauen und durch ein neues Feedbacksystem ersetzen. Weitere Informationen finden Sie unter https://aka.ms/ContentUserFeedback.
Feedback senden und anzeigen für