Zeilen für einen Benutzer oder ein Team freigeben
Behalten Sie das Eigentum an einer Zeile und verwenden Sie die Freigabefunktion, um die Zeile mit einem anderen Benutzer oder Team zu teilen.
Hinweis
- Diese Funktion wird auf Power Apps Mobil nicht unterstützt oder wenn Sie die App im Offline-Modus ohne Internetverbindung verwenden.
- Jeder Benutzer, mit dem Sie eine Zeile teilen, muss über einen grundlegenden Zugriff verfügen, der von einem System Administrator gewährt wird. Wenn Sie keine Berechtigungen wie Lesen oder Schreiben auswählen können, wenden Sie sich an Ihren Systemadministrator und prüfen Sie, ob der Benutzer oder das Team über den erforderlichen Zugriff verfügt.
Zeilen freigeben
Geben Sie eine Zeile von einer Ansichtsseite aus oder beim Öffnen einer Zeile frei.
Von der Ansichtsseite aus teilen: Wählen Sie eine oder mehrere Zeilen auf einer Ansichtsseite aus und wählen Sie dann Freigeben in der Befehlsleiste.
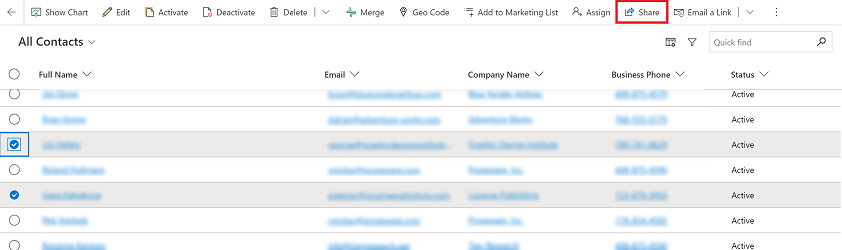
Öffnen einer Zeile und Freigeben: Öffnen Sie eine Zeile und wählen Sie dann Freigeben in der Befehlsleiste. Wenn die Freigabeoption nicht angezeigt wird, wählen Sie die Weitere Befehle Auslassungspunkte und wählen Sie dann Freigeben.
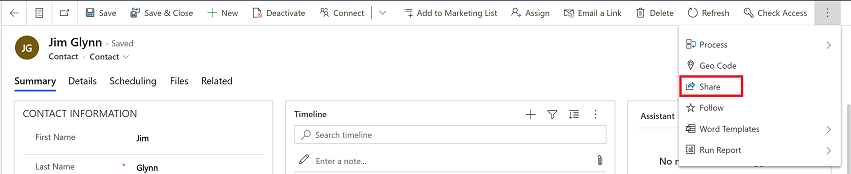
Führen Sie im Dialogfeld „Teilen“ einen der folgenden Schritte aus:
Erste Freigabe einer Zeile
Wählen Sie das Suchfeld unter Benutzer/Team hinzufügen. Geben Sie den Namen des Benutzers oder Teams in die Nachschlagespalte ein. Die Suche beginnt mit der Anzeige von Benutzern oder Teams basierend auf Ihrer Eingabe, oder Sie können das Suchsymbol (Lupe) auswählen, und es wird eine alphabetische Liste mit Namen angezeigt, die Sie auswählen können, um Zugriff zuzuweisen. Sie können auch nach einem Benutzer suchen, der über frühere Freigabeberechtigungen verfügt, um Zugriffsrechte zu verwalten oder zu ändern.
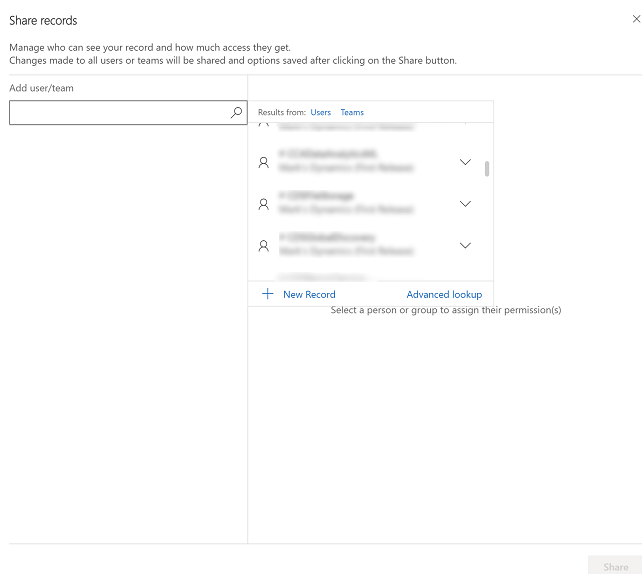
Wählen Sie nacheinander einen Benutzer oder ein Team aus und erteilen Sie ihm dann die entsprechenden Berechtigungen für die Zeile.
Wenn Kontrollkästchen deaktiviert sind, bedeutet dies, dass ein Benutzer oder ein Team keine grundlegenden Berechtigungen für die Zeile hat. Weitere Informationen zum Benutzerzugriff finden Sie unter Überprüfen Sie Ihren Benutzerzugriff auf eine Zeile.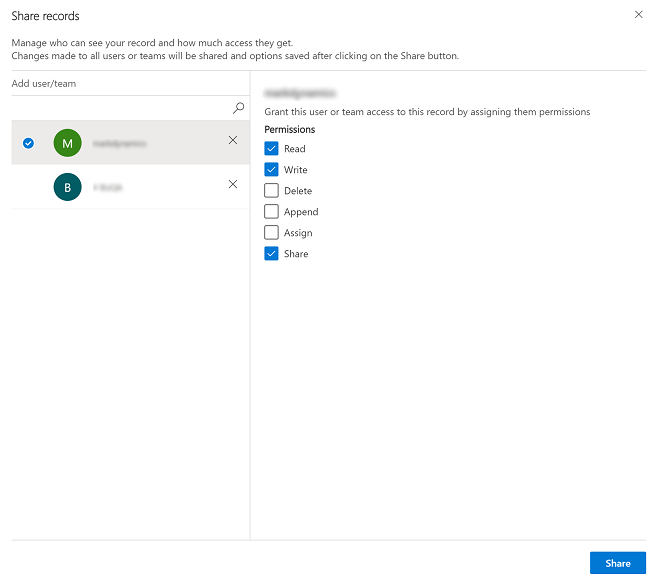
Vorheriger gemeinsamer Zugriff auf eine Zeile
Wählen Sie unter Bisheriger gemeinsamer Zugriff jeweils einen Benutzer oder ein Team aus und erteilen Sie ihnen die entsprechenden Berechtigungen für die Zeile.
Wenn Kontrollkästchen deaktiviert sind, bedeutet dies, dass ein Benutzer oder ein Team keine grundlegenden Berechtigungen für die Zeile hat. Weitere Informationen zum Benutzerzugriff finden Sie unter Überprüfen Sie Ihren Benutzerzugriff auf eine Zeile.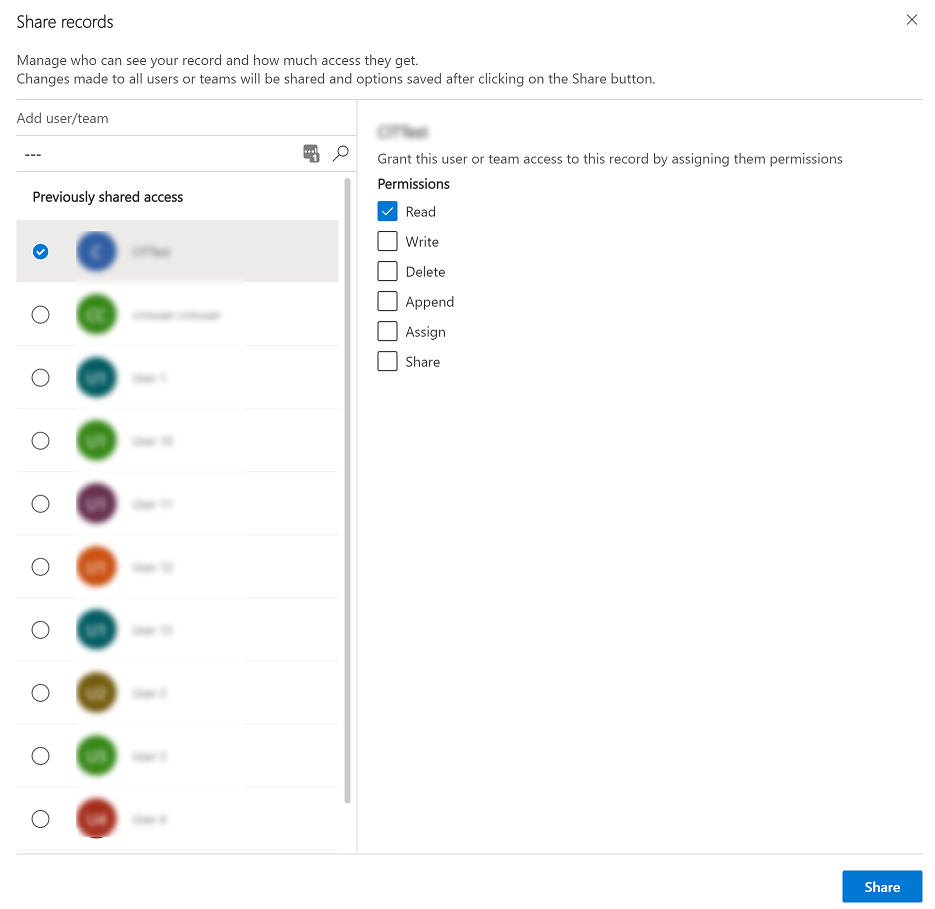
Wählen Sie Freigeben, um die Änderungen zu speichern.

Hinweis
Wenn Sie nach dem Speichern des Zugriffs auf die Freigabe weitere Benutzer oder Teams hinzufügen und das Kontrollkästchen deaktiviert ist, aber einen Wert hat, bedeutet dies, dass Ihr Administrator die grundlegenden Berechtigungen für den Benutzer geändert hat und dieser nicht mehr über die grundlegenden Zugriffsrechte verfügt. Die Berechtigungen für die Freigabe bleiben jedoch erhalten und werden nicht zurückgesetzt, wenn der Administrator die Basisberechtigungen ändert. Wenden Sie sich an Ihren Systemadministrator, um den Zugriff eines Benutzers zu aktualisieren, wenn Sie die deaktivierten Optionen zum Teilen einer Zeile ändern oder aktualisieren möchten.
Problem oder Fehler
Wenn Sie beim Freigeben einer Zeile vom Internet getrennt sind, können Sie keine Optionen für Benutzer oder Teams festlegen oder aktualisieren. Die Freigabe ist nicht möglich.

Wenn beim Freigeben ein allgemeiner Fehler auftritt, bedeutet dies, dass eine oder mehrere Zeilen nicht freigegeben werden können. Die Benutzer werden rot hervorgehoben. Freigeben im Dialogfeld auswählen, um eine weitere Freigabe für diese Benutzer zu versuchen, oder schließen Sie das Dialogfeld und versuchen Sie es erneut. Dies geschieht normalerweise, wenn Sie viele Zeilen gleichzeitig freigeben.
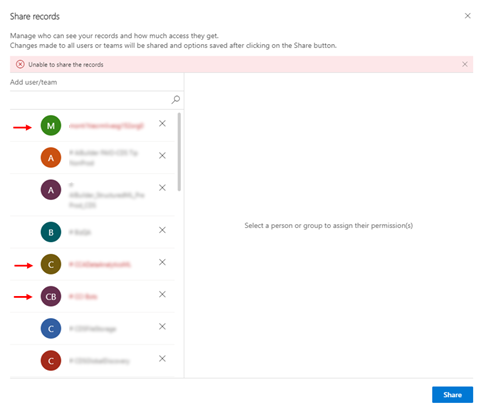
Möglicherweise wird ein Fehler angezeigt, wenn das System die Benutzer nicht abrufen kann, um Freigaberechte zuzuweisen, oder die Freigabe aufgrund von Zugriffsproblemen fehlschlägt.
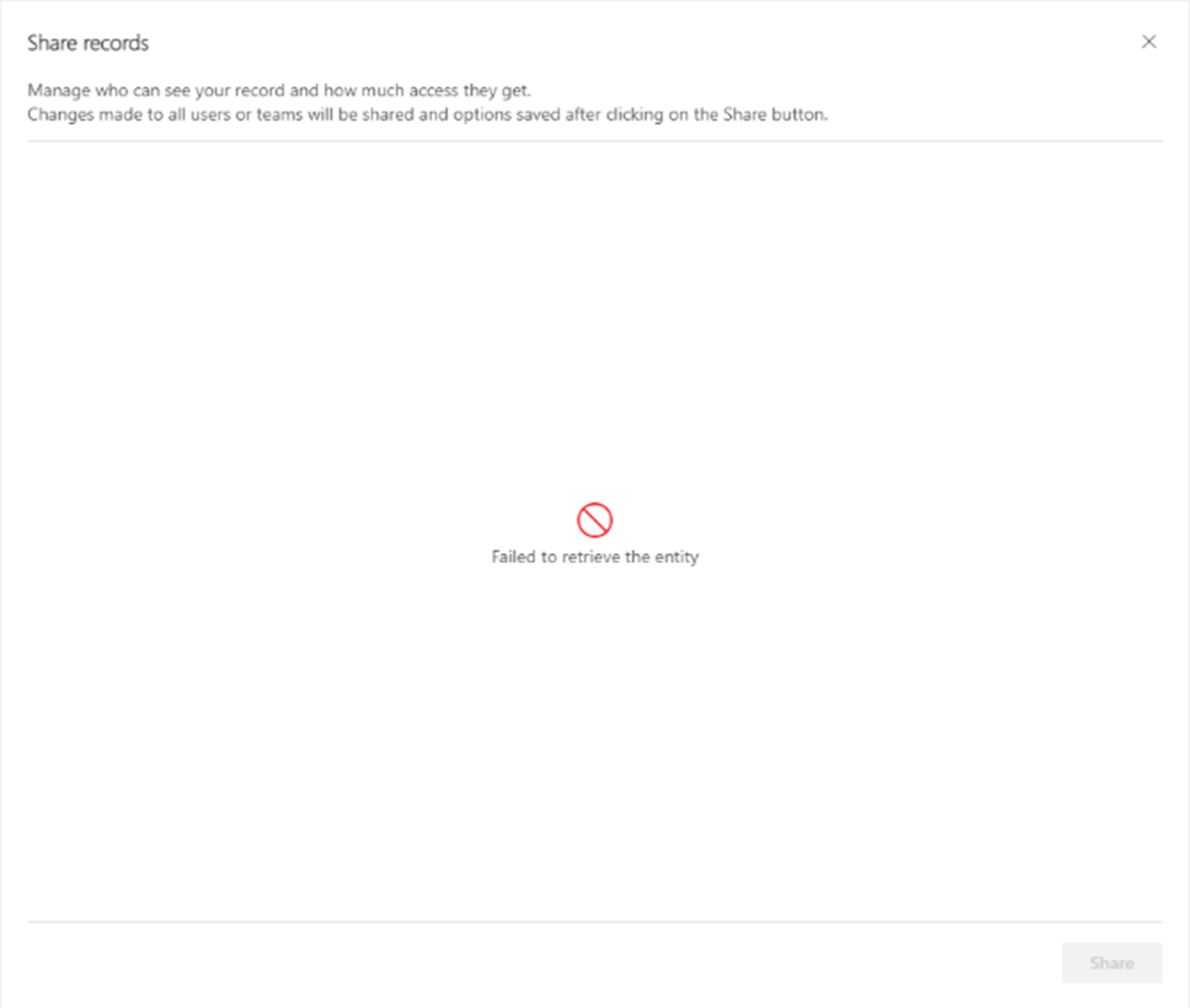
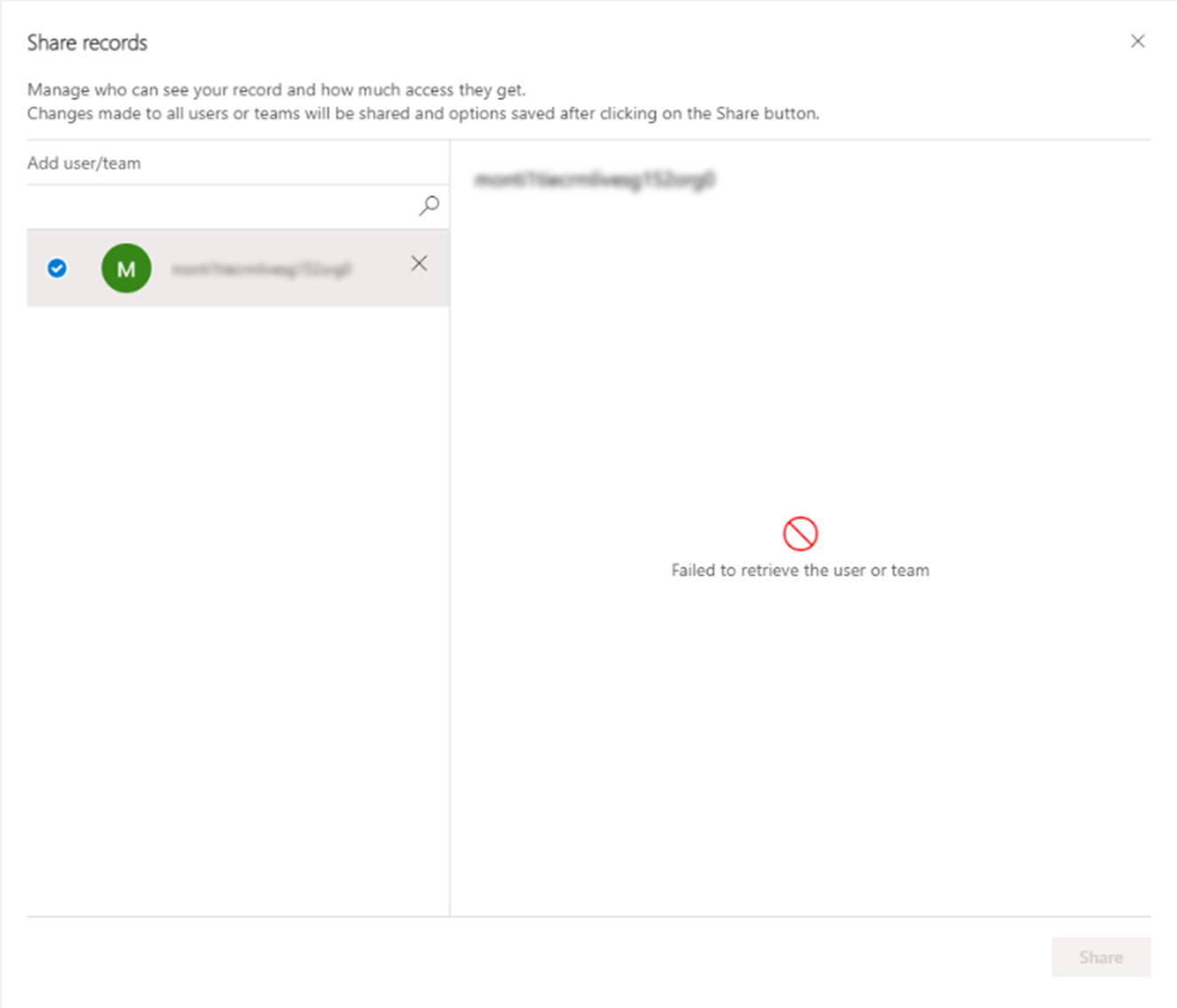
Feedback
Bald verfügbar: Im Laufe des Jahres 2024 werden wir GitHub-Issues stufenweise als Feedbackmechanismus für Inhalte abbauen und durch ein neues Feedbacksystem ersetzen. Weitere Informationen finden Sie unter https://aka.ms/ContentUserFeedback.
Feedback senden und anzeigen für