Bereitstellen eines Machine Learning Studio-Webdiensts (klassisch)
GILT FÜR: Azure Machine Learning Studio (Classic)
Azure Machine Learning Studio (Classic)  Azure Machine Learning
Azure Machine Learning
Wichtig
Der Support für Machine Learning Studio (klassisch) endet am 31. August 2024. Es wird empfohlen, bis zu diesem Datum auf Azure Machine Learning umzustellen.
Ab dem 1. Dezember 2021 können Sie keine neuen Ressourcen in Machine Learning Studio (klassisch) mehr erstellen. Bis zum 31. August 2024 können Sie die vorhandenen Ressourcen in Machine Learning Studio (klassisch) weiterhin verwenden.
Die Dokumentation zu ML Studio (klassisch) wird nicht mehr fortgeführt und kann künftig nicht mehr aktualisiert werden.
Machine Learning Studio (klassisch) ermöglicht Ihnen, Vorhersageanalyselösungen zu erstellen und zu testen. Dann können Sie die Lösung als Webdienst bereitstellen.
(Klassische) Machine Learning Studio-Webdienste stellen eine Schnittstelle zwischen einer Anwendung und einem Machine Learning Studio-Workflow-Bewertungsmodell dar. Eine externe Anwendung kann in Echtzeit mit einem (klassischen) Machine Learning Studio-Workflow-Bewertungsmodell kommunizieren. Mit einem Aufruf eines (klassischen) Machine Learning Studio-Webdiensts werden Vorhersageergebnisse an eine externe Anwendung zurückgegeben. Zur Durchführung eines Webdienstaufrufs übergeben Sie einen API-Schlüssel, der beim Bereitstellen des Webdiensts erstellt wurde. Ein (klassischer) Machine Learning Studio-Webdienst basiert auf REST, einer verbreiteten Architektur für Webprogrammierungsprojekte.
Machine Learning Studio (klassisch) verfügt über zwei Arten von Webdiensten:
- Anforderung-/Antwort-Dienst (Request-Response Service, RRS): Eine geringe Latenz, hochgradig skalierbarer Dienst, der einen einzigen Datensatz bewertet.
- Batchausführungsdienst (Batch Execution Service, BES): Ein asynchroner Dienst für die Bewertung eines Batches von Datensätzen.
Die Eingabe für BES gleicht der für RRS verwendeten Dateneingabe. BES liest im Gegensatz zu RRS einen Block von Einträgen aus einer Vielzahl von Quellen, z.B. Azure Blob Storage, Azure Table Storage, Azure SQL-Datenbank, HDInsight (Hive-Abfrage) und HTTP-Quellen.
Allgemein betrachtet stellen Sie Ihr Modell in drei Schritten bereit:
- Erstellen eines Trainingsexperiments: In Studio (klassisch) können Sie ein Vorhersageanalysemodell mit Trainingsdaten, die Sie angeben, unter Verwendung eines großen Satzes von integrierten Machine Learning-Algorithmen trainieren und testen.
- Konvertieren in ein Vorhersageexperiment: Sobald Ihr Modell mit vorhandenen Daten trainiert wurde, können Sie es verwenden, um neue Daten zu bewerten. Sie bereiten das Experiment auf Vorhersagen vor und optimieren es.
- Bereitstellung als Neuer Webdienst oder Klassischer Webdienst: Wenn Sie Ihr Vorhersageexperiment als Azure-Webdienst bereitstellen, können Benutzer Daten an Ihr Modell senden und dessen Vorhersagen empfangen.
Erstellen eines Trainingsexperiments
Zum Trainieren eines Vorhersageanalysemodells erstellen Sie in Azure Machine Learning Studio (klassisch) ein Trainingsexperiment, in das Sie verschiedene Module zum Laden der Trainingsdaten, zum ggf. erforderlichen Vorbereiten der Daten, Anwenden von Lernalgorithmen und Auswerten der Ergebnisse einbinden. Sie können ein Experiment iterieren und unterschiedliche Lernalgorithmen zum Vergleichen und Bewerten der Ergebnisse ausprobieren.
Der Prozess der Erstellung und Verwaltung von Trainingsexperimenten wird an anderer Stelle ausführlicher behandelt. Weitere Informationen und Beispiele finden Sie in diesen Artikeln:
- Erstellen eines einfachen Experiments in Machine Learning Studio (klassisch)
- Entwickeln einer Vorhersagelösung mit Machine Learning Studio (klassisch)
- Importieren von Trainingsdaten in Machine Learning Studio (klassisch)
- Verwalten von Experimentiterationen in Machine Learning Studio (klassisch)
Konvertieren des Trainingsexperiments in ein Vorhersageexperiment
Nachdem Sie das Modell trainiert haben, können Sie Ihr Trainingsexperiment in ein Vorhersageexperiment konvertieren, um neue Daten zu bewerten.
Durch die Konvertierung in ein Vorhersageexperiment wird das trainierte Modell darauf vorbereitet, als Bewertungswebdienst bereitgestellt zu werden. Benutzer des Webdiensts können Eingabedaten an das Modell senden, und das Modell sendet Vorhersageergebnisse zurück. Während der Konvertierung in ein Vorhersageexperiment sollten Sie berücksichtigen, wie das Modell aus Ihrer Sicht erwartungsgemäß von anderen Benutzern verwendet wird.
Der Prozess der Konvertierung eines Trainingsexperiments in ein Vorhersageexperiment umfasst drei Schritte:
- Ersetzen Sie die Machine Learning-Algorithmusmodule durch Ihr trainiertes Modell.
- Reduzieren des Experiments auf die Module, die für die Bewertung erforderlich sind. Ein Trainingsexperiment enthält mehrere Module, die für das Training erforderlich sind, jedoch nicht mehr benötigt werden, nachdem das Modell entsprechend trainiert wurde.
- Definieren Sie, wie Ihr Modell Daten des Webdienstbenutzers akzeptiert, und welche Daten zurückgegeben werden.
Tipp
In Ihrem Trainingsexperiment haben Sie Ihr Modell mit Ihren eigenen Daten trainiert und bewertet. Aber nach der Bereitstellung werden Benutzer neue Daten an Ihr Modell senden, und es wird Vorhersageergebnisse zurückgeben. Berücksichtigen Sie also bei der Konvertierung Ihres Trainingsexperiments in ein Vorhersageexperiment, um es für die Bereitstellung vorzubereiten, wie andere Benutzer das Modell verwenden werden.
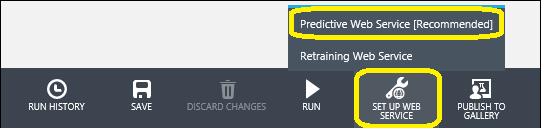
Schaltfläche zur Webdiensteinrichtung
Klicken Sie nach dem Ausführen Ihres Experiments (unten im Experimentbereich auf RUN klicken) auf die Schaltfläche Set Up Web Service (Option Predictive Web Service wählen). Set Up Web Service führt für Sie die drei Schritte zum Konvertieren Ihres Trainingsexperiments in ein Vorhersageexperiment aus:
- Damit wird Ihr trainiertes Modell im Abschnitt Trained Models der Modulpalette gespeichert (auf der linken Seite des Experimentbereichs). Dann werden der Machine Learning-Algorithmus und Train Model-Module durch das gespeicherte trainierte Modell ersetzt.
- Ihr Experiment wird analysiert, und es werden Module entfernt, die eindeutig nur für das Training verwendet wurden und nicht mehr benötigt werden.
- Die Module Web service input und Web service output werden in Standardspeicherorte Ihres Experiments eingefügt (diese Module akzeptieren Benutzerdaten und geben sie zurück).
Das folgende Experiment trainiert z. B. ein Boosted Decision Tree-Zwei-Klassen-Modell mit Beispiel-Erhebungsdaten:
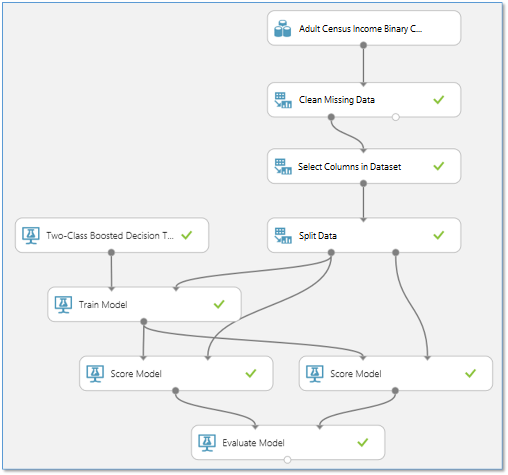
Die Module in diesem Experiment führen im Wesentlichen vier verschiedene Funktionen aus:
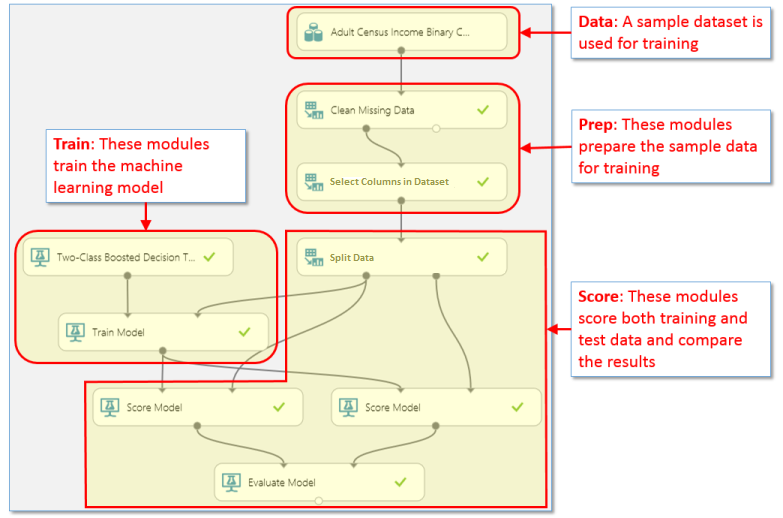
Wenn Sie dieses Trainingsexperiment in ein Vorhersageexperiment konvertieren, werden einige dieser Module nicht mehr benötigt oder dienen nun einem anderen Zweck:
Data: Die Daten in diesem Beispieldataset werden nicht während der Bewertung verwendet. Der Benutzer des Webdiensts stellt die Daten für die Bewertung bereit. Die Metadaten aus dem DataSet, z. B. Datentypen, werden jedoch vom trainierten Modell verwendet. Daher müssen Sie das DataSet im Vorhersageexperiment beibehalten, damit diese Metadaten bereitgestellt werden können.
Prep: Abhängig von den zum Bewerten übermittelten Benutzerdaten können diese Module zum Verarbeiten der eingehenden Daten erforderlich sein oder auch nicht. Die Set Up Web Service-Schaltfläche berührt diese nicht – Sie müssen entscheiden, wie sie mit Ihnen umgehen möchten.
In diesem Beispiel könnten im Beispieldataset Werte fehlen, sodass ein Clean Missing Data-Modul für den Umgang mit ihnen einbezogen wurde. Darüber hinaus enthält das Beispieldataset Spalten, die zum Trainieren des Modells nicht benötigt werden. Daher wurde ein Select Columns in Dataset-Modul einbezogen, um diese zusätzlichen Spalten aus dem Datenfluss auszuschließen. Wenn Sie wissen, dass in den zum Bewerten durch den Webdienst übermittelten Daten keine Werte fehlen, können Sie das Modul Clean Missing Data entfernen. Da das Modul Select Columns in Dataset beim Festlegen der Datenspalten hilft, die das trainierte Modells erwartet, muss dieses Modul beibehalten werden.
Train – Diese Module werden zum Trainieren des Modells verwendet. Wenn Sie auf Set Up Web Service klicken, werden diese Module durch ein einzelnes Modul ersetzt, das das von Ihnen trainierte Modell enthält. Dieses neue Modul wird im Abschnitt Trained Models der Modulpalette gespeichert.
Score: In diesem Beispiel wird das Modul Split Data zum Unterteilen des Datenstroms in Testdaten und Trainingsdaten verwendet. Im Vorhersageexperiment trainieren wir nicht mehr, sodass Split Data entfernt werden kann. Ebenso werden das zweite Score Model-Modul und das Evaluate Model-Modul verwendet, um Ergebnisse aus den Testdaten zu vergleichen, und daher im Vorhersageexperiment nicht benötigt. Das verbleibende Modul Score Model ist jedoch erforderlich, um über den Webdienst ein Bewertungsergebnis zurückzugeben.
So sieht das Beispiel nach dem Klicken auf Webdienst einrichtenaus:
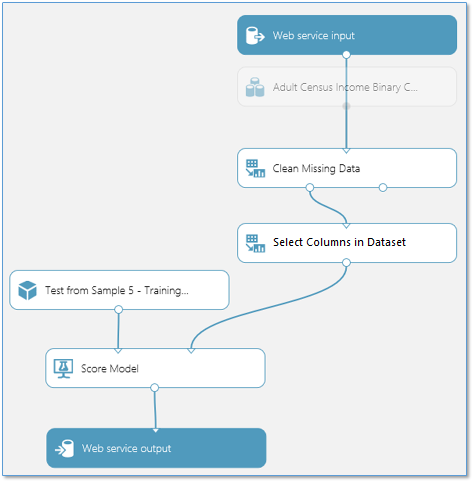
Die Arbeit von Set Up Web Service kann ausreichend sein, um das Experiment zur Bereitstellung als Webdienst vorzubereiten. Allerdings sollten Sie einige zusätzliche Aufgaben für das Experiment durchführen.
Anpassen von Eingabe- und Ausgabemodulen
Im Trainingsexperiment haben Sie einen Satz von Trainingsdaten verwendet und dann durch Verarbeitung die Daten in einem Formular abgerufen, die für den Algorithmus für maschinelles Lernen erforderlich sind. Wenn für die voraussichtlich über den Webdienst empfangenen Daten keine Verarbeitung erforderlich ist, können Sie dies umgehen: stellen Sie die Verbindung der Ausgabe des Moduls Web service input mit einem anderen Knoten im Experiment her. Die Benutzerdaten werden jetzt im Modell an dieser Stelle eingehen.
Beispielsweise setzt Set Up Web Service standardmäßig das Web service input-Modul an den Beginn des Datenflusses, wie in der Abbildung oben dargestellt. Aber wir können das Web service input-Modul manuell hinter den Datenverarbeitungsmodulen positionieren:

Die über den Webdienst bereitgestellten Eingabedaten werden jetzt ohne Vorverarbeitung direkt an das "Score Model"-Modul übergeben.
Auf ähnliche Weise setzt Webdienst einrichten standardmäßig das Webdienstausgabe-Modul an das Ende des Datenflusses. In diesem Beispiel gibt der Webdienst die Ausgabe des Moduls Score Model, die den vollständigen Eingabedatenvektor sowie die Bewertungsergebnisse enthält, an den Benutzer zurück. Falls Sie jedoch andere Daten zurückgeben möchten, können Sie zusätzliche Module vor dem Modul Web Service Output hinzufügen.
Um beispielsweise nur die Bewertungsergebnisse und nicht den gesamten Eingabedatenvektor zurückzugeben, fügen Sie ein Modul Select Columns in Dataset hinzu, um alle Spalten mit Ausnahme der Bewertungsergebnisse auszuschließen. Anschließend verschieben Sie das Modul Web service output zur Ausgabe des Moduls Select Columns in Dataset. Das Experiment sieht wie folgt aus:
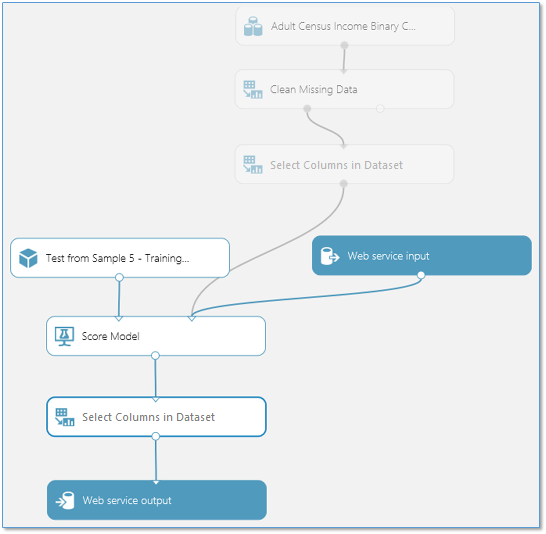
Hinzufügen oder Entfernen zusätzlicher Datenverarbeitungsmodule
Wenn in Ihrem Experiment mehrere Module vorhanden sind, von denen Sie wissen, dass sie für die Bewertung nicht benötigt werden, können diese entfernt werden. Da wir das Modul Web service input an einen Punkt hinter den Datenverarbeitungsmodulen verschoben haben, können wir beispielsweise das Modul Clean Missing Data aus dem Vorhersageexperiment entfernen.
Unser Vorhersageexperiment sieht nun folgendermaßen aus:

Hinzufügen von optionalen Webdienst-Parametern
In einigen Fällen empfiehlt es sich, dem Benutzer des Webdiensts das Ändern des Modulverhaltens zu erlauben, wenn auf den Dienst zugegriffen wird. Webdienstparameter erlauben Ihnen, dies zu tun.
Ein typisches Beispiel ist das Einrichten eines Moduls Import Data, damit die Benutzer des bereitgestellten Webdiensts beim Zugreifen auf den Webdienst eine andere Datenquelle angeben können. Ein weiteres Beispiel ist die Konfiguration eines Moduls Export Data, damit ein anderes Ziel angegeben werden kann.
Sie können Webdienstparameter definieren und einem oder mehreren Modulparametern zuordnen, und Sie können angeben, ob diese Parameter erforderlich oder optional sind. Der Benutzer des Webdiensts gibt beim Zugreifen auf den Dienst Werte für diese Parameter an, und das Verhalten des Moduls ändert sich entsprechend.
Weitere Informationen zu Webdienstparametern und ihrer Verwendung finden Sie unter Verwenden von Machine Learning-Webdienstparametern.
Die folgenden Schritte zeigen, wie Sie ein Vorhersageexperiment als neuen Webdienst bereitstellen. Sie können das Experiment auch als klassischen Webdienst bereitstellen.
Bereitstellen als neuer Webdienst
Nachdem das Vorhersageexperiment vorbereitet wurde, können Sie es als neuen Azure-Webdienst (auf Resource Manager-Basis) bereitstellen. Mithilfe des Webdiensts können Benutzer Daten an das Modell senden, und das Modell gibt seine Vorhersagen zurück.
Um das Vorhersageexperiment bereitzustellen, klicken Sie unten im Experimentbereich auf Run . Sobald das Experiment ausgeführt wurde, klicken Sie auf Deploy Web Service, und wählen Sie Deploy Web Service neuen aus. Die Bereitstellungsseite des Webdienstportals von Machine Learning Studio (klassisch) wird geöffnet.
Hinweis
Zum Bereitstellen eines neuen Webdiensts müssen Sie über ausreichende Berechtigungen in dem Abonnement verfügen, an das Sie den Webdienst bereitstellen. Weitere Informationen finden Sie unter Verwalten eines Webdiensts im Azure Machine Learning Studio (klassisch) Web Services-Portal.
Webdienstportal: Seite „Deploy Experiment“
Geben Sie auf der Seite „Deploy Experiment“ einen Namen für den Webdienst ein. Wählen Sie einen Preisplan aus. Wenn Sie bereits einen Preisplan gewählt haben, können Sie diesen auswählen. Andernfalls müssen Sie einen Preisplan für den Dienst wählen.
- Wählen Sie in der Dropdownliste Price Plan einen Preisplan aus, oder wählen Sie die Option Select new plan aus.
- Geben Sie in Plan Nameeinen Namen ein, der den Plan in Ihrer Rechnung bestimmt.
- Wählen Sie in Monthly Plan Tiers eine Option aus. Die Plantarife sind standardmäßig auf die Pläne für Ihre Standardregion festgelegt, und Ihr Webdienst wird in dieser Region bereitgestellt.
Klicken Sie auf Deploy. Die Seite Quickstart für Ihren Webdienst wird geöffnet.
Die Seite „Quickstart“ des Webdiensts bietet Zugriff auf und Anleitungen für die gängigsten Aufgaben, die Sie nach dem Erstellen eines neuen Webdiensts ausführen. Hier können Sie auch auf die Seiten „Test“ und „Consume“ zugreifen.
Testen des neuen Webdiensts
Klicken Sie zum Testen Ihres neuen Webdiensts unter „Common Tasks“ auf Test web service . Auf der Seite „Test“ können Sie Ihren Webdienst als Anforderung-/Antwort-Dienst (Request-Response Service, RRS) oder Stapelausführungsdienst (Batch Execution Service, BES) testen.
Die RRS-Testseite zeigt die Eingaben, Ausgaben und alle globalen Parameter, die Sie für das Experiment definiert haben. Um den Webdienst zu testen, können Sie als Eingaben geeignete Werte manuell eingeben oder eine CSV-Datei mit den Testwerten angeben.
Zum Testen mit dem RRS geben Sie im Listenansichtsmodus für die Eingaben geeignete Werte ein und klicken dann auf Test Request-Response. Ihre Vorhersageergebnisse werden in der Ausgabespalte links angezeigt.
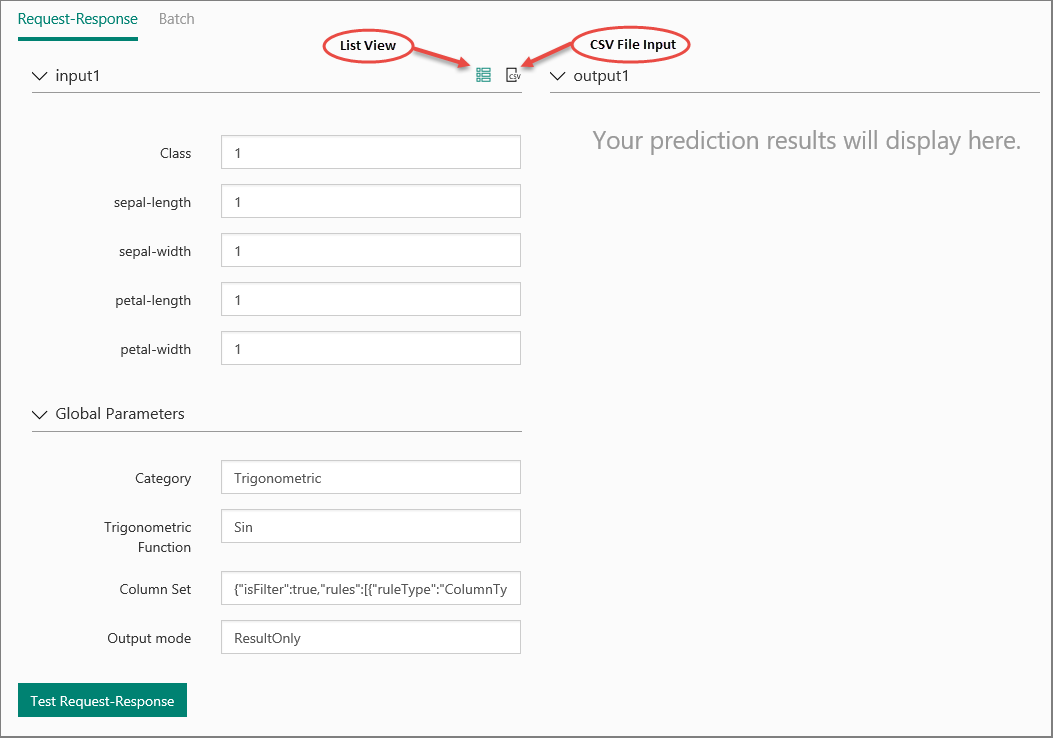
Klicken Sie zum Testen Ihres BES auf Batch. Klicken Sie auf der Testseite „Batch“ unter Ihrer Eingabe auf „Browse“, und wählen Sie eine CSV-Datei mit den entsprechenden Beispielwerten aus. Wenn Sie keine CSV-Datei haben und Ihr Vorhersageexperiment mithilfe von Machine Learning Studio (klassisch) erstellt haben, können Sie das Dataset für Ihr Vorhersageexperiment herunterladen und nutzen.
Um das Dataset herunterzuladen, öffnen Sie Machine Learning Studio (klassisch). Öffnen Sie das Vorhersageexperiment, und klicken Sie mit der rechten Maustaste auf die Eingabe für das Experiment. Wählen Sie im Kontextmenü Dataset und dann Download aus.
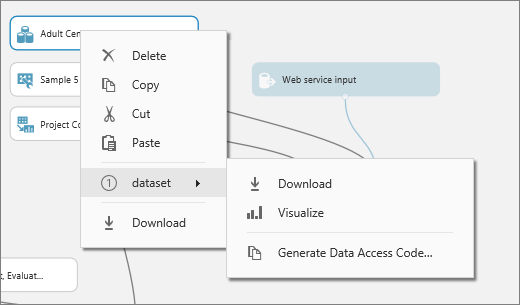
Klicken Sie auf Test. Der Status Ihres Batchausführungsauftrags wird rechts unter Test Batch Jobsangezeigt.
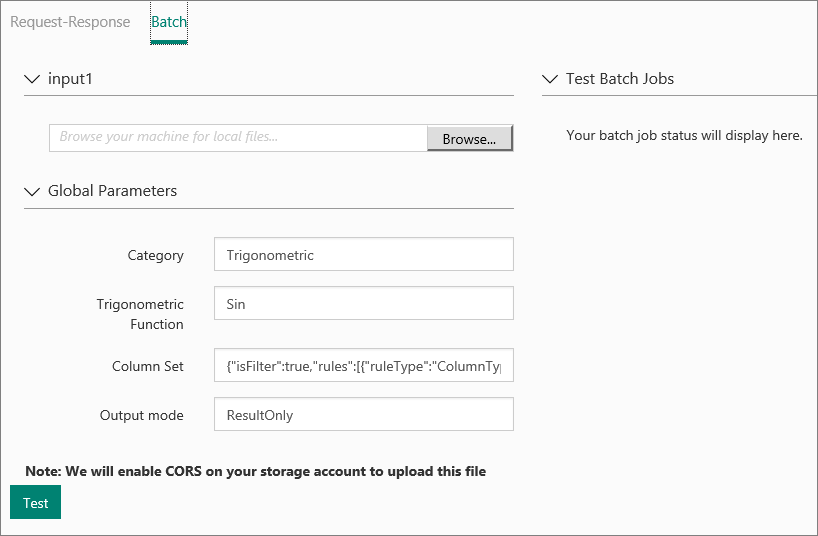
Auf der Seite CONFIGURATION können Sie die Beschreibung und den Titel ändern, den Speicherkontoschlüssel aktualisieren und Beispieldaten für Ihren Webdienst aktivieren.

Zugreifen auf den neuen Webdienst
Nachdem Sie den Webdienst in Machine Learning Studio (klassisch) bereitgestellt haben, können Sie Daten an den Dienst senden und programmgesteuert Antworten erhalten.
Die Seite Consume bietet alle Informationen, die Sie benötigen, um auf den Webdienst zuzugreifen. Beispielsweise wird der API-Schlüssel bereitgestellt, um den autorisierten Zugriff auf den Dienst zuzulassen.
Weitere Informationen zum Zugreifen auf einen (klassischen) Machine Learning Studio-Webdienst finden Sie unter Nutzen eines Webdiensts in Machine Learning Studio (Classic).
Verwalten des neuen Webdiensts
Sie können Ihre neuen Webdienste über das (klassische) Webdienstportal von Machine Learning Studio verwalten. Klicken Sie auf der Hauptseite des Portals auf Web Services. Auf der Seite „Web Services“ können Sie einen Dienst löschen oder kopieren. Um einen bestimmten Dienst zu überwachen, klicken Sie auf den Dienst und dann auf Dashboard. Klicken Sie zum Überwachen von Batchaufträgen im Zusammenhang mit dem Webdienst auf Batch Request Log.
Bereitstellen Ihres neuen Webdiensts in mehreren Regionen
Sie können mühelos einen neuen Webdienst in mehreren Regionen bereitstellen, ohne dass mehrere Abonnements oder Arbeitsbereiche erforderlich sind.
Die Preise sind regionsspezifisch. Daher müssen Sie einen Abrechnungsplan für jede Region definieren, in der der Webdienst bereitgestellt wird.
Erstellen eines Plans in einer anderen Region
- Melden Sie sich bei Machine Learning-Webdienste an.
- Klicken Sie auf die Menüoption Plans .
- Klicken Sie auf der Übersichtsseite „Plans“ auf New.
- Wählen Sie in der Dropdownliste Abonnement das Abonnement aus, in dem sich der neue Plan befinden soll.
- Wählen Sie in der Dropdownliste Region eine Region für den neuen Plan aus. Im Abschnitt Plan Options auf der Seite werden die Planoptionen für die ausgewählte Region angezeigt.
- Wählen Sie in der Dropdownliste Resource Group eine Ressourcengruppe für den Plan aus. Weitere Informationen zu Ressourcengruppen finden Sie unter Übersicht über Azure Resource Manager.
- Geben Sie in Plan Name den Namen des Plans ein.
- Klicken Sie unter Plan Optionsauf den Abrechnungstarif des neuen Plans.
- Klicken Sie auf Erstellen.
Bereitstellen des Webdiensts in einer anderen Region
- Klicken Sie auf der Seite „Machine Learning-Webdienste“ auf die Menüoption Webdienste.
- Wählen Sie den Webdienst aus, den Sie in einer neuen Region bereitstellen.
- Klicken Sie auf Kopieren.
- Geben Sie in Web Service Nameeinen neuen Namen für den Webdienst ein.
- Geben Sie in Web service descriptioneine Beschreibung des Webdiensts ein.
- Wählen Sie in der Dropdownliste Abonnement das Abonnement aus, in dem sich der neue Webdienst befinden soll.
- Wählen Sie in der Dropdownliste Resource Group eine Ressourcengruppe für den Webdienst aus. Weitere Informationen zu Ressourcengruppen finden Sie unter Übersicht über Azure Resource Manager.
- Wählen Sie in der Dropdownliste Region die Region aus, in der der Webdienst bereitgestellt werden soll.
- Wählen Sie in der Dropdownliste Storage account ein Speicherkonto aus, in dem der Webdienst gespeichert werden soll.
- Wählen Sie in der Dropdownliste Price Plan einen Plan für die Region aus, die Sie in Schritt 8 gewählt haben.
- Klicken Sie auf Kopieren.
Bereitstellen als klassischen Webdienst
Nachdem das Vorhersageexperiment ausreichend vorbereitet wurde, können Sie es als klassischen Azure-Webdienst bereitstellen. Mithilfe des Webdiensts können Benutzer Daten an das Modell senden, und das Modell gibt seine Vorhersagen zurück.
Um das Vorhersageexperiment bereitzustellen, klicken Sie unten im Experimentbereich auf Run und anschließend auf Deploy Web Service. Der Webdienst wird eingerichtet, und Sie werden zum Webdienst-Dashboard weitergeleitet.

Testen des klassischen Webdiensts
Sie können den Webdienst im Webdienstportal von (klassischem) Machine Learning Studio oder in (klassischem) Machine Learning Studio testen.
Klicken Sie zum Testen des Anforderung-/Antwort-Webdiensts im Dashboard des Webdiensts auf die Schaltfläche Test. Ein Dialogfeld wird geöffnet, in dem nach den Eingabedaten für den Dienst gefragt werden. Hierbei handelt es sich um die Spalten, die vom Bewertungsexperiment erwartet werden. Geben Sie eine Reihe von Daten ein, und klicken Sie auf OK. Die vom Webdienst generierten Ergebnisse werden jetzt unten im Dashboard angezeigt.
Sie können auf den Vorschaulink Testen klicken, um Ihren Dienst im Machine Learning Studio Web Services-Portal (klassisch) zu testen, wie bereits im Abschnitt „Neuer Webdienst“ gezeigt.
Klicken Sie zum Testen des Stapelausführungsdiensts auf den Vorschaulink Test. Klicken Sie auf der Testseite „Batch“ unter Ihrer Eingabe auf „Browse“, und wählen Sie eine CSV-Datei mit den entsprechenden Beispielwerten aus. Wenn Sie keine CSV-Datei haben und Ihr Vorhersageexperiment mithilfe von Machine Learning Studio (klassisch) erstellt haben, können Sie das Dataset für Ihr Vorhersageexperiment herunterladen und nutzen.

Auf der Registerkarte CONFIGURATION können Sie den Anzeigenamen des Diensts ändern und eine Beschreibung eingeben. Der Name und die Beschreibung werden im Azure-Portal angezeigt, in dem Sie Ihre Webdienste verwalten.
Sie können eine Beschreibung für die Eingabedaten, Ausgabedaten und Webdienstparameter bereitstellen, indem Sie Zeichenfolgen für jede Spalte unter INPUT SCHEMA, OUTPUT SCHEMA und WEB SERVICE PARAMETER eingeben. Diese Beschreibungen werden in der Beispielcodedokumentation für den Webdienst verwendet.
Sie können die Protokollierung aktivieren, um Fehler zu diagnostizieren, die angezeigt werden, wenn auf den Webdienst zugegriffen wird. Weitere Informationen hierzu finden Sie unter Aktivieren der Protokollierung für (klassische) Machine Learning Studio-Webdienste.
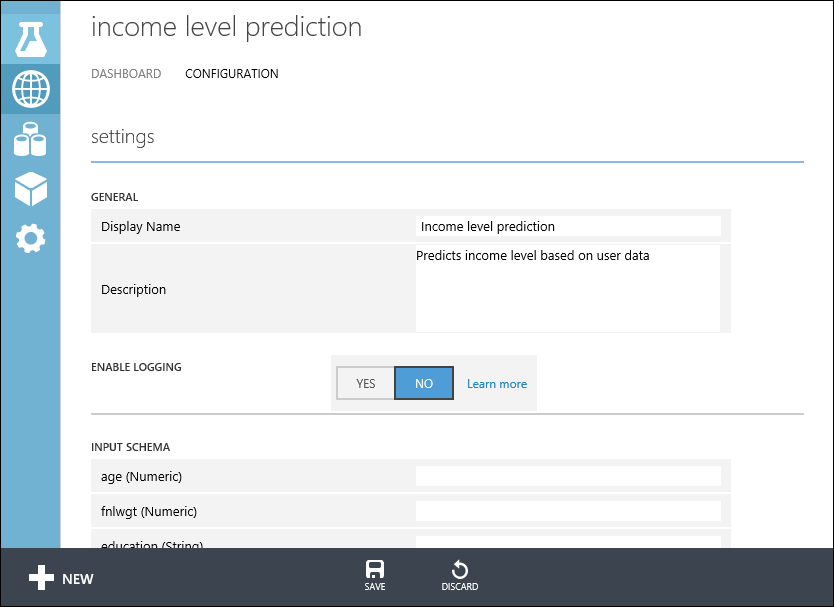
Sie können auch die Endpunkte für den Webdienst im Machine Learning-Webdienste-Portal konfigurieren (wie im zuvor im Abschnitt „Neuer Webdienst“ gezeigten Verfahren). Die Optionen sind unterschiedlich. Sie können die Dienstbeschreibung hinzufügen oder ändern, die Protokollierung aktivieren und Beispieldaten für Tests aktivieren.
Zugreifen auf den klassischen Webdienst
Nachdem Sie den Webdienst in Machine Learning Studio (klassisch) bereitgestellt haben, können Sie Daten an den Dienst senden und programmgesteuert Antworten erhalten.
Das Dashboard bietet alle Informationen, die Sie benötigen, um auf den Webdienst zuzugreifen. Zum Beispiel wird der API-Schlüssel bereitgestellt, um den autorisierten Zugriff auf den Dienst zu ermöglichen, und API-Hilfeseiten werden bereitgestellt, um das Schreiben von Code zu erleichtern.
Weitere Informationen zum Zugreifen auf einen (klassischen) Machine Learning Studio-Webdienst finden Sie unter Nutzen eines Webdiensts in Machine Learning Studio (Classic).
Verwalten des klassischen Webdiensts
Es gibt verschiedene Aktionen, die Sie durchführen können, um einen Webdienst zu überwachen. Sie können ihn aktualisieren und löschen. Sie können einem klassischen Webdienst auch zusätzlich zum Standardendpunkt, der beim Bereitstellen erstellt wird, weitere Endpunkte hinzufügen.
Weitere Informationen finden Sie unter Verwalten eines (klassischen) Machine Learning Studio-Arbeitsbereichs und Verwalten eines Webdiensts im Webdienstportal von (klassischem) Machine Learning Studio.
Aktualisieren des Webdiensts
Sie können Änderungen am Webdienst vornehmen, z. B. das Modell mit zusätzlichen Trainingsdaten aktualisieren, und ihn dann erneut bereitstellen, wobei der ursprüngliche Webdienst überschrieben wird.
Um den Webdienst zu aktualisieren, öffnen Sie das ursprüngliche Vorhersageexperiment, das Sie zum Bereitstellen des Webdiensts verwendet haben, und klicken Sie auf SPEICHERN UNTER, um eine bearbeitbare Kopie zu erstellen. Nehmen Sie die gewünschten Änderungen vor, und klicken Sie dann auf Webdienst bereitstellen.
Da Sie dieses Experiment zuvor bereitgestellt haben, werden Sie gefragt, ob Sie den vorhandenen Dienst überschreiben (klassischer Webdienst) oder aktualisieren (neuer Webdienst) möchten. Wenn Sie auf YES oder Update klicken, wird der vorhandene Webdienst beendet und das neue Vorhersageexperiment an seiner Stelle bereitgestellt.
Hinweis
Wenn Sie Konfigurationsänderungen im ursprünglichen Webdienst vorgenommen haben, z. B. einen anderen Anzeigenamen oder eine andere Beschreibung eingegeben haben, dann müssen Sie diese Werte erneut eingeben.
Eine Option zum Aktualisieren des Webdiensts ist das programmgesteuerte erneute Trainieren des Modells. Weitere Informationen finden Sie unter Programmgesteuertes erneutes Trainieren von (klassischen) Machine Learning Studio-Modellen.
Nächste Schritte
Weitere technische Informationen zur Funktion der Bereitstellung finden Sie unter Entwicklung eines (klassischen) Machine Learning Studio-Modells von einem Experiment zu einem betriebsbereiten Webdienst.
Weitere Informationen dazu, wie Sie Ihr Modell auf die Bereitstellung vorbereiten, finden Sie unter Vorbereiten des Modells für die Bereitstellung in Machine Learning Studio (klassisch).
Es gibt mehrere Möglichkeiten, die REST-API zu nutzen und auf den Webdienst zuzugreifen. Erfahren Sie mehr unter Nutzen eines Webdiensts in Machine Learning Studio (Classic).