Erstellen eines virtuellen Netzwerks (klassisch) über das Azure-Portal
Wichtig
Die klassische Virtual Network ist jetzt für Neukunden veraltet und wird am 31. August 2024 für alle Kunden eingestellt. Für neue Bereitstellungen sollte das neue Azure Resource Manager-basierte Bereitstellungsmodell azure Resource Manager basierend Virtual Network
Ein virtuelles Azure-Netzwerk (VNet) ist eine Darstellung Ihres eigenen Netzwerks in der Cloud. Sie können Ihre Azure-Netzwerkeinstellungen steuern und DHCP-Adressblöcke, DNS-Einstellungen, Sicherheitsrichtlinien sowie das Routing definieren. Außerdem können Sie Ihr VNet in Subnetze segmentieren und virtuelle Azure-IaaS-Computer (VMs) und PaaS-Rolleninstanzen genauso bereitstellen wie Sie physische und virtuelle Computer im lokalen Datencenter bereitstellen. Im Wesentlichen bietet ein VNet Ihnen die Möglichkeit, Ihr Netzwerk unter Verwendung Ihrer eigenen IP-Adressblöcke auf Azure auszudehnen. Ziehen Sie Virtuelle Netzwerke im Überblick zurate, wenn Sie mit VNets nicht vertraut sind.
Wichtig
Bevor Sie mit Azure-Ressourcen arbeiten, sollten Sie wissen, dass Azure derzeit über zwei Bereitstellungsmodelle verfügt: die Bereitstellung mit dem Azure Resource Manager und die klassische Bereitstellung. Stellen Sie sicher, dass Sie die Bereitstellungsmodelle und -tools verstanden haben, bevor Sie mit Azure-Ressouren arbeiten. Zum Anzeigen der Dokumentation für verschiedene Tools klicken Sie auf die Registerkarten oben in diesem Artikel.
In diesem Dokument wird beschrieben, wie ein virtuelles Netzwerk (VNet) mit dem klassischen Bereitstellungsmodell erstellt wird. Sie haben auch die Möglichkeit, ein virtuelles Netzwerk im Bereitstellungsmodell für den Ressourcen-Manager durch Verwenden des Azure-Portals zu erstellen.
Szenario
Um zu veranschaulichen, wie Sie ein VNET und Subnetze erstellen, wird in diesem Dokument das folgende Szenario verwendet:
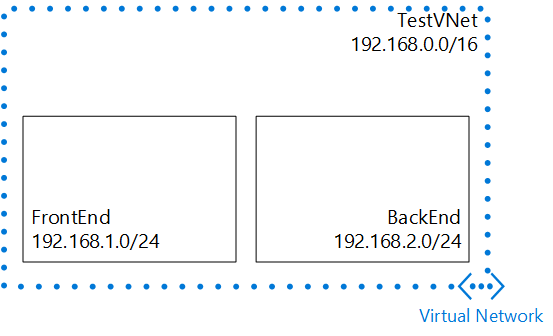
In diesem Szenario erstellen Sie ein VNET namens TestVNet mit dem reservierten CIDR-Block 192.168.0.0./16. Das VNET enthält die folgenden Subnetze:
- FrontEnd, mit 192.168.1.0/24 als CIDR-Block.
- BackEnd, mit 192.168.2.0/24 als CIDR-Block.
Erstellen eines klassischen VNET im Azure-Portal.
Führen Sie zum Erstellen eines klassischen VNET basierend auf dem zuvor beschriebenen Szenario die folgenden Schritte aus.
Navigieren Sie in einem Browser zu https://portal.azure.com, und melden Sie sich, falls erforderlich, mit Ihrem Azure-Konto an.
Klicken Sie auf Ressource> erstellenNetzwerk>Virtuelles Netzwerk. Beachten Sie, dass in der Liste Bereitstellungsmodell auswählen bereits Klassisch aufgeführt wird. 3. Klicken Sie auf Erstellen, wie in der folgenden Abbildung gezeigt.

Geben Sie im Bereich Virtuelles Netzwerk den Namen des VNET ein, und klicken Sie dann auf Adressraum. Konfigurieren Sie Ihre Adressraumeinstellungen für das VNet und sein erstes Subnetz, und klicken Sie dann auf OK. Die folgende Abbildung zeigt die Einstellungen des CIDR-Blocks für das aktuelle Szenario.
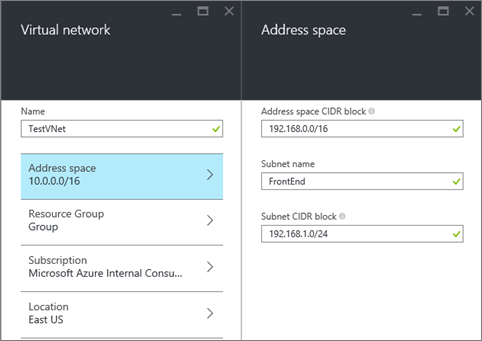
Klicken Sie auf Ressourcengruppe, und wählen Sie eine Ressourcengruppe aus, zu der Sie das VNet hinzufügen möchten, oder klicken Sie auf Neue Ressourcengruppe erstellen, um das VNet einer neuen Ressourcengruppe hinzuzufügen. Die folgende Abbildung zeigt die Ressourcengruppeneinstellungen für eine neue Ressourcengruppe namens TestRG. Weitere Informationen zu Ressourcengruppen finden Sie unter Übersicht über den Azure-Ressourcen-Manager.
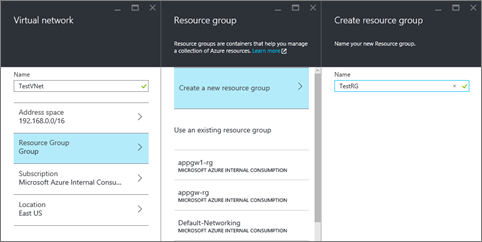
Ändern Sie bei Bedarf die Einstellungen für Abonnement und Standort für Ihr VNET.
Wenn das VNet nicht als Kachel im Startmenü angezeigt werden soll, deaktivieren Sie An Startmenü anheften.
Klicken Sie auf Erstellen, und achten Sie auf die Kachel Virtuelles Netzwerk erstellen, wie in der folgenden Abbildung dargestellt.
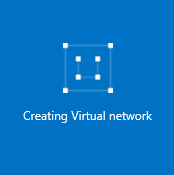
Warten Sie, bis das VNET erstellt wurde. Wenn die Kachel angezeigt wird, klicken Sie darauf, um weitere Subnetze hinzuzufügen.
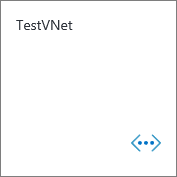
Daraufhin sollte die Konfiguration für das VNET wie dargestellt angezeigt werden.
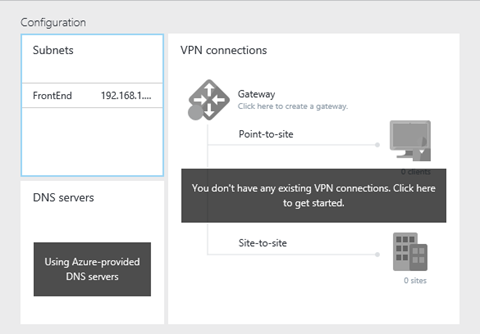
Klicken Sie auf Subnetze>hinzufügen, geben Sie einen Namen ein, und geben Sie einen Adressbereich (CIDR-Block) für Ihr Subnetz an, und klicken Sie dann auf OK. Die folgende Abbildung zeigt die Einstellungen für das aktuelle Szenario.
