Features in Configuration Manager Technical Preview Version 1902
Gilt für: Configuration Manager (Technical Preview-Branch)
In diesem Artikel werden die Features vorgestellt, die in der Technical Preview für Configuration Manager Version 1902 verfügbar sind. Installieren Sie diese Version, um Ihre Technical Preview-Website zu aktualisieren und neue Features hinzuzufügen.
Lesen Sie den Technical Preview-Artikel , bevor Sie dieses Update installieren. In diesem Artikel werden sie mit den allgemeinen Anforderungen und Einschränkungen für die Verwendung einer Technical Preview vertraut, mit der Aktualisierung zwischen Versionen und mit der Bereitstellung von Feedback vertraut.
In den folgenden Abschnitten werden die neuen Features beschrieben, die Sie in dieser Version ausprobieren können:
Ersetzen von Popupbenachrichtigungen durch Dialogfeld
Manchmal wird Benutzern die Windows-Popupbenachrichtigung zu einem Neustart oder einer erforderlichen Bereitstellung nicht angezeigt. Dann sehen sie nicht die Erfahrung, um die Erinnerung wiederzueraufzuen. Dieses Verhalten kann zu einer schlechten Benutzererfahrung führen, wenn der Client einen Stichtag erreicht.
Wenn bereitstellungen nun einen Neustart oder Softwareänderungen erfordern, haben Sie die Möglichkeit, ein eindringlicheres Dialogfeld zu verwenden.
Probieren Sie es aus!
Versuchen Sie, die Aufgaben auszuführen. Senden Sie dann Feedback mit Ihren Gedanken zum Feature.
Softwareänderungen sind erforderlich
Stellen Sie eine Anwendung nach Bedarf mit einem Stichtag in der Zukunft bereit.
Wählen Sie auf der Seite Benutzererfahrung des Assistenten zum Bereitstellen von Software die Benutzerbenachrichtigungsoption aus, um im Softwarecenter anzuzeigen und alle Benachrichtigungen anzuzeigen. Wählen Sie dann die folgende Option aus: Wenn Softwareänderungen erforderlich sind, zeigen Sie dem Benutzer ein Dialogfeld anstelle einer Popupbenachrichtigung an.
Schließen Sie den Assistenten zum Bereitstellen von Software ab.
Durch das Konfigurieren dieser Bereitstellungseinstellung wird die Benutzererfahrung für dieses Szenario geändert.
Aus der folgenden Popupbenachrichtigung:
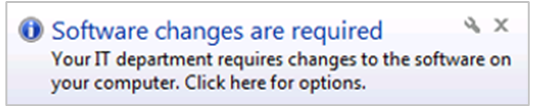
Zum folgenden Dialogfeld:
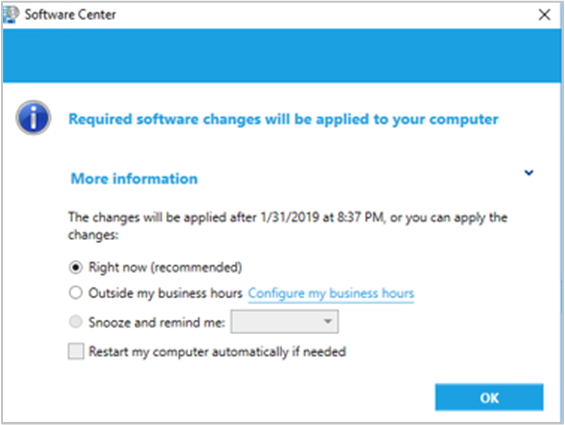
Neustart erforderlich
Clienteinstellungen bearbeiten. Weitere Informationen finden Sie unter Konfigurieren von Clienteinstellungen.
Aktivieren Sie in der Gruppe Computerneustart die folgende Option: Wenn eine Bereitstellung einen Neustart erfordert, zeigen Sie dem Benutzer ein Dialogfeld anstelle einer Popupbenachrichtigung an.
Erstellen Sie eine erforderliche Bereitstellung für eine Anwendung, Tasksequenz oder ein Softwareupdate , für die ein Neustart erforderlich ist.
Durch das Konfigurieren dieser Clienteinstellung wird die Benutzererfahrung für alle Bereitstellungen in diesem Szenario geändert.
Aus der folgenden Popupbenachrichtigung:
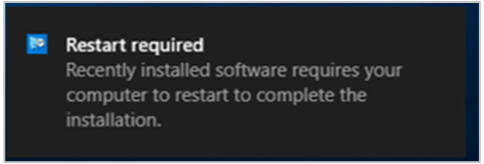
Zum folgenden Dialogfeld:

Statusstatus während der Tasksequenz für direkte Upgrades
Während einer Windows 10 Tasksequenz für direkte Upgrades wird nun eine ausführlichere Statusanzeige angezeigt. Diese Leiste zeigt den Fortschritt des Windows-Setups an, das während der Tasksequenz ansonsten im Hintergrund ist. Benutzer haben jetzt einen gewissen Einblick in den zugrunde liegenden Fortschritt. Es hilft bei Bedenken, dass der Upgradevorgang aufgrund einer fehlenden Statusanzeige angehalten wird.
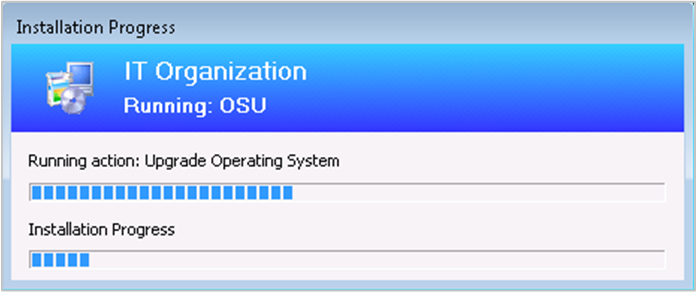
Umleiten bekannter Windows-Ordner zu OneDrive
Verwenden Sie Configuration Manager, um bekannte Windows-Ordner in OneDrive for Business zu verschieben. Zu diesen Ordnern gehören Desktop, Dokumente und Bilder. Um Ihre Windows 10 Upgrades zu vereinfachen, stellen Sie diese Einstellungen auf Windows 7-Clients bereit, bevor Sie eine Tasksequenz bereitstellen.
Weitere Informationen zu diesem Feature von OneDrive for Business finden Sie unter Umleiten und Verschieben von bekannten Windows-Ordnern auf OneDrive.
Voraussetzungen
Stellen Sie die OneDrive-Synchronisation Clientversion 18.111.0603.0004 oder höher bereit. Weitere Informationen finden Sie unter Bereitstellen von OneDrive-Apps mithilfe von Configuration Manager.
Probieren Sie es aus!
Versuchen Sie, die Aufgaben auszuführen. Senden Sie dann Feedback mit Ihren Gedanken zum Feature.
Wechseln Sie in der Configuration Manager-Konsole zum Arbeitsbereich Bestand und Kompatibilität, erweitern Sie Konformitätseinstellungen, und wählen Sie den Knoten OneDrive for Business Profile aus.
Wählen Sie im Menüband OneDrive for Business Profil erstellen aus.
Geben Sie einen Namen zum Identifizieren dieser Richtlinie an, und wählen Sie Weiter aus.
Gehen Sie auf der Seite Einstellungen wie
Geben Sie Ihre Microsoft 365-Mandanten-ID an.
Wählen Sie eine der folgenden Optionen aus, um die bekannten Ordner auf OneDrive zu verschieben:
Benutzer auffordern, bekannte Windows-Ordner auf OneDrive zu verschieben: Mit dieser Option wird dem Benutzer ein Assistent zum Verschieben seiner Dateien angezeigt. Wenn sie das Verschieben ihrer Ordner verschieben oder ablehnen, erinnert OneDrive sie in regelmäßigen Abständen daran.
Automatisches Verschieben bekannter Windows-Ordner auf OneDrive: Wenn diese Richtlinie für das Gerät gilt, leitet der OneDrive-Client die bekannten Ordner automatisch an OneDrive for Business um.
- Benachrichtigungen für Benutzer anzeigen, nachdem Ordner umgeleitet wurden: Wenn Sie diese Option aktivieren, benachrichtigt der OneDrive-Client den Benutzer, nachdem er seine Ordner verschoben hat.
Verhindern, dass Benutzer ihre bekannten Windows-Ordner zurück auf ihren PC umleiten: Deaktiviert die Option in OneDrive for Business auf dem Client, damit Benutzer diese Ordner zurück auf das Gerät verschieben können.
Schließen Sie den Assistenten ab, und stellen Sie dann die Richtlinie bereit.
Bekanntes Problem
Nachdem Sie ein OneDrive for Business-Profil erstellt haben, wird die Configuration Manager-Konsole unerwartet geschlossen. Der Assistent hat das Profil erfolgreich erstellt. Das gleiche Verhalten tritt auf, wenn eine Richtlinie im Knoten OneDrive for Business Profile angezeigt wird.
Problemumgehung
Verwenden Sie zum Verwalten dieser Profile die folgenden PowerShell-Cmdlets:
# View all OneDrive for Business profiles
Get-CMConfigurationPolicy -Fast | Where-Object { $_.CategoryInstance_UniqueIDs -eq "SettingsAndPolicy:SMS_OneDriveKnownFolderMigrationSettings" }
# Deploy a profile
# Use the LocalizedDisplayName property value of the policy as the CommonProfileName parameter.
New-CMConfigurationPolicyDeployment -CommonProfileName "my ODfB profile" -CollectionName "my collection"
# Delete a profile
Remove-CMConfigurationPolicy -Name "my ODfB profile"
Weitere Informationen finden Sie in den folgenden Artikeln:
Anzeigen des ersten Bildschirms nur während der Remotesteuerung
Wenn Sie eine Verbindung mit einem Client mit mindestens zwei Monitoren herstellen, kann es schwierig sein, alle im Configuration Manager Remotesteuerungs-Viewer anzuzeigen. Basierend auf Ihrem Feedback kann ein Remotetoolsoperator jetzt wählen, ob alle Bildschirme oder nur der erste Bildschirm angezeigt wird.
Der erste Bildschirm befindet sich oben und ganz links, wie in den Windows-Anzeigeeinstellungen gezeigt. Sie können keinen bestimmten Bildschirm auswählen. Wenn Sie die Konfiguration des Viewers ändern, verbinden Sie die Remotesitzung erneut. Der Viewer speichert Ihre Einstellung für zukünftige Verbindungen.
Probieren Sie es aus!
Versuchen Sie, die Aufgaben auszuführen. Senden Sie dann Feedback mit Ihren Gedanken zum Feature.
Wechseln Sie im Configuration Manager Remotesteuerungs-Viewer zum Menü Ansicht, wählen Sie Anzeigen aus, und wechseln Sie dann von Alle Bildschirme zum ersten Bildschirm.
Bearbeiten oder Kopieren von PowerShell-Skripts
Sie können jetzt ein vorhandenes PowerShell-Skript bearbeiten oder kopieren , das mit dem Feature Skripts ausführen verwendet wird. Anstatt ein Skript neu zu erstellen, das Sie ändern müssen, bearbeiten Sie es jetzt direkt. Beide Aktionen verwenden die gleiche Assistentenoberfläche wie beim Erstellen eines neuen Skripts. Wenn Sie ein Skript bearbeiten oder kopieren, behält Configuration Manager den Genehmigungsstatus nicht bei.
Tipp
Bearbeiten Sie kein Skript, das aktiv auf Clients ausgeführt wird. Die Ausführung des ursprünglichen Skripts wird nicht abgeschlossen, und Sie erhalten möglicherweise nicht die beabsichtigten Ergebnisse von diesen Clients.
Hinzufügen eines Cloudverwaltungsgateways zu Begrenzungsgruppen
Sie können jetzt ein Cloudverwaltungsgateway (CLOUD Management Gateway, CMG) einer Begrenzungsgruppe zuordnen. Diese Konfiguration ermöglicht Clients das Standard- oder Fallback auf das CMG für die Clientkommunikation entsprechend den Begrenzungsgruppenbeziehungen. Dieses Verhalten ist besonders in Filialen- und VPN-Szenarien nützlich. Sie können Clientdatenverkehr von teuren und langsamen WAN-Verbindungen weg leiten, um stattdessen schnellere Dienste in Microsoft Azure zu verwenden.
Voraussetzungen
Probieren Sie es aus!
Versuchen Sie, die Aufgaben auszuführen. Senden Sie dann Feedback mit Ihren Gedanken zum Feature.
Wenn Sie eine Begrenzungsgruppe erstellen oder konfigurieren, fügen Sie auf der Registerkarte Verweise ein Cloudverwaltungsgateway hinzu. Diese Aktion ordnet der CMG dieser Begrenzungsgruppe zu.
Konfigurieren von Standardansichten im Softwarecenter
Diese Version von Configuration Manager weiter durchläuft, wie Sie software Center anpassen können:
Festlegen des Standardlayouts von Anwendungen als Kacheln oder als Liste
- Wenn ein Benutzer diese Konfiguration ändert, behält das Softwarecenter die Einstellung des Benutzers in der Zukunft bei.
Konfigurieren des Standardanwendungsfilters, entweder alle oder nur erforderliche Apps
- Das Softwarecenter verwendet immer Ihre Standardeinstellung. Benutzer können diesen Filter ändern, aber das Softwarecenter behält ihre Einstellung nicht bei.
Geben Sie diese Einstellungen in den Clienteinstellungen an. Wählen Sie die Gruppe Softwarecenter und dann Anpassen aus. Um die Sichtbarkeit von Registerkarten zu konfigurieren, wechseln Sie zur Registerkarte Registerkarten . Wechseln Sie zum Konfigurieren der Softwarecenter-Standardeinstellungen zur Registerkarte Standardwerte .
Weitere Informationen finden Sie unter Informationen zu Clienteinstellungen.
Verbesserungen am Dashboard für die Clientintegrität
Basierend auf Ihrem Feedback enthält diese Version die folgenden Verbesserungen am Dashboard für die Clientintegrität:
- Verbessertes und optimiertes Layout
- Verbessertes Drillthrough von Kacheln zu aktionsfähigen Gerätelisten
- Änderungen zur Leistungssteigerung für große Umgebungen und Sammlungen
Tipp
Standardmäßig werden auf dem Dashboard für die Clientintegrität Onlineclients und Clients angezeigt, die in den letzten drei Tagen aktiv waren. Daher werden in diesem Dashboard möglicherweise andere Zahlen als in anderen verlaufsbezogenen Quellen der Clientintegrität angezeigt. Beispielsweise andere Knoten unter Clientstatus oder Berichte in der Kategorie Clientstatus.
Nächste Schritte
Weitere Informationen zum Installieren oder Aktualisieren des Technical Preview-Branchs finden Sie unter Technical Preview.
Weitere Informationen zu den verschiedenen Branches von Configuration Manager finden Sie unter Welchen Branch von Configuration Manager sollte ich verwenden?
Feedback
Bald verfügbar: Im Laufe des Jahres 2024 werden wir GitHub-Issues stufenweise als Feedbackmechanismus für Inhalte abbauen und durch ein neues Feedbacksystem ersetzen. Weitere Informationen finden Sie unter https://aka.ms/ContentUserFeedback.
Feedback senden und anzeigen für