Funktionen in Configuration Manager Technical Preview Version 1810
Gilt für: Configuration Manager (Technical Preview-Branch)
In diesem Artikel werden die Features vorgestellt, die in der Technical Preview für Configuration Manager Version 1810 verfügbar sind. Installieren Sie diese Version, um Ihre Technical Preview-Website zu aktualisieren und neue Features hinzuzufügen.
Lesen Sie den Technical Preview-Artikel , bevor Sie dieses Update installieren. In diesem Artikel werden sie mit den allgemeinen Anforderungen und Einschränkungen für die Verwendung einer Technical Preview vertraut, mit der Aktualisierung zwischen Versionen und mit der Bereitstellung von Feedback vertraut.
In den folgenden Abschnitten werden die neuen Features beschrieben, die Sie in dieser Version ausprobieren können:
Bei der Installation des Configuration Manager-Clients kontaktiert der ccmsetup-Prozess den Verwaltungspunkt, um den erforderlichen Inhalt zu suchen. Zuvor gibt der Verwaltungspunkt nur Verteilungspunkte in der aktuellen Begrenzungsgruppe des Clients zurück. Wenn kein Inhalt verfügbar ist, greift der Setupprozess auf das Herunterladen von Inhalten vom Verwaltungspunkt zurück. Es gibt keine Möglichkeit, auf Verteilungspunkte in anderen Begrenzungsgruppen zurückzugreifen, die möglicherweise über den erforderlichen Inhalt verfügen.
Der Verwaltungspunkt gibt nun Verteilungspunkte basierend auf der Begrenzungsgruppenkonfiguration zurück. Wenn Sie Beziehungen für die Begrenzungsgruppe definieren, gibt der Verwaltungspunkt Verteilungspunkte in der folgenden Reihenfolge zurück:
- Aktuelle Begrenzungsgruppe
- Benachbarte Begrenzungsgruppen
- Die Standardbegrenzungsgruppe des Standorts
Hinweis
Der Clienteinrichtungsprozess verwendet nicht die Fallbackzeit. Um Inhalte so schnell wie möglich zu finden, greift er sofort auf die nächste Begrenzungsgruppe zurück.
Definieren Sie Konformitätsrichtlinienregeln in Configuration Manager für erforderliche Anwendungen. Diese App-Bewertung ist Teil des allgemeinen Konformitätszustands, der an Microsoft Intune für gemeinsam verwaltete Geräte gesendet wird.
Versuchen Sie, die Aufgaben auszuführen. Senden Sie dann Feedback mit Ihren Gedanken zum Feature.
Wechseln Sie in der Configuration Manager-Konsole zum Arbeitsbereich Bestand und Kompatibilität, erweitern Sie Konformitätseinstellungen, und wählen Sie den Knoten Konformitätsrichtlinien aus.
Erstellen Sie eine Konformitätsrichtlinie. Weitere Informationen finden Sie unter Erstellen und Bereitstellen einer Gerätekonformitätsrichtlinie.
Fügen Sie auf der Seite Regeln eine neue Regel für Alle erforderlichen Apps hinzu, die mit einer Frist installiert sind, die älter als X Tage ist. Geben Sie einen Wert für die Bedingung als Anzahl von Tagen an.
Wenn nach der Bereitstellung der Konformitätsrichtlinie eine erforderliche App nach der angegebenen Anzahl von Tagen nicht installiert wird, ist das Gerät nicht konform. Öffnen Sie das Softwarecenter, und wählen Sie die Registerkarte Gerätekonformität aus, um den Konformitätsstatus anzuzeigen.
Die Co-Management-Dashboard wird um ausführlichere Informationen erweitert.
Die Kachel co-management enrollment status enthält zusätzliche Zustände. Wählen Sie einen Zustand in der Kachel aus, um einen Drillthrough zu einer Liste von Geräten in diesem Zustand auszuführen.
Eine neue Kachel für die Co-Verwaltung status mit einem Trichterdiagramm, das die folgenden Zustände des Registrierungsprozesses anzeigt:
- Berechtigte Geräte
- Geplant
- Registrierung initiiert
- Eingeschrieben
Eine neue Kachel mit der Anzahl von Registrierungsfehlern.
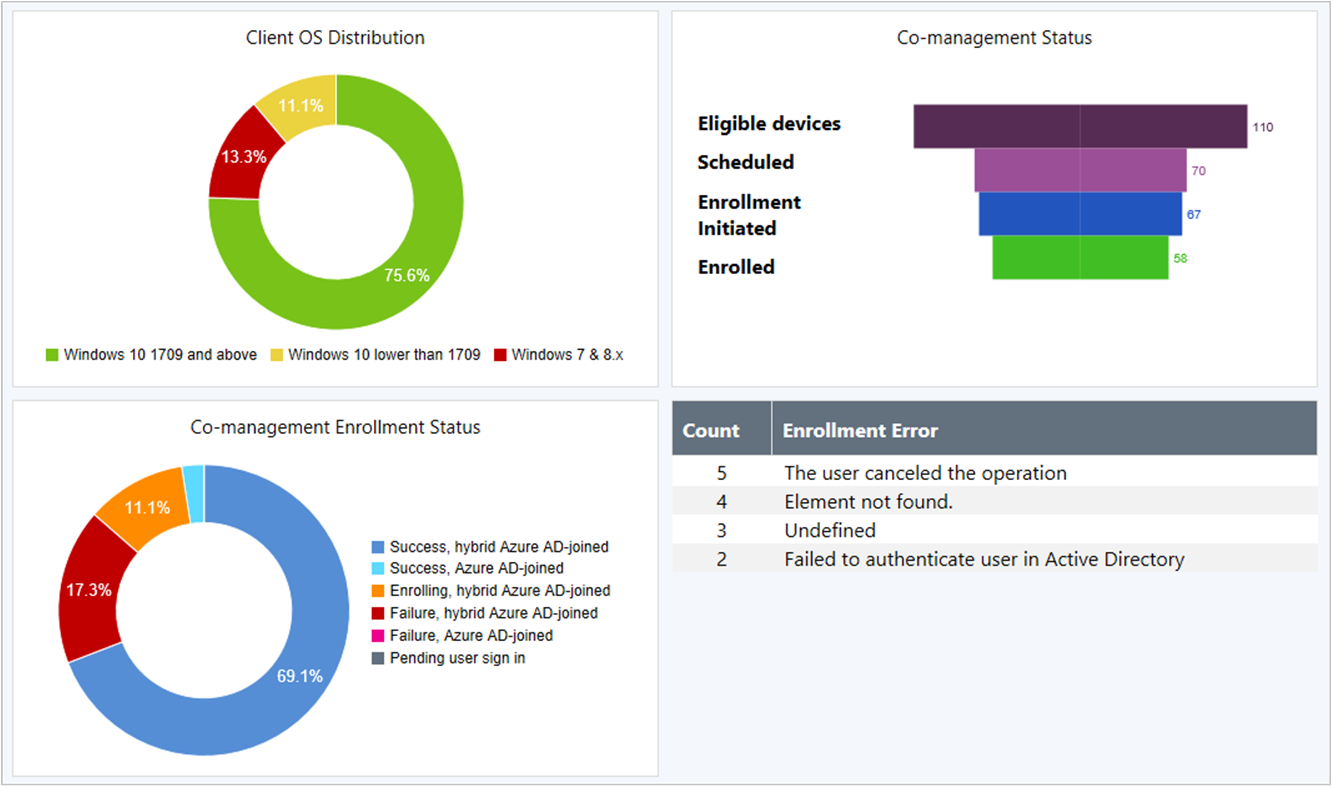
Begrenzungsgruppen enthalten jetzt zusätzliche Einstellungen, um Ihnen mehr Kontrolle über die Inhaltsverteilung in Ihrer Umgebung zu geben. In diesem Release werden die folgenden Optionen hinzugefügt:
Verteilungspunkte gegenüber Peers mit demselben Subnetz bevorzugen: Standardmäßig priorisiert der Verwaltungspunkt Peercachequellen ganz oben in der Liste der Inhaltsspeicherorte. Diese Einstellung kehrt diese Priorität für Clients um, die sich im gleichen Subnetz wie die Peercachequelle befinden.
Cloudverteilungspunkte gegenüber Verteilungspunkten bevorzugen: Wenn Sie über eine Filiale mit einer schnelleren Internetverbindung verfügen, können Sie jetzt Cloudinhalte priorisieren.
Der Configuration Manager Setupprozess blockiert nicht mehr die Installation der Standortserverrolle auf einem Computer mit der Windows-Rolle für Failoverclustering. SQL Server Always On Verfügbarkeitsgruppen diese Rolle erfordern, konnten Sie die Standortdatenbank bisher nicht auf dem Standortserver zuordnen. Mit dieser Änderung können Sie einen hochverfügbaren Standort mit weniger Servern erstellen, indem Sie eine Verfügbarkeitsgruppe und einen Standortserver im passiven Modus verwenden.
Weitere Informationen finden Sie unter Hochverfügbarkeitsoptionen.
CMPivot umfasst die folgenden Verbesserungen:
Speichern von Favoritenabfragen
Wählen Sie auf der Registerkarte Abfragezusammenfassung die Anzahl der ausgefallenen oder Offlinegeräte aus, und wählen Sie dann die Option Sammlung erstellen aus. Mit dieser Option können Sie diese Geräte ganz einfach mit einer Wartungsbereitstellung als Ziel verwenden.
Weitere Informationen zu weiteren Leistungs- und Problembehandlungsverbesserungen für CMPivot finden Sie unter Verbesserungen an Skripts.
Weitere allgemeine Informationen finden Sie unter CMPivot.
Die folgenden Leistungs- und Problembehandlungsverbesserungen gelten sowohl für CMPivot als auch für Skripts:
Aktualisierte Clients geben eine Ausgabe von weniger als 80 KB an den Standort über einen schnellen Kommunikationskanal zurück. Diese Änderung erhöht die Leistung beim Anzeigen der Skript- oder Abfrageausgabe.
Wenn die Skript- oder Abfrageausgabe größer als 80 KB ist, sendet der Client die Daten über eine Statusmeldung.
Wenn der Client nicht auf die neueste Version aktualisiert wird, werden weiterhin Zustandsmeldungen verwendet.
Verwenden Sie die folgenden Protokolle für die Problembehandlung:
Auf dem Client standardmäßig in C:\Windows\CCM\logs:
- Scripts.log
- CcmMessaging.log
Auf dem MP standardmäßig in C:\SMS_CCM\Logs: MP_RelayMsgMgr.log
Auf dem Standortserver standardmäßig C:\Programme\Configuration Manager\Logs: SMS_Message_Processing_Engine.log
Weitere Informationen finden Sie in den folgenden Artikeln:
Sie können Clients jetzt über die Configuration Manager-Konsole reaktivieren, auch wenn sich der Client nicht im selben Subnetz wie der Standortserver befindet. Wenn Sie Wartungs- oder Abfragegeräte durchführen müssen, sind Sie nicht auf Remoteclients beschränkt, die sich im Ruhezustand befinden. Der Standortserver verwendet den Clientbenachrichtigungskanal, um einen anderen Client zu identifizieren, der im selben Remotesubnetz aktiv ist, und verwendet diesen Client, um eine Wake-on-LAN-Anforderung (Magic Packet) zu senden.
Versuchen Sie, die Aufgaben auszuführen. Senden Sie dann Feedback mit Ihren Gedanken zum Feature.
Wechseln Sie in der Configuration Manager-Konsole zum Arbeitsbereich Bestand und Kompatibilität, erweitern Sie Gerätesammlungen, und wählen Sie eine bestimmte Sammlung aus.
Wählen Sie einen oder mehrere Clients aus, die offline sind. Wählen Sie im Menüband Clientbenachrichtigung und dann Reaktivieren aus.
Hinweis
Die gleiche Aktion ist für eine bestimmte Sammlung verfügbar. Die Website versucht, jeden Client in dieser Sammlung zu reaktivieren, der sich im Ruhezustand befindet.
Aktivieren Sie den Client manuell für wake on LAN. Diese Einstellung gilt in der Regel für die Eigenschaften des Netzwerkadapters. Wenden Sie sich an den Anbieter Ihres Netzwerkadapters, um genauere Informationen zu erhalten.
Mindestens ein Client im Zielsubnetz muss aktiv sein.
Dieses Feature unterstützt die folgenden Netzwerktechnologien nicht:
- IPv6
- 802.1x-Netzwerkauthentifizierung
Wenn ein Gerät eine Tasksequenz ausführt und Inhalte abrufen muss, verwendet es nun Begrenzungsgruppenverhalten, die dem Configuration Manager-Client ähneln.
Sie konfigurieren dieses Verhalten mithilfe der folgenden Einstellungen auf der Seite Verteilungspunkte der Tasksequenzbereitstellung:
Wenn kein lokaler Verteilungspunkt verfügbar ist, verwenden Sie einen Remoteverteilungspunkt: Bei dieser Bereitstellung kann die Tasksequenz auf Verteilungspunkte in einer benachbarten Begrenzungsgruppe zurückgreifen.
Clients die Verwendung von Verteilungspunkten aus der Standardmäßigen Standortbegrenzungsgruppe erlauben: Für diese Bereitstellung kann die Tasksequenz auf Verteilungspunkte in der Standard-Standortbegrenzungsgruppe zurückgreifen.
Um dieses neue Verhalten zu verwenden, stellen Sie sicher, dass Clients auf die neueste Version aktualisiert werden.
Die Tasksequenz versucht, Inhalte in der folgenden Reihenfolge zu erhalten:
Peercachequellen
Verteilungspunkte in der aktuellen Begrenzungsgruppe
Verteilungspunkte in einer benachbarten Begrenzungsgruppe
Wichtig
Aufgrund des Echtzeitcharakters der Tasksequenzverarbeitung wartet sie nicht auf die Failoverzeit in einer benachbarten Begrenzungsgruppe. Dabei werden die Failoverzeiten zum Priorisieren der benachbarten Begrenzungsgruppen verwendet. Wenn die Tasksequenz beispielsweise keinen Inhalt von einem Verteilungspunkt in der aktuellen Begrenzungsgruppe abruft, versucht sie sofort einen Verteilungspunkt in einer benachbarten Begrenzungsgruppe mit der kürzesten Failoverzeit. Wenn dieser Prozess fehlschlägt, wird ein Failover auf einen Verteilungspunkt in einer benachbarten Begrenzungsgruppe mit einer längeren Failoverzeit ausgeführt.
Verteilungspunkte in der Standardbegrenzungsgruppe des Standorts
Die Tasksequenzprotokolldatei smsts.log zeigt die Priorität der verwendeten Speicherortquellen basierend auf den Bereitstellungseigenschaften an.
Weitere Informationen finden Sie unter Konfigurieren von Begrenzungsgruppen.
Der Knoten Management Insights enthält jetzt eine grafische Dashboard. In diesem Dashboard wird eine Übersicht über die Regelzustände angezeigt, sodass Sie Ihren Fortschritt einfacher anzeigen können. Weitere allgemeine Informationen finden Sie unter Verwaltungserkenntnisse.
Verwenden Sie die folgenden Filter oben im Dashboard, um die Ansicht zu verfeinern:
- Abgeschlossen anzeigen
- Optional
- Empfohlen
- Kritisch
Die Dashboard enthält die folgenden Kacheln:
Index für Verwaltungserkenntnisse: Verfolgt den gesamten Fortschritt bei Verwaltungseinblickregeln nach. Der Index ist ein gewichteter Durchschnitt. Kritische Regeln sind am meisten wert. Dieser Index gibt optionalen Regeln die geringste Gewichtung.
Verwaltungserkenntnissegruppen: Zeigt den Prozentsatz der Regeln in jeder Gruppe an, wobei die Filter berücksichtigt werden. Wählen Sie eine Gruppe aus, um einen Drilldown zu den spezifischen Regeln in dieser Gruppe auszuführen.
Verwaltungserkenntnissepriorität: Zeigt den Prozentsatz der Regeln nach Priorität an, wobei die Filter berücksichtigt werden. Wählen Sie eine Priorität aus, um einen Drilldown zu den spezifischen Regeln mit dieser Priorität auszuführen.
Alle Erkenntnisse: Eine Tabelle mit Erkenntnissen, einschließlich Priorität und Status.
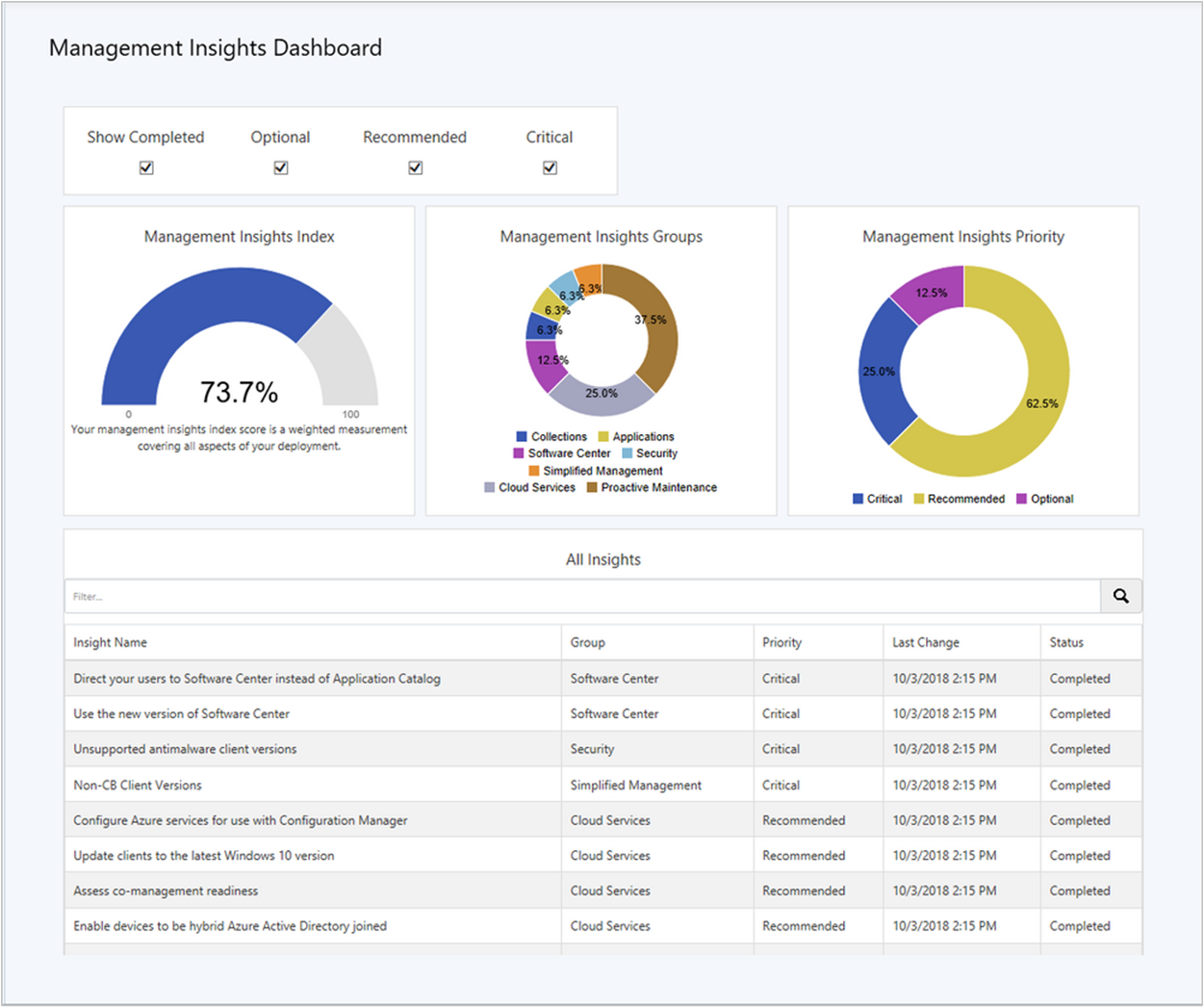
Es gibt einen neuen Knoten Dokumentation im neuen Community-Arbeitsbereich . Dieser Knoten enthält aktuelle Informationen zur Configuration Manager-Dokumentation und Supportartikel. Sie enthält die folgenden Abschnitte:
- Empfohlen: eine manuell kuratierte Liste wichtiger Artikel.
- Trending: Die beliebtesten Artikel für den letzten Monat.
- Kürzlich aktualisiert: Artikel, die im letzten Monat überarbeitet wurden.
- Artikel zur Problembehandlung: Geführte exemplarische Vorgehensweisen zur Unterstützung bei der Problembehandlung Configuration Manager Komponenten und Features.
- Neue und aktualisierte Supportartikel: Artikel, die in den letzten zwei Monaten neu oder aktualisiert wurden.
Treiberpakete verfügen jetzt über zusätzliche Metadatenfelder für Hersteller und Modell. Verwenden Sie diese Felder, um Treiberpakete mit Informationen zu kennzeichnen, die beim allgemeinen Housekeeping helfen, oder um alte und doppelte Treiber zu identifizieren, die Sie löschen können.
Erweitern Sie im Arbeitsbereich Softwarebibliothekden Knoten Betriebssysteme, und wählen Sie den Knoten Treiberpakete aus . Wählen Sie ein Treiberpaket aus, und wählen Sie im Menüband Eigenschaften aus. Wählen Sie auf der Registerkarte Allgemein einen vorhandenen Wert aus den Dropdownlisten aus, oder geben Sie eine Zeichenfolge ein, um einen neuen Eintrag zu erstellen.
Im Knoten Treiberpakete werden diese Felder in der Liste als Spalten Treiberhersteller und Treibermodell angezeigt. Sie können auch als Suchkriterien verwendet werden.
Windows Autopilot für vorhandene Geräte ist jetzt mit Windows 10 Insider Preview verfügbar. Mit diesem neuen Feature können Sie ein Windows 7-Gerät für den benutzergesteuerten Windows Autopilot-Modus mithilfe einer einzelnen Configuration Manager Tasksequenz neu erstellen und bereitstellen. Weitere Informationen zu diesem Prozess sowie die manuellen Schritte zur Verwendung mit Configuration Manager Version 1806 finden Sie im Blogbeitrag Upgraden von Windows 7 mit Windows Autopilot in Configuration Manager.
Diese Configuration Manager Technical Preview-Version fügt native Unterstützung für das Erstellen einer Tasksequenz für Windows Autopilot für vorhandene Geräte hinzu.
- Windows 10 Insider Preview Version 17758 oder höher
- Eine Windows Autopilot für vorhandene Geräte-Konfigurationsdatei
- Ein Gerät, das noch nicht beim Windows Autopilot-Dienst registriert ist. Wenn das Gerät bereits registriert ist, hat das zugewiesene Profil Vorrang. Das Profil "Autopilot für vorhandene Geräte" gilt nur für den Fall, dass für das Onlineprofil ein Zeitüberschreitungsereignis aufgetreten ist.
Erwerben Sie die Installationsmedien für Windows 10 Insider Preview Version 17758 oder höher. Weitere Informationen finden Sie unter Windows Insider Preview Downloads.
Erstellen Sie dann ein Configuration Manager Betriebssystemimage. Weitere Informationen finden Sie unter Verwalten von Betriebssystemimages.
Führen Sie die folgenden Windows PowerShell Befehle aus:
Install-Module AzureAD Install-Module WindowsAutopilotIntune Import-Module WindowsAutopilotIntune Connect-AutopilotIntune Get-AutopilotProfile | ConvertTo-AutopilotConfigurationJSONSpeichern Sie eines der Profile in einer ANSI-codierten Datei namens AutopilotConfigurationFile.json. Speichern Sie es an einem Speicherort, der als Configuration Manager Paketquelle geeignet ist.
Tipp
Wenn Sie das PowerShell-Cmdlet
Out-Fileverwenden, um die JSON-Ausgabe an eine Datei umzuleiten, wird standardmäßig Unicode-Codierung verwendet. Verwenden Sie den-Encoding ASCII-Parameter, um die richtige Textcodierung festzulegen. Weitere Informationen finden Sie unter Out-File.Windows-Editor verwendet standardmäßig ANSI-Codierung.
Erstellen Sie ein Configuration Manager Paket, das diese Datei enthält. Es ist kein Programm erforderlich. Weitere Informationen finden Sie unter Erstellen eines Pakets.
Hinweis
Windows erfordert, dass diese Datei den Namen AutopilotConfigurationFile.json hat. Um mehr als ein Autopilot-Profil zu verwenden, erstellen Sie separate Configuration Manager Pakete.
Weitere Informationen zu diesem Prozess finden Sie im Blogbeitrag Upgrade von Windows 7 mit Windows Autopilot in Configuration Manager.
Versuchen Sie, die Aufgaben auszuführen. Senden Sie dann Feedback mit Ihren Gedanken zum Feature.
Wechseln Sie in der Configuration Manager-Konsole zum Arbeitsbereich Softwarebibliothek, erweitern Sie Betriebssysteme, und wählen Sie den Knoten Tasksequenzen aus. Wählen Sie im Menüband Tasksequenz erstellen aus.
Wählen Sie auf der Seite Neue Tasksequenz erstellen die neue Option Windows Autopilot für vorhandene Geräte bereitstellen aus.
Geben Sie auf der Seite Tasksequenzinformationen einen Namen an, fügen Sie optional eine Beschreibung hinzu, und wählen Sie ein Startimage aus. Weitere Informationen zu unterstützten Startimageversionen finden Sie unter Unterstützung für Windows ADK.
Wählen Sie auf der Seite Windows installieren das paket Windows 10 Insider Preview-Betriebssystemimages aus.
Fügen Sie auf der Seite Configuration Manager installieren alle erforderlichen Installationseigenschaften für Ihre Umgebung hinzu.
Auf der Seite Updates einschließen wird standardmäßig die Option Keine Softwareupdates installieren ausgewählt.
Tipp
Verwenden Sie die Offline-Imagewartung, um das Image mit den neuesten Windows 10 Qualitätsupdates auf dem neuesten Stand zu halten. Weitere Informationen finden Sie unter Anwenden von Softwareupdates auf ein Betriebssystemimage.
Auf der Seite Anwendungen installieren können Sie Anwendungen auswählen, die als Teil der Tasksequenz installiert werden sollen. Microsoft empfiehlt jedoch, den Signaturimageansatz mit diesem Szenario Spiegel. Nachdem das Gerät mit Autopilot bereitgestellt wurde, wenden Sie alle Anwendungen und Konfigurationen aus Microsoft Intune oder Configuration Manager Co-Verwaltung an. Dieser Prozess bietet eine konsistente Erfahrung zwischen Benutzern, die neue Geräte erhalten, und benutzern, die Windows Autopilot für vorhandene Geräte verwenden.
Wählen Sie auf der neuen Seite Windows Autopilot für vorhandene Geräte bereitstellen das Paket aus, das die Autopilot-Konfigurationsdatei enthält. Standardmäßig startet die Tasksequenz den Computer neu, nachdem Windows Sysprep ausgeführt wurde. Sie können auch die Option Computer nach Abschluss dieser Tasksequenz herunterfahren auswählen. Mit dieser Option können Sie ein Gerät vorbereiten und es dann für einen Benutzer bereitstellen, um eine konsistente Autopilot-Erfahrung zu erzielen.
Schließen Sie den Assistenten ab.
Wenn Sie die Tasksequenz bearbeiten, ähnelt es der Standardtasksequenz, ein vorhandenes Betriebssystemimage anzuwenden. Diese Tasksequenz umfasst die folgenden zusätzlichen Schritte:
Windows Autopilot-Konfiguration anwenden: In diesem Schritt wird die Autopilot-Konfigurationsdatei aus dem angegebenen Paket angewendet.
Windows für die Erfassung vorbereiten: In diesem Schritt wird Windows Sysprep ausgeführt und enthält die neue Option zum Herunterfahren des Computers nach dem Ausführen dieser Aktion.
Weitere Informationen zum Installieren oder Aktualisieren des Technical Preview-Branchs finden Sie unter Technical Preview.
Weitere Informationen zu den verschiedenen Branches von Configuration Manager finden Sie unter Welchen Branch von Configuration Manager sollte ich verwenden?